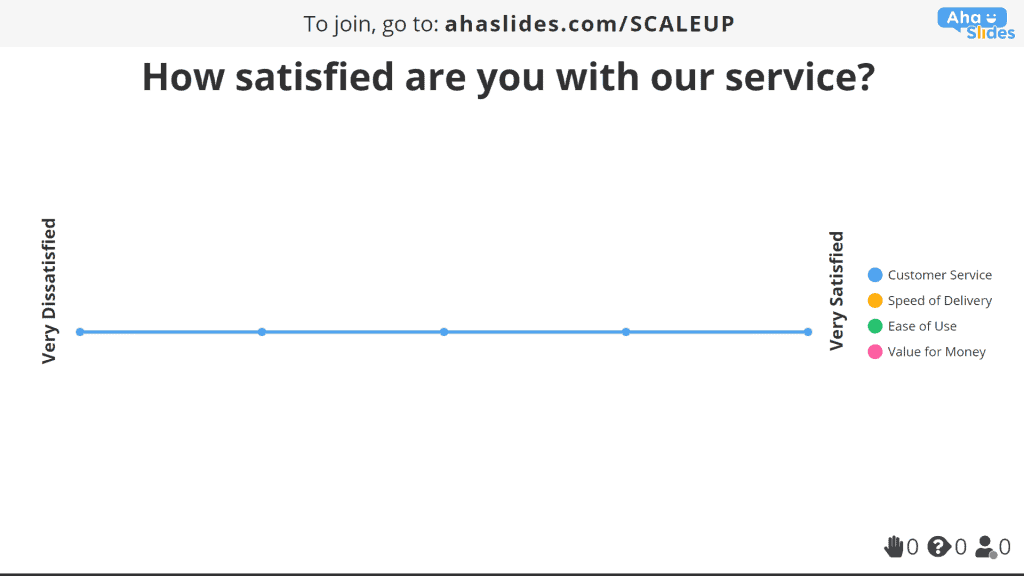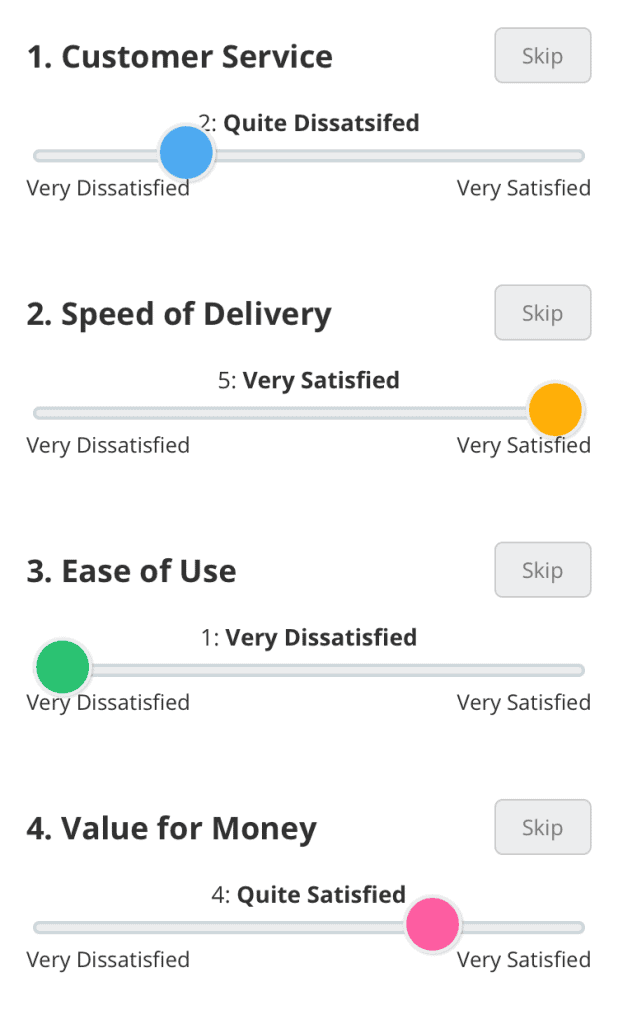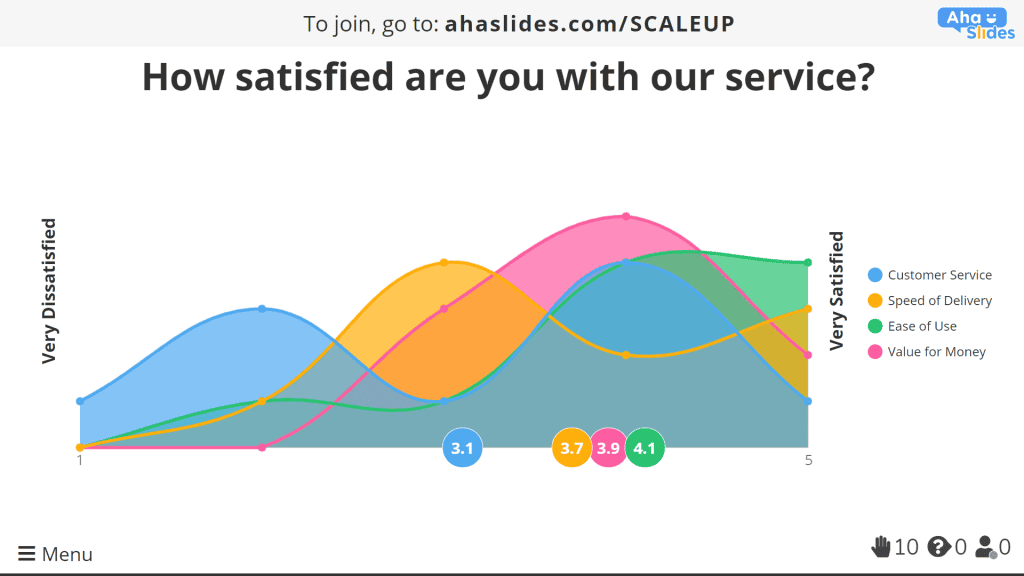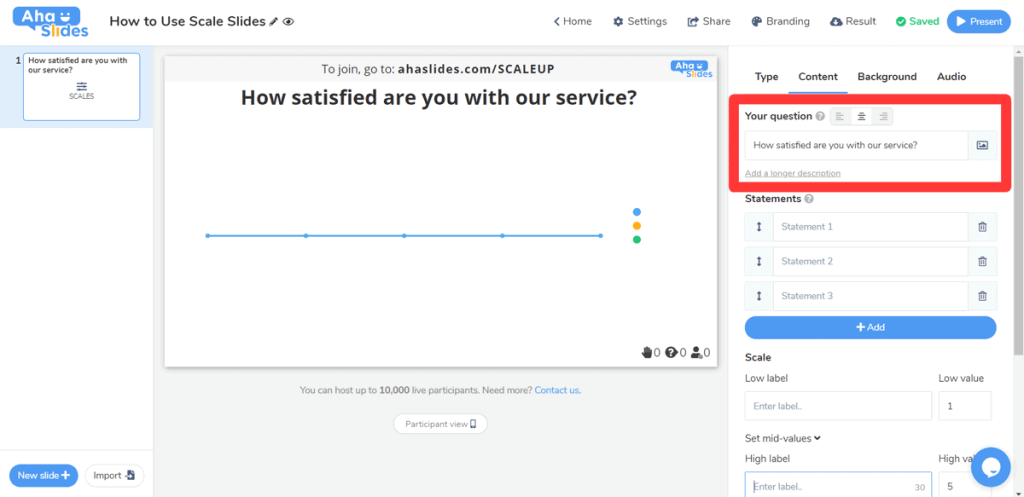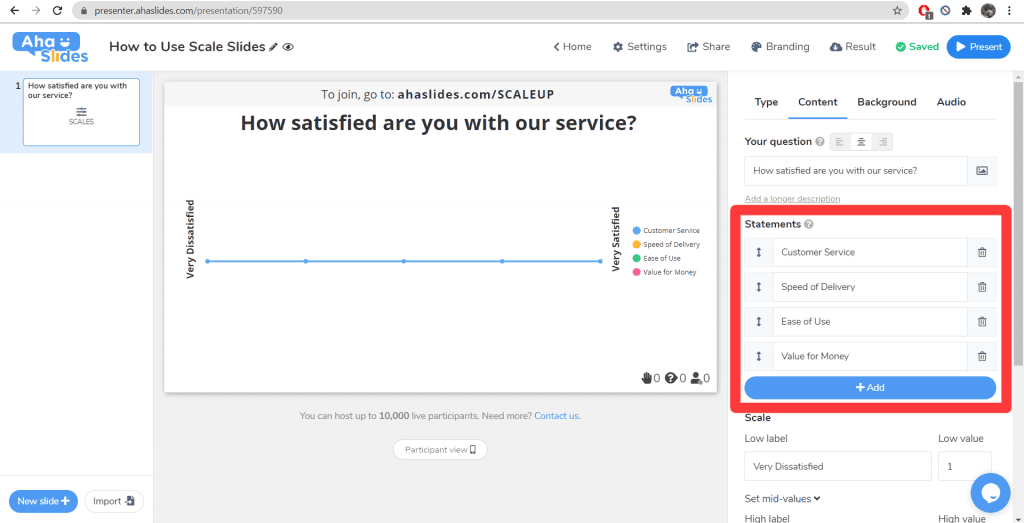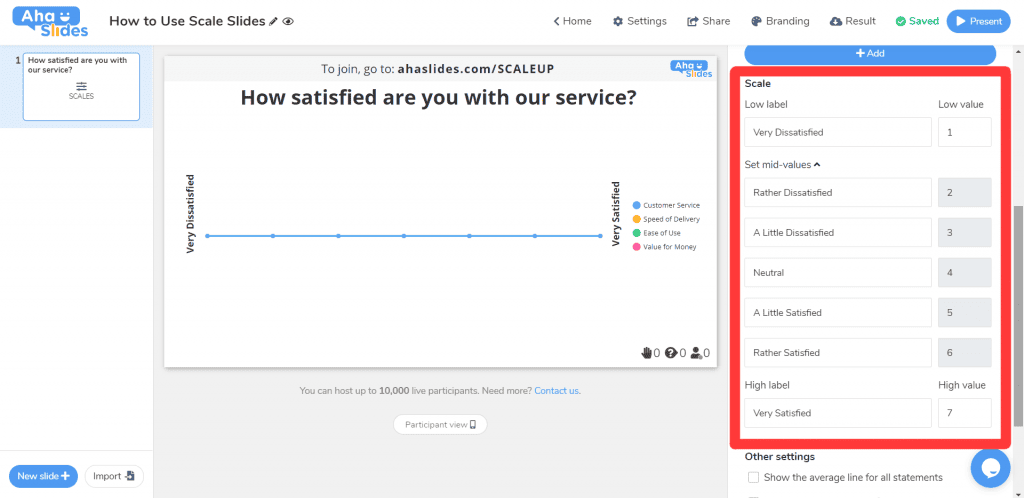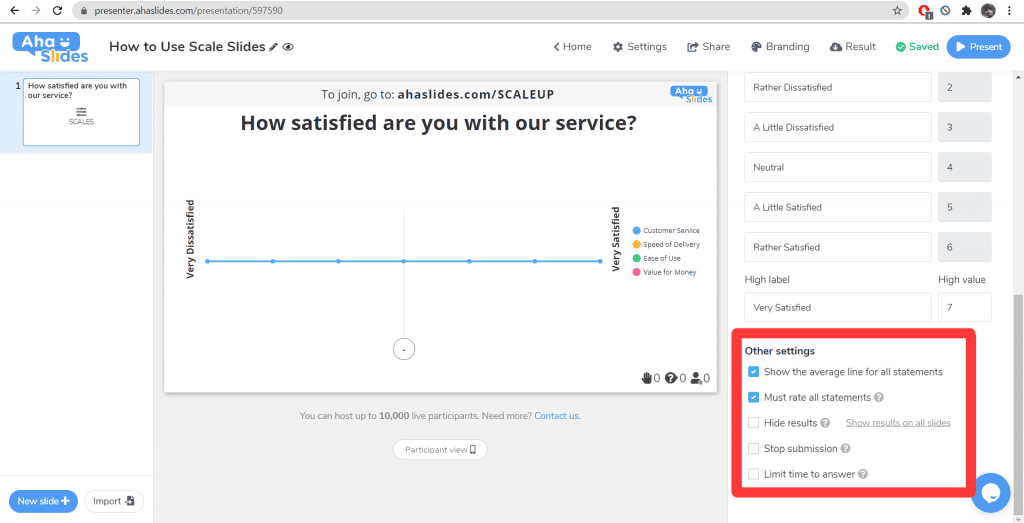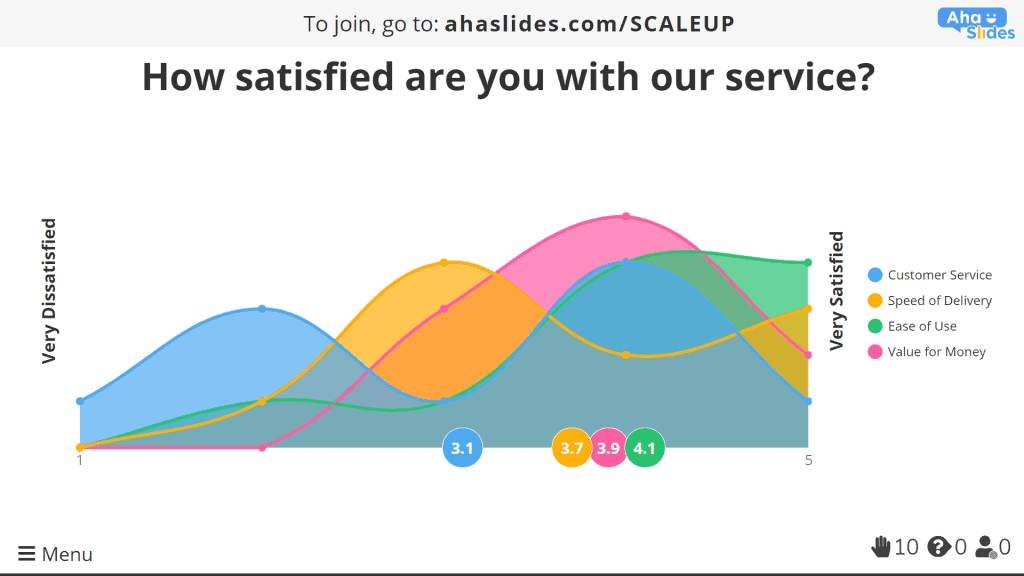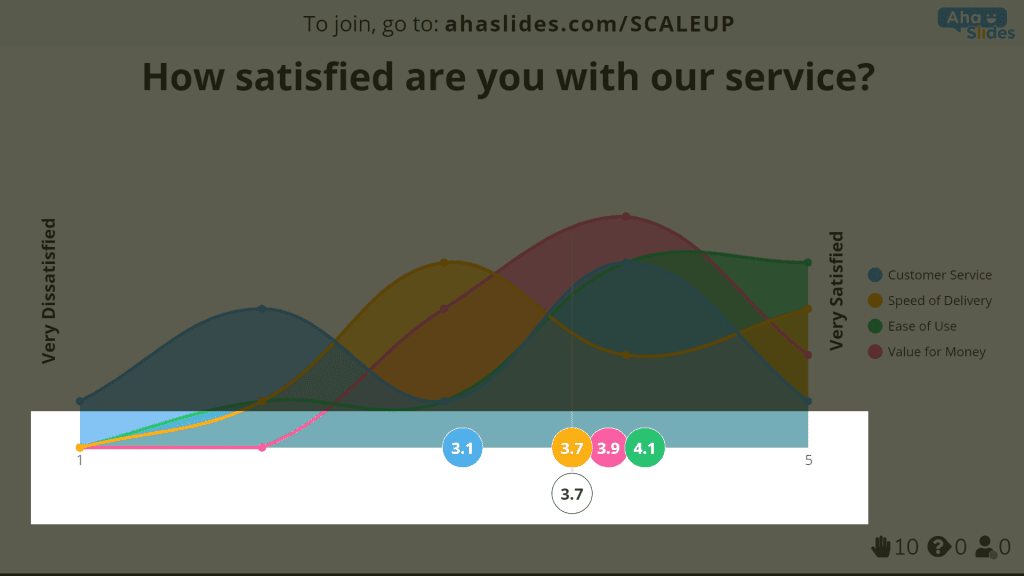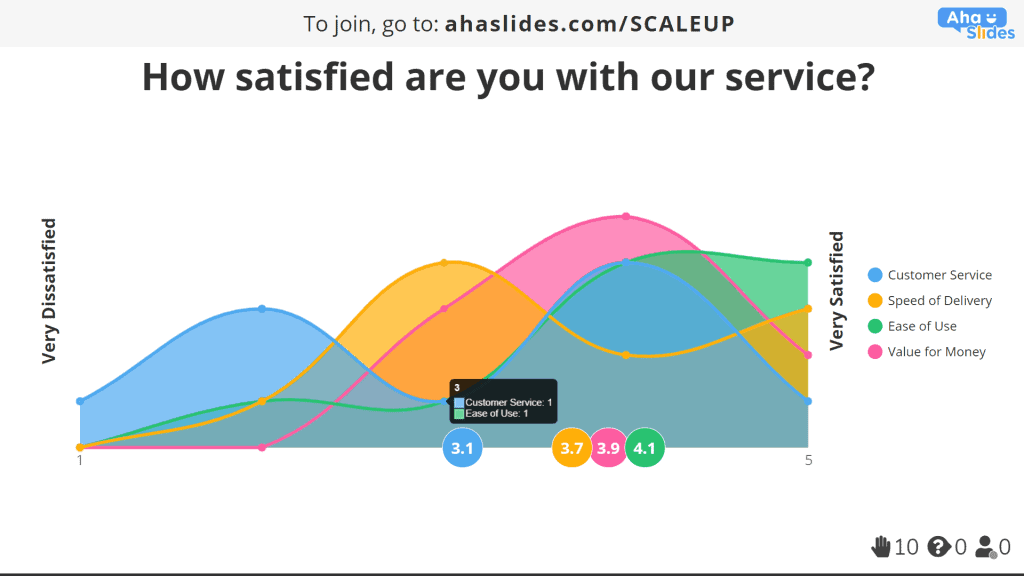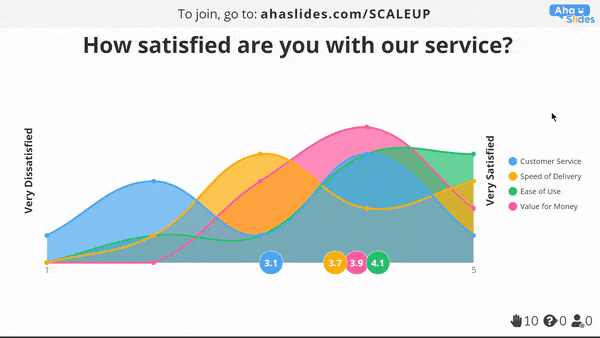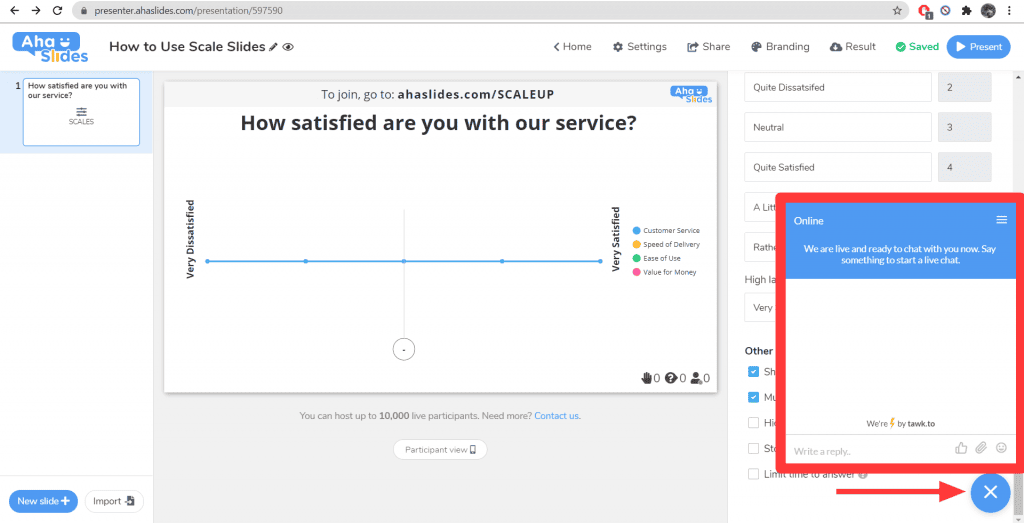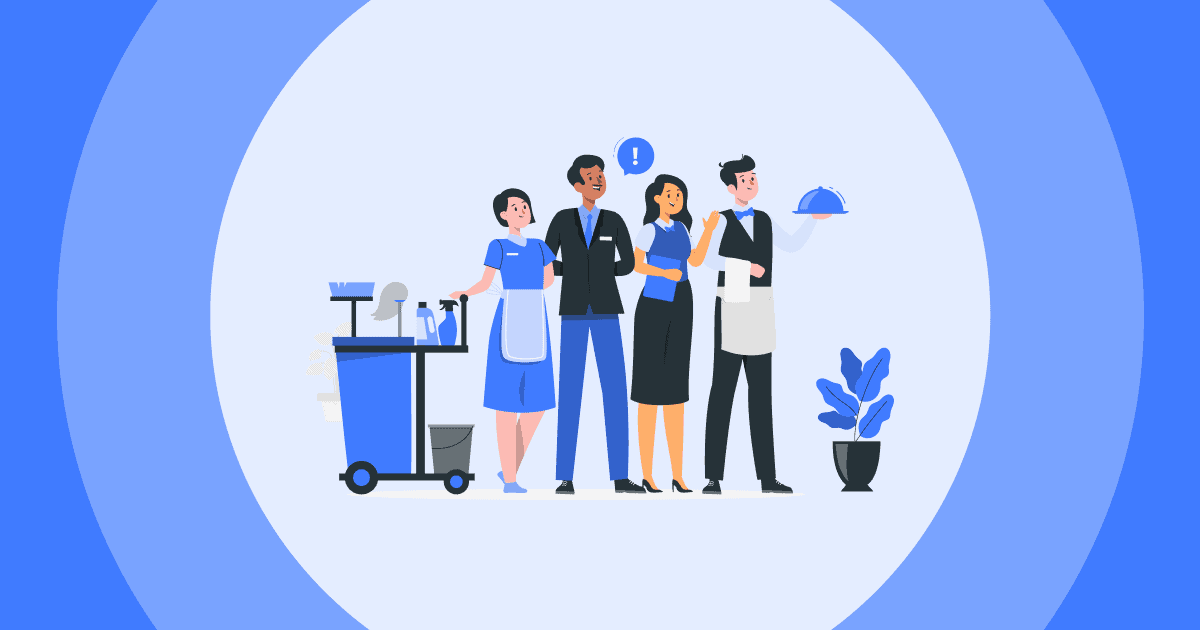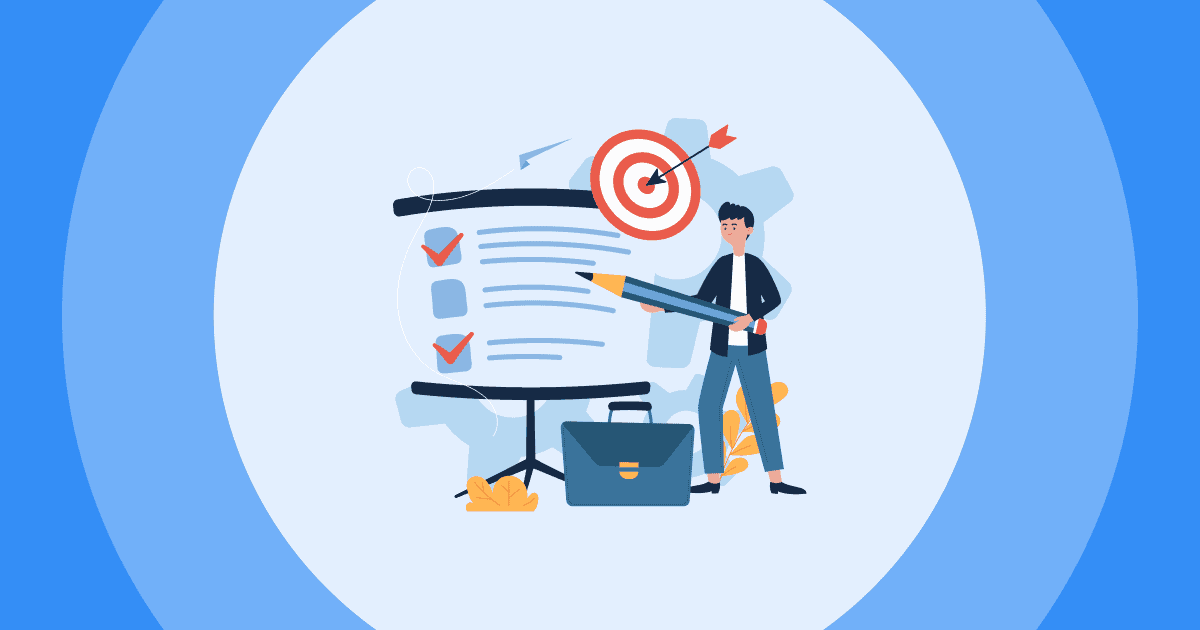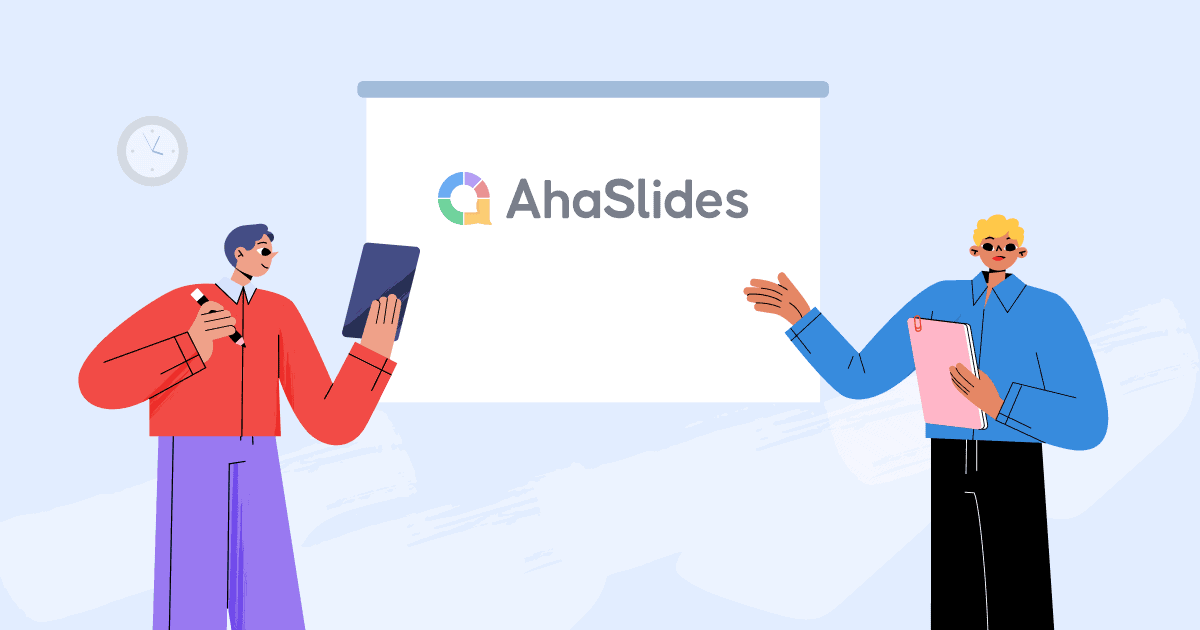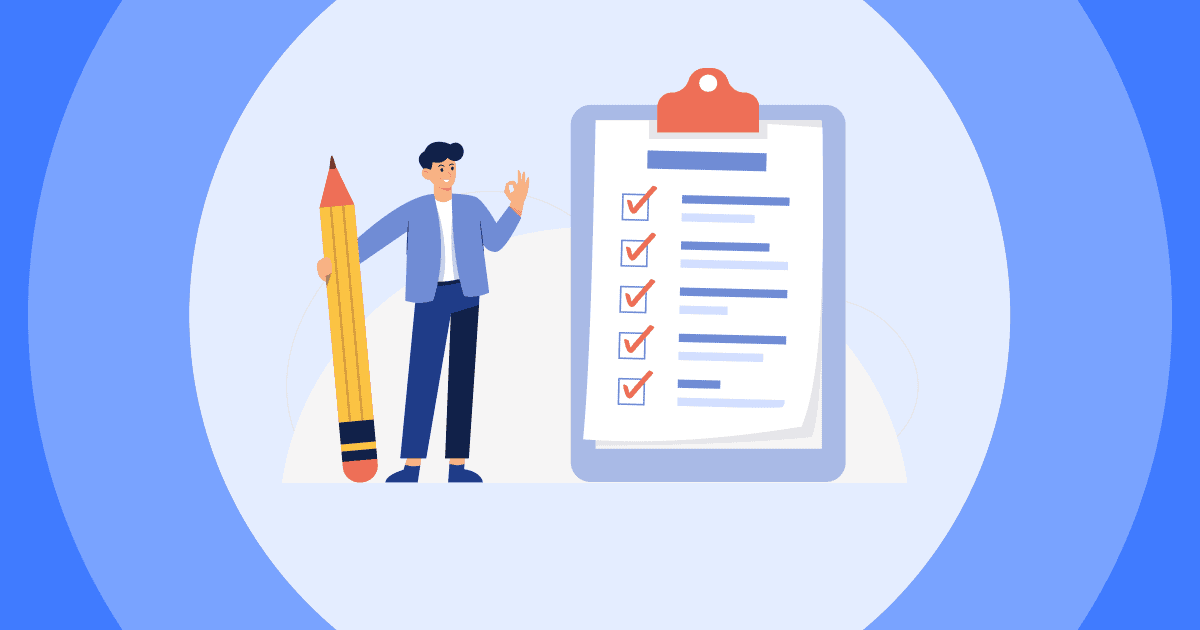كيف تعمل شرائح الميزان؟
كيف تعمل شرائح الميزان؟ فهم بيانات الاستجابة الخاصة بك
فهم بيانات الاستجابة الخاصة بك تصدير بيانات الاستجابة الخاصة بك
تصدير بيانات الاستجابة الخاصة بك هل مازلت محتارًا بشأن شرائح المقاييس؟
هل مازلت محتارًا بشأن شرائح المقاييس؟
 كيف تعمل شرائح الميزان؟
كيف تعمل شرائح الميزان؟
![]() بينما تطلب الشرائح الأخرى من جمهورك الاختيار بين العبارات ، تعد شرائح المقاييس رائعة لمطالبة جمهورك بتقييم ردودهم على مقياس رقمي. إنها طريقة رائعة لاستخدامها إذا كنت تبحث عن ردود أكثر دقة لا يمكنك الحصول عليها من خيار "نعم أو لا" البسيط في شريحة الاختيار من متعدد.
بينما تطلب الشرائح الأخرى من جمهورك الاختيار بين العبارات ، تعد شرائح المقاييس رائعة لمطالبة جمهورك بتقييم ردودهم على مقياس رقمي. إنها طريقة رائعة لاستخدامها إذا كنت تبحث عن ردود أكثر دقة لا يمكنك الحصول عليها من خيار "نعم أو لا" البسيط في شريحة الاختيار من متعدد.
![]() لدينا بعض الأمثلة الرائعة على
لدينا بعض الأمثلة الرائعة على ![]() كيف تستخدم شرائح المقاييس لعمل مقاييس ترتيبية وفاصلة ونسب!
كيف تستخدم شرائح المقاييس لعمل مقاييس ترتيبية وفاصلة ونسب!
![]() وهي تعمل مثل هذا:
وهي تعمل مثل هذا:
 المضيف
المضيف يطرح سؤالاً واسعًا ، ويقدم بيانات محددة لهذا السؤال ، ويطلب من الجمهور تقييم آرائهم حول تلك البيانات المحددة على مقياس متدرج. يمكنك تعلم كيفية إعداد هذه
يطرح سؤالاً واسعًا ، ويقدم بيانات محددة لهذا السؤال ، ويطلب من الجمهور تقييم آرائهم حول تلك البيانات المحددة على مقياس متدرج. يمكنك تعلم كيفية إعداد هذه  هنا بالأسفل.
هنا بالأسفل.
 الجمهور
الجمهور الوصول إلى الشريحة على هواتفهم والرد على كل من العبارات عبر مقياس متدرج.
الوصول إلى الشريحة على هواتفهم والرد على كل من العبارات عبر مقياس متدرج.
 البيانات الناتجة
البيانات الناتجة يظهر على الرسم البياني الذي يكشف عن عدد الردود التي تم تلقيها لكل بيان وعددها. كما يظهر متوسط الاستجابة المرقمة لكل عبارة. تعرف على المزيد حول فهم البيانات
يظهر على الرسم البياني الذي يكشف عن عدد الردود التي تم تلقيها لكل بيان وعددها. كما يظهر متوسط الاستجابة المرقمة لكل عبارة. تعرف على المزيد حول فهم البيانات  هنا بالأسفل.
هنا بالأسفل.
 الأقسام الأربعة لشريحة الميزان
الأقسام الأربعة لشريحة الميزان
 # 1 - سؤالك
# 1 - سؤالك
![]() جميلة تفسيرية. "سؤالك" هو السؤال الرئيسي الذي تريد طرحه على جمهورك.
جميلة تفسيرية. "سؤالك" هو السؤال الرئيسي الذي تريد طرحه على جمهورك.
![]() يمكن أن يكون هذا سؤالًا يستدعي إجابة على مقياس من 1 إلى 5 ، مثل السؤال
يمكن أن يكون هذا سؤالًا يستدعي إجابة على مقياس من 1 إلى 5 ، مثل السؤال ![]() "ما مدى رضاك عن خدماتنا؟"
"ما مدى رضاك عن خدماتنا؟"![]() ، مع وجود واحد
، مع وجود واحد ![]() مستاء جدا
مستاء جدا![]() و 5 يجري
و 5 يجري ![]() راض جدا
راض جدا![]() . بدلاً من ذلك ، يمكن أن يكون هذا أيضًا بيانًا ، مثل البيان
. بدلاً من ذلك ، يمكن أن يكون هذا أيضًا بيانًا ، مثل البيان ![]() "كانت تجربتي في هذه الخدمة مرضية للغاية"
"كانت تجربتي في هذه الخدمة مرضية للغاية"![]() ، مع مقياس القياس
، مع مقياس القياس ![]() خلاف قوي
خلاف قوي![]() (1) إلى
(1) إلى ![]() اتفاق قوي
اتفاق قوي![]() (5).
(5).
![]() إذا كنت تشعر أن بيانك يحتاج إلى توضيح ، فيمكنك أيضًا اختيار "إضافة وصف أطول". سيتم عرض الوصف أسفل السؤال على أجهزة أعضاء الجمهور.
إذا كنت تشعر أن بيانك يحتاج إلى توضيح ، فيمكنك أيضًا اختيار "إضافة وصف أطول". سيتم عرض الوصف أسفل السؤال على أجهزة أعضاء الجمهور.
 # 2 - البيانات
# 2 - البيانات
![]() "البيانات" هي الأجزاء المحددة لسؤال واسع تريد إجابة عنه.
"البيانات" هي الأجزاء المحددة لسؤال واسع تريد إجابة عنه.
![]() على سبيل المثال ، إذا سألت السؤال العام
على سبيل المثال ، إذا سألت السؤال العام ![]() "ما مدى رضاك عن خدماتنا؟"
"ما مدى رضاك عن خدماتنا؟"![]() ، قد ترغب في الحصول على ردود على أجزاء معينة من الخدمة التي كان جمهورك إما راضياً عنها أو غير راضٍ عنها. في هذه الحالة ، يمكنك إضافة ما يصل إلى 8 بيانات لجوانب مختلفة من الخدمة ، مثل
، قد ترغب في الحصول على ردود على أجزاء معينة من الخدمة التي كان جمهورك إما راضياً عنها أو غير راضٍ عنها. في هذه الحالة ، يمكنك إضافة ما يصل إلى 8 بيانات لجوانب مختلفة من الخدمة ، مثل ![]() 'سهولة الاستعمال',
'سهولة الاستعمال', ![]() "ود الموظفين",
"ود الموظفين", ![]() "سرعة التسليم"
"سرعة التسليم"![]() وما إلى ذلك.
وما إلى ذلك.
![]() ملحوظة:
ملحوظة: ![]() إذا كان سؤالك العام is
إذا كان سؤالك العام is ![]() البيان الخاص بك ، ولا تحتاج إلى حقل البيان على الإطلاق ، يمكنك حذف جميع مربعات البيان. هذا يجعل التخطيط مركزيًا ويعني أن جمهورك لن يجيب إلا على سؤال واحد في الأعلى.
البيان الخاص بك ، ولا تحتاج إلى حقل البيان على الإطلاق ، يمكنك حذف جميع مربعات البيان. هذا يجعل التخطيط مركزيًا ويعني أن جمهورك لن يجيب إلا على سؤال واحد في الأعلى.
 # 3 - مقياس
# 3 - مقياس
![]() يتعامل قسم "المقياس" مع صياغة وعدد قيم المقاييس الخاصة بك.
يتعامل قسم "المقياس" مع صياغة وعدد قيم المقاييس الخاصة بك.
![]() هذه القيم هي عادة من 1 إلى 5. في منطقتنا
هذه القيم هي عادة من 1 إلى 5. في منطقتنا ![]() "ما مدى رضاك عن خدماتنا؟"
"ما مدى رضاك عن خدماتنا؟" ![]() المثال ، 1 يمثل
المثال ، 1 يمثل ![]() مستاء جدا
مستاء جدا![]() و 5 يمثل
و 5 يمثل ![]() راض جدا
راض جدا![]() . يمكنك إرفاق صياغة محددة لجميع القيم الواقعة بين الطرفين لمساعدة جمهورك على اتخاذ قرار أكثر استنارة ودقة بشأن آرائهم. لن تظهر صياغة القيم على شاشة سطح المكتب ، ولكنها ستظهر على أجهزة جمهورك (بشرط ألا يزيد الفرق بين أقل قيمة وأعلى قيمة عن 10).
. يمكنك إرفاق صياغة محددة لجميع القيم الواقعة بين الطرفين لمساعدة جمهورك على اتخاذ قرار أكثر استنارة ودقة بشأن آرائهم. لن تظهر صياغة القيم على شاشة سطح المكتب ، ولكنها ستظهر على أجهزة جمهورك (بشرط ألا يزيد الفرق بين أقل قيمة وأعلى قيمة عن 10).
![]() تأتي شريحة المقاييس القياسية في AhaSlides مع 5 قيم ، ولكن يمكنك زيادة هذا إلى أي رقم تريده (أقل من 1000) إذا كنت تريد إجابة أكثر دقة.
تأتي شريحة المقاييس القياسية في AhaSlides مع 5 قيم ، ولكن يمكنك زيادة هذا إلى أي رقم تريده (أقل من 1000) إذا كنت تريد إجابة أكثر دقة.
![]() •
• ![]() تسمية منخفضة
تسمية منخفضة![]() و
و ![]() تسمية عالية
تسمية عالية![]() هي القيم الأدنى والأعلى على التوالي ، وكلاهما سيظهر في نهاية المقياس على الشاشة.
هي القيم الأدنى والأعلى على التوالي ، وكلاهما سيظهر في نهاية المقياس على الشاشة.
 # 4 - إعدادات أخرى
# 4 - إعدادات أخرى
![]() هناك 5 "إعدادات أخرى" في شريحة مقاييس AhaSlides يمكنك اختيار تفعيلها أو إيقاف تشغيلها:
هناك 5 "إعدادات أخرى" في شريحة مقاييس AhaSlides يمكنك اختيار تفعيلها أو إيقاف تشغيلها:
 إظهار خط المتوسط لجميع البيانات
إظهار خط المتوسط لجميع البيانات : يعرض خطًا رأسيًا يكشف عن متوسط عدد الردود عبر جميع عبارات سؤالك الواسع.
: يعرض خطًا رأسيًا يكشف عن متوسط عدد الردود عبر جميع عبارات سؤالك الواسع. يجب تقييم جميع البيانات
يجب تقييم جميع البيانات : يزيل خيار "التخطي" للتعليمات ويجعل تقييم كل عبارة إلزاميًا.
: يزيل خيار "التخطي" للتعليمات ويجعل تقييم كل عبارة إلزاميًا. إخفاء النتائج:
إخفاء النتائج: يخفي كل النتائج حتى يضغط المضيف على زر "إظهار النتائج".
يخفي كل النتائج حتى يضغط المضيف على زر "إظهار النتائج".  وقف الخضوع
وقف الخضوع : تأمين وصول أي ردود جديدة للجمهور.
: تأمين وصول أي ردود جديدة للجمهور. حد وقت الرد
حد وقت الرد : يقدم حدًا زمنيًا للسؤال ، يختاره المضيف ، بين 5 ثوانٍ و 20 دقيقة.
: يقدم حدًا زمنيًا للسؤال ، يختاره المضيف ، بين 5 ثوانٍ و 20 دقيقة.
 فهم بيانات الاستجابة الخاصة بك
فهم بيانات الاستجابة الخاصة بك
![]() بمجرد استلام بيانات الاستجابة ، ستبدو كما يلي:
بمجرد استلام بيانات الاستجابة ، ستبدو كما يلي:
![]() يُظهر الرسم البياني جميع الردود عبر جميع العبارات. يتم ترميز جميع البيانات بالألوان مع عباراتك بحيث ترى بالضبط كيف استجاب أعضاء الجمهور لكل عبارة.
يُظهر الرسم البياني جميع الردود عبر جميع العبارات. يتم ترميز جميع البيانات بالألوان مع عباراتك بحيث ترى بالضبط كيف استجاب أعضاء الجمهور لكل عبارة.
![]() يمكنك مشاهدة متوسط الأداء لكل عبارة في الدوائر ذات الترميز اللوني أسفل الرسم البياني. تذكر أن تقوم بتشغيل
يمكنك مشاهدة متوسط الأداء لكل عبارة في الدوائر ذات الترميز اللوني أسفل الرسم البياني. تذكر أن تقوم بتشغيل ![]() "عرض خط المتوسط لجميع العبارات"
"عرض خط المتوسط لجميع العبارات"![]() في "إعدادات أخرى" لمشاهدة متوسط الأداء لجميع العبارات مجتمعة ، والتي يتم عرضها في دائرة بيضاء أسفل المتوسطات الأخرى.
في "إعدادات أخرى" لمشاهدة متوسط الأداء لجميع العبارات مجتمعة ، والتي يتم عرضها في دائرة بيضاء أسفل المتوسطات الأخرى.
![]() إذا قمت بتمرير الماوس فوق كل دائرة ، يمكنك معرفة عدد الردود التي حصلت عليها كل قيمة. على سبيل المثال ، أقوم بتمرير الماوس فوق نقطة كما في الصورة أدناه ، يمكنني رؤية ذلك للقيمة # 3 (
إذا قمت بتمرير الماوس فوق كل دائرة ، يمكنك معرفة عدد الردود التي حصلت عليها كل قيمة. على سبيل المثال ، أقوم بتمرير الماوس فوق نقطة كما في الصورة أدناه ، يمكنني رؤية ذلك للقيمة # 3 (![]() لا مستاء ولا راضٍ
لا مستاء ولا راضٍ![]() ) ، كان هناك رد واحد لـ
) ، كان هناك رد واحد لـ ![]() خدمة الزبائن
خدمة الزبائن![]() بيان و 1 رد على
بيان و 1 رد على ![]() سهولة الاستخدام
سهولة الاستخدام ![]() بيان.
بيان.
![]() يمكنك أيضًا تحريك مؤشر الماوس فوق العبارات الموجودة على اليمين ، أو متوسط الدائرة في الجزء السفلي ، للحصول على عرض منفصل لكيفية أداء كل عبارة في بيانات الاستجابة.
يمكنك أيضًا تحريك مؤشر الماوس فوق العبارات الموجودة على اليمين ، أو متوسط الدائرة في الجزء السفلي ، للحصول على عرض منفصل لكيفية أداء كل عبارة في بيانات الاستجابة.
 تصدير بيانات الاستجابة الخاصة بك
تصدير بيانات الاستجابة الخاصة بك
![]() إذا كنت تريد نقل بيانات المقاييس الخاصة بك إلى وضع عدم الاتصال ، فهناك ملفات
إذا كنت تريد نقل بيانات المقاييس الخاصة بك إلى وضع عدم الاتصال ، فهناك ملفات ![]() طريقتان
طريقتان![]() لتصديره من AhaSlides. يمكن الوصول إلى كليهما بالنقر فوق علامة التبويب "النتيجة" في المحرر.
لتصديره من AhaSlides. يمكن الوصول إلى كليهما بالنقر فوق علامة التبويب "النتيجة" في المحرر.
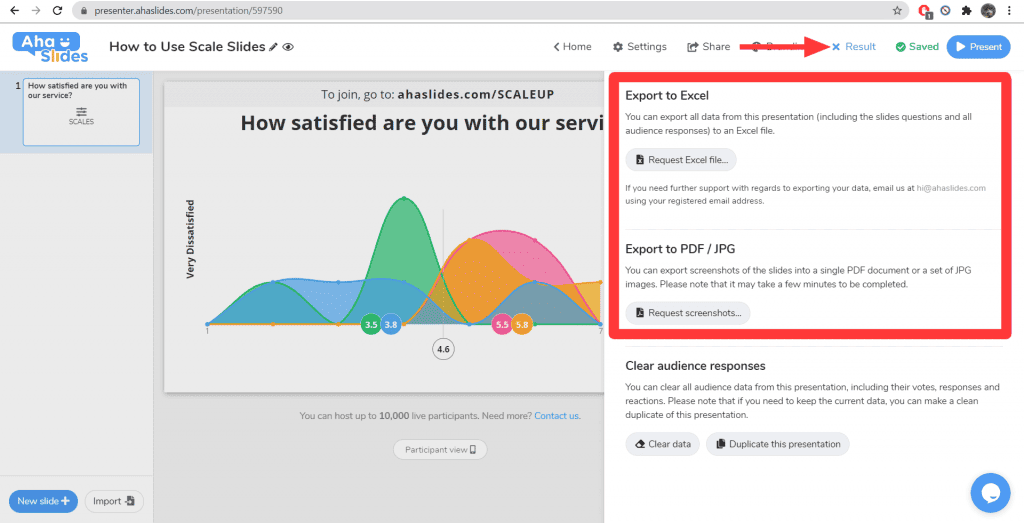
 تصدير إلى Excel -
تصدير إلى Excel -  سيؤدي الضغط على زر "طلب ملف Excel" إلى تزويدك برابط التنزيل ، والذي عند النقر فوقه ، سيفتح ورقة Excel تحتوي على بيانات الشريحة الأساسية. وهذا يشمل العنوان والعنوان الفرعي وتاريخ الإنشاء وعدد المستجيبين وما إلى ذلك.
سيؤدي الضغط على زر "طلب ملف Excel" إلى تزويدك برابط التنزيل ، والذي عند النقر فوقه ، سيفتح ورقة Excel تحتوي على بيانات الشريحة الأساسية. وهذا يشمل العنوان والعنوان الفرعي وتاريخ الإنشاء وعدد المستجيبين وما إلى ذلك. تصدير إلى PDF / JPG
تصدير إلى PDF / JPG - سيؤدي الضغط على زر "طلب لقطات الشاشة" إلى توفير رابطين للتنزيل - أحدهما لصورة بتنسيق PDF للشرائح والآخر لملف مضغوط يحتوي على صور بتنسيق JPEG.
- سيؤدي الضغط على زر "طلب لقطات الشاشة" إلى توفير رابطين للتنزيل - أحدهما لصورة بتنسيق PDF للشرائح والآخر لملف مضغوط يحتوي على صور بتنسيق JPEG.
 هل مازلت محتارًا بشأن شرائح المقاييس؟
هل مازلت محتارًا بشأن شرائح المقاييس؟
![]() لا تتعرق. ما عليك سوى النقر فوق زر الدردشة المباشرة في الجزء السفلي الأيمن من المحرر الخاص بك للتحدث إلى أحد أعضاء فريقنا. يسعدنا دائمًا تقديم المساعدة!
لا تتعرق. ما عليك سوى النقر فوق زر الدردشة المباشرة في الجزء السفلي الأيمن من المحرر الخاص بك للتحدث إلى أحد أعضاء فريقنا. يسعدنا دائمًا تقديم المساعدة!