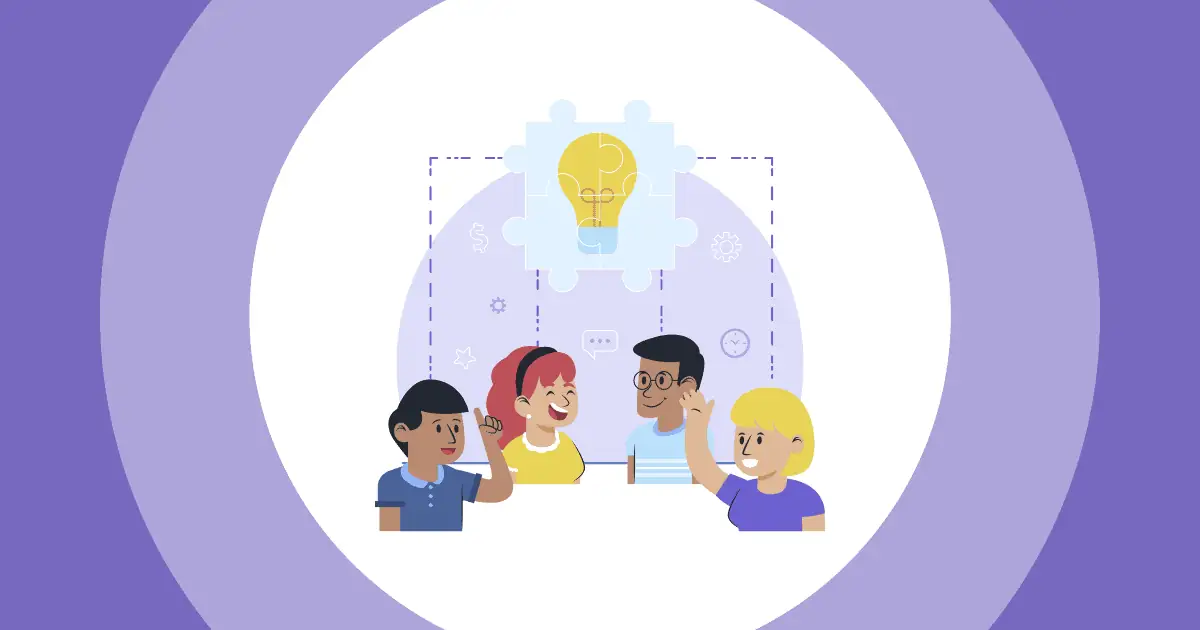En PowerPoint-præsentation, der går den ekstra mil med interaktive elementer, kan resultere i op til 92 % publikumsengagement. Hvorfor?
Tag et kig:
| Faktorer | Traditionelle PowerPoint-slides | Interaktive PowerPoint-slides |
|---|---|---|
| Hvordan publikum opfører sig | Bare ure | Er med og deltager |
| Presenter | Foredragsholderen taler, publikum lytter | Alle deler ideer |
| Learning | Kan være kedeligt | Sjovt og holder interessen |
| Hukommelse | Sværere at huske | Nemmere at huske |
| Hvem leder | Højttaleren taler alt | Publikum er med til at forme snakken |
| Viser data | Kun grundlæggende diagrammer | Live afstemninger, spil, ordskyer |
| Slutresultat | Får pointen igennem | Giver varig hukommelse |
Det virkelige spørgsmål er, hvordan gør du din PowerPoint-præsentation interaktiv?
Spild ikke mere tid og spring direkte ind i vores ultimative guide til, hvordan du laver en interaktiv PowerPoint præsentation med nemme og tilgængelige trin plus gratis skabeloner til at levere et mesterværk.
Indholdsfortegnelse
Opmuntre publikums deltagelse
Du har brug for, at dit publikum deltager for at gøre din præsentation virkelig interaktiv. Mens gode animationer og effekter (som vi snart vil tale om) kan få dine dias til at se bedre ud, er det at få folk involveret i hele dit foredrag, der holder dem interesserede og gør din præsentation mindeværdig.
Den bedste måde at holde folk engageret på er at tilføje aktiviteter, hvor alle kan være med, såsom at stille spørgsmål til publikum, lave hurtige afstemninger eller lade dem stille spørgsmål under din tale.
Sådan fungerer det...
1. Tilføj afstemninger og quizzer
Spild ikke tid på at prøve at bygge komplekse quizzer i PowerPoint. Der er en meget nemmere måde - bare brug AhaSlides-tilføjelsen til at gøre din præsentation interaktiv på få minutter.
Her vil vi bruge AhaSlides tilføjelse til PowerPoint, som er gratisd virker på både Mac og Windows. Den leveres med mange klar-til-brug skabeloner og lader dig tilføje sjove aktiviteter som:
- Quiz spil
- Billedafstemninger
- Ordskyer
- Live Q&A-sessioner
- Simple undersøgelsesvurderinger
Lad mig vise dig de 3 trin til opsætning af AhaSlides i PowerPoint:
Sådan bruger du AhaSlides PowerPoint-tilføjelsen i 3 trin

Trin 1. Opret en gratis AhaSlides-konto
Opret en AhaSlides-konto, og tilføj derefter interaktive aktiviteter såsom afstemning eller quizspørgsmål på forhånd.

Trin 2. Tilføj AhaSlides på PowerPoint Office-tilføjelsesprogrammer
Åbn PowerPoint, klik på 'Indsæt' -> 'Get Add-ins', søg efter AhaSlides, og tilføj det til din PowerPoint.

Trin 3. Brug AhaSlides på PowerPoint
Opret et nyt dias i din PowerPoint, og indsæt AhaSlides fra sektionen 'Mine tilføjelser'. Dine deltagere kan deltage via invitationens QR-kode, når du præsenterer ved hjælp af deres telefoner.
Stadig forvirret? Se denne detaljerede guide i vores Vidensdatabase, eller se videoen herunder:
Eksperttip #1 - Brug en isbryder
At starte et møde med en sjov aktivitet hjælper alle med at bryde isen og føle sig mere tilpas. Et hurtigt spil eller et simpelt spørgsmål fungerer godt, før du går ind i hovedemnerne.
Her er et godt eksempel: Når du præsenterer for folk online fra forskellige steder, så prøv at bruge en afstemning, der spørger "Hvordan har alle det?" Du kan se stemningen hos dit publikum ændre sig live, mens de stemmer. Dette giver dig en god fornemmelse af rummet, selv i et online rum.

💡 Vil du have flere icebreaker-spil? Du finder en hele flok gratis her!
Eksperttip #2 - Afslut med en mini-quiz
Der er ikke noget, der gør mere for engagement end en quiz. De fleste mennesker bruger ikke quizzer i deres præsentationer, men det burde de – det er en fantastisk måde at ændre tingene på og få alle med.
Prøv at tilføje en kort quiz med 5-10 spørgsmål. Du kan bruge det på to måder:
- Sæt det i slutningen af hvert hovedemne for at kontrollere, hvad folk husker
- Brug det som en sjov måde at afslutte hele din præsentation på
Denne enkle ændring kan gøre din PowerPoint meget mere engagerende end et almindeligt diasshow.

On AhaSlides, quizzer fungerer på samme måde som andre interaktive dias. Stil et spørgsmål, og dit publikum konkurrerer om point ved at være de hurtigste besvarere på deres telefoner.
Eksperttip #3 - Bland mellem en række forskellige dias
Lad os være ærlige – de fleste præsentationer ser præcis ens ud. De er så kedelige, at folk kalder det "Død af PowerPoint"Vi er nødt til at ændre det her!
Det er her AhaSlides hjælper. Det giver dig 19 interaktive diastyper, Såsom:
- Kør afstemninger med dit publikum
- Stiller åbne spørgsmål
- Få vurderinger på en skala
- Samler ideer i gruppe brainstorms
- Oprettelse af ord skyer for at vise, hvad folk tænker
I stedet for at give den samme gamle præsentation, kan du blande disse forskellige typer dias for at holde tingene friske og interessante.
2. Vær vært for en spørgsmål- og svarsession (anonymt)
Får du et stille svar fra dit publikum, selv med fantastisk indhold? Her er hvorfor: De fleste mennesker føler sig generte over at tale op foran andre, selvom de normalt er selvsikre. Det er bare menneskets natur.
Der er en enkel løsning: Lad folk besvare spørgsmål og dele ideer uden at vise deres navne. Når du gør svar valgfrie - hvilket betyder, at folk kan vælge, om de vil vise deres navn eller forblive anonyme - vil du se flere personer, der deltager. Dette fungerer for alle i dit publikum, ikke kun de stille.
💡 Tilføj et Q&A-dias til din PPT-præsentation ved hjælp af AhaSlides-tilføjelsesprogrammet.

3. Stil åbne spørgsmål
Ja, quizzer er gode, men nogle gange vil du have noget mindre om at vinde og mere om at tænke. Her er en enkel idé til din interaktive PowerPoint-præsentation: Tilføj åbne spørgsmål under hele din tale, og lad folk dele, hvad de synes.
Når du stiller spørgsmål, der ikke kun har ét rigtigt svar, vil du:
- Få folk til at tænke dybere
- Lad dem være kreative
- Måske hører du fantastiske ideer, du ikke havde tænkt på
Når alt kommer til alt, kan dit publikum have stor indsigt, der kan gøre din præsentation endnu bedre!
💡 Tilføj et åbent spørgsmålsdias til din PPT-præsentation ved hjælp af AhaSlides-tilføjelsesprogrammet for at lade alle dele deres tanker anonymt.

Udover PowerPoint, Google Slides er også et fantastisk værktøj, ikke? Tjek denne artikel, hvis du undrer dig over, hvordan du laver Google Slides interaktiv. ✌️
4. Brug animationer og udløsere
Brug af animationer og triggere er en kraftfuld teknik til at transformere dine PowerPoint-dias fra statiske forelæsninger til dynamiske og interaktive præsentationer. Her er et dybere dyk ned i hvert element:
1. Animation
Animationer tilføjer bevægelse og visuel interesse til dine dias. I stedet for at tekst og billeder blot vises, kan de "flyve ind", "fade ind" eller endda følge en bestemt sti. Dette fanger dit publikums opmærksomhed og holder dem engageret. Her er nogle typer animationer at udforske:
- Indgangsanimationer: Styr, hvordan elementer vises på diaset. Mulighederne inkluderer "Fly In" (fra en bestemt retning), "Fade In", "Grow/Shrink" eller endda en dramatisk "Bounce".
- Afslut animationer: Styr, hvordan elementer forsvinder fra diaset. Overvej "Fly Out", "Fade Out" eller en legende "Pop".
- Vægt animationer: Fremhæv specifikke punkter med animationer som "Pulse", "Grow/Shrink" eller "Color Change".
- Bevægelsesbaner: Animer elementer for at følge en bestemt sti hen over diaset. Dette kan bruges til visuel historiefortælling eller til at understrege sammenhænge mellem elementer.
2. Udløser
Triggere tager dine animationer et skridt videre og gør din præsentation interaktiv. De giver dig mulighed for at kontrollere, hvornår en animation sker baseret på specifikke brugerhandlinger. Her er nogle almindelige triggere, du kan bruge:
- Ved klik: En animation starter, når brugeren klikker på et bestemt element (f.eks. ved at klikke på et billede udløser en video til afspilning).
- Ved svæv: En animation afspilles, når brugeren holder musen over et element. (F.eks. hold musemarkøren over et tal for at afsløre en skjult forklaring).
- Efter det forrige dias: En animation starter automatisk, når det forrige dias er blevet vist.
5. Space it Out
Mens der bestemt er en masse mere plads til interaktivitet i præsentationer, vi ved alle, hvad de siger om at have for meget af det gode...
Overbelast ikke dit publikum ved at bede om deltagelse på hvert dias. Publikumsinteraktion skal bare bruges til at holde engagementet højt, spidse ører og information på forkant med dine publikumsmedlemmers sind.

Med det i tankerne kan du opleve, at 3 eller 4 indholdsslides til hvert interaktivt dias er perfekt forhold for maksimal opmærksomhed.
Leder du efter flere interaktive PowerPoint-ideer?
Med kraften i interaktivitet i dine hænder er det ikke altid let at vide, hvad du skal gøre med det.
Har du brug for flere interaktive PowerPoint-præsentationseksempler? Heldigvis følger det med tilmelding til AhaSlides gratis adgang til skabelonbiblioteket, så du kan udforske masser af digitale præsentationseksempler! Dette er et bibliotek med præsentationer, der kan downloades med det samme, fyldt med ideer til at engagere dit publikum i en interaktiv PowerPoint.
Ofte stillede spørgsmål
Hvordan kan du gøre slides mere interessante?
Start med at skrive dine ideer, bliv derefter kreativ med diasdesignet, hold designet konsekvent; Gør din præsentation interaktiv, tilføj derefter animation og overgange. Juster derefter alle objekter og tekster gennem alle dias.
Hvad er de mest populære interaktive aktiviteter at lave i en præsentation?
Der er masser af interaktive aktiviteter, der bør udnyttes i en præsentation, bl.a levende afstemninger, quizzer, ord sky, kreative idétavler or en Q&A session.
Hvordan kan jeg håndtere et stort publikum under live Q&A-sessioner?
AhaSlides giver dig mulighed for at forhåndsmoderere spørgsmål og filtrere upassende fra under live Q&A, hvilket sikrer en jævn og produktiv session.