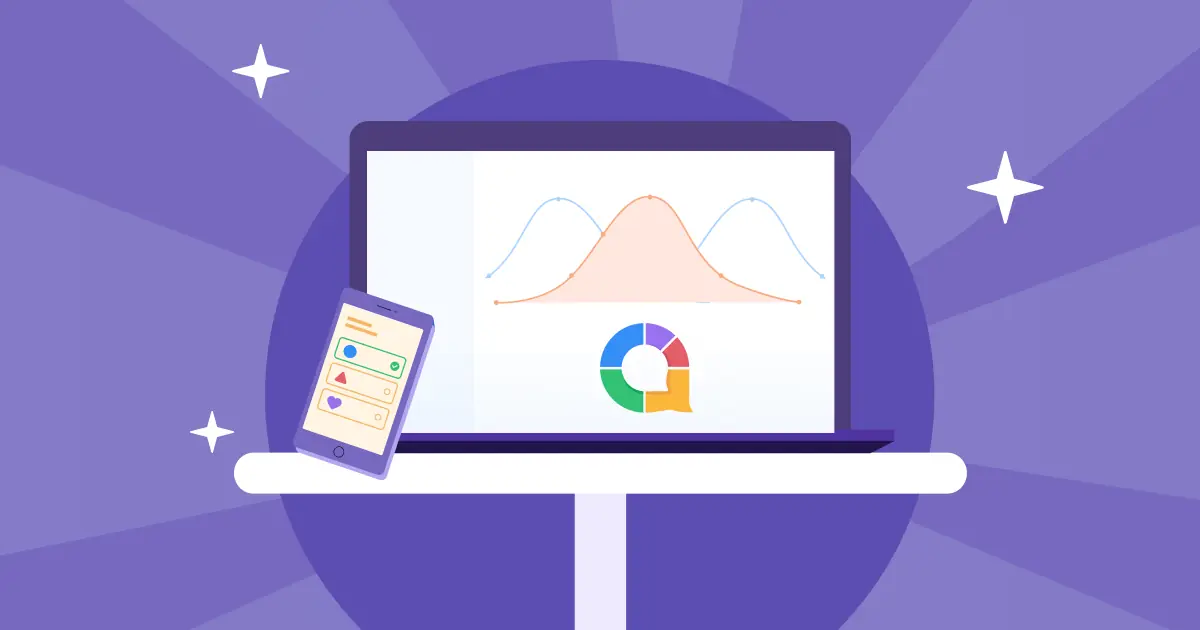Sind Sie es leid, bei Präsentationen zuzusehen, wie die Augen Ihres Publikums immer glasiger werden?
Seien wir ehrlich:
Es ist SCHWER, die Aufmerksamkeit der Leute aufrechtzuerhalten. Egal, ob Sie in einem stickigen Konferenzraum oder über Zoom präsentieren, diese leeren Blicke sind der Albtraum eines jeden Vortragenden.
Sicher, Google Slides funktioniert. Aber einfache Folien reichen nicht mehr aus. Hier kommt AhaSlides ins Spiel.
Mit AhaSlides können Sie langweilige Präsentationen in interaktive Erlebnisse mit Live- Umfragen, Quiz und Fragen und Antworten die die Leute tatsächlich einbeziehen.
Und wissen Sie was? Sie können dies in nur 3 einfachen Schritten einrichten. Und ja, das Ausprobieren ist kostenlos! Lassen Sie uns eintauchen ...
Inhaltsverzeichnis
Interaktives Erstellen Google Slides Präsentation in 3 einfachen Schritten
Schauen wir uns die 3 einfachen Schritte zur Erstellung Ihrer interaktiven Google Slides Präsentationen. Wir erklären Ihnen, wie Sie Präsentationen importieren, personalisieren und ihre Interaktivität steigern.
Klicken Sie unbedingt auf die Bilder und GIFs, um eine vergrößerte Version zu erhalten.
Schritt 1: Holen Sie sich das AhaSlides-Add-on
Weil es der einfachste und unkomplizierteste Weg ist, ein Google Slides Präsentation interaktiv...
- Auf Ihrem Google Slides Präsentation, klicken Sie auf "Erweiterungen" - "Add-ons" - "Add-ons abrufen"
- Suchen Sie nach AhaSlides und klicken Sie auf „Installieren“ (hier ist die Link um direkt zur Erweiterung zu springen)
- Sie können das AhaSlides-Add-on im Abschnitt „Erweiterung“ sehen
Klicken Sie auf die Schaltfläche unten, wenn Sie kein kostenloses AhaSlides-Konto haben👇
Schritt 2: Personalisieren der interaktiven Folien
Gehen Sie zu „Erweiterungen“ und wählen Sie „AhaSlides für Google Slides' – Öffnen Sie die Seitenleiste, um die Seitenleiste des AhaSlides-Add-Ons zu öffnen. Von nun an können Sie über Quizze, Umfragen und Fragen und Antworten einen Dialog zum Thema Ihrer Präsentation erstellen.
Es gibt einige Möglichkeiten, die Wirkung einer interaktiven Google Slides Präsentation. Schauen Sie sie sich unten an:
Option 1: Erstellen Sie ein Quiz
Quizze sind eine fantastische Möglichkeit, das Verständnis Ihres Publikums für das Thema zu testen. Ein Quiz am Ende Ihrer Präsentation kann wirklich hilfreich sein, neues Wissen festigen auf eine lustige und unvergessliche Weise.
1. Wählen Sie in der Seitenleiste einen Quiz-Folientyp aus.

2. Füllen Sie den Inhalt der Folie aus. Sie können dazu das 'Optionen generieren'-Schaltfläche, um Quizantworten schneller zu erstellen und Punkte und Zeitlimits anzupassen.
3. Füllen Sie den Inhalt der Folie aus. Dies ist der Fragentitel, die Optionen und die richtige Antwort, die Zeit bis zur Beantwortung und das Punktesystem für die Beantwortung.
Um eine weitere Quizfrage hinzuzufügen, klicken Sie einfach auf einen anderen Quiztyp, um eine neue Folie aufzurufen.
Wenn eine neue Quiz-Folie hinzugefügt wird, wird eine Bestenlisten-Folie angezeigt. Sie können diese löschen und nur die letzte Folie behalten, um am Ende das Endergebnis anzuzeigen.

Option 2: Erstellen Sie eine Umfrage
Eine Umfrage mitten in Ihrer interaktiven Google Slides Präsentation wirkt Wunder, wenn es darum geht, einen Dialog mit Ihrem Publikum zu schaffen. Es hilft auch, Ihren Standpunkt in einer Umgebung zu veranschaulichen, die bezieht Ihr Publikum direkt ein, was zu mehr Engagement führt.
Vornamezeigen wir Ihnen, wie Sie eine Umfrage erstellen:
1. Wählen Sie den Fragetyp aus. Eine Multiple-Choice-Folie eignet sich gut für eine Umfrage, ebenso wie eine Folie mit offenem Ende oder eine Wortwolke.
2. Stellen Sie Ihre Frage, fügen Sie die Optionen hinzu und wählen Sie, wie die Umfrage angezeigt werden soll (Balkendiagramm, Ringdiagramm oder Kreisdiagramm). Eine Umfragefrage kann richtige Antworten haben, berechnet aber keine Punktzahlen wie bei Quizzen.

Option 3: Erstellen Sie ein Q&A
Ein großartiges Feature jeder interaktiven Google Slides Präsentation ist die Live-Fragen und Antworten. Diese Funktion ermöglicht es Ihrem Publikum, Fragen zu stellen und diese sogar zu beantworten du hast gestellt zu Sie jederzeit während Ihrer Präsentation. So funktioniert es:
- Wählen Sie in der Seitenleiste den Folientyp „Fragen und Antworten“ aus.
2. Wählen Sie, ob die Fragen der Teilnehmer moderiert werden sollen oder nicht, ob das Publikum die Fragen der anderen sehen darf und ob anonyme Fragen zugelassen werden sollen.
Mit der Q&A ist während der gesamten Präsentation aktiviert, Teilnehmer können Fragen stellen, wann immer sie ihnen einfallen– Sie müssen nicht auf eine spezielle Frage-und-Antwort-Folie warten.
Mithilfe des Präsentationscodes kann Ihr Publikum Ihnen während Ihrer Präsentation Fragen stellen. Sie können auf diese Fragen zurückkommen jederzeit, sei es mitten in Ihrer Präsentation oder danach.

Hier sind einige Funktionen der Q&A-Funktion auf AhaSlides:
- Sortieren Sie Fragen in Kategorien um sie organisiert zu halten. Sie können wichtige Fragen anheften, um später darauf zurückzukommen, oder Sie können Fragen als beantwortet markieren, um den Überblick darüber zu behalten, worauf Sie geantwortet haben.
- Upvoting Fragen ermöglicht anderen Zuschauern, den Moderator darauf aufmerksam zu machen vom Nutzer definierten hätte auch gerne eine Antwort auf die Frage einer anderen Person.
- Fragen Sie jederzeit bedeutet, dass der Fluss der interaktive Präsentation wird nie durch Fragen unterbrochen. Nur der Moderator bestimmt, wo und wann er Fragen beantwortet.
Wenn Sie weitere Tipps zur Nutzung von Q&A für die ultimative interaktive Google Slides Präsentation, Schauen Sie sich hier unser Tutorial an.
Schritt 3: Laden Sie Ihre Teilnehmer zur Teilnahme ein
Fertig mit der Erstellung interaktiver Folien? Klicken Sie einfach auf 'Präsentieren mit AhaSlides(Stellen Sie sicher, dass Pop-ups in Ihrem Browser zugelassen sind), um AhaSlides-Sitzungen zuzulassen. Ihre Teilnehmer können auf zwei Arten an diesen Aktivitäten teilnehmen:
- Gehen Sie zu ahaslides.com und geben Sie den Teilnahmecode ein
- Scannen Sie den QR-Code, der auf dem Bildschirm des Moderators angezeigt wird
Die goldenen Vorteile der Integration von AhaSlides mit Google Slides
Wenn Sie sich nicht sicher sind, warum Sie ein Google Slides Präsentation in AhaSlides, lassen Sie uns Ihnen 4 Gründe.
1. Mehr Möglichkeiten zur Interaktion
Während Google Slides hat eine nette Q&A-Funktion, es Es fehlen viele andere Funktionen die die Interaktion zwischen Vortragenden und Publikum fördern.
Wenn ein Moderator beispielsweise Informationen über eine Umfrage sammeln möchte, muss er sein Publikum vor Beginn der Präsentation befragen. Dann müssten sie diese Informationen schnell in einem selbst erstellten Balkendiagramm zusammenfassen, während ihr Publikum still auf Zoom sitzt. Sicher alles andere als ideal.
Nun, AhaSlides ermöglicht Ihnen dies im laufenden Betrieb.
Stellen Sie einfach eine Frage auf eine Multiple-Choice-Folie und warten Sie, bis Ihr Publikum sie beantwortet. Ihre Ergebnisse erscheinen attraktiv und sofort in einem Balken-, Donut- oder Tortendiagramm, das für alle sichtbar ist.
Sie können auch eine Word Cloud Folie, um Meinungen zu einem bestimmten Thema einzuholen, entweder vor, während oder nach der Präsentation. Die am häufigsten vorkommenden Wörter werden größer und zentraler angezeigt, sodass Sie und Ihr Publikum einen guten Eindruck von den Standpunkten aller erhalten.
2. Höheres Engagement
Eine der wichtigsten Möglichkeiten, wie eine höhere Interaktion Ihrer Präsentation zugute kommt, ist die Teil von Engagement.
Einfach ausgedrückt: Ihr Publikum ist viel aufmerksamer, wenn es direkt in die Präsentation eingebunden ist. Wenn es seine eigene Meinung äußern, seine eigenen Fragen stellen und seine eigenen Daten in Diagrammen dargestellt sehen kann, connect mit Ihrer Präsentation auf einer persönlicheren Ebene.
Das Einbeziehen von Publikumsdaten in Ihre Präsentation ist auch eine großartige Möglichkeit, Fakten und Zahlen aussagekräftiger zu gestalten. Es hilft dem Publikum, das Gesamtbild zu sehen und gibt ihm etwas, mit dem es sich identifizieren kann.
3. Unterhaltsamere und einprägsamere Präsentationen
Spaß spielt a Schlüsselrolle beim Lernen. Das wissen wir seit Jahren, aber es ist nicht so einfach, Spaß in den Unterricht und in Präsentationen zu integrieren.
Eine Studie festgestellt, dass Spaß am Arbeitsplatz förderlich ist leben und gewagter Ideen. Unzählige andere haben einen deutlichen positiven Zusammenhang zwischen unterhaltsamem Unterricht und der Fähigkeit der Schüler, sich die darin enthaltenen Fakten zu merken, festgestellt.
Die Quizfunktion von AhaSlides eignet sich hierfür perfekt. Sie ist ein einfaches Tool, das Spaß macht und den Wettbewerb im Publikum fördert. Darüber hinaus steigert sie das Engagement und bietet Raum für Kreativität.
Finden Sie heraus, wie Sie das perfekte Quiz auf AhaSlides erstellen mit diesem Tutorial.
4. Weitere Designfunktionen
Es gibt viele Möglichkeiten, wie Benutzer von Google Slides kann von den Premium-Funktionen von AhaSlides profitieren. Die wichtigste ist, dass es möglich ist, Personalisieren Sie Ihre Farbe auf AhaSlides, bevor Sie Ihre Präsentation integrieren mit Google Slides.
Die große Auswahl an Schriftarten, Bildern, Farben und Layoutoptionen kann jede Präsentation zum Leben erwecken. Mit diesen Funktionen können Sie Ihre Präsentation in einem Stil gestalten, der Ihr Publikum mit Ihrem Thema verbindet.

Möchten Sie eine neue Dimension zu Ihrem Google Slides?
Dann Probieren Sie AhaSlides aus kostenlos registrieren.
Unser kostenloser Plan gibt Ihnen voller Zugriff zu unseren interaktiven Funktionen, einschließlich der Möglichkeit zum Importieren Google Slides Präsentationen. Machen Sie sie mit einer der hier besprochenen Methoden interaktiv und freuen Sie sich über eine positivere Resonanz auf Ihre Präsentationen.