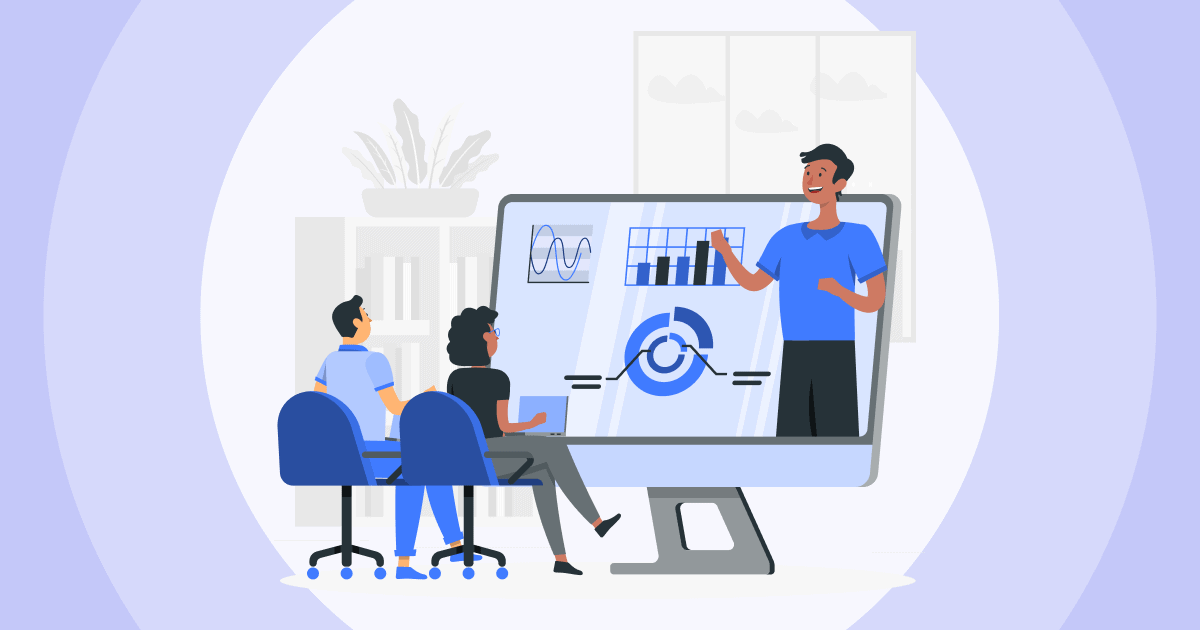Comment ajouter des numéros de page dans PowerPoint? Que vous créiez un rapport professionnel, un argumentaire captivant ou une présentation pédagogique engageante, les numéros de page fournissent une feuille de route claire à votre public. Les numéros de page aident les spectateurs à suivre leurs progrès et à se référer à des diapositives spécifiques en cas de besoin.
Dans cet article, nous vous expliquerons comment ajouter des numéros de page dans PowerPoint, étape par étape.
Table des matières
Pourquoi ajouter des numéros de page à PowerPoint ?
Avant de plonger dans les étapes, explorons pourquoi l'ajout de numéros de page peut être bénéfique pour votre présentation PowerPoint :
- Aide à la navigation: Les numéros de page permettent à votre public de naviguer facilement dans votre présentation. Ils fournissent un point de référence clair permettant aux spectateurs de localiser des diapositives spécifiques pendant ou après la présentation.
- Flux continu: Les numéros de page aident à maintenir un flux continu pendant votre présentation. Ils donnent à votre public un sentiment de structure et de progression, ce qui leur permet de suivre plus facilement.
- Professionnalisme : Inclure des numéros de page dans votre présentation PowerPoint démontre votre professionnalisme et votre souci du détail. Il ajoute une touche de sophistication et d'organisation à vos diapositives.
Maintenant que nous comprenons l'importance des numéros de page, explorons le processus étape par étape pour les ajouter à vos diapositives PowerPoint.

Démarrez en quelques secondes..
Inscrivez-vous gratuitement et créez votre PowerPoint interactif à partir d'un modèle.
Essayez-le gratuitement ☁️
Comment ajouter des numéros de page dans PowerPoint de 3 façons
Pour commencer à ajouter des numéros de page à vos diapositives PowerPoint, procédez comme suit :
#1 - Ouvrez PowerPoint et accédez "Numéro de diapositive"
- Démarrez votre présentation PowerPoint.

- Allez à insérer languette.
- Choisissez le Numéro de diapositive boîte

- Sur le Glissement onglet, sélectionnez la Numéro de la diapositive Case à cocher.
- (Facultatif) Dans le Débute à , saisissez le numéro de page par lequel vous souhaitez commencer sur la première diapositive.
- Selectionnez "Ne pas afficher sur la diapositive de titre" si vous ne voulez pas que vos numéros de page apparaissent sur les titres des diapositives.

- Cliquez S'applique à tous.
Les numéros de page seront maintenant ajoutés à toutes vos diapositives.
#2 - Ouvrez PowerPoint et accédez "En-tête et pied de page
- Allez à insérer languette.
- Dans le Texte groupe, cliquez sur En-tête et pied de page.

- Les En-tête et pied de page boîte de dialogue s'ouvrira.
- Sur le Glissement onglet, sélectionnez la Numéro de la diapositive Case à cocher.
- (Facultatif) Dans le Débute à , saisissez le numéro de page par lequel vous souhaitez commencer sur la première diapositive.
- Cliquez S'applique à tous.
Les numéros de page seront maintenant ajoutés à toutes vos diapositives.
#3 – Accès "Slide Master"
Alors, comment insérer un numéro de page dans le masque des diapositives PowerPoint ?
Si vous rencontrez des difficultés pour ajouter des numéros de page à votre présentation PowerPoint, vous pouvez essayer ce qui suit :

- Assurez-vous que vous êtes dans le Maître des diapositives voir. Pour ce faire, rendez-vous sur Voir > Maître des diapositives.

- Sur le Maître des diapositives onglet, aller à Mise en page principale et assurez-vous que le Numéro de la diapositive la case est cochée.

- Si vous rencontrez toujours des problèmes, essayez de redémarrer PowerPoint.
Comment faire pour supprimer les numéros de page dans PowerPoint
Voici les étapes à suivre pour supprimer les numéros de page dans PowerPoint :
- Ouvrez votre présentation PowerPoint.
- Allez à insérer languette.
- Cliquez En-tête et pied de page.
- Les En-tête et pied de page boîte de dialogue s'ouvrira.
- Sur le Onglet Diapositive, Effacer le Numéro de la diapositive Case à cocher.
- (Facultatif) Si vous souhaitez supprimer les numéros de page de toutes les diapositives de votre présentation, cliquez sur S'applique à tous. Si vous souhaitez uniquement supprimer les numéros de page de la diapositive actuelle, cliquez sur Appliquer.
Les numéros de page seront maintenant supprimés de vos diapositives.
En résumé
Comment ajouter des numéros de page dans PowerPoint ? L'ajout de numéros de page dans PowerPoint est une compétence précieuse qui peut améliorer la qualité et le professionnalisme de vos présentations. Grâce aux étapes faciles à suivre fournies dans ce guide, vous pouvez désormais incorporer en toute confiance des numéros de page dans vos diapositives, ce qui rend votre contenu plus accessible et organisé pour votre public.
Alors que vous vous lancez dans votre voyage pour créer des présentations PowerPoint captivantes, envisagez de faire passer vos diapositives au niveau supérieur avec AhaSlides. Avec AhaSlides, vous pouvez intégrer sondages en direct, quizet sessions de questions-réponses interactives dans vos présentations (ou votre séance de remue-méninges), favorisant des interactions significatives et capturant des informations précieuses de votre public.
Foire aux Questions
Comment ajouter des numéros de page à Powerpoint ne fonctionne pas ?
Si vous rencontrez des difficultés pour ajouter des numéros de page à votre présentation PowerPoint, vous pouvez essayer ce qui suit :
Cliquez sur Voir > Maître des diapositives.
Sur le Maître des diapositives onglet, aller à Mise en page principale et assurez-vous que le Numéro de la diapositive la case est cochée.
Si vous rencontrez toujours des problèmes, essayez de redémarrer PowerPoint.
Comment démarrer les numéros de page sur une page spécifique dans PowerPoint ?
Dans la barre d'outils, accédez à la insérer languette.
Choisissez le Numéro de diapositive boîte
Sur le Glissement onglet, sélectionnez la Numéro de la diapositive Case à cocher.
Dans le Débute à le , saisissez le numéro de page par lequel vous souhaitez commencer sur la première diapositive.
Choisissez d' Appliquer tout