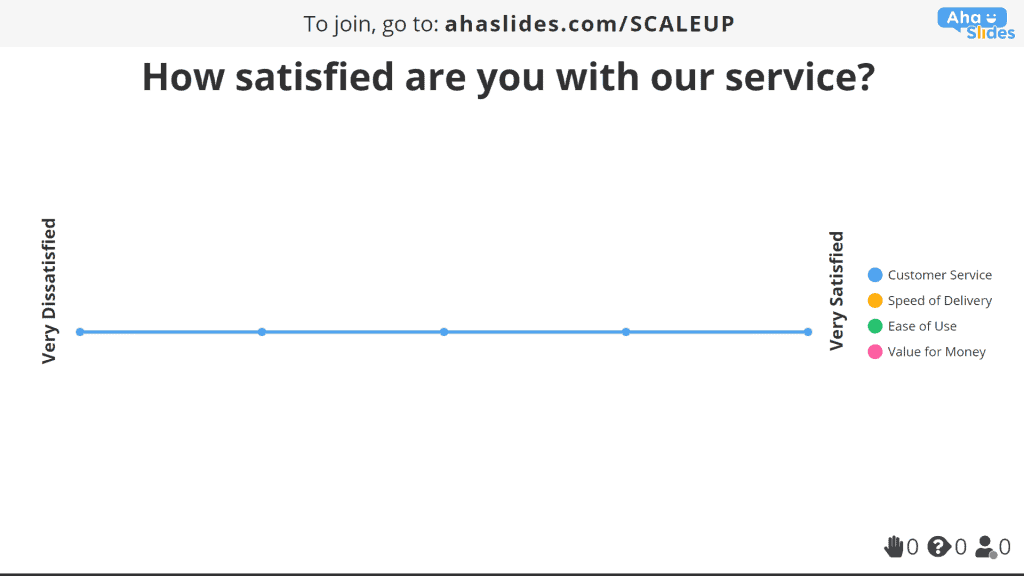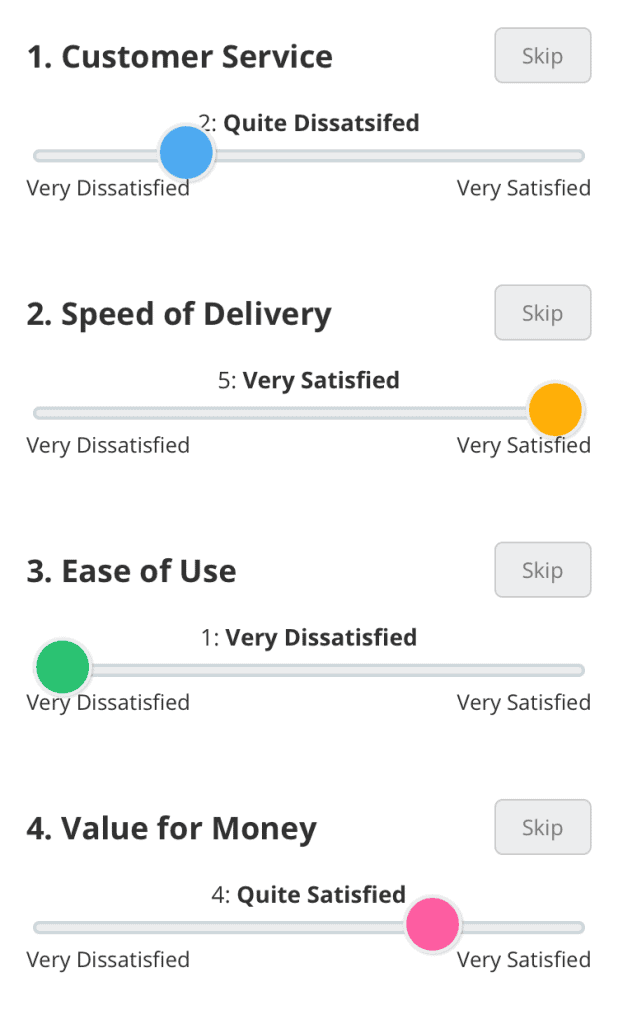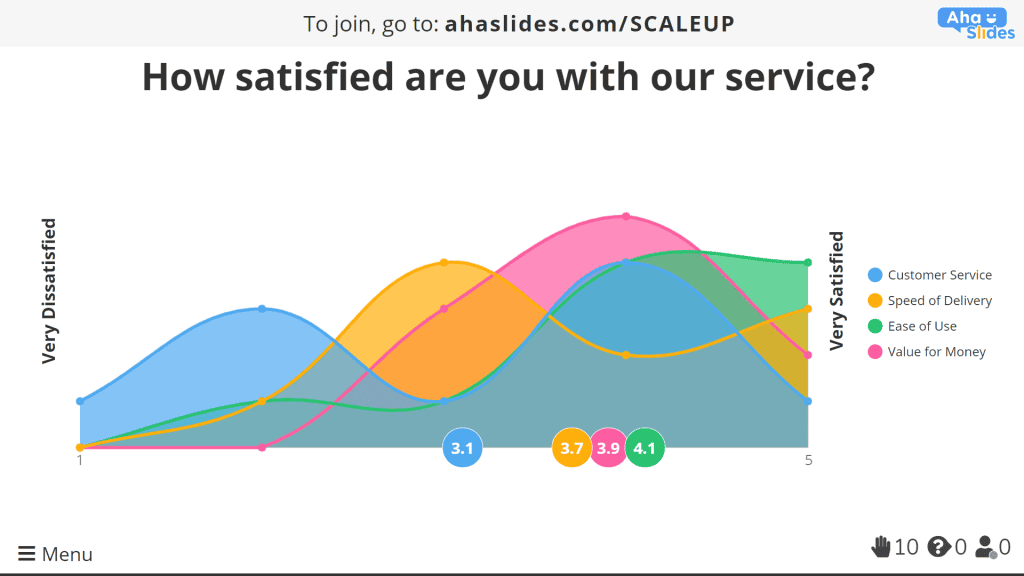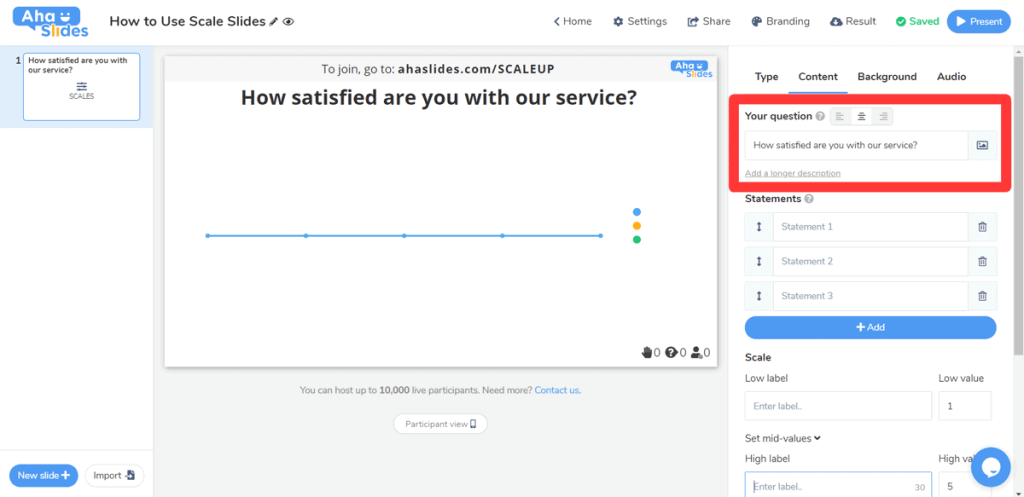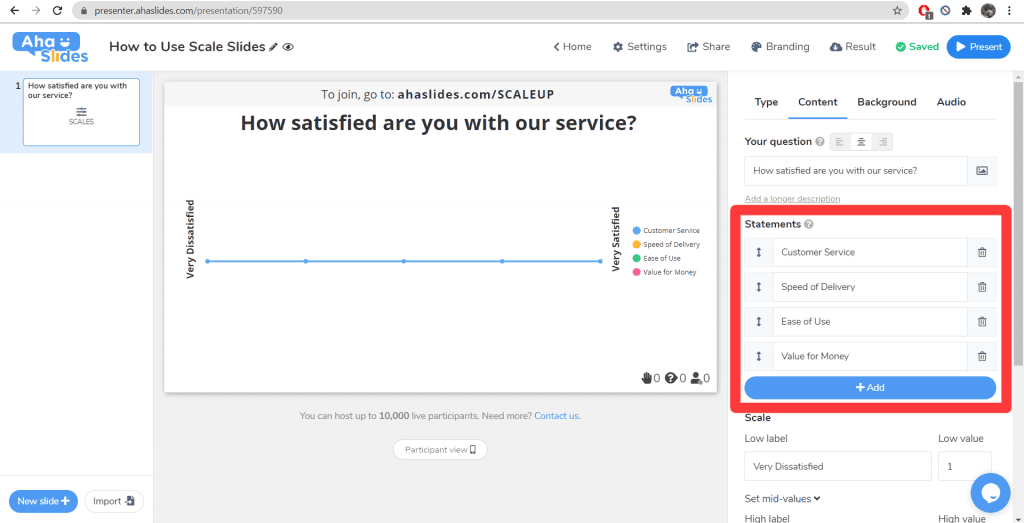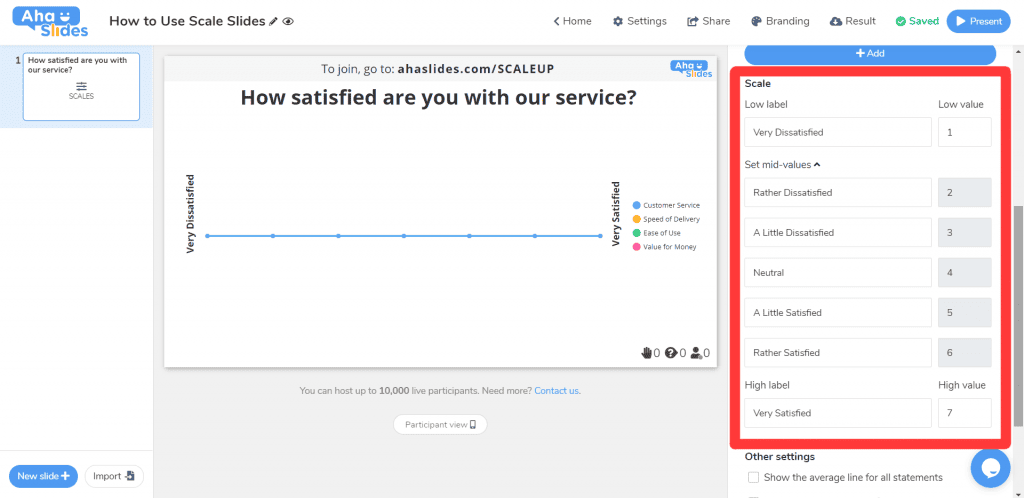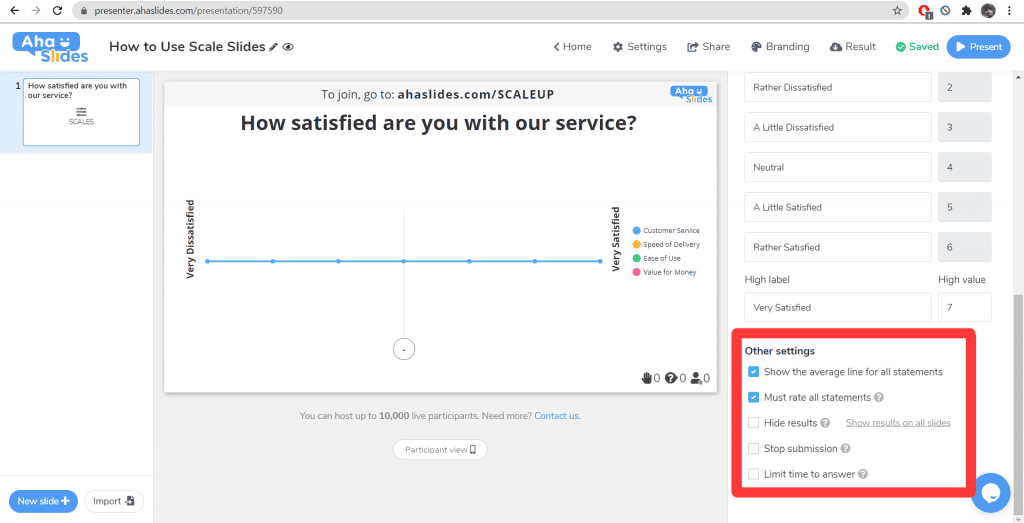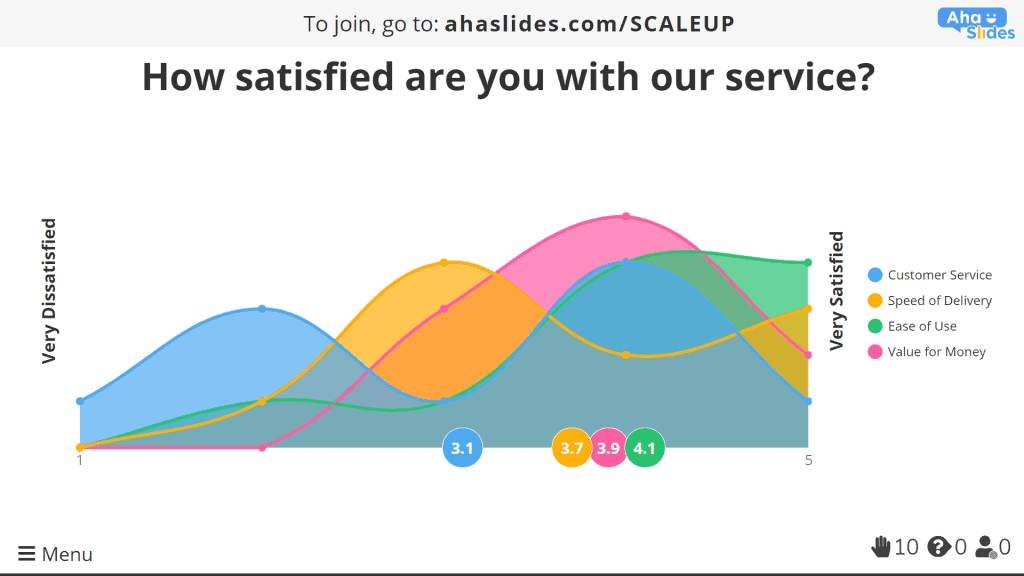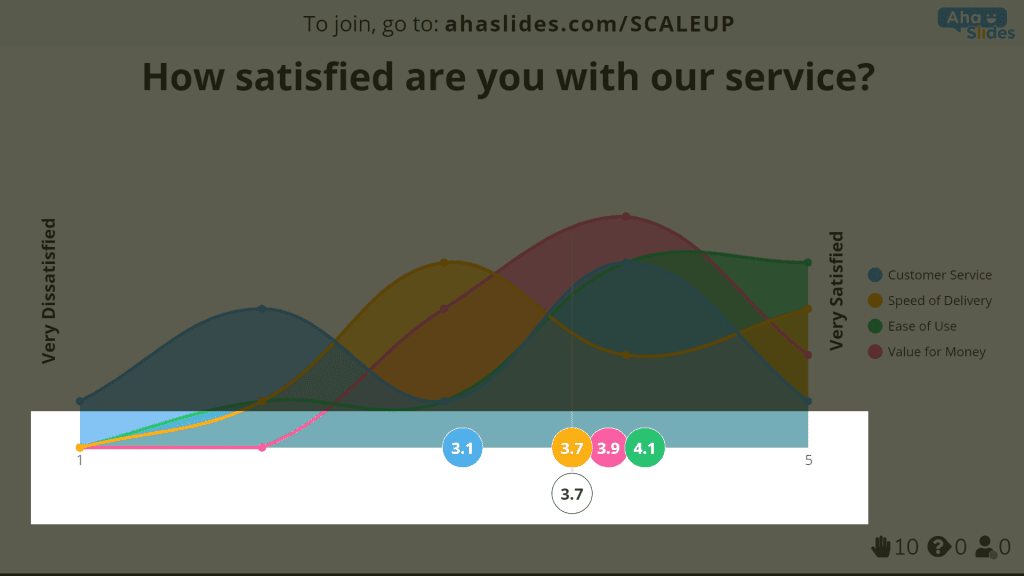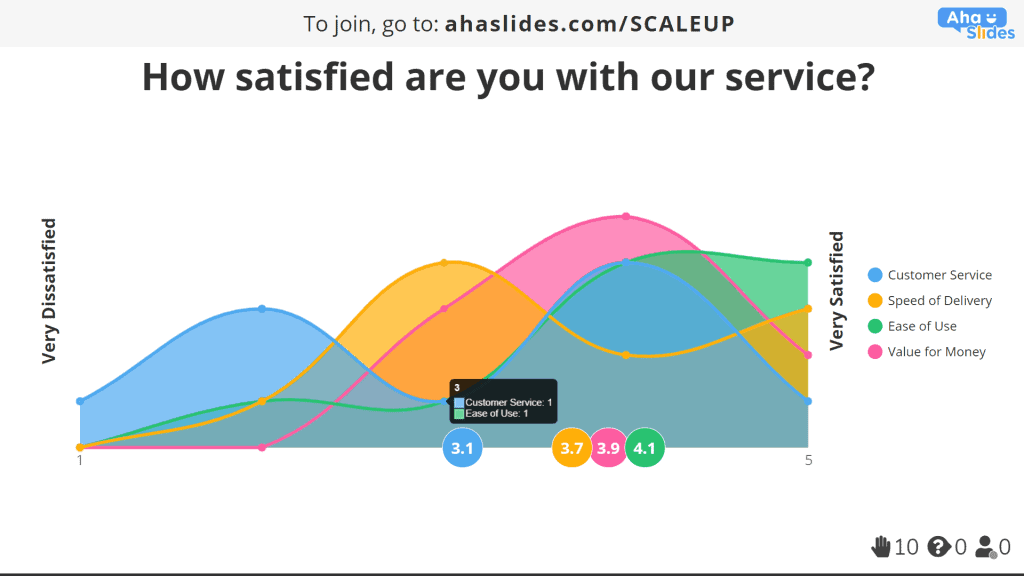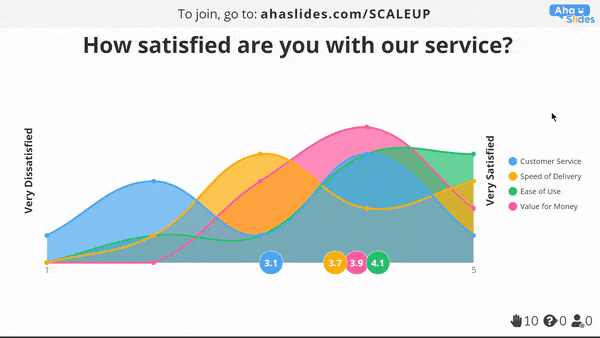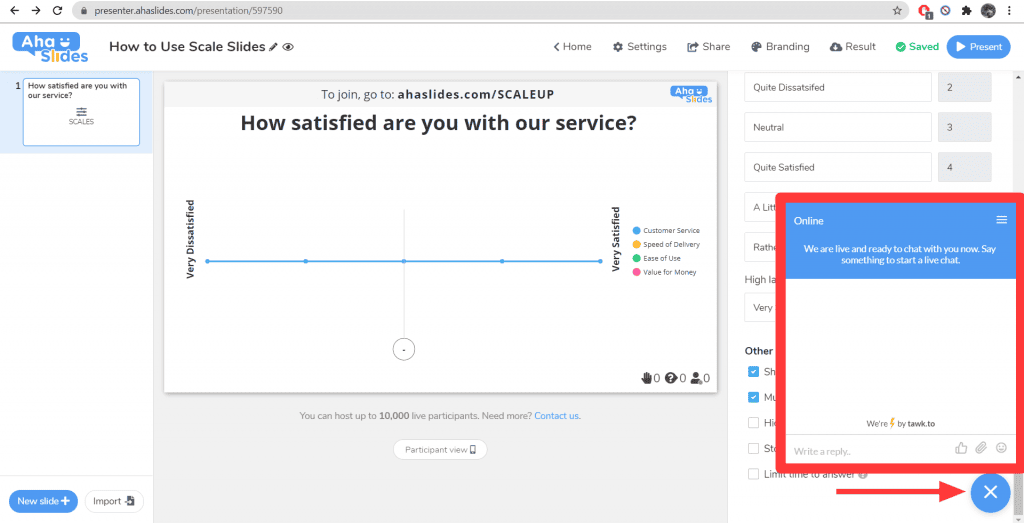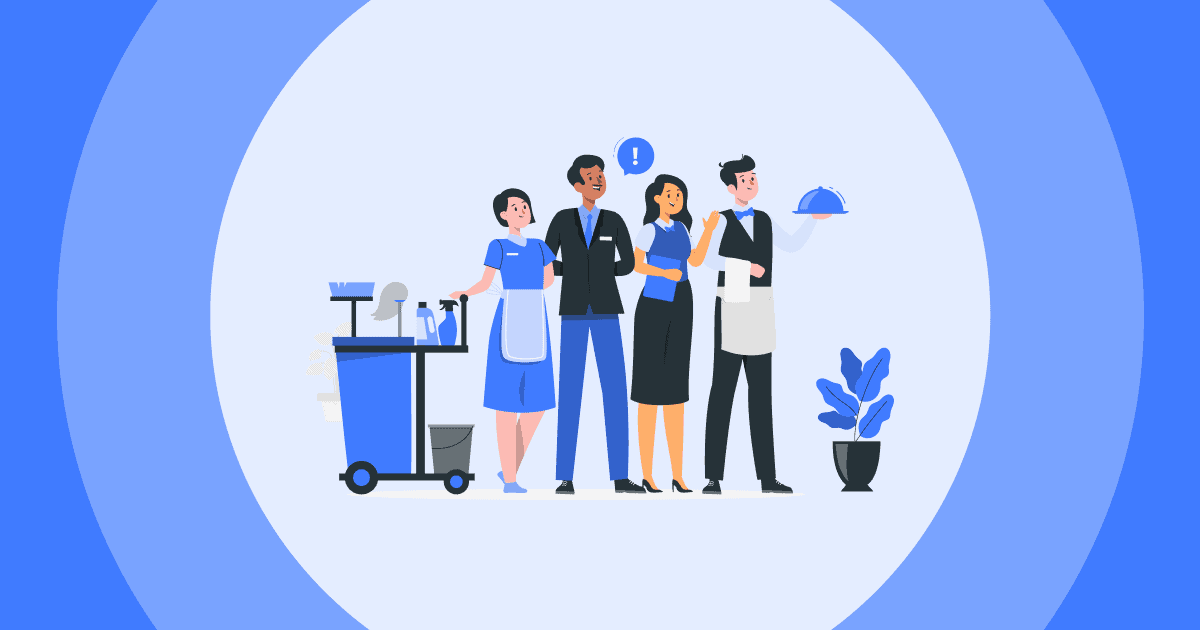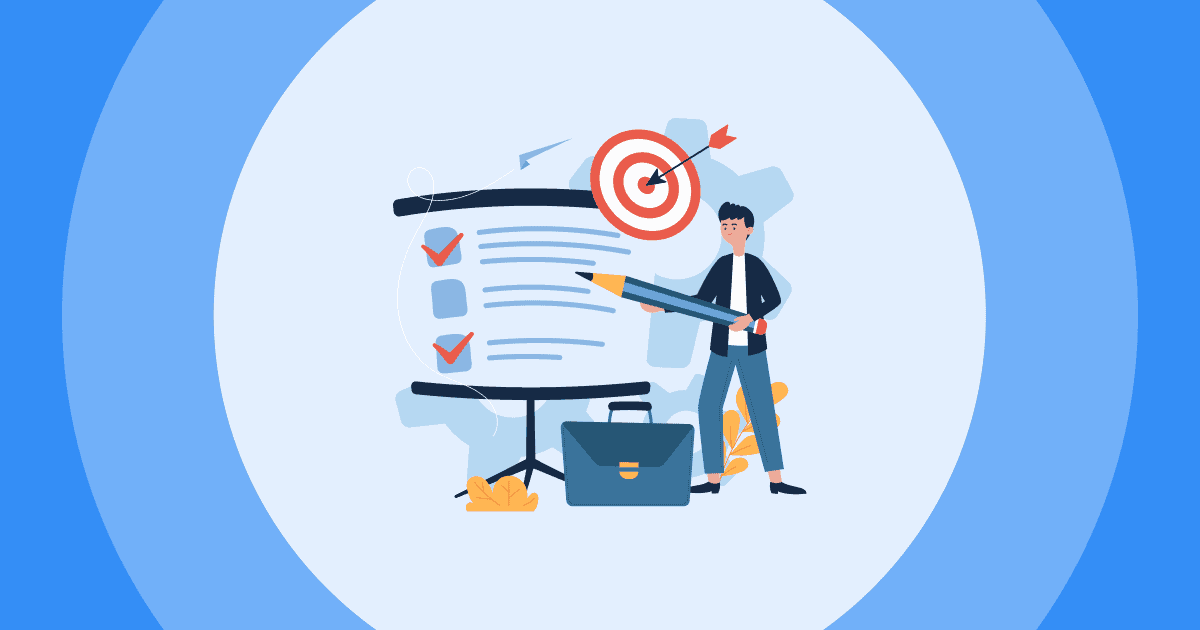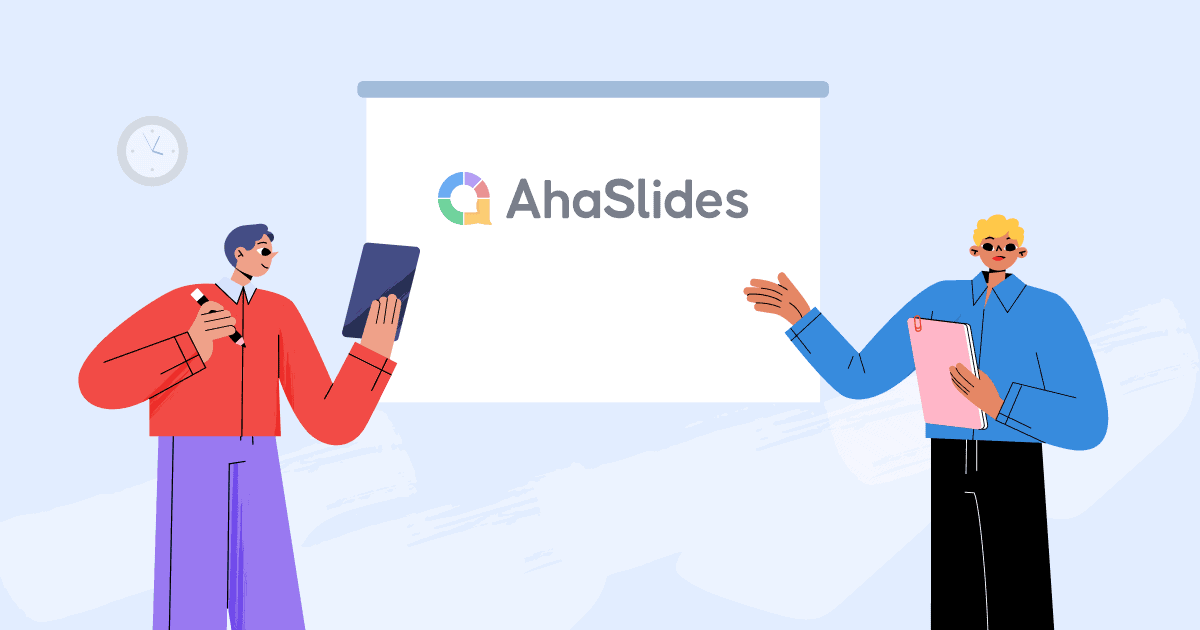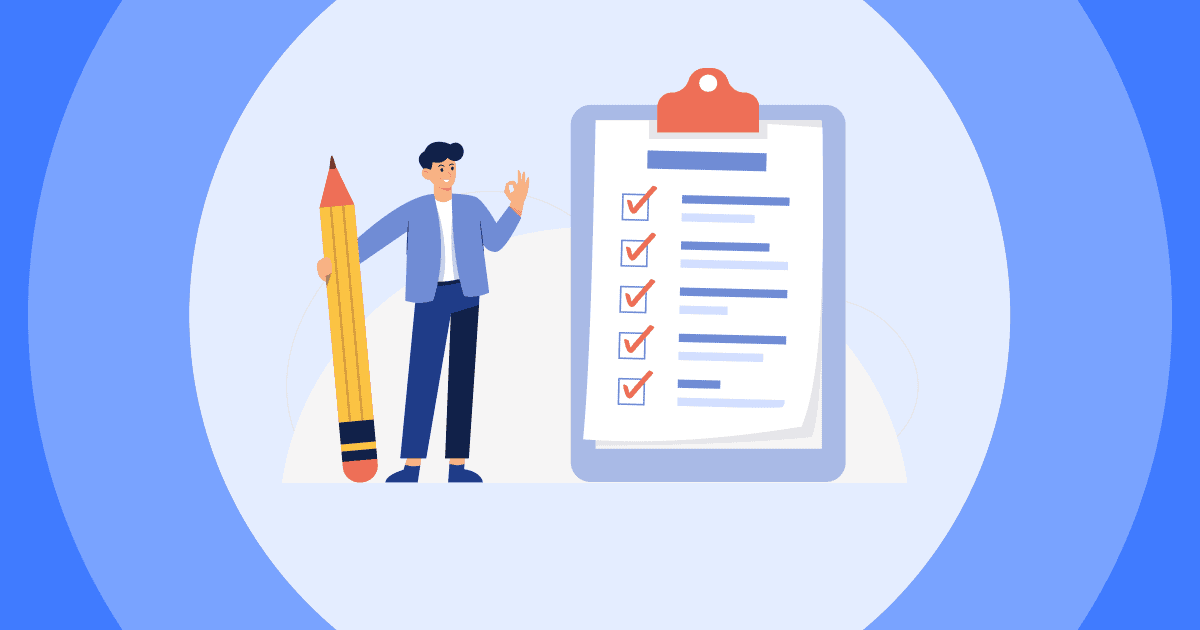Comment fonctionnent les diapositives des échelles ?
Comment fonctionnent les diapositives des échelles ? Comprendre vos données de réponse
Comprendre vos données de réponse Exportation de vos données de réponse
Exportation de vos données de réponse Vous êtes toujours confus à propos des diapositives Scales ?
Vous êtes toujours confus à propos des diapositives Scales ?
 Comment fonctionnent les diapositives des échelles ?
Comment fonctionnent les diapositives des échelles ?
![]() Alors que d'autres diapositives demandent à votre public de choisir entre des affirmations, les diapositives sur les échelles sont idéales pour demander à votre public d'évaluer ses réponses sur une échelle numérotée. C'est une excellente solution à utiliser si vous recherchez des réponses plus nuancées que vous ne pouvez pas obtenir avec une simple option « oui ou non » sur une diapositive à choix multiples.
Alors que d'autres diapositives demandent à votre public de choisir entre des affirmations, les diapositives sur les échelles sont idéales pour demander à votre public d'évaluer ses réponses sur une échelle numérotée. C'est une excellente solution à utiliser si vous recherchez des réponses plus nuancées que vous ne pouvez pas obtenir avec une simple option « oui ou non » sur une diapositive à choix multiples.
![]() Nous avons d'excellents exemples de
Nous avons d'excellents exemples de ![]() comment utiliser les diapositives d'échelles pour créer des échelles ordinales, d'intervalles et de rapports!
comment utiliser les diapositives d'échelles pour créer des échelles ordinales, d'intervalles et de rapports!
![]() Il fonctionne comme ceci:
Il fonctionne comme ceci:
 L'hôte
L'hôte pose une question générale, propose des déclarations spécifiques à cette question et demande au public d'évaluer ses opinions sur ces déclarations spécifiques sur une échelle mobile. Vous pouvez apprendre à les configurer
pose une question générale, propose des déclarations spécifiques à cette question et demande au public d'évaluer ses opinions sur ces déclarations spécifiques sur une échelle mobile. Vous pouvez apprendre à les configurer  ici.
ici.
 L'auditoire
L'auditoire accéder à la diapositive sur leur téléphone et répondre à chacune des affirmations via une échelle mobile.
accéder à la diapositive sur leur téléphone et répondre à chacune des affirmations via une échelle mobile.
 Les données résultantes
Les données résultantes est affiché sur un graphique qui révèle quelles et combien de réponses chaque déclaration a reçue. Il montre également la réponse numérotée moyenne pour chaque énoncé. En savoir plus sur la compréhension des données
est affiché sur un graphique qui révèle quelles et combien de réponses chaque déclaration a reçue. Il montre également la réponse numérotée moyenne pour chaque énoncé. En savoir plus sur la compréhension des données  ici.
ici.
 Les 4 sections d'une diapositive d'échelle
Les 4 sections d'une diapositive d'échelle
 #1 – Votre question
#1 – Votre question
![]() Assez explicite ; « votre question » est la question principale que vous souhaitez poser à votre public.
Assez explicite ; « votre question » est la question principale que vous souhaitez poser à votre public.
![]() Il peut s'agir d'une question qui appelle une réponse sur une échelle de 1 à 5, comme la question
Il peut s'agir d'une question qui appelle une réponse sur une échelle de 1 à 5, comme la question ![]() « Dans quelle mesure êtes-vous satisfait de notre service ? »
« Dans quelle mesure êtes-vous satisfait de notre service ? »![]() , 1 étant
, 1 étant ![]() Très insatisfait
Très insatisfait![]() et 5 étant
et 5 étant ![]() Très satisfait
Très satisfait![]() . Alternativement, cela peut également être une déclaration, telle que la déclaration
. Alternativement, cela peut également être une déclaration, telle que la déclaration ![]() 'Mon expérience de ce service a été très satisfaisante'
'Mon expérience de ce service a été très satisfaisante'![]() , avec l'échelle mesurant
, avec l'échelle mesurant ![]() désaccord fort
désaccord fort![]() (1) à
(1) à ![]() accord fort
accord fort![]() (5).
(5).
![]() Si vous estimez que votre déclaration doit être clarifiée, vous pouvez également choisir « d'ajouter une description plus longue ». La description sera affichée sous la question sur les appareils des membres de l'audience.
Si vous estimez que votre déclaration doit être clarifiée, vous pouvez également choisir « d'ajouter une description plus longue ». La description sera affichée sous la question sur les appareils des membres de l'audience.
 # 2 – Déclarations
# 2 – Déclarations
![]() Les « énoncés » sont les parties spécifiques d'une question générale auxquelles vous souhaitez obtenir une réponse.
Les « énoncés » sont les parties spécifiques d'une question générale auxquelles vous souhaitez obtenir une réponse.
![]() Par exemple, si vous posez la question générale
Par exemple, si vous posez la question générale ![]() « Dans quelle mesure êtes-vous satisfait de notre service ? »
« Dans quelle mesure êtes-vous satisfait de notre service ? »![]() , vous souhaiterez peut-être des réponses à des parties spécifiques du service dont votre public est satisfait ou insatisfait. Dans ce cas, vous pouvez ajouter jusqu'à 8 relevés pour différents aspects du service, tels que
, vous souhaiterez peut-être des réponses à des parties spécifiques du service dont votre public est satisfait ou insatisfait. Dans ce cas, vous pouvez ajouter jusqu'à 8 relevés pour différents aspects du service, tels que ![]() 'facilité d'utilisation',
'facilité d'utilisation', ![]() « la gentillesse du personnel »,
« la gentillesse du personnel », ![]() "rapidité de livraison"
"rapidité de livraison"![]() et ainsi de suite
et ainsi de suite
![]() Remarque:
Remarque: ![]() Si votre question générale is
Si votre question générale is ![]() votre relevé et que vous n'avez pas du tout besoin du champ de relevé, vous pouvez supprimer toutes les zones de relevé. Cela centralise la mise en page et signifie que votre public ne répondra qu'à la seule question en haut.
votre relevé et que vous n'avez pas du tout besoin du champ de relevé, vous pouvez supprimer toutes les zones de relevé. Cela centralise la mise en page et signifie que votre public ne répondra qu'à la seule question en haut.
 # 3 - Échelle
# 3 - Échelle
![]() La section « échelle » traite du libellé et du nombre de valeurs de votre échelle.
La section « échelle » traite du libellé et du nombre de valeurs de votre échelle.
![]() Ces valeurs sont généralement comprises entre 1 et 5. Dans notre
Ces valeurs sont généralement comprises entre 1 et 5. Dans notre ![]() « Dans quelle mesure êtes-vous satisfait de notre service ? »
« Dans quelle mesure êtes-vous satisfait de notre service ? » ![]() exemple, 1 représente
exemple, 1 représente ![]() Très insatisfait
Très insatisfait![]() et 5 représente
et 5 représente ![]() Très satisfait
Très satisfait![]() . Vous pouvez attacher une formulation spécifique à toutes les valeurs situées entre les deux extrêmes pour aider votre public à prendre une décision plus éclairée et plus précise quant à ses opinions. Le libellé des valeurs n'apparaîtra pas sur l'écran de votre bureau, mais ils apparaîtront sur les appareils de votre audience (à condition que la différence entre la valeur la plus basse et la valeur la plus élevée ne dépasse pas 10).
. Vous pouvez attacher une formulation spécifique à toutes les valeurs situées entre les deux extrêmes pour aider votre public à prendre une décision plus éclairée et plus précise quant à ses opinions. Le libellé des valeurs n'apparaîtra pas sur l'écran de votre bureau, mais ils apparaîtront sur les appareils de votre audience (à condition que la différence entre la valeur la plus basse et la valeur la plus élevée ne dépasse pas 10).
![]() La diapositive des échelles standard sur AhaSlides est livrée avec 5 valeurs, mais vous pouvez l'augmenter à n'importe quel nombre (inférieur à 1000) si vous souhaitez une réponse plus précise.
La diapositive des échelles standard sur AhaSlides est livrée avec 5 valeurs, mais vous pouvez l'augmenter à n'importe quel nombre (inférieur à 1000) si vous souhaitez une réponse plus précise.
![]() Les
Les ![]() étiquette basse
étiquette basse![]() et par
et par ![]() étiquette haute
étiquette haute![]() sont respectivement les valeurs les plus basses et les plus élevées, qui apparaîtront toutes deux à chaque extrémité de l'échelle sur votre écran.
sont respectivement les valeurs les plus basses et les plus élevées, qui apparaîtront toutes deux à chaque extrémité de l'échelle sur votre écran.
 # 4 - Autres paramètres
# 4 - Autres paramètres
![]() Il y a 5 « autres paramètres » sur une diapositive de balance AhaSlides que vous pouvez choisir d'activer ou de désactiver :
Il y a 5 « autres paramètres » sur une diapositive de balance AhaSlides que vous pouvez choisir d'activer ou de désactiver :
 Afficher la ligne moyenne pour toutes les déclarations
Afficher la ligne moyenne pour toutes les déclarations : affiche une ligne verticale qui révèle le nombre de réponses moyen pour toutes les affirmations de votre question générale.
: affiche une ligne verticale qui révèle le nombre de réponses moyen pour toutes les affirmations de votre question générale. Doit évaluer toutes les déclarations
Doit évaluer toutes les déclarations : Supprime l'option "ignorer" pour les déclarations et rend obligatoire l'évaluation de chaque déclaration.
: Supprime l'option "ignorer" pour les déclarations et rend obligatoire l'évaluation de chaque déclaration.  Masquer les résultats :
Masquer les résultats : Masque tous les résultats jusqu'à ce que l'hôte appuie sur le bouton « Afficher les résultats ».
Masque tous les résultats jusqu'à ce que l'hôte appuie sur le bouton « Afficher les résultats ».  Arrêter la soumission
Arrêter la soumission : empêche toute nouvelle réponse du public d'entrer.
: empêche toute nouvelle réponse du public d'entrer.  Limiter le temps pour répondre
Limiter le temps pour répondre : Introduit une limite de temps pour la question, choisie par l'animateur, entre 5 secondes et 20 minutes.
: Introduit une limite de temps pour la question, choisie par l'animateur, entre 5 secondes et 20 minutes.
 Comprendre vos données de réponse
Comprendre vos données de réponse
![]() Une fois que vous recevez les données de réponse, elles ressembleront à ceci :
Une fois que vous recevez les données de réponse, elles ressembleront à ceci :
![]() Le graphique montre toutes les réponses pour toutes les déclarations. Toutes les données sont codées par couleur avec vos déclarations afin que vous voyiez exactement comment les membres de l'auditoire ont répondu à chaque déclaration.
Le graphique montre toutes les réponses pour toutes les déclarations. Toutes les données sont codées par couleur avec vos déclarations afin que vous voyiez exactement comment les membres de l'auditoire ont répondu à chaque déclaration.
![]() Vous pouvez voir la performance moyenne pour chaque énoncé dans les cercles de couleur au bas du graphique. N'oubliez pas d'allumer
Vous pouvez voir la performance moyenne pour chaque énoncé dans les cercles de couleur au bas du graphique. N'oubliez pas d'allumer ![]() 'afficher la ligne moyenne pour toutes les déclarations'
'afficher la ligne moyenne pour toutes les déclarations'![]() dans « autres paramètres » pour voir la performance moyenne de toutes les déclarations combinées, qui est affichée dans un cercle blanc en dessous des autres moyennes.
dans « autres paramètres » pour voir la performance moyenne de toutes les déclarations combinées, qui est affichée dans un cercle blanc en dessous des autres moyennes.
![]() Si vous passez votre souris sur chaque cercle, vous pouvez voir combien de réponses chaque valeur a reçu. Par exemple, je passe ma souris sur un point comme dans l'image ci-dessous, je vois cela pour la valeur n°3 (
Si vous passez votre souris sur chaque cercle, vous pouvez voir combien de réponses chaque valeur a reçu. Par exemple, je passe ma souris sur un point comme dans l'image ci-dessous, je vois cela pour la valeur n°3 (![]() "ni insatisfait ni satisfait"
"ni insatisfait ni satisfait"![]() ), il y a eu 1 réponse pour le
), il y a eu 1 réponse pour le ![]() service clientèle
service clientèle
![]() déclaration et 1 réponse pour le
déclaration et 1 réponse pour le ![]() facilité d'utilisation
facilité d'utilisation ![]() déclaration.
déclaration.
![]() Vous pouvez également passer votre souris sur les déclarations à droite, ou sur les moyennes du cercle en bas, pour obtenir une vue isolée de la façon dont chaque déclaration s'est comportée dans les données de réponse.
Vous pouvez également passer votre souris sur les déclarations à droite, ou sur les moyennes du cercle en bas, pour obtenir une vue isolée de la façon dont chaque déclaration s'est comportée dans les données de réponse.
 Exportation de vos données de réponse
Exportation de vos données de réponse
![]() Si vous souhaitez mettre les données de votre balance hors ligne, il existe
Si vous souhaitez mettre les données de votre balance hors ligne, il existe ![]() deux façons
deux façons![]() pour l'exporter depuis AhaSlides. Les deux sont accessibles en cliquant sur l'onglet « Résultat » dans l'éditeur.
pour l'exporter depuis AhaSlides. Les deux sont accessibles en cliquant sur l'onglet « Résultat » dans l'éditeur.
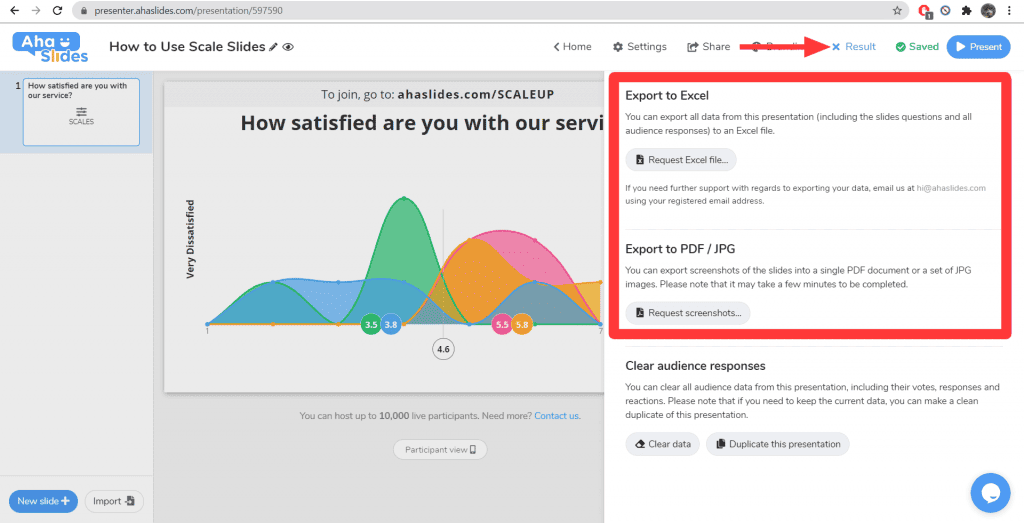
 Exporter vers Excel -
Exporter vers Excel -  En appuyant sur le bouton « Demander un fichier Excel », vous obtiendrez un lien de téléchargement qui, une fois cliqué, ouvrira une feuille Excel avec vos données de base de diapositive. Cela inclut le titre, le sous-titre, la date de création, le nombre de répondants, etc.
En appuyant sur le bouton « Demander un fichier Excel », vous obtiendrez un lien de téléchargement qui, une fois cliqué, ouvrira une feuille Excel avec vos données de base de diapositive. Cela inclut le titre, le sous-titre, la date de création, le nombre de répondants, etc. Exporter au format PDF/JPG
Exporter au format PDF/JPG – En appuyant sur le bouton « Demander des captures d'écran », vous obtiendrez deux liens de téléchargement : un pour une image PDF de vos diapositives et un pour un fichier zip contenant des images JPEG.
– En appuyant sur le bouton « Demander des captures d'écran », vous obtiendrez deux liens de téléchargement : un pour une image PDF de vos diapositives et un pour un fichier zip contenant des images JPEG.
 Vous êtes toujours confus à propos des diapositives Scales ?
Vous êtes toujours confus à propos des diapositives Scales ?
![]() Ne vous inquiétez pas. Cliquez simplement sur le bouton de chat en direct en bas à droite de votre éditeur pour parler à un membre de notre équipe. Nous sommes toujours heureux de vous aider!
Ne vous inquiétez pas. Cliquez simplement sur le bouton de chat en direct en bas à droite de votre éditeur pour parler à un membre de notre équipe. Nous sommes toujours heureux de vous aider!