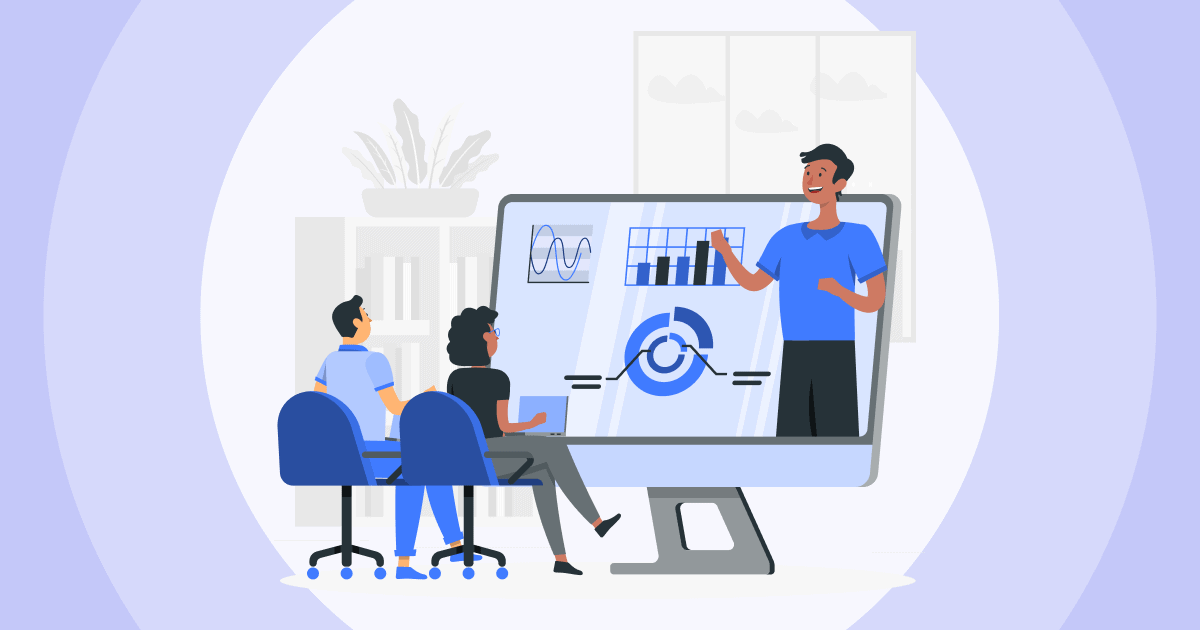Hoe sidenûmers tafoegje yn PowerPoint? Oft jo in profesjoneel rapport meitsje, in boeiende pitch, of in boeiende edukative presintaasje, sidenûmers jouwe in dúdlike roadmap foar jo publyk. Sidenûmers helpe sjoggers har foarútgong by te hâlden en werom te ferwizen nei spesifike dia's as it nedich is.
Yn dit artikel sille wy jo hoe't jo sidenûmers tafoegje yn PowerPoint, stap foar stap.
Table of Contents
Wêrom sidenûmers tafoegje oan PowerPoint?
Foardat wy yn 'e stappen dûke, litte wy ûndersykje wêrom't it tafoegjen fan sidenûmers foardielich kin wêze foar jo PowerPoint-presintaasje:
- Navigaasjehelp: Sidenûmers kinne jo publyk maklik troch jo presintaasje navigearje. Se jouwe in dúdlik referinsjepunt foar sjoggers om spesifike dia's te finen tidens of nei de presintaasje.
- Seamless Flow: Sidenûmers helpe by it behâld fan in naadleaze stream tidens jo presintaasje. Se jouwe jo publyk in gefoel fan struktuer en foarútgong, wêrtroch it makliker is foar har om te folgjen.
- Profesjonaliteit: It opnimmen fan sidenûmers yn jo PowerPoint-presintaasje toant profesjonaliteit en oandacht foar detail oan. It foeget in touch fan ferfining en organisaasje ta oan jo dia's.
No't wy it belang fan sidenûmers begripe, litte wy it stap-foar-stap-proses ferdjipje om se oan jo PowerPoint-dia's ta te foegjen.
Begjin yn sekonden ..
Meld jo fergees oan en bou jo ynteraktive PowerPoint út in sjabloan.
Besykje it fergees ☁️
Hoe kinne jo sidenûmers tafoegje yn PowerPoint op 3 manieren
Om te begjinnen mei it tafoegjen fan sidenûmers oan jo PowerPoint-dia's, folgje dizze stappen:
#1 - PowerPoint en tagong iepenje "Slide nûmer"
- Start jo PowerPoint-presintaasje op.

- Gean nei de Ynfoegje tab.
- Kies de Slide nûmer doaze

- Op 'e Slide ljepper, selektearje de Slide nûmer checkbox.
- (Opsjoneel) Yn de Begjin op typ it sidenûmer wêrmei jo begjinne wolle op 'e earste dia.
- Kieze "Net sjen litte op titeldia" as jo net wolle dat jo sidenûmers ferskine op 'e titels fan dia's.

- Klik Tapasse op Alles.
De sidenûmers sille no wurde tafoege oan al jo dia's.
#2 - PowerPoint en tagong iepenje "Header & Footer
- Gean nei de Ynfoegje tab.
- Yn de Tekst groep, klikke Koptekst & foettekst.

- De Koptekst en foettekst dialoochfinster sil iepenje.
- Op 'e Slide ljepper, selektearje de Slide nûmer checkbox.
- (Opsjoneel) Yn de Begjin op typ it sidenûmer wêrmei jo begjinne wolle op 'e earste dia.
- Klik Tapasse op Alles.
De sidenûmers sille no wurde tafoege oan al jo dia's.
#3 - Tagong "Slide Master"
Dus hoe kinne jo sidenûmer ynfoegje yn powerpoint slide master?
As jo problemen hawwe mei it tafoegjen fan sidenûmers oan jo PowerPoint-presintaasje, kinne jo it folgjende besykje:

- Soargje derfoar dat jo binne yn 'e Slide Master fisy. Om dit te dwaan, gean nei Fisy > Slide Master.

- Op 'e Slide Master ljepper, gean nei Master Layout en soargje derfoar dat de Slide nûmer karfakje is selektearre.

- As jo noch problemen hawwe, besykje PowerPoint opnij te begjinnen.
Hoe sidenûmers yn PowerPoint te ferwiderjen
Hjir binne de stappen oer hoe't jo sidenûmers yn PowerPoint ferwiderje:
- Iepenje jo PowerPoint-presintaasje.
- Gean nei de Ynfoegje tab.
- Klik Koptekst & foettekst.
- De Koptekst en foettekst dialoochfinster sil iepenje.
- Op 'e Slide tab, wiskje de Slide nûmer checkbox.
- (Opsjoneel) As jo de sidenûmers fan alle dia's yn jo presintaasje fuortsmite wolle, klikje dan Tapasse op Alles. As jo allinich de sidenûmers fan 'e aktive dia fuortsmite wolle, klikje dan Tapasse.
De sidenûmers sille no fan jo dia's fuortsmiten wurde.
Gearfetsjend
Hoe kinne jo sidenûmers tafoegje yn PowerPoint? It tafoegjen fan sidenûmers yn PowerPoint is in weardefolle feardigens dy't de kwaliteit en profesjonaliteit fan jo presintaasjes kin ferheegje. Mei de maklik te folgjen stappen levere yn dizze hantlieding, kinne jo no mei fertrouwen sidenûmers opnimme yn jo dia's, wêrtroch jo ynhâld tagonkliker en organisearre wurdt foar jo publyk.
As jo begjinne op jo reis om boeiende PowerPoint-presintaasjes te meitsjen, oerweeg dan om jo dia's nei it folgjende nivo te nimmen mei AhaSlides. Mei AhaSlides kinne jo yntegrearje live fraachpetearen, fraachpetearen, en ynteraktive Q&A sesjes yn jo presintaasjes (of jo Brainstorming sesje), it befoarderjen fan betsjuttingsfolle ynteraksjes en it fêstlizzen fan weardefolle ynsjoch fan jo publyk.
Faak Stelde Fragen
Hoe foegje ik sidenûmers ta oan Powerpoint dy't net wurket?
As jo problemen hawwe mei it tafoegjen fan sidenûmers oan jo PowerPoint-presintaasje, kinne jo it folgjende besykje:
gean nei Fisy > Slide Master.
Op 'e Slide Master ljepper, gean nei Master Layout en soargje derfoar dat de Slide nûmer karfakje is selektearre.
As jo noch problemen hawwe, besykje PowerPoint opnij te begjinnen.
Hoe begjin ik sidenûmers op in spesifike side yn PowerPoint?
Gean yn 'e arkbalke nei de Ynfoegje tab.
Kies de Slide nûmer doaze
Op 'e Slide ljepper, selektearje de Slide nûmer checkbox.
Yn de Begjin op de typ it sidenûmer wêrmei jo begjinne wolle op 'e earste dia.
Kies nei Alle tapasse
Ref: Microsoft Support