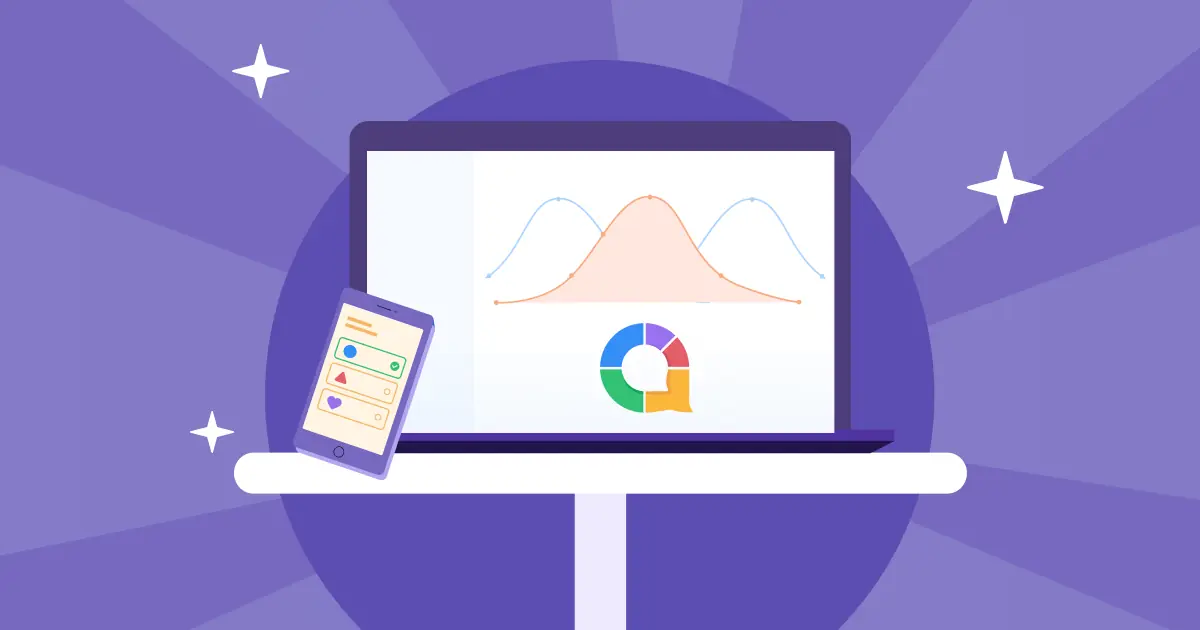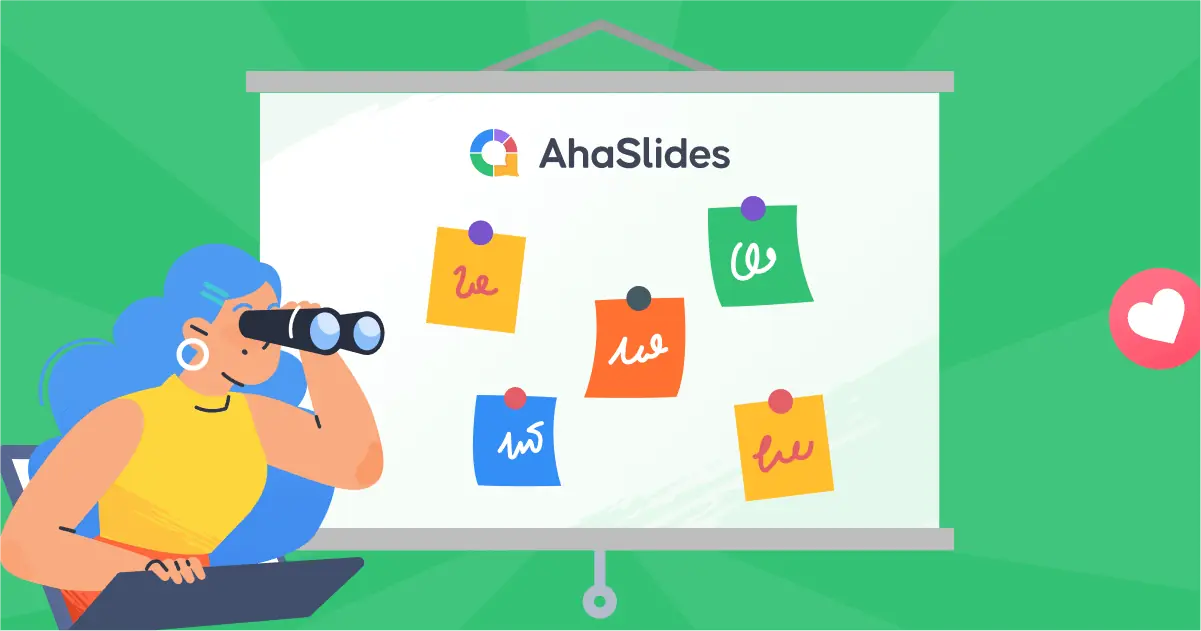Wurch om te sjen hoe't de eagen fan jo publyk glinsterje tidens presintaasjes?
Lit ús face it:
Minsken dwaande hâlde is TOUGH. Oft jo presintearje yn in bedompte konferinsjeromte of op Zoom, dy lege staren binne de nachtmerje fan elke presintator.
Wis, Google Slides wurket. Mar basisdia's binne net mear genôch. Dat is wêr AhaSlides Komt deryn.
AhaSlides lit jo saaie presintaasjes transformearje yn ynteraktive ûnderfiningen mei live polls, fraachpetearen, en Q & As dat eins krije minsken belutsen.
En witsto wat? Jo kinne dit ynstelle yn mar 3 ienfâldige stappen. En ja, it is fergees om te besykjen! Litte wy dûke yn ...
Table of Contents
It meitsjen fan ynteraktyf Google Slides Presintaasje yn 3 ienfâldige stappen
Litte wy de 3 maklike stappen besjen foar it meitsjen fan jo ynteraktyf Google Slides presintaasjes. Wy sille jo prate oer hoe't jo ymportearje, hoe't jo kinne personalisearje en hoe't jo de ynteraktiviteit fan jo presintaasje kinne ferheegje.
Soargje derfoar dat jo op 'e ôfbyldings en GIF's klikke foar in fergrutte ferzje.
Stap 1: Krij de AhaSlides tafoeging
Om't it is de maklikste, gjin swit manier in meitsje in Google Slides presintaasje ynteraktyf ...
- Op dyn Google Slides presintaasje, klikje op 'Extensions' - 'Add-ons' - 'Get Add-ons'
- Sykje om AhaSlides, en klikje op 'Ynstallearje' (hjir is de link om direkt nei de útwreiding te springen)
- Jo kinne it sjen AhaSlides add-on yn 'e seksje 'Extension'
Klikje op de knop hjirûnder as jo gjin fergese hawwe AhaSlides account👇
Stap 2: Personalisearje de ynteraktive dia's
Gean nei 'Extensions' en selektearje 'AhaSlides foar Google Slides' - Iepenje de sydbalke om de AhaSlides add-on sydbalke. Fan no ôf kinne jo dialooch oanmeitsje fia kwissen, polls en Q&As oer it ûnderwerp fan jo presintaasje.
D'r binne in pear manieren om de ynfloed fan in ynteraktyf te maksimalisearjen Google Slides presintaasje. Besjoch se hjirûnder:
Opsje 1: Meitsje in kwis
Quizzen binne in fantastyske manier om it begryp fan jo publyk fan it ûnderwerp te testen. Ien oan 'e ein fan jo presintaasje sette kin echt helpe nije kennis konsolidearje op in leuke en memorabele manier.
1. Selektearje fan 'e sydbalke in soarte fan kwis-slide.

2. Folje de ynhâld fan 'e slide yn. Jo kinne de 'Generearje opsjes' knop om antwurden op kwis rapper te meitsjen, punten oan te passen en tiidlimyt.
3. Folje de ynhâld fan 'e slide yn. Dit sil de fragtitel wêze, de opsjes en it juste antwurd, de tiid om te beantwurdzjen en it puntesysteem foar antwurd.
Om in oare kwisfraach ta te foegjen, klikje jo gewoan op in oar kwistype om in nije dia te freegjen.
In leaderboard slide sil ferskine as in nije kwis dia wurdt tafoege; jo kinne se wiskje en allinich de lêste dia hâlde om de einskoare oan 'e ein te iepenjen.

Opsje 2: Meitsje in poll
In poll yn 'e midden fan jo ynteraktyf Google Slides presintaasje docht wûnders foar it meitsjen fan in dialooch mei jo publyk. It helpt ek te yllustrearjen jo punt yn in ynstelling dat direkt belûkt jo publyk, wat liedt ta mear belutsenens.
Earste, litte wy jo sjen hoe't jo in poll meitsje kinne:
1. Selektearje it fraachtype. In dia mei meardere kar wurket goed foar in poll, lykas in dia mei iepen ein of in wurdwolk.
2. Stel jo fraach, foegje de opsjes ta en kies hoe't de poll sil wurde werjûn (staafdiagram, donutdiagram of taartdiagram). In fraachpetear kin juste antwurden hawwe, mar sil gjin skoares as kwissen berekkenje.

Opsje 3: Meitsje in Q&A
In geweldige skaaimerk fan elke ynteraktyf Google Slides presintaasje is de live Q&A, Mei dizze funksje kinne jo publyk fragen stelle en sels fragen beäntwurdzje dy hat posearre oan harren op elk momint tidens jo presintaasje. Hjir is hoe't it wurket:
- Kies it type Q&A-slide op 'e sydbalke.
2. Kies of jo de fragen fan 'e dielnimmers moderearje wolle, oft it publyk inoars fragen sjen sil en of anonime fragen tastien wurde.
Mei de Q&A ynskeakele oer jo presintaasje, dielnimmers kinne fragen stelle as se der oan tinke-net hoege te wachtsjen op in tawijde Q&A-slide.
Mei de presintaasjekoade kin jo publyk jo fragen stelle yn jo heule presintaasje. Jo kinne weromkomme op dizze fragen altyd, of it no midden yn jo presintaasje is of dêrnei.

Hjir binne in pear funksjes fan 'e Q&A-funksje op AhaSlides:
- Fragen sortearje yn kategoryen om se organisearre te hâlden. Jo kinne wichtige fragen pinne om letter op werom te kommen of jo kinne fragen markearje as beantwurde om by te hâlden wêr't jo op reagearre hawwe.
- Stimjende fragen stelt oare publyk leden yn steat de presintator har bewust te meitsjen sy soe ek graach in oare persoan syn fraach beäntwurde.
- Freegje op elts momint betsjut dat de stream fan 'e ynteraktive presintaasje wurdt nea ûnderbrutsen troch fragen. Allinnich de presintator is yn kontrôle oer wêr en wannear fragen te beantwurdzjen.
As jo nei mear tips binne oer hoe't jo Q&A kinne brûke foar de ultime ynteraktyf Google Slides presintaasje, besjoch ús tutorial hjir.
Stap 3: Noegje jo dielnimmers út om mei te dwaan
Finish it meitsjen fan ynteraktive dia's? Klikje gewoan op 'Oanwêzich mei AhaSlides' (soargje dat jo pop-ups yn jo blêder tastean) om ta te stean AhaSlides sesjes. Jo dielnimmers kinne op twa manieren meidwaan oan dizze aktiviteiten:
- gean nei ahaslides.com en fier de join koade
- Scan de QR-koade dy't ferskynde op it skerm fan 'e presintator
De gouden foardielen fan yntegraasje AhaSlides mei Google Slides
As jo in twifel hawwe oer wêrom't jo in ynbêde wolle Google Slides presintaasje yn AhaSlides, lit ús dy jaan 4 reden.
1. Mear manieren om ynteraksje
Wylst Google Slides hat in moaie Q & A funksje, it mist in soad oare funksjes dat befoarderet ynteraksje tusken de presintator en it publyk.
As in presintator bygelyks ynformaasje wol sammelje fia in peiling, soene se har publyk moatte pollen foardat de presintaasje begon. Dan soene se dy ynformaasje fluch moatte regelje yn in sels makke staafdiagram, al wylst har publyk swijend op Zoom sit. Fier fan ideaal, wis.
Goed, AhaSlides lit jo dit dwaan op 'e flecht.
Stel gewoan in fraach op in slide mei meardere karren en wachtsje oant jo publyk antwurdet. Harren resultaten ferskine oantreklik en direkt yn in bar, donut as pie-diagram foar allegear te sjen.
Jo kinne ek in wurd wolk slide om mieningen oer in bepaald ûnderwerp te sammeljen foar, tidens of neidat jo it presintearje. De meast foarkommende wurden sille grutter en sintraaler ferskine, en jouwe jo en jo publyk in goed idee fan elk syn stânpunten.
2. Heger Engagement
Ien fan 'e wichtichste manieren wêrop hegere ynteraksje foardiel hat foar jo presintaasje is yn' e koers fan ferloving.
Simpelwei, jo publyk betellet folle mear oandacht as se direkt belutsen binne by de presintaasje. As se har eigen mieningen kinne stimme, har eigen fragen stelle en har eigen gegevens sjen kinne manifestearre yn charts, se ferbine mei jo presintaasje op in persoanliker nivo.
Yntegraasje fan publykgegevens yn jo presintaasje is ek in sublime manier om feiten en sifers op in mear betsjuttende manier te frame. It helpt it publyk om it gruttere plaatsje te sjen en jout har wat te relatearjen.
3. Mear Fun en memorabel presintaasjes
Wille spilet a kaairol yn learen. Wy witte dit al jierren, mar it is net sa maklik om wille te ymplementearjen yn lessen en presintaasjes.
Ien stúdzje fûnen dat wille op 'e wurkpleats befoarderlik is foar better en mear drystmoedige ideeën. Untelbere oaren hawwe in ûnderskiedende positive ferbining fûn tusken leuke lessen en it fermogen fan studinten om feiten yn har te ûnthâlden.
AhaSlides' kwisfunksje is hjir sa perfekt foar. It is in ienfâldich ark dat wille stimulearret en konkurrinsje binnen in publyk stimulearret, om net te sprekken fan it ferheegjen fan de belutsenensnivo's en it bieden fan in laan foar kreativiteit.
Fyn út hoe't jo de perfekte kwis meitsje kinne AhaSlides mei dizze tutorial.
4. Mear Design Features
D'r binne in protte manieren wêrop brûkers fan Google Slides kin profitearje fan AhaSlides' premium funksjes. De wichtichste is dat it mooglik is personalisearje jo kleur on AhaSlides foardat jo yntegrearje jo presintaasje mei Google Slides.
De grutte djipte fan lettertype-, ôfbyldings-, kleur- en yndielingsopsjes kinne helpe om elke presintaasje ta libben te bringen. Mei dizze funksjes kinne jo jo presintaasje bouwe yn in styl dy't jo publyk ferbynt mei jo ûnderwerp.

Wolle jo in nije diminsje tafoegje oan jo Google Slides?
dan Besykje AhaSlides fergees.
Us fergese plan jout jo folsleine tagong oan ús ynteraktive funksjes, ynklusyf de mooglikheid om te ymportearjen Google Slides presintaasjes. Meitsje se ynteraktyf mei ien fan 'e metoaden dy't wy hjir hawwe besprutsen, en begjin te genietsjen fan in mear positive reaksje op jo presintaasjes.