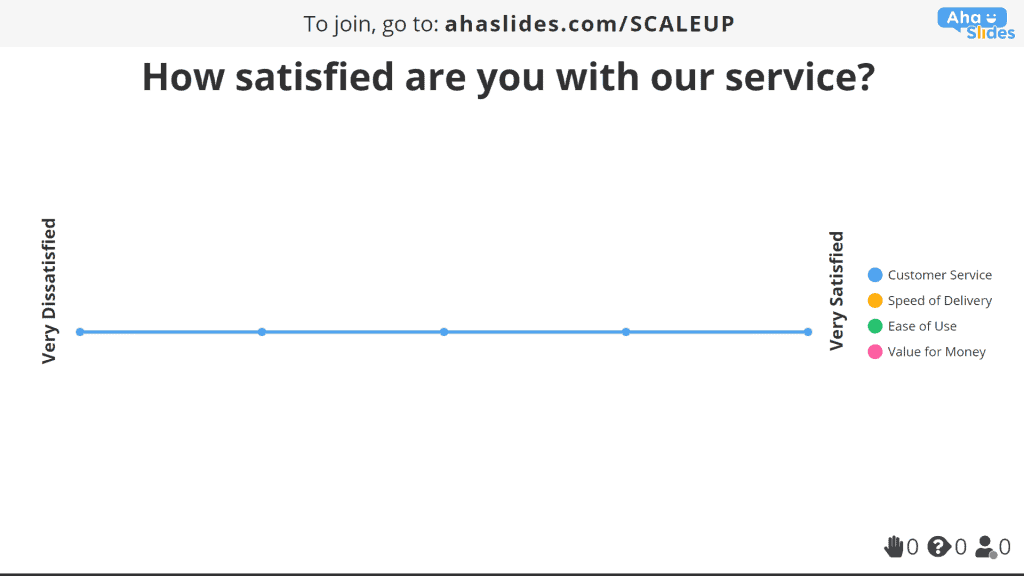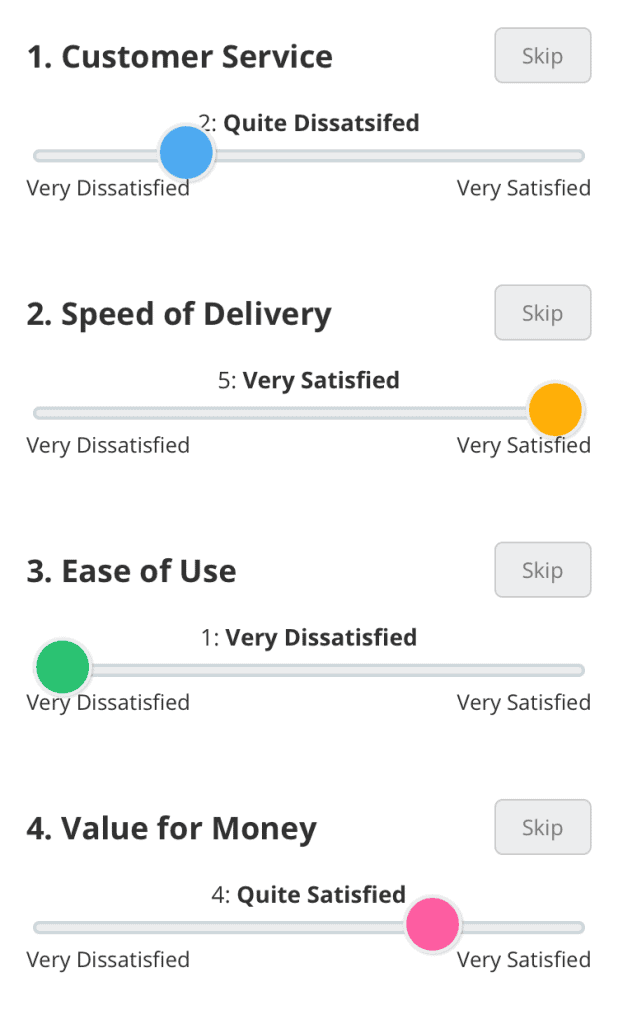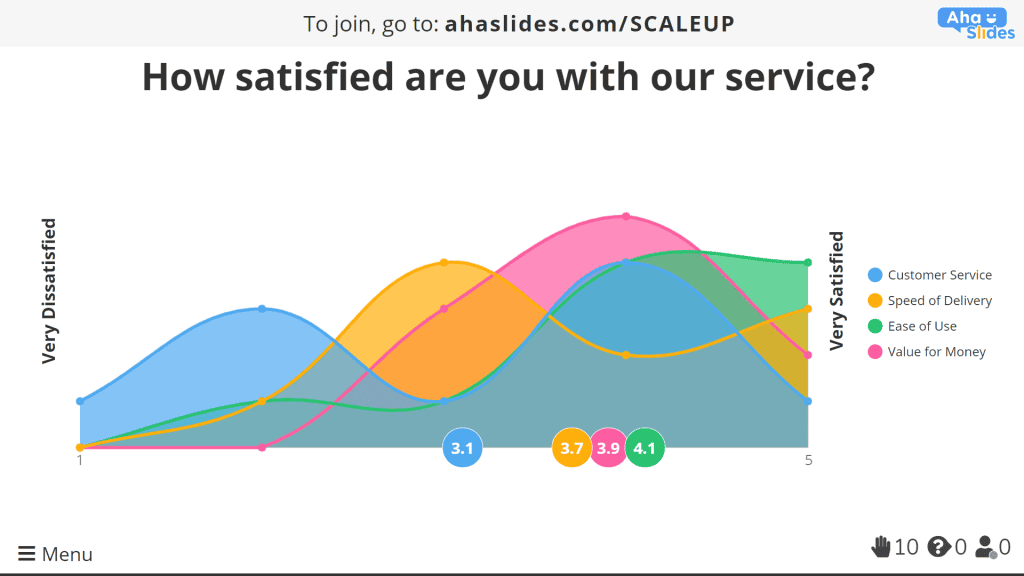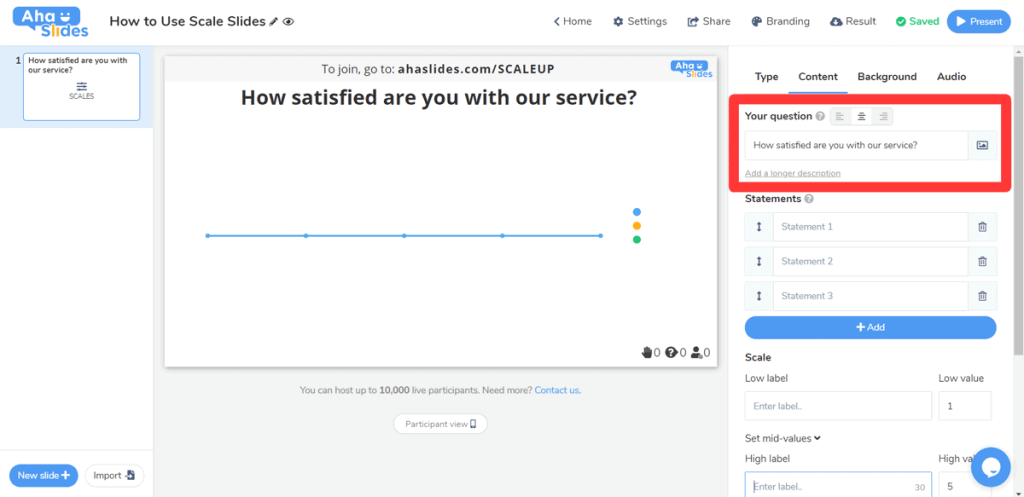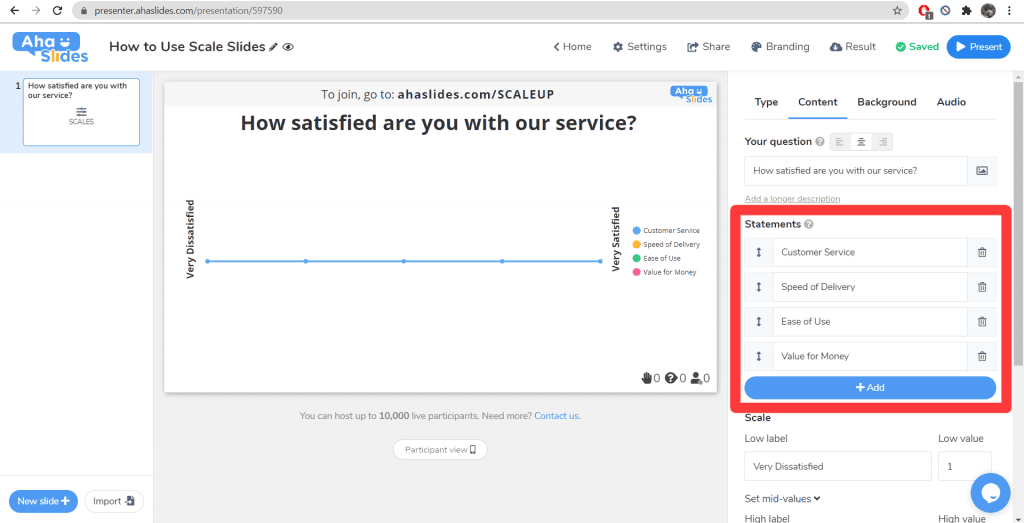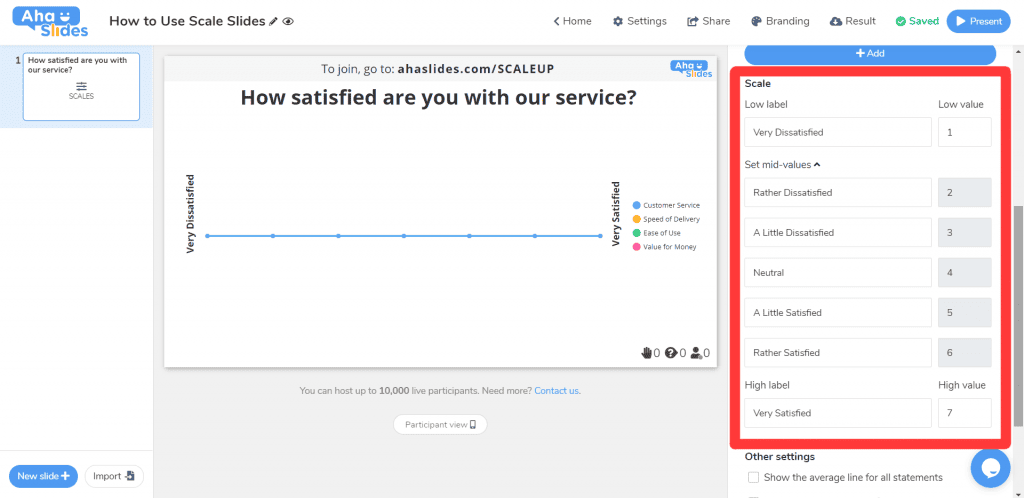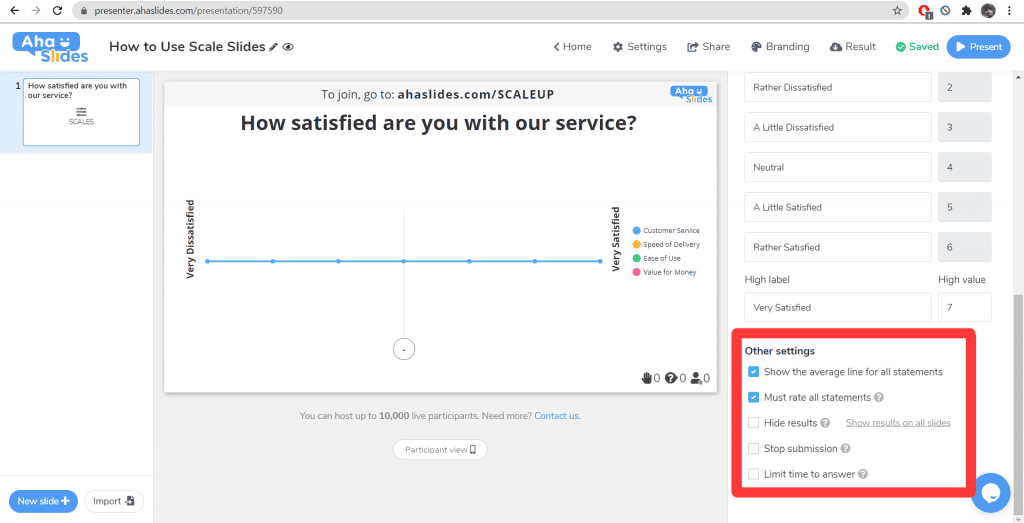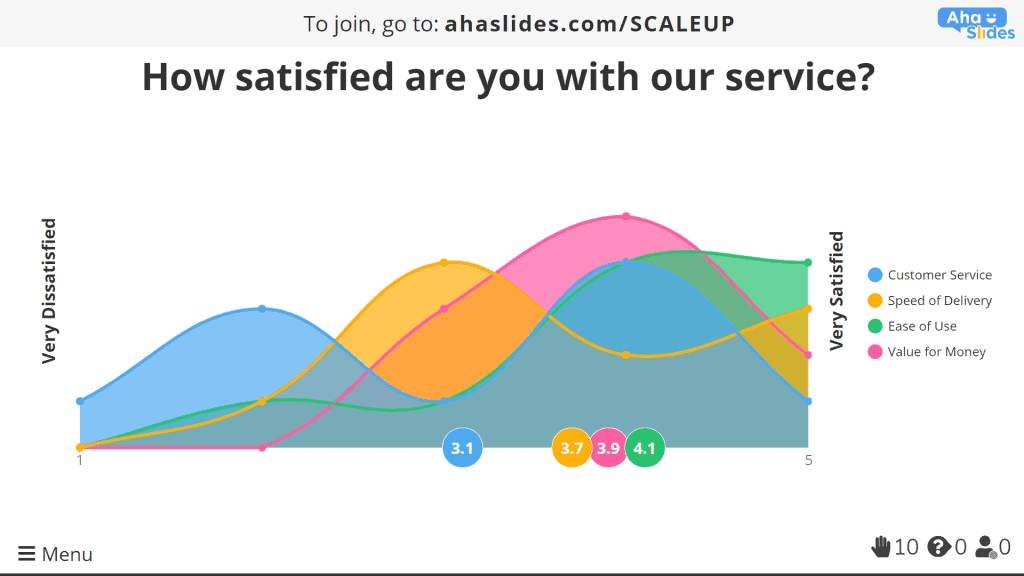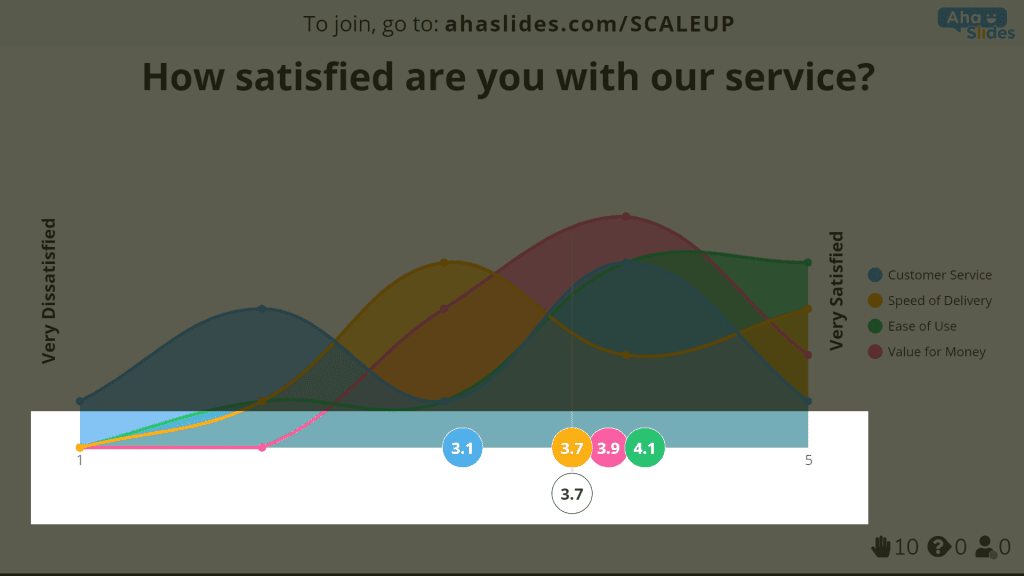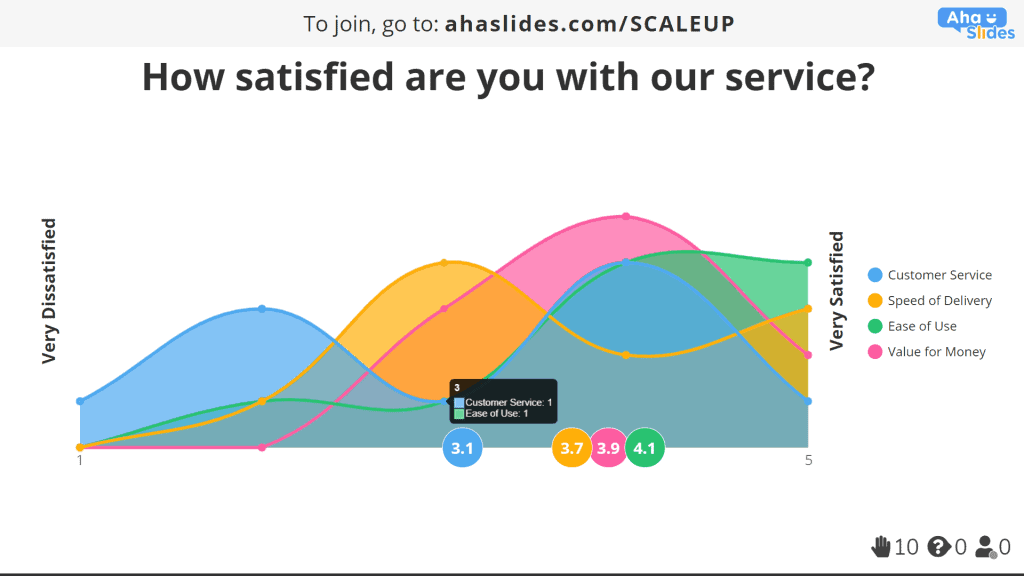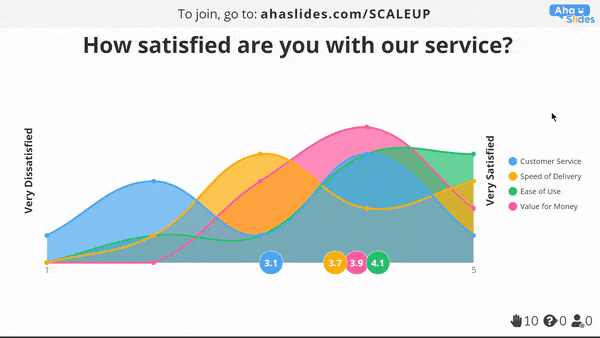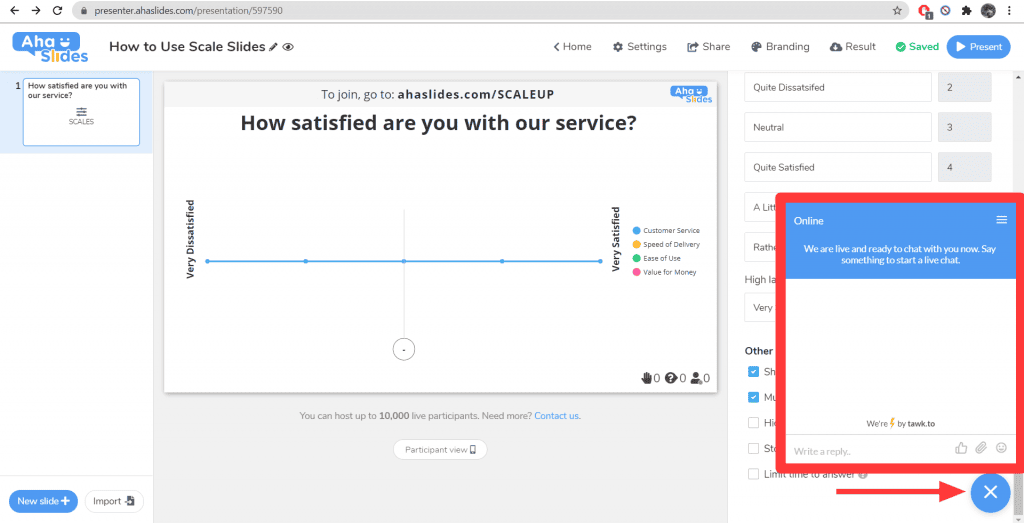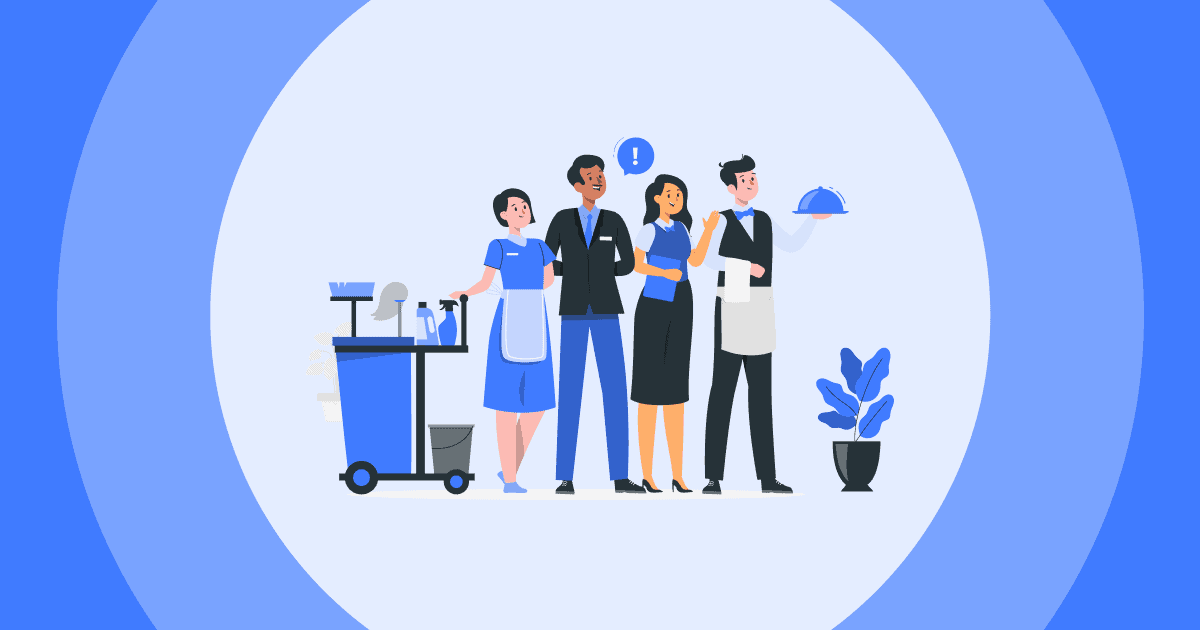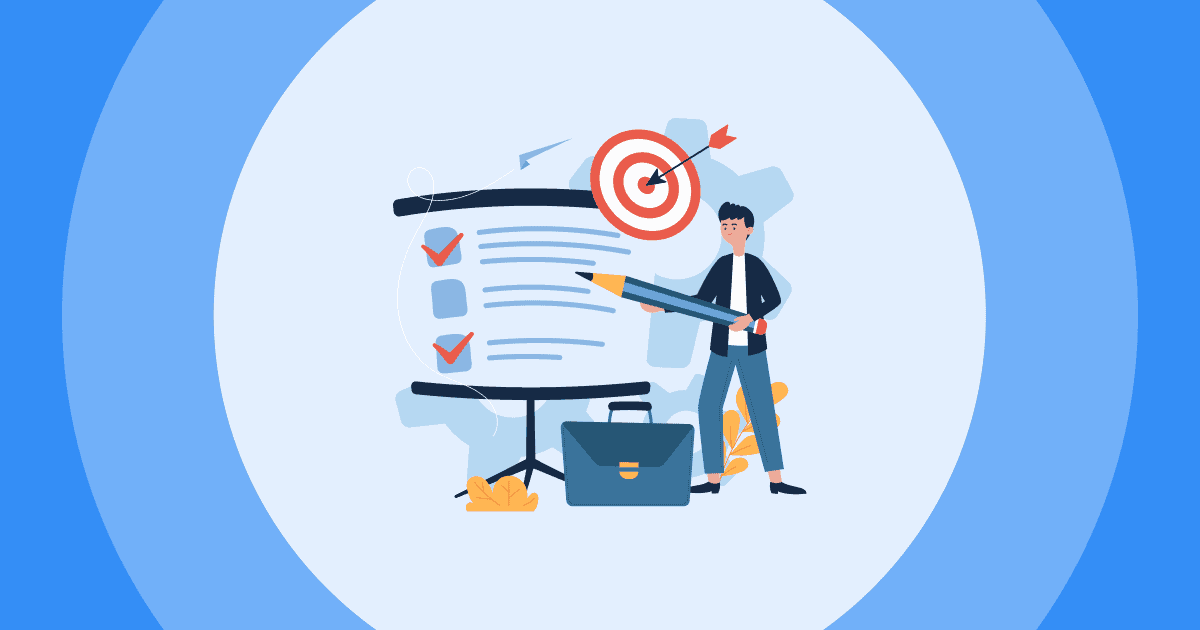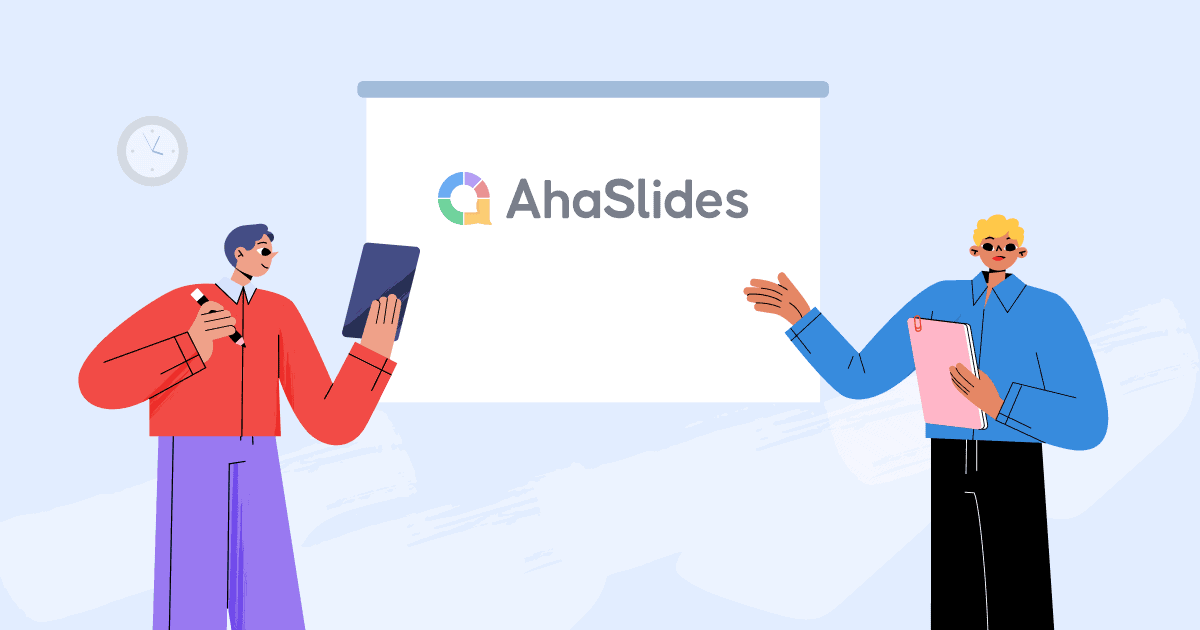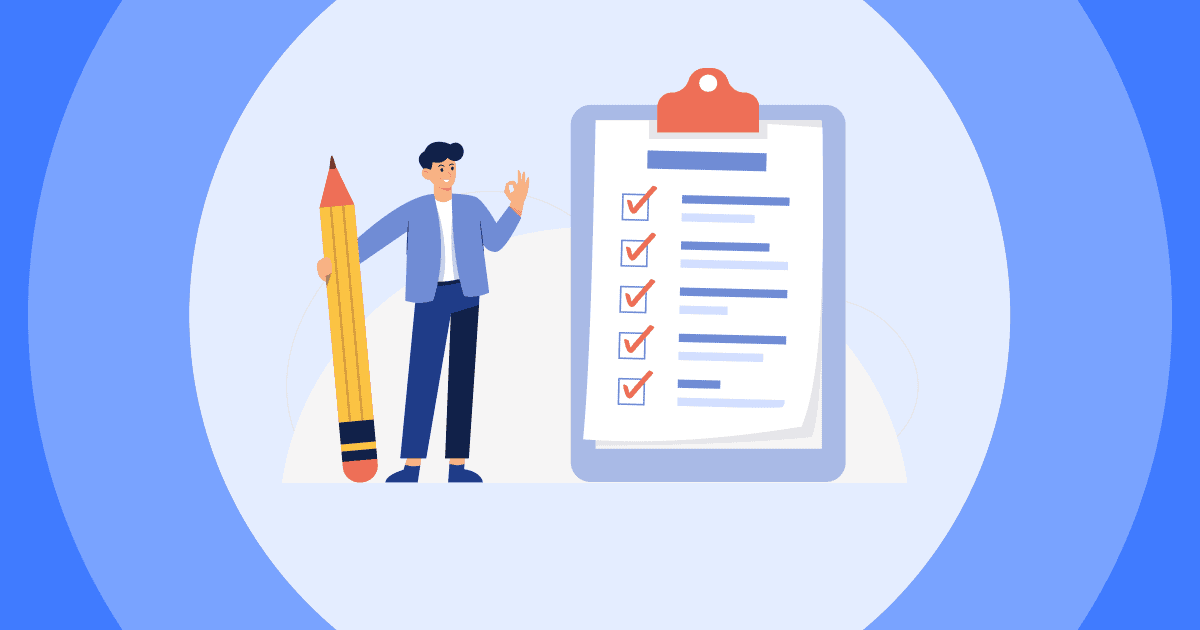સ્કેલ્સ સ્લાઇડ્સ કેવી રીતે કામ કરે છે?
સ્કેલ્સ સ્લાઇડ્સ કેવી રીતે કામ કરે છે? તમારા પ્રતિભાવ ડેટાને સમજવું
તમારા પ્રતિભાવ ડેટાને સમજવું તમારા પ્રતિભાવ ડેટાની નિકાસ કરી રહ્યાં છીએ
તમારા પ્રતિભાવ ડેટાની નિકાસ કરી રહ્યાં છીએ હજુ પણ ભીંગડા સ્લાઇડ્સ વિશે મૂંઝવણમાં છો?
હજુ પણ ભીંગડા સ્લાઇડ્સ વિશે મૂંઝવણમાં છો?
 સ્કેલ્સ સ્લાઇડ્સ કેવી રીતે કામ કરે છે?
સ્કેલ્સ સ્લાઇડ્સ કેવી રીતે કામ કરે છે?
![]() જ્યારે અન્ય સ્લાઇડ્સ તમારા પ્રેક્ષકોને નિવેદનો વચ્ચે પસંદગી કરવાનું કહે છે, ત્યારે સ્કેલ સ્લાઇડ્સ તમારા પ્રેક્ષકોને તેમના પ્રતિસાદોને ક્રમાંકિત સ્કેલ પર રેટ કરવા માટે પૂછવા માટે શ્રેષ્ઠ છે. જો તમે બહુવિધ પસંદગીની સ્લાઇડ પરના સરળ 'હા કે ના' વિકલ્પમાંથી ન મેળવી શકતાં વધુ ઝીણવટભર્યા પ્રતિભાવો શોધી રહ્યાં હોવ તો તેનો ઉપયોગ કરવા માટે ઉત્તમ છે.
જ્યારે અન્ય સ્લાઇડ્સ તમારા પ્રેક્ષકોને નિવેદનો વચ્ચે પસંદગી કરવાનું કહે છે, ત્યારે સ્કેલ સ્લાઇડ્સ તમારા પ્રેક્ષકોને તેમના પ્રતિસાદોને ક્રમાંકિત સ્કેલ પર રેટ કરવા માટે પૂછવા માટે શ્રેષ્ઠ છે. જો તમે બહુવિધ પસંદગીની સ્લાઇડ પરના સરળ 'હા કે ના' વિકલ્પમાંથી ન મેળવી શકતાં વધુ ઝીણવટભર્યા પ્રતિભાવો શોધી રહ્યાં હોવ તો તેનો ઉપયોગ કરવા માટે ઉત્તમ છે.
![]() અમે કેટલાક મહાન ઉદાહરણો મળી છે
અમે કેટલાક મહાન ઉદાહરણો મળી છે ![]() ઑર્ડિનલ, ઇન્ટરવલ અને રેશિયો સ્કેલ બનાવવા માટે તમે સ્કેલ સ્લાઇડ્સનો ઉપયોગ કેવી રીતે કરશો!
ઑર્ડિનલ, ઇન્ટરવલ અને રેશિયો સ્કેલ બનાવવા માટે તમે સ્કેલ સ્લાઇડ્સનો ઉપયોગ કેવી રીતે કરશો!
![]() તે આ જેમ કામ કરે છે:
તે આ જેમ કામ કરે છે:
 યજમાન
યજમાન એક વ્યાપક પ્રશ્ન ઉભો કરે છે, તે પ્રશ્ન માટે ચોક્કસ નિવેદનો આપે છે અને પ્રેક્ષકોને સ્લાઇડિંગ સ્કેલ પર તે ચોક્કસ નિવેદનો પર તેમના મંતવ્યો રેટ કરવા માટે પૂછે છે. તમે આને કેવી રીતે સેટ કરવું તે શીખી શકો છો
એક વ્યાપક પ્રશ્ન ઉભો કરે છે, તે પ્રશ્ન માટે ચોક્કસ નિવેદનો આપે છે અને પ્રેક્ષકોને સ્લાઇડિંગ સ્કેલ પર તે ચોક્કસ નિવેદનો પર તેમના મંતવ્યો રેટ કરવા માટે પૂછે છે. તમે આને કેવી રીતે સેટ કરવું તે શીખી શકો છો  અહિંયા નીચે.
અહિંયા નીચે.
 પ્રેક્ષક
પ્રેક્ષક તેમના ફોન પરની સ્લાઇડને ઍક્સેસ કરો અને સ્લાઇડિંગ સ્કેલ દ્વારા દરેક સ્ટેટમેન્ટનો જવાબ આપો.
તેમના ફોન પરની સ્લાઇડને ઍક્સેસ કરો અને સ્લાઇડિંગ સ્કેલ દ્વારા દરેક સ્ટેટમેન્ટનો જવાબ આપો.
 પરિણામી ડેટા
પરિણામી ડેટા ગ્રાફ પર બતાવવામાં આવે છે જે દર્શાવે છે કે દરેક નિવેદનને શું અને કેટલા પ્રતિસાદ મળ્યા છે. તે દરેક વિધાન માટે સરેરાશ ક્રમાંકિત પ્રતિભાવ પણ દર્શાવે છે. ડેટાને સમજવા વિશે વધુ જાણો
ગ્રાફ પર બતાવવામાં આવે છે જે દર્શાવે છે કે દરેક નિવેદનને શું અને કેટલા પ્રતિસાદ મળ્યા છે. તે દરેક વિધાન માટે સરેરાશ ક્રમાંકિત પ્રતિભાવ પણ દર્શાવે છે. ડેટાને સમજવા વિશે વધુ જાણો  અહિંયા નીચે.
અહિંયા નીચે.
 સ્કેલ્સ સ્લાઇડના 4 વિભાગો
સ્કેલ્સ સ્લાઇડના 4 વિભાગો
 #1 - તમારો પ્રશ્ન
#1 - તમારો પ્રશ્ન
![]() સુંદર સ્વસ્પષ્ટિત્મક; 'તમારો પ્રશ્ન' એ મુખ્ય પ્રશ્ન છે જે તમે તમારા પ્રેક્ષકોને પૂછવા માંગો છો.
સુંદર સ્વસ્પષ્ટિત્મક; 'તમારો પ્રશ્ન' એ મુખ્ય પ્રશ્ન છે જે તમે તમારા પ્રેક્ષકોને પૂછવા માંગો છો.
![]() આ એક એવો પ્રશ્ન હોઈ શકે છે જે 1-5 ના સ્કેલ પર જવાબ માંગે છે, જેમ કે પ્રશ્ન
આ એક એવો પ્રશ્ન હોઈ શકે છે જે 1-5 ના સ્કેલ પર જવાબ માંગે છે, જેમ કે પ્રશ્ન ![]() 'તમે અમારી સેવાથી કેટલા સંતુષ્ટ છો?'
'તમે અમારી સેવાથી કેટલા સંતુષ્ટ છો?'![]() , 1 હોવા સાથે
, 1 હોવા સાથે ![]() ખૂબ અસંતુષ્ટ
ખૂબ અસંતુષ્ટ![]() અને 5 અસ્તિત્વમાં છે
અને 5 અસ્તિત્વમાં છે ![]() ખૂબ જ સંતોષ
ખૂબ જ સંતોષ![]() . વૈકલ્પિક રીતે, આ એક નિવેદન પણ હોઈ શકે છે, જેમ કે નિવેદન
. વૈકલ્પિક રીતે, આ એક નિવેદન પણ હોઈ શકે છે, જેમ કે નિવેદન ![]() 'આ સેવાનો મારો અનુભવ ખૂબ જ સંતોષકારક હતો'
'આ સેવાનો મારો અનુભવ ખૂબ જ સંતોષકારક હતો'![]() , માપન માપ સાથે
, માપન માપ સાથે ![]() મજબૂત મતભેદ
મજબૂત મતભેદ![]() (1) થી
(1) થી ![]() મજબૂત કરાર
મજબૂત કરાર![]() (5).
(5).
![]() જો તમને લાગે કે તમારા નિવેદનમાં સ્પષ્ટતાની જરૂર છે, તો તમે 'લાંબુ વર્ણન ઉમેરો' કરવાનું પણ પસંદ કરી શકો છો. વર્ણન પ્રેક્ષક સભ્યોના ઉપકરણો પર પ્રશ્નની નીચે બતાવવામાં આવશે.
જો તમને લાગે કે તમારા નિવેદનમાં સ્પષ્ટતાની જરૂર છે, તો તમે 'લાંબુ વર્ણન ઉમેરો' કરવાનું પણ પસંદ કરી શકો છો. વર્ણન પ્રેક્ષક સભ્યોના ઉપકરણો પર પ્રશ્નની નીચે બતાવવામાં આવશે.
 #2 - નિવેદનો
#2 - નિવેદનો
![]() 'સ્ટેટમેન્ટ્સ' એ વ્યાપક પ્રશ્નના ચોક્કસ ભાગો છે જેનો તમે જવાબ ઇચ્છો છો.
'સ્ટેટમેન્ટ્સ' એ વ્યાપક પ્રશ્નના ચોક્કસ ભાગો છે જેનો તમે જવાબ ઇચ્છો છો.
![]() ઉદાહરણ તરીકે, જો તમે વ્યાપક પ્રશ્ન પૂછો
ઉદાહરણ તરીકે, જો તમે વ્યાપક પ્રશ્ન પૂછો ![]() 'તમે અમારી સેવાથી કેટલા સંતુષ્ટ છો?'
'તમે અમારી સેવાથી કેટલા સંતુષ્ટ છો?'![]() , તમે સેવાના ચોક્કસ ભાગોના પ્રતિભાવો જોઈ શકો છો જેનાથી તમારા પ્રેક્ષકો સંતુષ્ટ અથવા અસંતુષ્ટ હતા. આ કિસ્સામાં, તમે સેવાના વિવિધ પાસાઓ માટે 8 જેટલા નિવેદનો ઉમેરી શકો છો, જેમ કે
, તમે સેવાના ચોક્કસ ભાગોના પ્રતિભાવો જોઈ શકો છો જેનાથી તમારા પ્રેક્ષકો સંતુષ્ટ અથવા અસંતુષ્ટ હતા. આ કિસ્સામાં, તમે સેવાના વિવિધ પાસાઓ માટે 8 જેટલા નિવેદનો ઉમેરી શકો છો, જેમ કે ![]() 'ઉપયોગની સરળતા',
'ઉપયોગની સરળતા', ![]() 'કર્મચારીઓની મિત્રતા',
'કર્મચારીઓની મિત્રતા', ![]() 'ડિલિવરીની ઝડપ'
'ડિલિવરીની ઝડપ'![]() વગેરે
વગેરે
![]() નૉૅધ:
નૉૅધ: ![]() જો તમારો વ્યાપક પ્રશ્ન is
જો તમારો વ્યાપક પ્રશ્ન is ![]() તમારું સ્ટેટમેન્ટ, અને તમારે સ્ટેટમેન્ટ ફીલ્ડની બિલકુલ જરૂર નથી, તમે બધા સ્ટેટમેન્ટ બોક્સ કાઢી શકો છો. આ લેઆઉટને કેન્દ્રિય બનાવે છે અને તેનો અર્થ એ છે કે તમારા પ્રેક્ષકો ફક્ત ટોચ પરના એક પ્રશ્નનો જવાબ આપશે.
તમારું સ્ટેટમેન્ટ, અને તમારે સ્ટેટમેન્ટ ફીલ્ડની બિલકુલ જરૂર નથી, તમે બધા સ્ટેટમેન્ટ બોક્સ કાઢી શકો છો. આ લેઆઉટને કેન્દ્રિય બનાવે છે અને તેનો અર્થ એ છે કે તમારા પ્રેક્ષકો ફક્ત ટોચ પરના એક પ્રશ્નનો જવાબ આપશે.
 # 3 - સ્કેલ
# 3 - સ્કેલ
![]() 'સ્કેલ' વિભાગ તમારા ભીંગડાના મૂલ્યોના શબ્દો અને સંખ્યા સાથે વ્યવહાર કરે છે.
'સ્કેલ' વિભાગ તમારા ભીંગડાના મૂલ્યોના શબ્દો અને સંખ્યા સાથે વ્યવહાર કરે છે.
![]() આ મૂલ્યો સામાન્ય રીતે 1 થી 5 સુધીના હોય છે. અમારામાં
આ મૂલ્યો સામાન્ય રીતે 1 થી 5 સુધીના હોય છે. અમારામાં ![]() 'તમે અમારી સેવાથી કેટલા સંતુષ્ટ છો?'
'તમે અમારી સેવાથી કેટલા સંતુષ્ટ છો?' ![]() ઉદાહરણ તરીકે, 1 રજૂ કરે છે
ઉદાહરણ તરીકે, 1 રજૂ કરે છે ![]() ખૂબ અસંતુષ્ટ
ખૂબ અસંતુષ્ટ![]() અને 5 રજૂ કરે છે
અને 5 રજૂ કરે છે ![]() ખૂબ જ સંતોષ
ખૂબ જ સંતોષ![]() . તમારા પ્રેક્ષકોને તેમના મંતવ્યો પર વધુ માહિતગાર અને સચોટ નિર્ણય લેવામાં મદદ કરવા માટે તમે બે ચરમસીમાઓ વચ્ચેના તમામ મૂલ્યો સાથે ચોક્કસ શબ્દો જોડી શકો છો. મૂલ્યો માટેના શબ્દો તમારા ડેસ્કટૉપ ડિસ્પ્લે પર દેખાશે નહીં, પરંતુ તે તમારા પ્રેક્ષકોના ઉપકરણો પર દેખાશે (જો કે ન્યૂનતમ મૂલ્ય અને ઉચ્ચતમ મૂલ્ય વચ્ચેનો તફાવત 10 કરતાં વધુ ન હોય).
. તમારા પ્રેક્ષકોને તેમના મંતવ્યો પર વધુ માહિતગાર અને સચોટ નિર્ણય લેવામાં મદદ કરવા માટે તમે બે ચરમસીમાઓ વચ્ચેના તમામ મૂલ્યો સાથે ચોક્કસ શબ્દો જોડી શકો છો. મૂલ્યો માટેના શબ્દો તમારા ડેસ્કટૉપ ડિસ્પ્લે પર દેખાશે નહીં, પરંતુ તે તમારા પ્રેક્ષકોના ઉપકરણો પર દેખાશે (જો કે ન્યૂનતમ મૂલ્ય અને ઉચ્ચતમ મૂલ્ય વચ્ચેનો તફાવત 10 કરતાં વધુ ન હોય).
![]() AhaSlides પર સ્ટાન્ડર્ડ સ્કેલ સ્લાઇડ 5 મૂલ્યો સાથે આવે છે, પરંતુ જો તમને વધુ શુદ્ધ જવાબ જોઈતો હોય તો તમે તેને કોઈપણ સંખ્યામાં (1000 ની નીચે) સુધી વધારી શકો છો.
AhaSlides પર સ્ટાન્ડર્ડ સ્કેલ સ્લાઇડ 5 મૂલ્યો સાથે આવે છે, પરંતુ જો તમને વધુ શુદ્ધ જવાબ જોઈતો હોય તો તમે તેને કોઈપણ સંખ્યામાં (1000 ની નીચે) સુધી વધારી શકો છો.
![]() આ
આ ![]() ઓછું લેબલ
ઓછું લેબલ![]() અને
અને ![]() ઉચ્ચ લેબલ
ઉચ્ચ લેબલ![]() અનુક્રમે સૌથી નીચા અને ઉચ્ચતમ મૂલ્યો છે, જે બંને તમારા ડિસ્પ્લે પર સ્કેલના કાં તો છેડે દેખાશે.
અનુક્રમે સૌથી નીચા અને ઉચ્ચતમ મૂલ્યો છે, જે બંને તમારા ડિસ્પ્લે પર સ્કેલના કાં તો છેડે દેખાશે.
 #4 - અન્ય સેટિંગ્સ
#4 - અન્ય સેટિંગ્સ
![]() AhaSlides સ્કેલ સ્લાઇડ પર 5 'અન્ય સેટિંગ્સ' છે જેને તમે ચાલુ અથવા બંધ કરવાનું પસંદ કરી શકો છો:
AhaSlides સ્કેલ સ્લાઇડ પર 5 'અન્ય સેટિંગ્સ' છે જેને તમે ચાલુ અથવા બંધ કરવાનું પસંદ કરી શકો છો:
 બધા નિવેદનો માટે સરેરાશ રેખા બતાવો
બધા નિવેદનો માટે સરેરાશ રેખા બતાવો : એક ઊભી રેખા દર્શાવે છે જે તમારા વ્યાપક પ્રશ્નના તમામ નિવેદનોમાં સરેરાશ પ્રતિભાવ નંબર દર્શાવે છે.
: એક ઊભી રેખા દર્શાવે છે જે તમારા વ્યાપક પ્રશ્નના તમામ નિવેદનોમાં સરેરાશ પ્રતિભાવ નંબર દર્શાવે છે. બધા નિવેદનોને રેટ કરવું આવશ્યક છે
બધા નિવેદનોને રેટ કરવું આવશ્યક છે : સ્ટેટમેન્ટ માટે 'સ્કિપ' વિકલ્પ દૂર કરે છે અને દરેક સ્ટેટમેન્ટને રેટ કરવાનું ફરજિયાત બનાવે છે.
: સ્ટેટમેન્ટ માટે 'સ્કિપ' વિકલ્પ દૂર કરે છે અને દરેક સ્ટેટમેન્ટને રેટ કરવાનું ફરજિયાત બનાવે છે. પરિણામો છુપાવો:
પરિણામો છુપાવો: હોસ્ટ 'પરિણામો બતાવો' બટન દબાવશે ત્યાં સુધી તમામ પરિણામો છુપાવે છે.
હોસ્ટ 'પરિણામો બતાવો' બટન દબાવશે ત્યાં સુધી તમામ પરિણામો છુપાવે છે.  સબમિશન બંધ કરો
સબમિશન બંધ કરો : કોઈપણ નવા પ્રેક્ષકોના પ્રતિસાદોને અંદર આવવાથી લૉક કરે છે.
: કોઈપણ નવા પ્રેક્ષકોના પ્રતિસાદોને અંદર આવવાથી લૉક કરે છે. જવાબ આપવા માટે સમય મર્યાદિત કરો
જવાબ આપવા માટે સમય મર્યાદિત કરો : યજમાન દ્વારા પસંદ કરાયેલ પ્રશ્ન માટે 5 સેકન્ડ અને 20 મિનિટની વચ્ચેની સમય મર્યાદા રજૂ કરે છે.
: યજમાન દ્વારા પસંદ કરાયેલ પ્રશ્ન માટે 5 સેકન્ડ અને 20 મિનિટની વચ્ચેની સમય મર્યાદા રજૂ કરે છે.
 તમારા પ્રતિભાવ ડેટાને સમજવું
તમારા પ્રતિભાવ ડેટાને સમજવું
![]() એકવાર તમે પ્રતિસાદ ડેટા પ્રાપ્ત કરી લો, તે આના જેવો દેખાશે:
એકવાર તમે પ્રતિસાદ ડેટા પ્રાપ્ત કરી લો, તે આના જેવો દેખાશે:
![]() આલેખ તમામ નિવેદનોમાં તમામ પ્રતિસાદો દર્શાવે છે. તમામ ડેટા તમારા નિવેદનો સાથે કલર-કોડેડ છે જેથી તમે જોઈ શકો કે પ્રેક્ષકોના સભ્યોએ દરેક નિવેદનને કેવી રીતે પ્રતિસાદ આપ્યો.
આલેખ તમામ નિવેદનોમાં તમામ પ્રતિસાદો દર્શાવે છે. તમામ ડેટા તમારા નિવેદનો સાથે કલર-કોડેડ છે જેથી તમે જોઈ શકો કે પ્રેક્ષકોના સભ્યોએ દરેક નિવેદનને કેવી રીતે પ્રતિસાદ આપ્યો.
![]() તમે ગ્રાફના તળિયે રંગ-કોડેડ વર્તુળોમાં દરેક નિવેદન માટે સરેરાશ પ્રદર્શન જોઈ શકો છો. ચાલુ કરવાનું યાદ રાખો
તમે ગ્રાફના તળિયે રંગ-કોડેડ વર્તુળોમાં દરેક નિવેદન માટે સરેરાશ પ્રદર્શન જોઈ શકો છો. ચાલુ કરવાનું યાદ રાખો ![]() 'તમામ નિવેદનો માટે સરેરાશ રેખા બતાવો'
'તમામ નિવેદનો માટે સરેરાશ રેખા બતાવો'![]() 'અન્ય સેટિંગ્સ' માં સંયુક્ત તમામ સ્ટેટમેન્ટનું સરેરાશ પ્રદર્શન જોવા માટે, જે અન્ય સરેરાશ કરતા નીચે સફેદ વર્તુળમાં પ્રદર્શિત થાય છે.
'અન્ય સેટિંગ્સ' માં સંયુક્ત તમામ સ્ટેટમેન્ટનું સરેરાશ પ્રદર્શન જોવા માટે, જે અન્ય સરેરાશ કરતા નીચે સફેદ વર્તુળમાં પ્રદર્શિત થાય છે.
![]() જો તમે દરેક વર્તુળ પર તમારું માઉસ ફેરવો છો, તો તમે જોઈ શકો છો કે દરેક મૂલ્યને કેટલા પ્રતિસાદ મળ્યા. ઉદાહરણ તરીકે, હું મારું માઉસ નીચેની ઇમેજની જેમ એક બિંદુ પર ફેરવું છું, હું તે મૂલ્ય #3 માટે જોઈ શકું છું (
જો તમે દરેક વર્તુળ પર તમારું માઉસ ફેરવો છો, તો તમે જોઈ શકો છો કે દરેક મૂલ્યને કેટલા પ્રતિસાદ મળ્યા. ઉદાહરણ તરીકે, હું મારું માઉસ નીચેની ઇમેજની જેમ એક બિંદુ પર ફેરવું છું, હું તે મૂલ્ય #3 માટે જોઈ શકું છું (![]() 'ન તો અસંતુષ્ટ કે સંતુષ્ટ'
'ન તો અસંતુષ્ટ કે સંતુષ્ટ'![]() માટે 1 પ્રતિભાવ હતો
માટે 1 પ્રતિભાવ હતો ![]() ગ્રાહક સેવા
ગ્રાહક સેવા![]() માટે નિવેદન અને 1 પ્રતિભાવ
માટે નિવેદન અને 1 પ્રતિભાવ ![]() ઉપયોગની સરળતા
ઉપયોગની સરળતા ![]() નિવેદન
નિવેદન
![]() તમે તમારા માઉસને જમણી બાજુના સ્ટેટમેન્ટ્સ પર અથવા તળિયે સર્કલ એવરેજ પર પણ હૉવર કરી શકો છો, દરેક સ્ટેટમેન્ટ પ્રતિસાદ ડેટામાં કેવી રીતે કામ કરે છે તે એક અલગ દૃશ્ય મેળવવા માટે.
તમે તમારા માઉસને જમણી બાજુના સ્ટેટમેન્ટ્સ પર અથવા તળિયે સર્કલ એવરેજ પર પણ હૉવર કરી શકો છો, દરેક સ્ટેટમેન્ટ પ્રતિસાદ ડેટામાં કેવી રીતે કામ કરે છે તે એક અલગ દૃશ્ય મેળવવા માટે.
 તમારા પ્રતિભાવ ડેટાની નિકાસ કરી રહ્યાં છીએ
તમારા પ્રતિભાવ ડેટાની નિકાસ કરી રહ્યાં છીએ
![]() જો તમે તમારો સ્કેલ ડેટા ઑફલાઇન લેવા માંગતા હો, તો ત્યાં છે
જો તમે તમારો સ્કેલ ડેટા ઑફલાઇન લેવા માંગતા હો, તો ત્યાં છે ![]() બે રીતે
બે રીતે![]() AhaSlides માંથી તેને નિકાસ કરવા માટે. એડિટરમાં 'પરિણામ' ટેબ પર ક્લિક કરીને બંનેને એક્સેસ કરી શકાય છે.
AhaSlides માંથી તેને નિકાસ કરવા માટે. એડિટરમાં 'પરિણામ' ટેબ પર ક્લિક કરીને બંનેને એક્સેસ કરી શકાય છે.
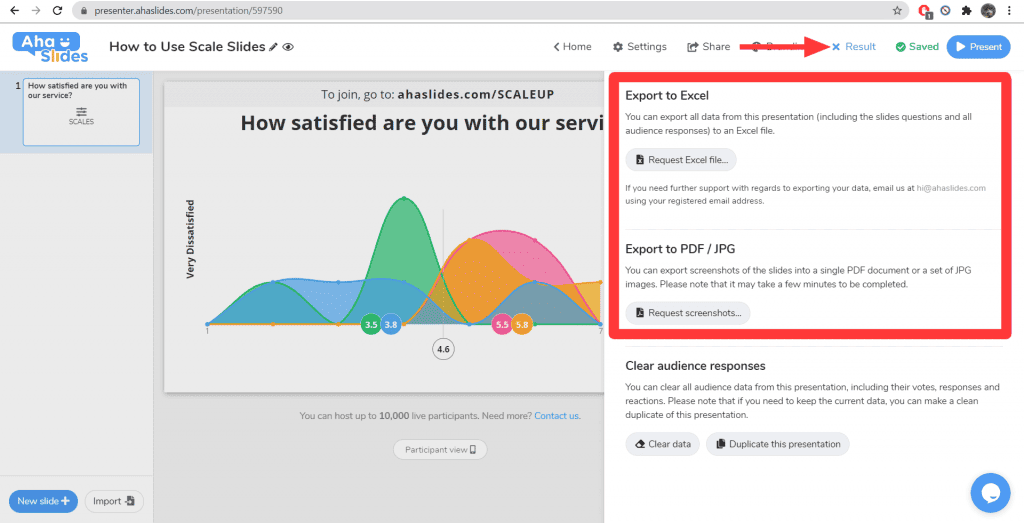
 એક્સેલમાં નિકાસ કરો -
એક્સેલમાં નિકાસ કરો -  'રિક્વેસ્ટ એક્સેલ ફાઇલ' બટન દબાવવાથી તમને ડાઉનલોડ લિંક મળશે, જેને ક્લિક કરવાથી તમારા મૂળભૂત સ્લાઇડ ડેટા સાથે એક્સેલ શીટ ખુલશે. આમાં શીર્ષક, ઉપશીર્ષક, બનાવટની તારીખ, ઉત્તરદાતાઓની સંખ્યા અને તેથી વધુનો સમાવેશ થાય છે.
'રિક્વેસ્ટ એક્સેલ ફાઇલ' બટન દબાવવાથી તમને ડાઉનલોડ લિંક મળશે, જેને ક્લિક કરવાથી તમારા મૂળભૂત સ્લાઇડ ડેટા સાથે એક્સેલ શીટ ખુલશે. આમાં શીર્ષક, ઉપશીર્ષક, બનાવટની તારીખ, ઉત્તરદાતાઓની સંખ્યા અને તેથી વધુનો સમાવેશ થાય છે. PDF / JPG પર નિકાસ કરો
PDF / JPG પર નિકાસ કરો - 'સ્ક્રીનશોટની વિનંતી કરો' બટન દબાવવાથી તમને બે ડાઉનલોડ લિંક્સ મળશે - એક તમારી સ્લાઇડ્સની PDF ઇમેજ માટે અને બીજી JPEG ઇમેજ ધરાવતી ઝિપ ફાઇલ માટે.
- 'સ્ક્રીનશોટની વિનંતી કરો' બટન દબાવવાથી તમને બે ડાઉનલોડ લિંક્સ મળશે - એક તમારી સ્લાઇડ્સની PDF ઇમેજ માટે અને બીજી JPEG ઇમેજ ધરાવતી ઝિપ ફાઇલ માટે.
 હજુ પણ ભીંગડા સ્લાઇડ્સ વિશે મૂંઝવણમાં છો?
હજુ પણ ભીંગડા સ્લાઇડ્સ વિશે મૂંઝવણમાં છો?
![]() તેને પરસેવો ન કરો. અમારી ટીમના સભ્ય સાથે વાત કરવા માટે ફક્ત તમારા સંપાદકની નીચે જમણી બાજુએ લાઇવ ચેટ બટનને ક્લિક કરો. અમે હંમેશા મદદ કરવા માટે ખુશ છીએ!
તેને પરસેવો ન કરો. અમારી ટીમના સભ્ય સાથે વાત કરવા માટે ફક્ત તમારા સંપાદકની નીચે જમણી બાજુએ લાઇવ ચેટ બટનને ક્લિક કરો. અમે હંમેશા મદદ કરવા માટે ખુશ છીએ!