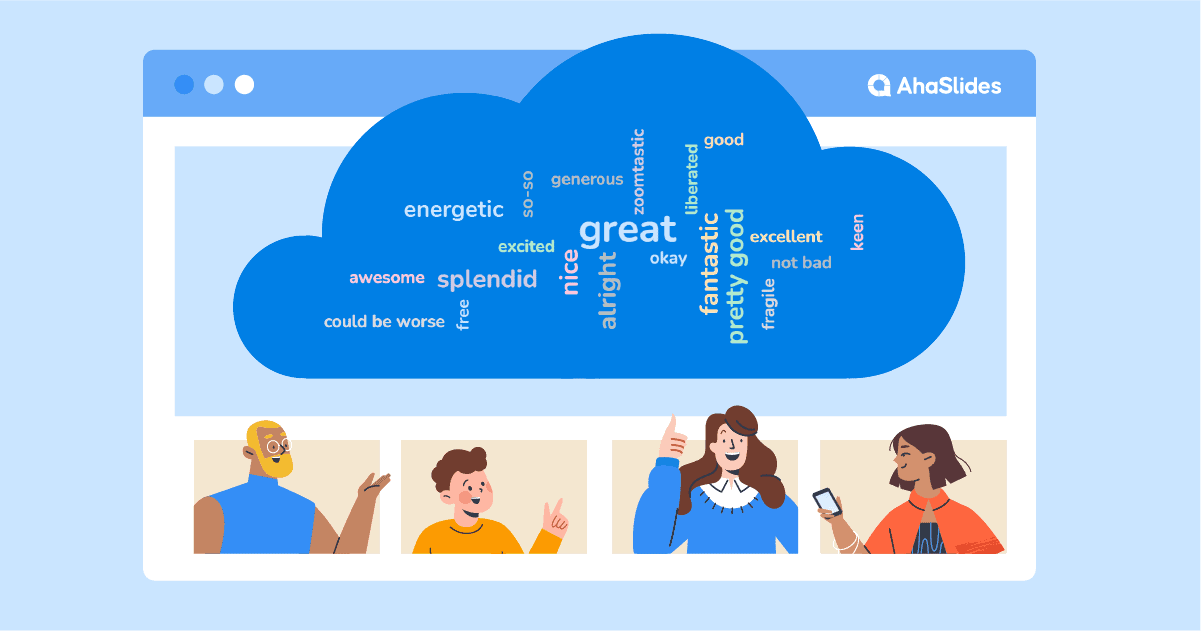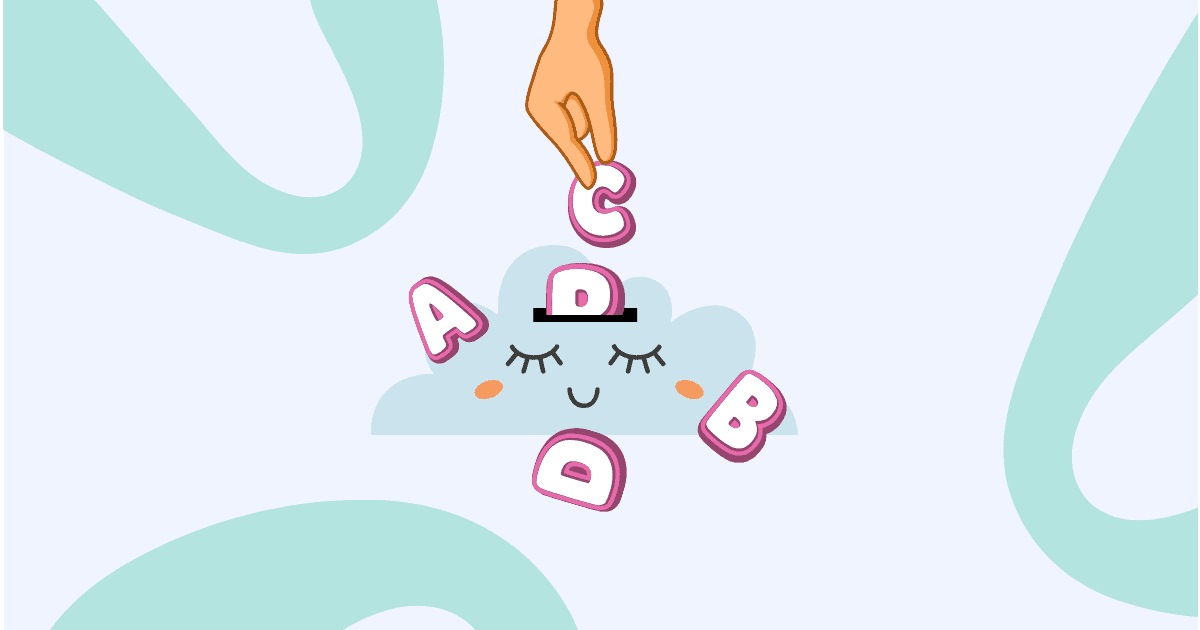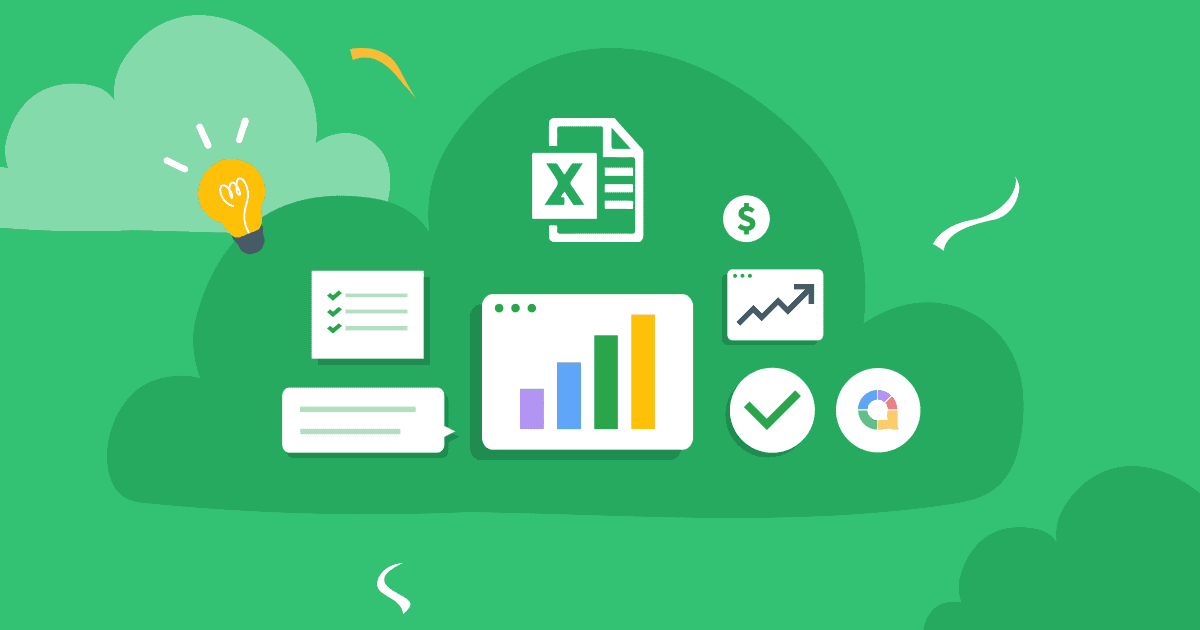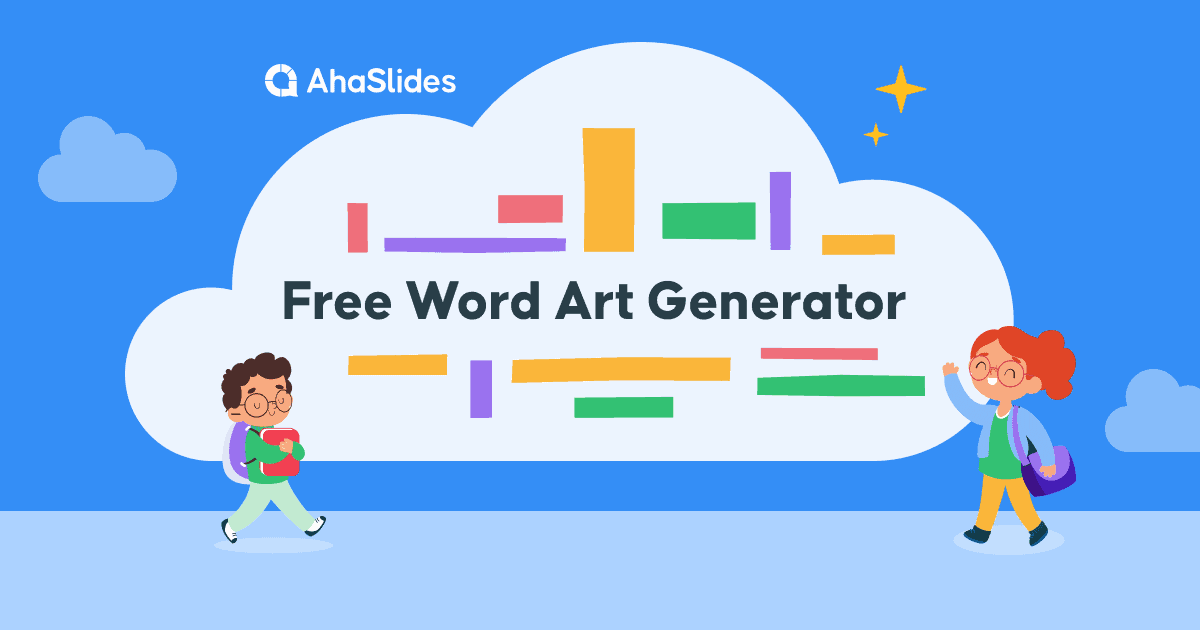![]() Néhány tény kiderült azóta, hogy a Zoom átvette a munka és az iskola virtuális világát. Íme kettő: nem lehet megbízni egy unatkozó Zoom-résztvevőben, akinek saját készítésű háttere van, és egy kis interaktivitás sokáig megy,
Néhány tény kiderült azóta, hogy a Zoom átvette a munka és az iskola virtuális világát. Íme kettő: nem lehet megbízni egy unatkozó Zoom-résztvevőben, akinek saját készítésű háttere van, és egy kis interaktivitás sokáig megy, ![]() hosszú
hosszú ![]() módon.
módon.
![]() A
A ![]() Zoom szófelhő
Zoom szófelhő![]() az egyik leghatékonyabb kétirányú eszköz a közönség megszólítására
az egyik leghatékonyabb kétirányú eszköz a közönség megszólítására ![]() valóban
valóban ![]() meghallgatni a mondanivalóját. Elkötelezi őket, és megkülönbözteti az Ön virtuális eseményét azoktól a rajzoló Zoom-monológoktól, amelyeket mindannyian utálunk.
meghallgatni a mondanivalóját. Elkötelezi őket, és megkülönbözteti az Ön virtuális eseményét azoktól a rajzoló Zoom-monológoktól, amelyeket mindannyian utálunk.
![]() Íme 4 lépés a saját beállításához
Íme 4 lépés a saját beállításához![]() szó felhő
szó felhő ![]() a Nagyítás 5 perc alatt.
a Nagyítás 5 perc alatt.
 Tartalomjegyzék
Tartalomjegyzék
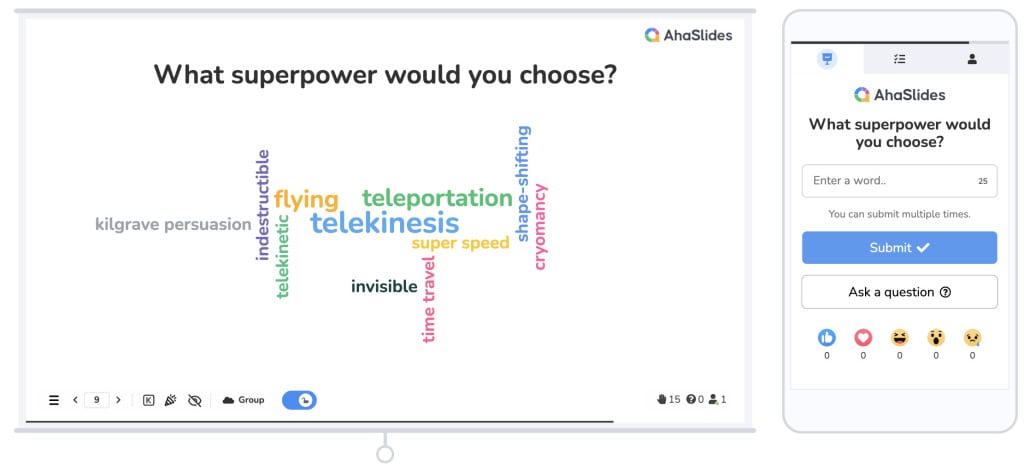
 Élő szófelhő. A kép az AhaSlides jóvoltából
Élő szófelhő. A kép az AhaSlides jóvoltából Mi az a Zoom Word Cloud?
Mi az a Zoom Word Cloud?
![]() Egyszerűen fogalmazva, a Zoom szófelhő egy
Egyszerűen fogalmazva, a Zoom szófelhő egy ![]() interaktív
interaktív![]() szófelhő, amelyet általában egy virtuális értekezlet, webinárium vagy online óra során osztanak meg a Zoomon (vagy bármely más videohívási szoftveren) keresztül.
szófelhő, amelyet általában egy virtuális értekezlet, webinárium vagy online óra során osztanak meg a Zoomon (vagy bármely más videohívási szoftveren) keresztül.
![]() Meghatároztuk
Meghatároztuk ![]() interaktív
interaktív![]() itt, mert fontos megjegyezni, hogy ez nem csak egy statikus szófelhő, amely tele van előre kitöltött szavakkal. Ez egy élő,
itt, mert fontos megjegyezni, hogy ez nem csak egy statikus szófelhő, amely tele van előre kitöltött szavakkal. Ez egy élő, ![]() kollaboratív szófelhő
kollaboratív szófelhő![]() amelybe az összes Zoom-barátod eljut
amelybe az összes Zoom-barátod eljut ![]() beadják saját válaszaikat
beadják saját válaszaikat![]() és nézze, ahogy repkednek a képernyőn. Minél több választ küldenek be a résztvevők, annál nagyobb és központibb lesz a szófelhőben.
és nézze, ahogy repkednek a képernyőn. Minél több választ küldenek be a résztvevők, annál nagyobb és központibb lesz a szófelhőben.
![]() Valami kicsit ehhez hasonló 👇
Valami kicsit ehhez hasonló 👇
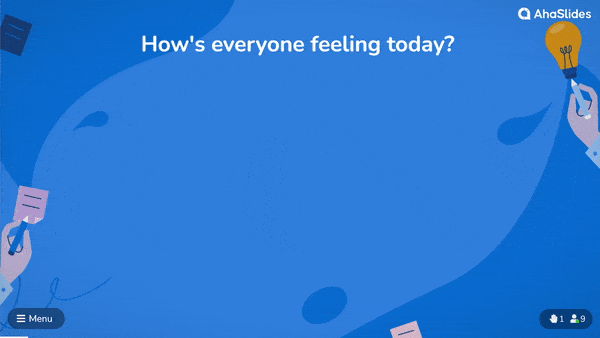
 Nagyítás szófelhő -
Nagyítás szófelhő -  A szófelhőbe küldött szavak időzített lefutása
A szófelhőbe küldött szavak időzített lefutása![]() Általában a Zoom szófelhőhöz nem kell más, mint egy laptop az előadónak (te vagy az!), és egy ingyenes fiók olyan szófelhő-szoftvereken, mint az AhaSlides. A résztvevőknek az eszközeiken, például laptopjaikon vagy telefonjaikon kívül semmi másra nincs szükségük a részvételhez.
Általában a Zoom szófelhőhöz nem kell más, mint egy laptop az előadónak (te vagy az!), és egy ingyenes fiók olyan szófelhő-szoftvereken, mint az AhaSlides. A résztvevőknek az eszközeiken, például laptopjaikon vagy telefonjaikon kívül semmi másra nincs szükségük a részvételhez.
![]() Így állíthat be egyet 5 perc alatt...
Így állíthat be egyet 5 perc alatt...
![]() Nem tud rászánni 5 percet?
Nem tud rászánni 5 percet?
![]() Kövesse az ebben található lépéseket
Kövesse az ebben található lépéseket ![]() 2 perces videó
2 perces videó![]() , majd ossza meg szófelhőjét a Zoomon a közönséggel!
, majd ossza meg szófelhőjét a Zoomon a közönséggel!
 Zoom Word Cloud futtatása ingyen
Zoom Word Cloud futtatása ingyen
![]() A Zoom résztvevői megérdemelnek egy interaktív szórakozást. Adja át nekik 4 gyors lépésben!
A Zoom résztvevői megérdemelnek egy interaktív szórakozást. Adja át nekik 4 gyors lépésben!
 1. lépés: Hozzon létre egy Word felhőt
1. lépés: Hozzon létre egy Word felhőt
![]() Regisztráljon az AhaSlides szolgáltatásra
Regisztráljon az AhaSlides szolgáltatásra![]() ingyenesen, és hozzon létre egy új prezentációt. A prezentációszerkesztőben diatípusként kiválaszthatja a „szófelhőt”.
ingyenesen, és hozzon létre egy új prezentációt. A prezentációszerkesztőben diatípusként kiválaszthatja a „szófelhőt”.
![]() Ha ezt megtette, a Zoom szófelhő létrehozásához csak annyit kell tennie, hogy beírja a közönségnek feltenni kívánt kérdést. Íme egy példa 👇
Ha ezt megtette, a Zoom szófelhő létrehozásához csak annyit kell tennie, hogy beírja a közönségnek feltenni kívánt kérdést. Íme egy példa 👇
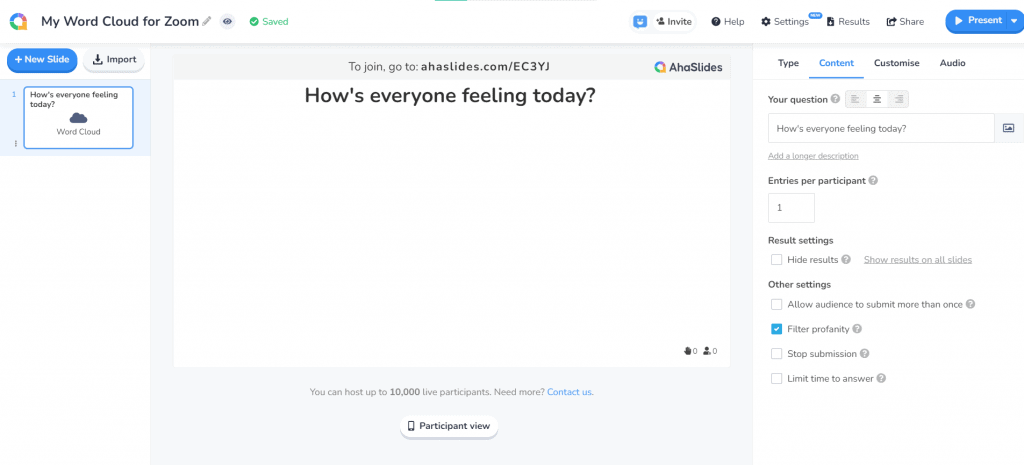
![]() Ezt követően tetszés szerint módosíthatja a felhőbeállításokat. Néhány dolog, amin változtathatsz...
Ezt követően tetszés szerint módosíthatja a felhőbeállításokat. Néhány dolog, amin változtathatsz...
 Válassza ki, hányszor válaszolhat egy résztvevő.
Válassza ki, hányszor válaszolhat egy résztvevő. Mutasd fel a szóbejegyzéseket, miután mindenki válaszolt.
Mutasd fel a szóbejegyzéseket, miután mindenki válaszolt. Zárd ki a közönséged által beküldött káromkodásokat.
Zárd ki a közönséged által beküldött káromkodásokat. Alkalmazzon határidőt a válaszadásra.
Alkalmazzon határidőt a válaszadásra.
???? ![]() pótlék
pótlék![]() : Teljesen testreszabhatja, hogyan nézzen ki a szófelhő, amikor bemutatja azt a Zoomon. A „Dizájn” lapon módosíthatja a témát, a színeket és a háttérképet.
: Teljesen testreszabhatja, hogyan nézzen ki a szófelhő, amikor bemutatja azt a Zoomon. A „Dizájn” lapon módosíthatja a témát, a színeket és a háttérképet.
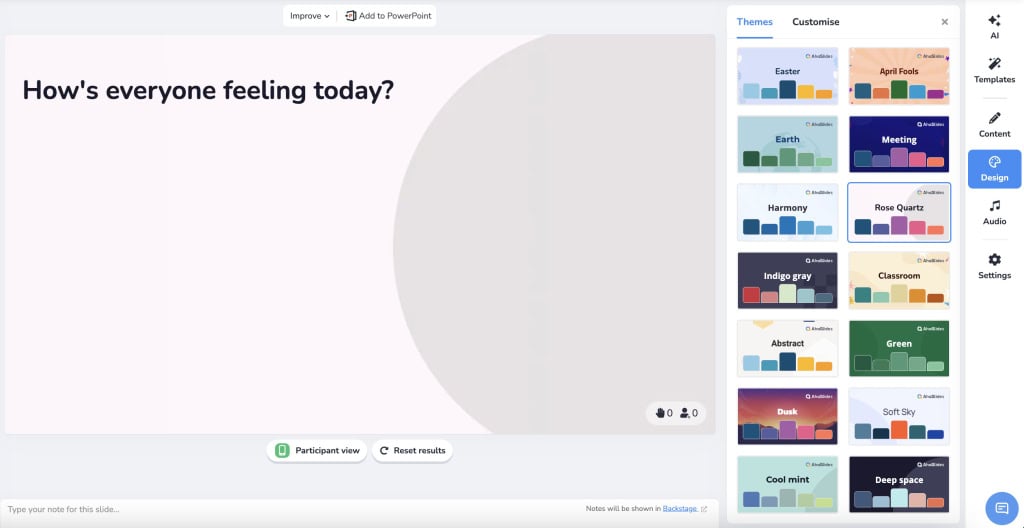
 2. lépés: Teszteld
2. lépés: Teszteld
![]() Így a Zoom szófelhő teljesen be van állítva. Ha látni szeretné, hogyan fog mindez működni a virtuális eseményén, küldhet be tesztválaszt a „résztvevői nézet” használatával (vagy egyszerűen
Így a Zoom szófelhő teljesen be van állítva. Ha látni szeretné, hogyan fog mindez működni a virtuális eseményén, küldhet be tesztválaszt a „résztvevői nézet” használatával (vagy egyszerűen ![]() nézze meg 2 perces videónkat).
nézze meg 2 perces videónkat).
![]() Kattintson a „Résztvevő nézet” gombra a dia alatt. Amikor a képernyőn megjelenő telefon felugrik, írja be a választ, és nyomja meg a „Küldés” gombot. Itt az első belépés a szófelhődbe. (Ne aggódj, sokkal kevésbé nyomasztó, ha több választ kapsz!)
Kattintson a „Résztvevő nézet” gombra a dia alatt. Amikor a képernyőn megjelenő telefon felugrik, írja be a választ, és nyomja meg a „Küldés” gombot. Itt az első belépés a szófelhődbe. (Ne aggódj, sokkal kevésbé nyomasztó, ha több választ kapsz!)
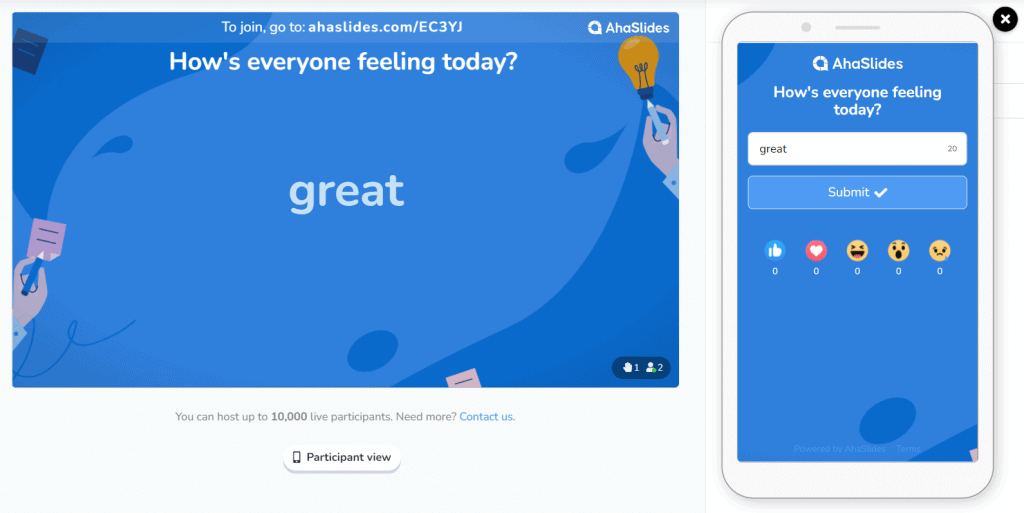
???? ![]() Ne felejtsd el!
Ne felejtsd el!![]() : Muszáj lesz
: Muszáj lesz ![]() törölje ezt a választ
törölje ezt a választ![]() a szófelhőből, mielőtt a Nagyításon keresztül használná. Ehhez egyszerűen kattintson az "Eredmények" elemre a navigációs sávban, majd válassza a "közönség válaszainak törlése" lehetőséget.
a szófelhőből, mielőtt a Nagyításon keresztül használná. Ehhez egyszerűen kattintson az "Eredmények" elemre a navigációs sávban, majd válassza a "közönség válaszainak törlése" lehetőséget.
 3. lépés: Használja az AhaSlides Zoom Integrációt a Zoom Meetingben
3. lépés: Használja az AhaSlides Zoom Integrációt a Zoom Meetingben
![]() Tehát a szófelhő elkészült, és várja a közönség válaszait. Ideje megvenni őket!
Tehát a szófelhő elkészült, és várja a közönség válaszait. Ideje megvenni őket!
![]() Indítsa el a Zoom értekezletet, és:
Indítsa el a Zoom értekezletet, és:
 Szerezd meg a
Szerezd meg a  AhaSlides integráció
AhaSlides integráció a Zoom App Marketplace-en.
a Zoom App Marketplace-en.  Indítsa el a Zoom alkalmazást a találkozó során, és jelentkezzen be AhaSlides-fiókjába.
Indítsa el a Zoom alkalmazást a találkozó során, és jelentkezzen be AhaSlides-fiókjába. Kattintson a kívánt szófelhőbemutatóra, és kezdje el bemutatni.
Kattintson a kívánt szófelhőbemutatóra, és kezdje el bemutatni. A Zoom megbeszélés résztvevői automatikusan meghívást kapnak.
A Zoom megbeszélés résztvevői automatikusan meghívást kapnak.
???? ![]() pótlék
pótlék![]() : A QR-kód megjelenítéséhez kattintson a szófelhő tetejére. A résztvevők ezt a képernyőmegosztáson keresztül láthatják, így csak be kell szkennelniük telefonjukkal az azonnali csatlakozáshoz.
: A QR-kód megjelenítéséhez kattintson a szófelhő tetejére. A résztvevők ezt a képernyőmegosztáson keresztül láthatják, így csak be kell szkennelniük telefonjukkal az azonnali csatlakozáshoz.
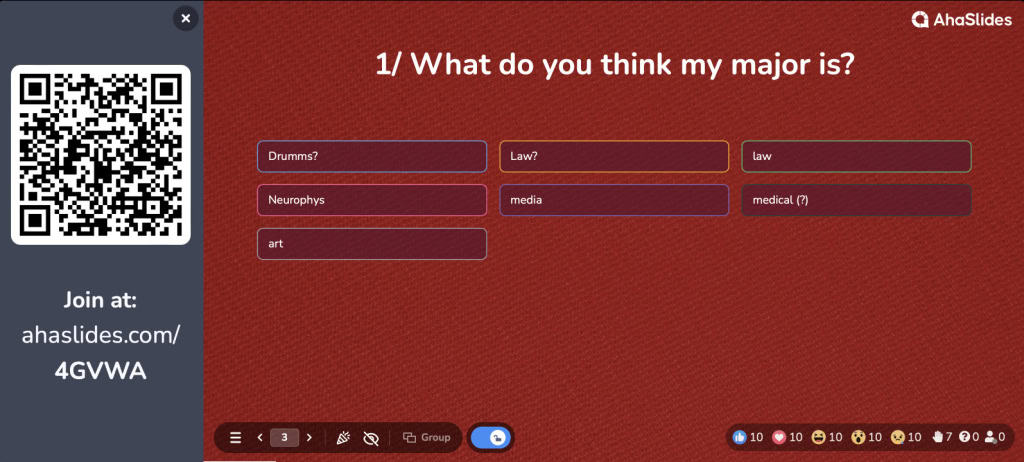
 4. lépés: Hozd létre a Zoom Word Cloud-ot
4. lépés: Hozd létre a Zoom Word Cloud-ot
![]() Mostanra mindenkinek csatlakoznia kellett a szófelhőhöz, és készen kell állnia arra, hogy válaszoljon a kérdésére. Mindössze annyit kell tenniük, hogy beírják a választ a telefonjukkal, és megnyomják a „Küldés” gombot.
Mostanra mindenkinek csatlakoznia kellett a szófelhőhöz, és készen kell állnia arra, hogy válaszoljon a kérdésére. Mindössze annyit kell tenniük, hogy beírják a választ a telefonjukkal, és megnyomják a „Küldés” gombot.
![]() Amint egy résztvevő elküldi válaszát, az megjelenik a szófelhőn. Ha túl sok szót kell nézni, használhatod
Amint egy résztvevő elküldi válaszát, az megjelenik a szófelhőn. Ha túl sok szót kell nézni, használhatod ![]() AhaSlides intelligens szófelhő csoportosítás
AhaSlides intelligens szófelhő csoportosítás![]() a hasonló válaszok automatikus csoportosításához. Egy szép szókollázst ad vissza, amely kellemes a szemnek.
a hasonló válaszok automatikus csoportosításához. Egy szép szókollázst ad vissza, amely kellemes a szemnek.
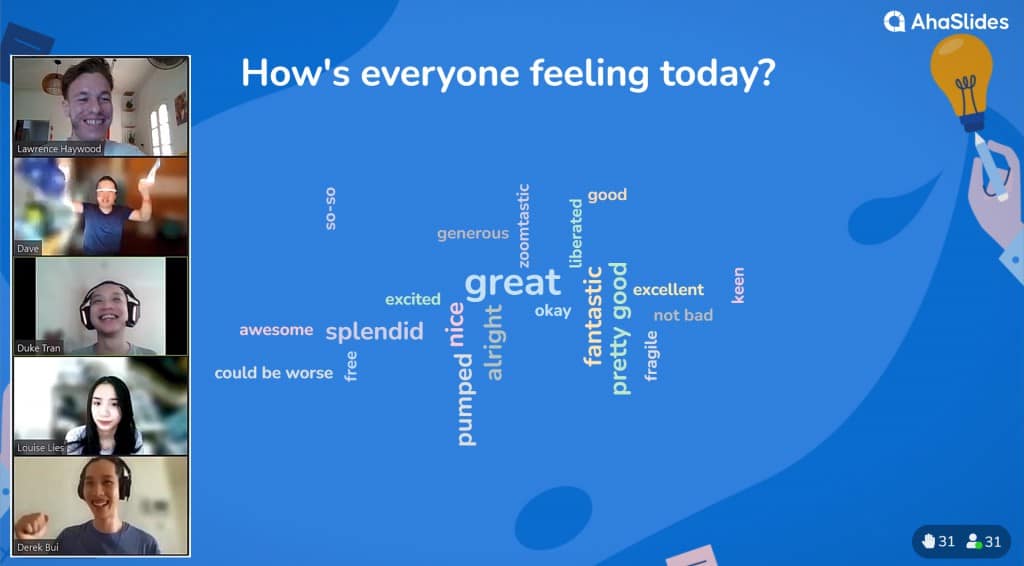
 A Zoom szófelhő tökéletes a csapat pulzusellenőrzésére
A Zoom szófelhő tökéletes a csapat pulzusellenőrzésére![]() És ez az!
És ez az!![]() A szófelhőt pillanatok alatt felállíthatja, teljesen ingyenesen.
A szófelhőt pillanatok alatt felállíthatja, teljesen ingyenesen. ![]() Regisztráljon az AhaSlides szolgáltatásra
Regisztráljon az AhaSlides szolgáltatásra ![]() az induláshoz!
az induláshoz!
 Extra funkciók az AhaSlides Zoom Word Cloudban
Extra funkciók az AhaSlides Zoom Word Cloudban
 Integrálás a PowerPointtal
Integrálás a PowerPointtal - PowerPoint-ot használ prezentációkhoz? Tedd interaktívvá másodpercek alatt az AhaSlides segítségével
- PowerPoint-ot használ prezentációkhoz? Tedd interaktívvá másodpercek alatt az AhaSlides segítségével  PowerPoint-bővítmény
PowerPoint-bővítmény . Nem kell izgatnod és váltogatnod a lapok között, hogy mindenki a hurokban együttműködjön egy élő szófelhőben🔥
. Nem kell izgatnod és váltogatnod a lapok között, hogy mindenki a hurokban együttműködjön egy élő szófelhőben🔥 Képpromp hozzáadása
Képpromp hozzáadása  - Tegyél fel egy kérdést kép alapján. Hozzáadhat egy képes üzenetet a szófelhőhöz, amely megjelenik az eszközén és a közönség telefonján, miközben válaszolnak. Próbálj ki egy ilyen kérdést
- Tegyél fel egy kérdést kép alapján. Hozzáadhat egy képes üzenetet a szófelhőhöz, amely megjelenik az eszközén és a közönség telefonján, miközben válaszolnak. Próbálj ki egy ilyen kérdést  "Egy szóval írja le ezt a képet".
"Egy szóval írja le ezt a képet". Beküldött anyagok törlése
Beküldött anyagok törlése - Amint már említettük, a beállításokban letilthatja a trágár szavakat, de ha vannak olyan szavak, amelyeket nem szeretne megjeleníteni, egyszerűen csak rákattintva törölheti őket.
- Amint már említettük, a beállításokban letilthatja a trágár szavakat, de ha vannak olyan szavak, amelyeket nem szeretne megjeleníteni, egyszerűen csak rákattintva törölheti őket.  Hang hozzáadása
Hang hozzáadása - Ez egy olyan funkció, amelyet máshol nem talál meg
- Ez egy olyan funkció, amelyet máshol nem talál meg  kollaboratív szófelhők
kollaboratív szófelhők . Hozzáadhat egy hangsávot, amely az eszközéről és a közönség telefonjáról is lejátszható, miközben Ön szófelhőjét prezentálja.
. Hozzáadhat egy hangsávot, amely az eszközéről és a közönség telefonjáról is lejátszható, miközben Ön szófelhőjét prezentálja. Exportálja válaszait
Exportálja válaszait - Vegye ki a Zoom szófelhő eredményeit az összes választ tartalmazó Excel-lapból vagy egy JPG-képkészletből, hogy később visszanézhessen.
- Vegye ki a Zoom szófelhő eredményeit az összes választ tartalmazó Excel-lapból vagy egy JPG-képkészletből, hogy később visszanézhessen.  További diák hozzáadása
További diák hozzáadása - Az AhaSlides rendelkezik
- Az AhaSlides rendelkezik  út
út többet kínál, mint egy élő szófelhő. Csakúgy, mint a felhő, itt is vannak diák, amelyek segítenek interaktív szavazások, ötletbörze, kérdések és válaszok, élő vetélkedők és felmérési funkciók létrehozásában.
többet kínál, mint egy élő szófelhő. Csakúgy, mint a felhő, itt is vannak diák, amelyek segítenek interaktív szavazások, ötletbörze, kérdések és válaszok, élő vetélkedők és felmérési funkciók létrehozásában.
 Gyakran ismételt kérdések
Gyakran ismételt kérdések
 Mi az a Zoom szófelhő?
Mi az a Zoom szófelhő?
![]() Egyszerűen fogalmazva, a Zoom szófelhő egy interaktív szófelhő, amelyet a Zoomon (vagy bármely más videohívási szoftveren) osztanak meg, általában egy virtuális értekezlet, webinárium vagy online óra során.
Egyszerűen fogalmazva, a Zoom szófelhő egy interaktív szófelhő, amelyet a Zoomon (vagy bármely más videohívási szoftveren) osztanak meg, általában egy virtuális értekezlet, webinárium vagy online óra során.
 Miért érdemes Zoom szófelhőt használni?
Miért érdemes Zoom szófelhőt használni?
![]() A Zoom szófelhő az egyik leghatékonyabb kétirányú eszköz, amellyel ráveszi a közönséget, hogy valóban meghallgassa, amit mond. Ez elkötelezi őket, és megkülönbözteti az Ön virtuális eseményét azoktól a lebilincselő Zoom-monológoktól, amelyeket mindannyian utálunk.
A Zoom szófelhő az egyik leghatékonyabb kétirányú eszköz, amellyel ráveszi a közönséget, hogy valóban meghallgassa, amit mond. Ez elkötelezi őket, és megkülönbözteti az Ön virtuális eseményét azoktól a lebilincselő Zoom-monológoktól, amelyeket mindannyian utálunk.