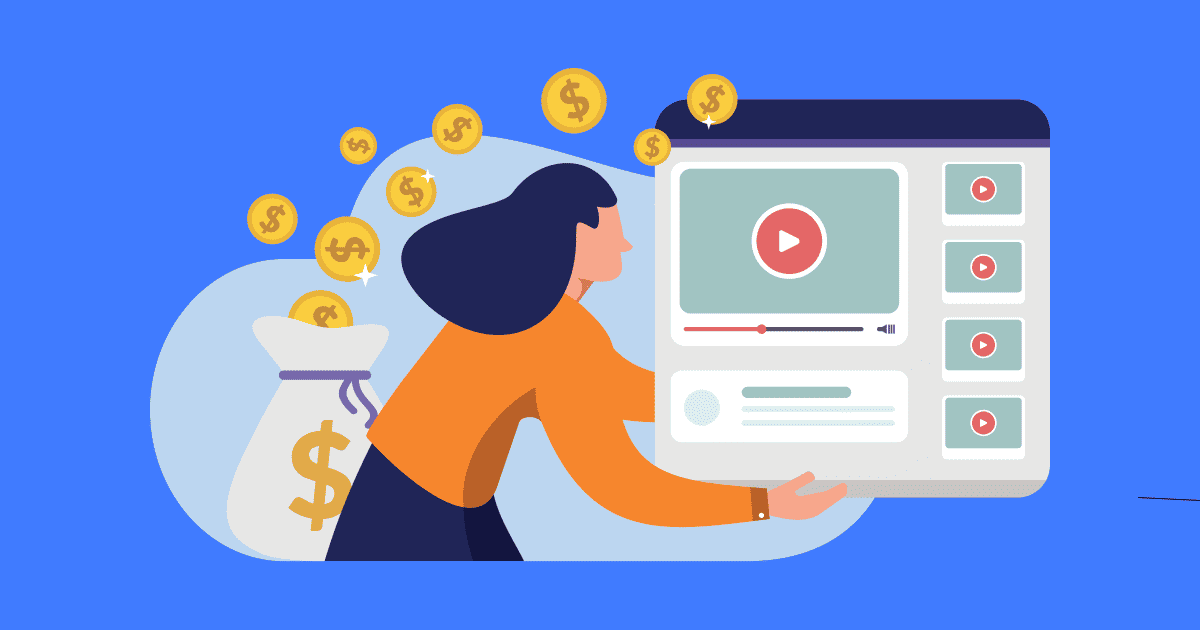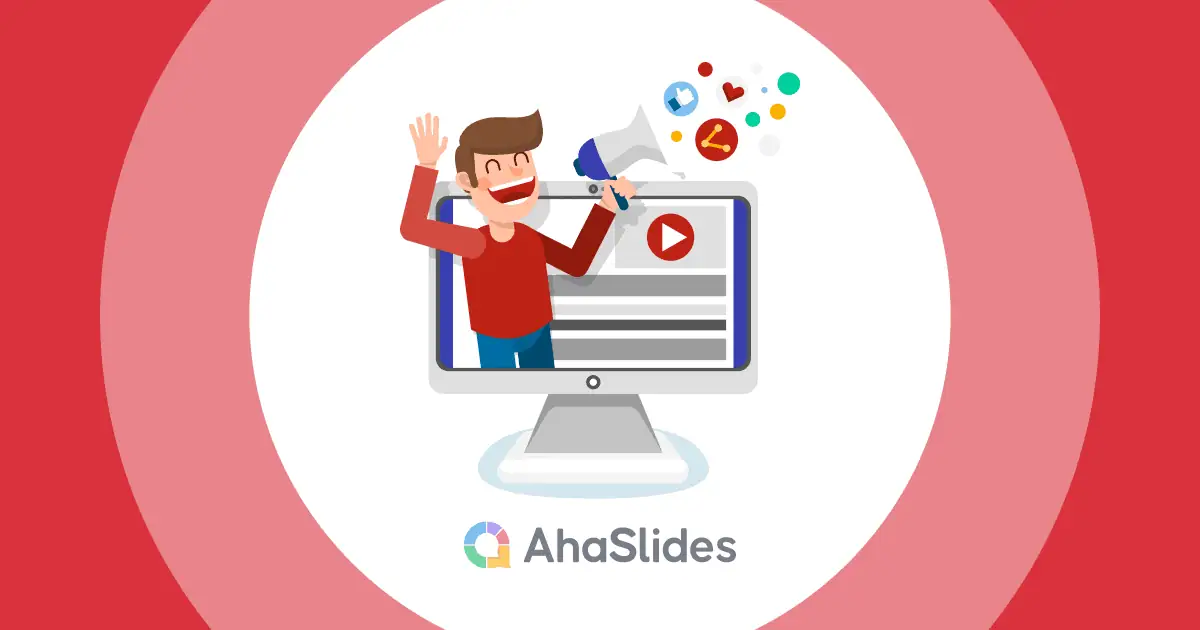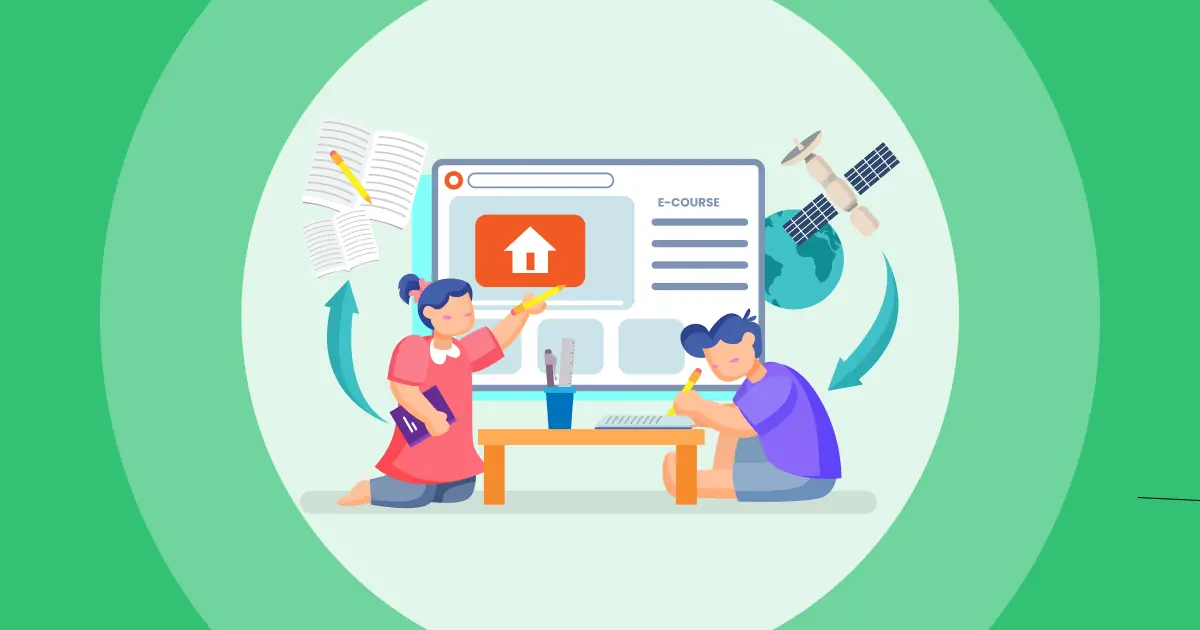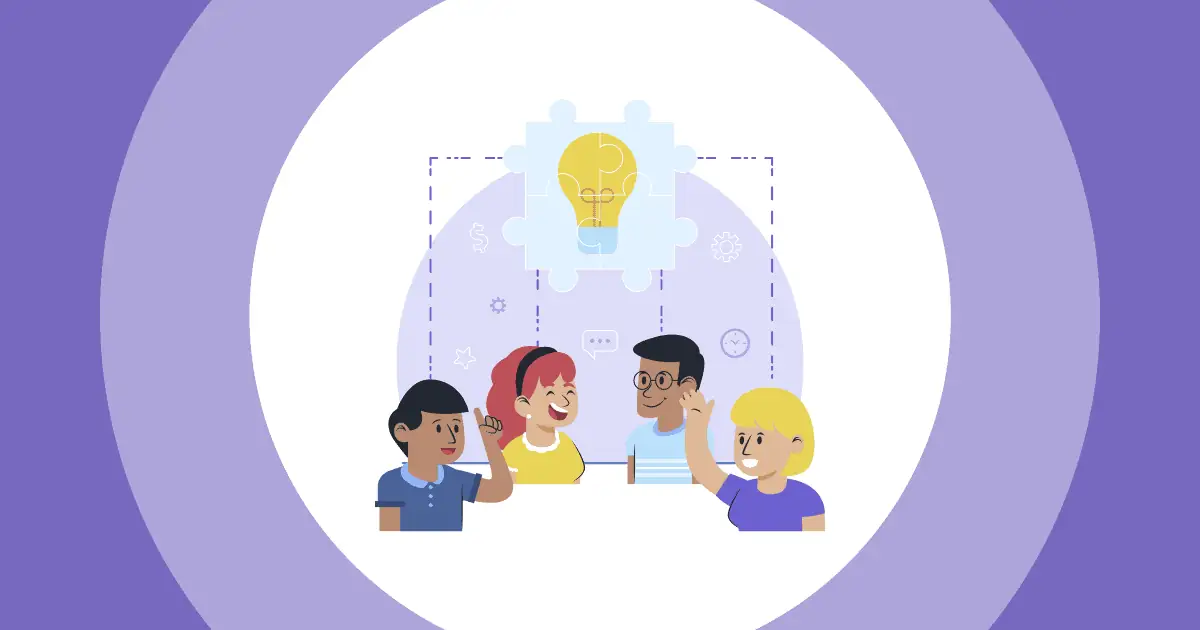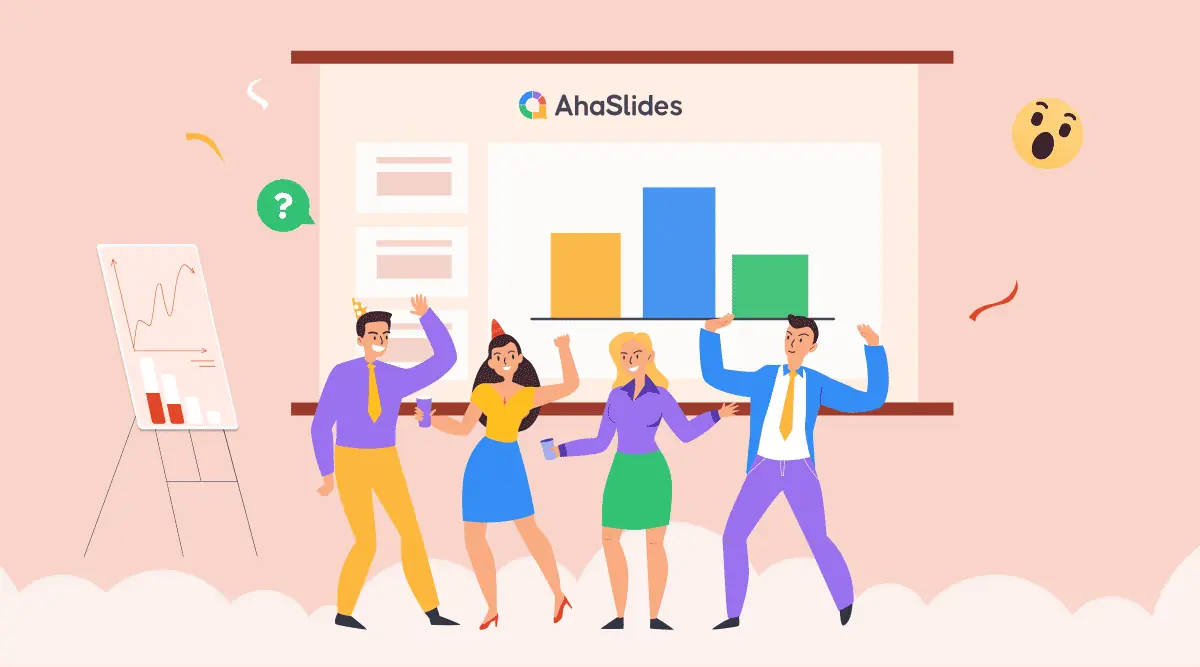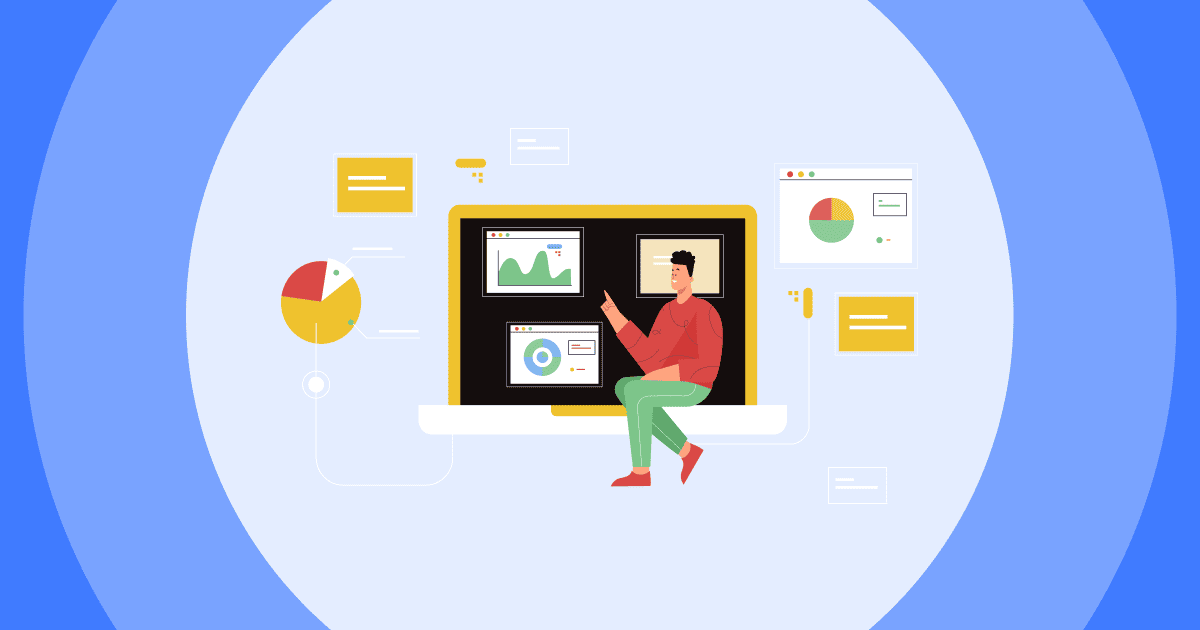![]() デジタル時代において、YouTubeライブストリームは動画コンテンツによるリアルタイムエンゲージメントに革命をもたらしました。YouTubeライブストリームは、視聴者とリアルタイムでつながるためのダイナミックな方法を提供します。この包括的なガイドでは、ライブストリーミングをホストするプロセスについて説明します。
デジタル時代において、YouTubeライブストリームは動画コンテンツによるリアルタイムエンゲージメントに革命をもたらしました。YouTubeライブストリームは、視聴者とリアルタイムでつながるためのダイナミックな方法を提供します。この包括的なガイドでは、ライブストリーミングをホストするプロセスについて説明します。 ![]() YouTubeライブストリーム
YouTubeライブストリーム![]() そして、YouTube ライブビデオをダウンロードする 3 つの確実な方法を紹介します。
そして、YouTube ライブビデオをダウンロードする 3 つの確実な方法を紹介します。
![]() すぐに飛び込んでください!
すぐに飛び込んでください!
 YouTube ライブ ストリームが最近人気です | 画像: シャッターストック
YouTube ライブ ストリームが最近人気です | 画像: シャッターストック 目次
目次
 YouTube ライブ ストリームをホストする方法
YouTube ライブ ストリームをホストする方法 インタラクションとエンゲージメントを向上させるコメント スレッドの力
インタラクションとエンゲージメントを向上させるコメント スレッドの力 YouTube ライブ ストリーム終了後に視聴する方法
YouTube ライブ ストリーム終了後に視聴する方法 YouTube ライブ動画のダウンロード - モバイルとデスクトップ向けの 3 つの方法
YouTube ライブ動画のダウンロード - モバイルとデスクトップ向けの 3 つの方法 重要なポイント
重要なポイント よくあるご質問(FAQ)
よくあるご質問(FAQ)
 YouTube ライブ ストリームをホストする方法
YouTube ライブ ストリームをホストする方法
![]() YouTube ライブ ストリームをホストするには、YouTube プラットフォームでライブ配信を行い、視聴者にリアルタイムのコンテンツをブロードキャストします。これは、視聴者と直接やり取りし、コンテンツをリアルタイムで共有できる魅力的な方法です。YouTube ライブ ストリームをホストする場合は、ストリームを設定し、ストリーミング オプションを選択し、視聴者とやり取りし、ブロードキャストを管理する必要があります。これは、視聴者とリアルタイムでつながるための動的でインタラクティブな方法です。
YouTube ライブ ストリームをホストするには、YouTube プラットフォームでライブ配信を行い、視聴者にリアルタイムのコンテンツをブロードキャストします。これは、視聴者と直接やり取りし、コンテンツをリアルタイムで共有できる魅力的な方法です。YouTube ライブ ストリームをホストする場合は、ストリームを設定し、ストリーミング オプションを選択し、視聴者とやり取りし、ブロードキャストを管理する必要があります。これは、視聴者とリアルタイムでつながるための動的でインタラクティブな方法です。
![]() YouTube ライブ ストリームを正しくホストするための簡略化された 5 ステップ ガイドを以下に説明します。
YouTube ライブ ストリームを正しくホストするための簡略化された 5 ステップ ガイドを以下に説明します。
- #
 1. YouTube Studioにアクセスする
1. YouTube Studioにアクセスする : YouTube アカウントにログインし、YouTube Studio に移動します。ここでライブ ストリームを管理できます。
: YouTube アカウントにログインし、YouTube Studio に移動します。ここでライブ ストリームを管理できます。  #2. 新しいライブ イベントを作成する
#2. 新しいライブ イベントを作成する : YouTube Studio で、[ライブ]、[イベント] の順にクリックします。[新しいライブ イベント] をクリックしてセットアップを開始します。
: YouTube Studio で、[ライブ]、[イベント] の順にクリックします。[新しいライブ イベント] をクリックしてセットアップを開始します。 #3. イベント設定
#3. イベント設定 : ライブ ストリームのタイトル、説明、プライバシー設定、日付、時刻などのイベントの詳細を入力します。
: ライブ ストリームのタイトル、説明、プライバシー設定、日付、時刻などのイベントの詳細を入力します。 #4. ストリーム構成
#4. ストリーム構成 : ストリーミング方法を選択し、カメラとマイクのソースを選択し、収益化 (対象となる場合) や詳細オプションなどのその他の設定を構成します。
: ストリーミング方法を選択し、カメラとマイクのソースを選択し、収益化 (対象となる場合) や詳細オプションなどのその他の設定を構成します。- #
 5.公開する
5.公開する : ライブ配信を開始するときは、ライブイベントにアクセスして「ライブ配信」をクリックします。視聴者とリアルタイムで交流し、終了したら「配信終了」をクリックします。
: ライブ配信を開始するときは、ライブイベントにアクセスして「ライブ配信」をクリックします。視聴者とリアルタイムで交流し、終了したら「配信終了」をクリックします。
![]() YouTube でのライブストリームが終了すると、ライブ時間が 12 時間を超えない限り、YouTube は自動的にチャンネルにアーカイブします。これは、クリエイター スタジオ > 動画マネージャーにあります。
YouTube でのライブストリームが終了すると、ライブ時間が 12 時間を超えない限り、YouTube は自動的にチャンネルにアーカイブします。これは、クリエイター スタジオ > 動画マネージャーにあります。
![]() 関連する
関連する ![]() YouTube でトレンドのトピックを見つける方法
YouTube でトレンドのトピックを見つける方法
 インタラクションとエンゲージメントを向上させるコメント スレッドの力
インタラクションとエンゲージメントを向上させるコメント スレッドの力
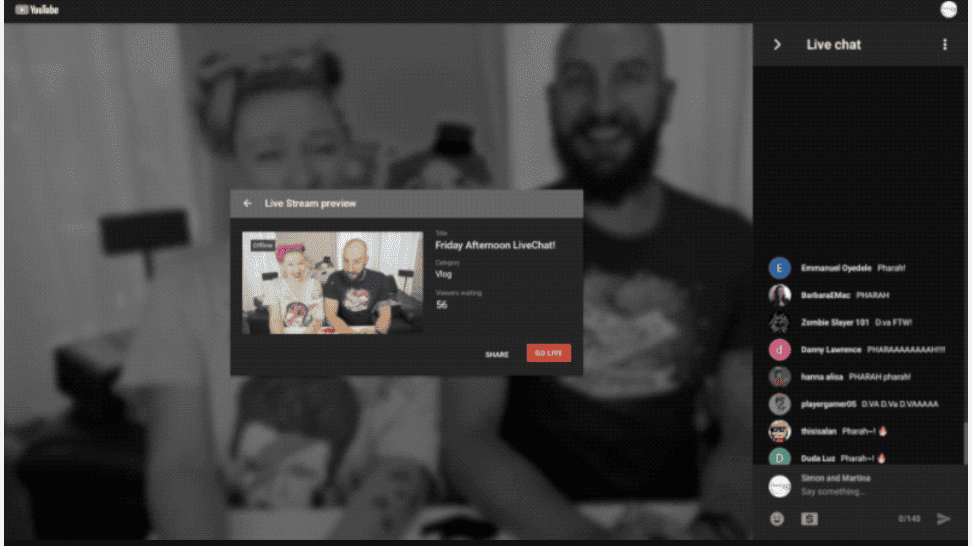
 往復のフィードバックを通じて視聴者を効果的に結びつける | 画像: シャッターストック
往復のフィードバックを通じて視聴者を効果的に結びつける | 画像: シャッターストック![]() インターネット上のコメント スレッドは、他の人とつながり、関わりたいという私たちの自然な欲求を満たします。 これらにより、デジタル世界であっても、人々は会話をし、考えを共有し、コミュニティに属していると感じることができます。 ライブ ストリーミングにおけるコメント スレッドの重要性は、次の側面を考慮すると明らかになります。
インターネット上のコメント スレッドは、他の人とつながり、関わりたいという私たちの自然な欲求を満たします。 これらにより、デジタル世界であっても、人々は会話をし、考えを共有し、コミュニティに属していると感じることができます。 ライブ ストリーミングにおけるコメント スレッドの重要性は、次の側面を考慮すると明らかになります。
 リアルタイムのエンゲージメント:
リアルタイムのエンゲージメント: コメント スレッドにより、ライブ ストリーム中の即時の会話や交流が促進されます。
コメント スレッドにより、ライブ ストリーム中の即時の会話や交流が促進されます。  コミュニティの構築
コミュニティの構築 : これらのスレッドは、共通の関心を共有する視聴者間のコミュニティ感覚を育み、同じ考えを持つ人々とつながることができます。
: これらのスレッドは、共通の関心を共有する視聴者間のコミュニティ感覚を育み、同じ考えを持つ人々とつながることができます。 考えとフィードバックを表現する:
考えとフィードバックを表現する: 視聴者はコメントを使用して自分の考え、意見、フィードバックを表明し、コンテンツ作成者に貴重な洞察を提供します。
視聴者はコメントを使用して自分の考え、意見、フィードバックを表明し、コンテンツ作成者に貴重な洞察を提供します。  明晰さを求めて
明晰さを求めて : 質問や説明はコメント スレッドで頻繁に提起され、学習と参加が促進されます。
: 質問や説明はコメント スレッドで頻繁に提起され、学習と参加が促進されます。 社会的つながり:
社会的つながり: ライブ ストリームのコメント スレッドはソーシャルな雰囲気を作り出し、視聴者が他のユーザーと一緒にコンテンツを楽しんでいるように感じさせます。
ライブ ストリームのコメント スレッドはソーシャルな雰囲気を作り出し、視聴者が他のユーザーと一緒にコンテンツを楽しんでいるように感じさせます。  即時返信:
即時返信: 視聴者はストリーマーや他の視聴者からのタイムリーな応答を高く評価し、ライブ ストリームを興奮させます。
視聴者はストリーマーや他の視聴者からのタイムリーな応答を高く評価し、ライブ ストリームを興奮させます。  感情的な絆:
感情的な絆: コメント スレッドは、視聴者が感情を共有し、同じ感情を共有する他の人とつながるためのプラットフォームとして機能します。
コメント スレッドは、視聴者が感情を共有し、同じ感情を共有する他の人とつながるためのプラットフォームとして機能します。  コンテンツの寄稿
コンテンツの寄稿 : 一部の視聴者は、コメントで提案、アイデア、追加情報を提供することでコンテンツに積極的に貢献し、ライブ ストリーム全体の品質を高めます。
: 一部の視聴者は、コメントで提案、アイデア、追加情報を提供することでコンテンツに積極的に貢献し、ライブ ストリーム全体の品質を高めます。
![]() こうしたやりとりは、知的な刺激となり、承認を与え、学習を促進します。ただし、オンラインでのやりとりはすべてが肯定的なわけではなく、有害なものもあることを覚えておくことが重要です。コメント スレッドは私たちの社会的ニーズを満たす強力な手段ですが、対処しなければならない課題も伴います。
こうしたやりとりは、知的な刺激となり、承認を与え、学習を促進します。ただし、オンラインでのやりとりはすべてが肯定的なわけではなく、有害なものもあることを覚えておくことが重要です。コメント スレッドは私たちの社会的ニーズを満たす強力な手段ですが、対処しなければならない課題も伴います。
 YouTube ライブ ストリーム終了後に視聴する方法
YouTube ライブ ストリーム終了後に視聴する方法
![]() YouTube のライブストリームを終了後に見逃してしまった場合、視聴するために試せることがいくつかあります。まず、ライブストリームが最初に放送されたチャンネルのページを確認します。多くの場合、チャンネルはライブストリームを終了すると、そのページに通常の動画として保存します。
YouTube のライブストリームを終了後に見逃してしまった場合、視聴するために試せることがいくつかあります。まず、ライブストリームが最初に放送されたチャンネルのページを確認します。多くの場合、チャンネルはライブストリームを終了すると、そのページに通常の動画として保存します。
![]() YouTube でライブストリームのタイトルやキーワードを検索することもできます。これは、ライブブロードキャストの終了後に作成者がビデオとしてアップロードしたかどうかを確認するのに役立ちます。
YouTube でライブストリームのタイトルやキーワードを検索することもできます。これは、ライブブロードキャストの終了後に作成者がビデオとしてアップロードしたかどうかを確認するのに役立ちます。
![]() ただし、すべてのライブストリームが動画として保存されるわけではありません。ライブストリームを作成した人が後で削除したり、非公開/非公開にしたりした可能性があります。ライブストリームがチャンネル ページにない場合は、視聴できなくなっている可能性があります。
ただし、すべてのライブストリームが動画として保存されるわけではありません。ライブストリームを作成した人が後で削除したり、非公開/非公開にしたりした可能性があります。ライブストリームがチャンネル ページにない場合は、視聴できなくなっている可能性があります。
![]() 関連する
関連する ![]() YouTube の学習チャンネル
YouTube の学習チャンネル
 YouTube ライブ動画のダウンロード - モバイルとデスクトップ向けの 3 つの方法
YouTube ライブ動画のダウンロード - モバイルとデスクトップ向けの 3 つの方法
![]() おそらくあなたは疑問に思っているでしょう
おそらくあなたは疑問に思っているでしょう![]() YouTubeライブストリームが終了したらダウンロードする方法
YouTubeライブストリームが終了したらダウンロードする方法 ![]() 以下に説明する各手順を実行してみましょう。これらは簡単に実行でき、モバイル ユーザーと PC ユーザーの両方にとって効果的であることが証明されています。
以下に説明する各手順を実行してみましょう。これらは簡単に実行でき、モバイル ユーザーと PC ユーザーの両方にとって効果的であることが証明されています。
 1. YouTube から直接ダウンロード
1. YouTube から直接ダウンロード
 ステップ1:
ステップ1:  あなたに行く
あなたに行く  YouTubeスタジオ
YouTubeスタジオ をクリックし、「コンテンツ」タブをクリックします。
をクリックし、「コンテンツ」タブをクリックします。  ステップ2:
ステップ2: ダウンロードしたいライブストリームビデオを見つけて、その横にある XNUMX つの点をクリックします。
ダウンロードしたいライブストリームビデオを見つけて、その横にある XNUMX つの点をクリックします。  ステップ3:
ステップ3:  「ダウンロード」をクリックし、ダウンロードが完了するまで待ちます。
「ダウンロード」をクリックし、ダウンロードが完了するまで待ちます。
 画像提供:StreamYard
画像提供:StreamYard 2. オンライン YouTube Live ビデオ ダウンローダーを使用する
2. オンライン YouTube Live ビデオ ダウンローダーを使用する
 ステップ1:
ステップ1: に行きます
に行きます  Y2mate
Y2mate ウェブサイト - これは、YouTube のあらゆるビデオをモバイルや PC に保存できる MP3 形式に変換する YouTube ライブ ストリーム ダウンローダーです。
ウェブサイト - これは、YouTube のあらゆるビデオをモバイルや PC に保存できる MP3 形式に変換する YouTube ライブ ストリーム ダウンローダーです。  ステップ2:
ステップ2: YouTubeからコピーしたダウンロードしたい動画リンクをフレームURLに貼り付けて、「開始」を選択します。
YouTubeからコピーしたダウンロードしたい動画リンクをフレームURLに貼り付けて、「開始」を選択します。
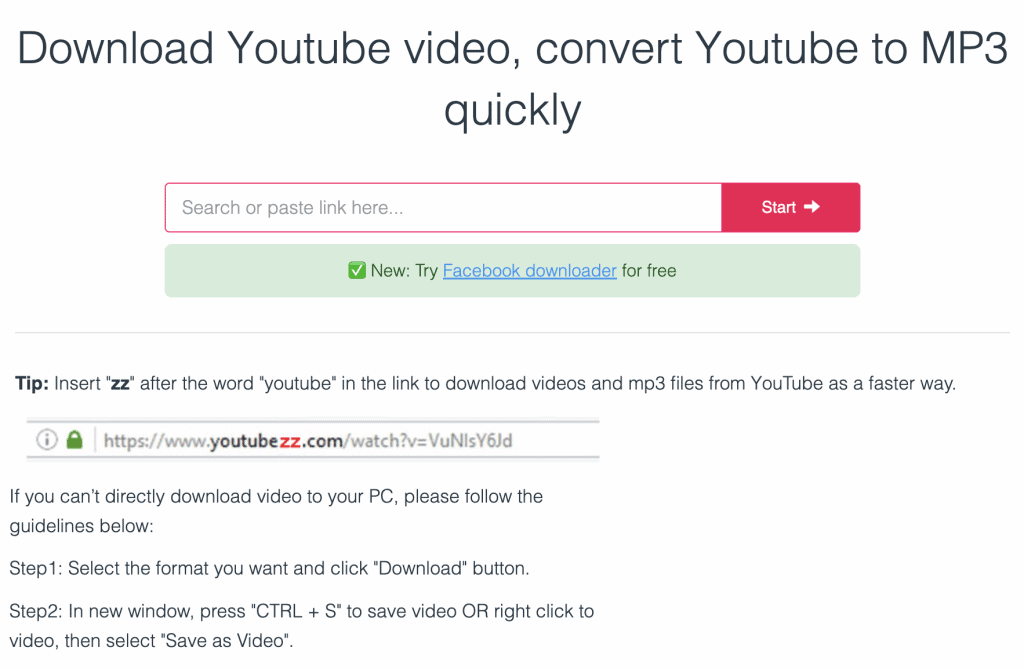
 YouTube ライブビデオのダウンロード
YouTube ライブビデオのダウンロード 3. ライブストリーミングおよび録画アプリを使用する
3. ライブストリーミングおよび録画アプリを使用する
![]() ここで説明したいライブストリームビデオダウンローダーは、
ここで説明したいライブストリームビデオダウンローダーは、 ![]() ストリームヤード
ストリームヤード![]() 。この Web ベースのプラットフォームを使用すると、ユーザーはブラウザから直接、Facebook、YouTube、LinkedIn、Twitch などの複数のプラットフォームに簡単にライブ配信やストリーミングを行うことができます。 StreamYard には、ライブ ストリーム/ビデオを録画および制作するためのスタジオも内蔵されています。ユーザーは、リモート ゲストを招いたり、グラフィックス/オーバーレイを追加したり、高品質のオーディオ/ビデオを記録したりできます。
。この Web ベースのプラットフォームを使用すると、ユーザーはブラウザから直接、Facebook、YouTube、LinkedIn、Twitch などの複数のプラットフォームに簡単にライブ配信やストリーミングを行うことができます。 StreamYard には、ライブ ストリーム/ビデオを録画および制作するためのスタジオも内蔵されています。ユーザーは、リモート ゲストを招いたり、グラフィックス/オーバーレイを追加したり、高品質のオーディオ/ビデオを記録したりできます。
 ステップ1:
ステップ1: Streamyard ダッシュボードに移動し、「ビデオ ライブラリ」タブを選択します。
Streamyard ダッシュボードに移動し、「ビデオ ライブラリ」タブを選択します。  ステップ2:
ステップ2: ダウンロードしたいライブストリーム ビデオを見つけて、右上隅の [ダウンロード] をクリックします。
ダウンロードしたいライブストリーム ビデオを見つけて、右上隅の [ダウンロード] をクリックします。  ステップ3:
ステップ3: ビデオのみ、オーディオのみ、または両方をダウンロードするかを選択します。
ビデオのみ、オーディオのみ、または両方をダウンロードするかを選択します。
 YouTube ライブビデオのダウンロード
YouTube ライブビデオのダウンロード 重要なポイント
重要なポイント
![]() YouTube ライブ ストリームを後で視聴するために保存できることは、自分でもう一度視聴したり、ハイライトを他の人と共有したり、過去の放送をアーカイブ化したりする場合など、非常に便利です。これらの 3 つの簡単な方法を使用すると、ライブ ストリームを見逃したり、YouTube の自動削除を心配したりする必要がなくなります。モバイルまたは PC でこれらのヒントを試してみてください。
YouTube ライブ ストリームを後で視聴するために保存できることは、自分でもう一度視聴したり、ハイライトを他の人と共有したり、過去の放送をアーカイブ化したりする場合など、非常に便利です。これらの 3 つの簡単な方法を使用すると、ライブ ストリームを見逃したり、YouTube の自動削除を心配したりする必要がなくなります。モバイルまたは PC でこれらのヒントを試してみてください。
 よくあるご質問(FAQ)
よくあるご質問(FAQ)
 チャンネル登録者が 1,000 人もいないのに YouTube でライブ配信するにはどうすればよいですか?
チャンネル登録者が 1,000 人もいないのに YouTube でライブ配信するにはどうすればよいですか?
![]() モバイル ライブ ストリーミングの登録者数の基準を満たしていない場合でも、コンピューターと OBS (Open Broadcaster Software) などのストリーミング ソフトウェア、またはその他のサードパーティ ツールを使用して YouTube でライブ ストリーミングできます。この方法には異なる要件がある場合があり、登録者数の点で柔軟性が高いことがよくあります。YouTube のポリシーと要件は変更される可能性があるため、定期的に公式ガイドラインをチェックして最新情報を確認することをお勧めします。
モバイル ライブ ストリーミングの登録者数の基準を満たしていない場合でも、コンピューターと OBS (Open Broadcaster Software) などのストリーミング ソフトウェア、またはその他のサードパーティ ツールを使用して YouTube でライブ ストリーミングできます。この方法には異なる要件がある場合があり、登録者数の点で柔軟性が高いことがよくあります。YouTube のポリシーと要件は変更される可能性があるため、定期的に公式ガイドラインをチェックして最新情報を確認することをお勧めします。
 YouTubeのライブストリーミングは無料ですか?
YouTubeのライブストリーミングは無料ですか?
![]() はい、YouTube ライブ ストリーミングは通常無料です。 YouTube でコンテンツを無料でライブ ストリーミングできます。 ただし、高度な機能のためにサードパーティのストリーミング ソフトウェアまたは機器を使用する場合は、追加費用が発生する可能性があることに注意してください。
はい、YouTube ライブ ストリーミングは通常無料です。 YouTube でコンテンツを無料でライブ ストリーミングできます。 ただし、高度な機能のためにサードパーティのストリーミング ソフトウェアまたは機器を使用する場合は、追加費用が発生する可能性があることに注意してください。
 YouTube ライブストリームをダウンロードできないのはなぜですか?
YouTube ライブストリームをダウンロードできないのはなぜですか?
![]() YouTube ライブストリームをダウンロードできない理由は次のとおりです。
YouTube ライブストリームをダウンロードできない理由は次のとおりです。 ![]() 1. YouTube Premium メンバーシップ: YouTube Premium メンバーシップをお持ちでない場合、ダウンロード ボタンはグレー表示されます。
1. YouTube Premium メンバーシップ: YouTube Premium メンバーシップをお持ちでない場合、ダウンロード ボタンはグレー表示されます。![]() 2. チャンネルまたはコンテンツの収益化の廃止: コンテンツまたはチャンネルは収益化されない場合があります。
2. チャンネルまたはコンテンツの収益化の廃止: コンテンツまたはチャンネルは収益化されない場合があります。![]() 3. DMCA 削除リクエスト: DMCA 削除リクエストによりコンテンツがブロックされる可能性があります。
3. DMCA 削除リクエスト: DMCA 削除リクエストによりコンテンツがブロックされる可能性があります。![]() 4. ライブストリームの長さ: YouTube では、12 時間未満のライブ ストリームのみをアーカイブします。ライブストリームが 12 時間を超える場合、YouTube は最初の 12 時間を保存します。
4. ライブストリームの長さ: YouTube では、12 時間未満のライブ ストリームのみをアーカイブします。ライブストリームが 12 時間を超える場合、YouTube は最初の 12 時間を保存します。![]() 5. 処理時間: ライブストリームをダウンロードできるようになるまで、15 ~ 20 時間かかる場合があります。
5. 処理時間: ライブストリームをダウンロードできるようになるまで、15 ~ 20 時間かかる場合があります。