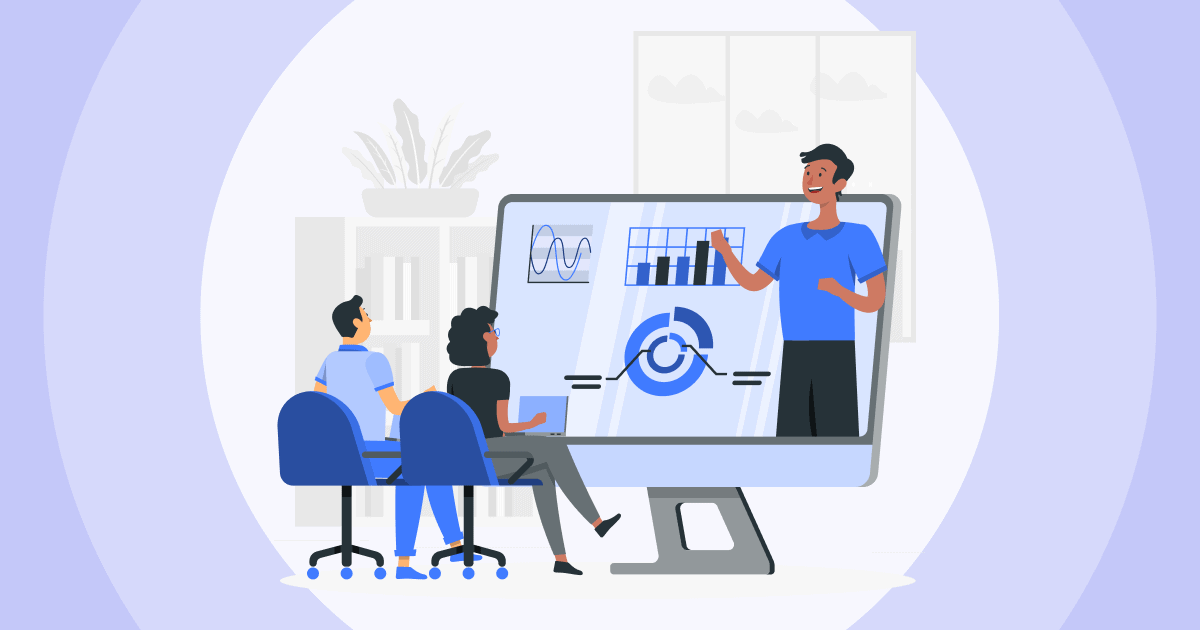Cara Nambah Nomer Kaca Ing PowerPoint? Apa sampeyan nggawe laporan profesional, nada sing nggumunake, utawa presentasi pendidikan sing menarik, nomer kaca menehi peta dalan sing jelas kanggo pamirsa. Nomer kaca mbantu pamirso nglacak kemajuan lan bali menyang slide tartamtu yen perlu.
Ing artikel iki, kita bakal menehi sampeyan Cara Nambah Nomer Kaca Ing PowerPoint, langkah demi langkah.
Bab lan Paragraf
Napa Tambah Nomer Kaca menyang PowerPoint?
Sadurunge nyilem langkah-langkah kasebut, ayo goleki kenapa nambah nomer kaca bisa migunani kanggo presentasi PowerPoint:
- Bantuan Navigasi: Nomer kaca ngidini pamirsa bisa navigasi presentasi kanthi gampang. Dheweke nyedhiyakake titik referensi sing jelas kanggo pamirso kanggo nemokake slide tartamtu sajrone utawa sawise presentasi.
- Aliran mulus: Nomer kaca mbantu njaga aliran sing lancar sajrone presentasi sampeyan. Dheweke menehi pirsawan babagan struktur lan kemajuan, dadi luwih gampang kanggo nututi.
- Profesionalisme: Kalebu nomer kaca ing presentasi PowerPoint sampeyan nuduhake profesionalisme lan perhatian marang detail. Nambahake sentuhan kecanggihan lan organisasi menyang slide sampeyan.
Saiki kita ngerti pentinge nomer kaca, ayo goleki proses langkah-langkah kanggo nambahake menyang slide PowerPoint.
Cara Nambah Nomer Kaca Ing PowerPoint Kanthi 3 Cara
Kanggo miwiti nambahake nomer kaca menyang slide PowerPoint, tindakake langkah iki:
# 1 - Bukak PowerPoint lan Akses "Nomer Slide"
- Miwiti presentasi PowerPoint sampeyan.

- Menyang Pasang tab.
- Pilih Nomer Slide kothak

- Ing slide tab, pilih Nomer geser mriksa kothak.
- (Opsional) Ing Wiwitan ing kothak, ketik nomer kaca sing pengin diwiwiti ing slide pisanan.
- Pilih "Aja ditampilake ing slide judhul" yen sampeyan ora pengin nomer kaca katon ing judhul slide.

- Klik Ndhaptar kanggo Kabeh.
Nomer kaca saiki bakal ditambahake menyang kabeh slide sampeyan.
# 2 - Bukak PowerPoint lan Akses "Header & Footer
- Menyang Pasang tab.
- ing Tèks klompok, klik Header & Footer.

- The Ulo lan sikil kothak dialog bakal mbukak.
- Ing slide tab, pilih Nomer geser mriksa kothak.
- (Opsional) Ing Wiwitan ing kothak, ketik nomer kaca sing pengin diwiwiti ing slide pisanan.
- Klik Ndhaptar kanggo Kabeh.
Nomer kaca saiki bakal ditambahake menyang kabeh slide sampeyan.
#3 - Akses "Slide Master"
Dadi carane masang nomer kaca ing powerpoint slide master?
Yen sampeyan ngalami masalah nambahake nomer kaca menyang presentasi PowerPoint, sampeyan bisa nyoba ing ngisor iki:

- Priksa manawa sampeyan ana ing Geser Master tampilan. Kanggo nindakake iki, pindhah menyang View > Geser Master.

- Ing Geser Master tab, menyang Master Tata Letak lan priksa manawa Nomer geser kothak centhang dipilih.

- Yen sampeyan isih ngalami masalah, coba miwiti maneh PowerPoint.
Cara mbusak nomer kaca ing PowerPoint
Mangkene langkah-langkah carane mbusak nomer kaca ing PowerPoint:
- Bukak presentasi PowerPoint sampeyan.
- Menyang Pasang tab.
- Klik Header & Footer.
- The Ulo lan sikil kothak dialog bakal mbukak.
- Ing Geser tab, mbusak Nomer geser mriksa kothak.
- (Opsional) Yen sampeyan pengin mbusak nomer kaca saka kabeh slide ing presentasi sampeyan, klik Ndhaptar kanggo Kabeh. Yen sampeyan mung pengin mbusak nomer kaca saka slide saiki, klik aplikasi.
Nomer kaca saiki bakal dibusak saka slide sampeyan.
Ing ringkesan
Kepiye cara nambah nomer kaca ing PowerPoint? Nambahake nomer kaca ing PowerPoint minangka katrampilan penting sing bisa ningkatake kualitas lan profesionalisme presentasi sampeyan. Kanthi langkah-langkah sing gampang ditindakake ing pandhuan iki, sampeyan saiki bisa kanthi yakin nggabungake nomer kaca menyang slide, nggawe konten sampeyan luwih gampang diakses lan diatur kanggo pamirsa.
Nalika sampeyan miwiti lelampahan kanggo nggawe presentations PowerPoint nggumunke, nimbang njupuk minger menyang tingkat sabanjuré karo AhaSlides. Kanthi AhaSlides, sampeyan bisa nggabungake urip jajak pendapat, kuis, Lan sesi Q&A interaktif menyang presentasi sampeyan (utawa sampeyan sesi latihan), nuwuhake interaksi sing migunani lan njupuk wawasan sing penting saka pamirsa.
Pitakonan Paling Sering
Kepiye carane nambah nomer kaca menyang Powerpoint ora bisa digunakake?
Yen sampeyan ngalami masalah nambahake nomer kaca menyang presentasi PowerPoint, sampeyan bisa nyoba ing ngisor iki:
menyang View > Geser Master.
Ing Geser Master tab, menyang Master Tata Letak lan priksa manawa Nomer geser kothak centhang dipilih.
Yen sampeyan isih ngalami masalah, coba miwiti maneh PowerPoint.
Kepiye carane miwiti nomer kaca ing kaca tartamtu ing PowerPoint?
Ing toolbar, pindhah menyang Pasang tab.
Pilih Nomer Slide kothak
Ing slide tab, pilih Nomer geser mriksa kothak.
ing Wiwitan ing ing kothak, ketik nomer kaca sing pengin diwiwiti ing slide pisanan.
Pilih Aplikasi Kabeh
Ref: Dhukungan Microsoft