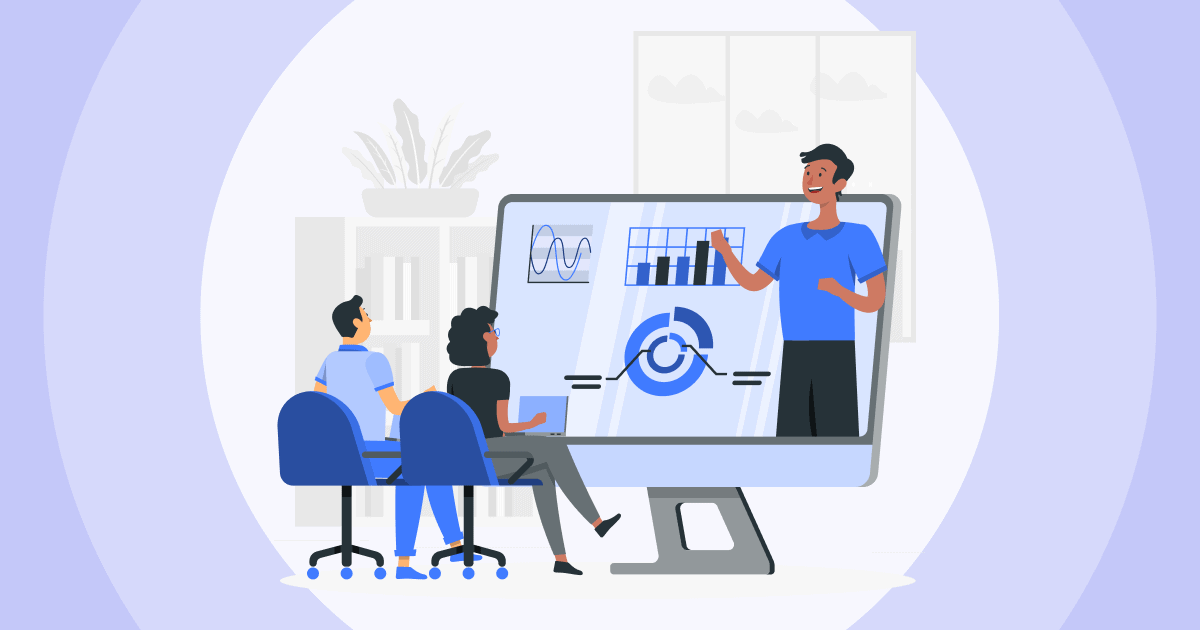ಪವರ್ಪಾಯಿಂಟ್ನಲ್ಲಿ ಪುಟ ಸಂಖ್ಯೆಗಳನ್ನು ಹೇಗೆ ಸೇರಿಸುವುದು? ನೀವು ವೃತ್ತಿಪರ ವರದಿ, ಆಕರ್ಷಕ ಪಿಚ್ ಅಥವಾ ಆಕರ್ಷಕ ಶೈಕ್ಷಣಿಕ ಪ್ರಸ್ತುತಿಯನ್ನು ರಚಿಸುತ್ತಿರಲಿ, ಪುಟ ಸಂಖ್ಯೆಗಳು ನಿಮ್ಮ ಪ್ರೇಕ್ಷಕರಿಗೆ ಸ್ಪಷ್ಟ ಮಾರ್ಗಸೂಚಿಯನ್ನು ಒದಗಿಸುತ್ತವೆ. ಪುಟ ಸಂಖ್ಯೆಗಳು ವೀಕ್ಷಕರು ತಮ್ಮ ಪ್ರಗತಿಯನ್ನು ಟ್ರ್ಯಾಕ್ ಮಾಡಲು ಸಹಾಯ ಮಾಡುತ್ತದೆ ಮತ್ತು ಅಗತ್ಯವಿದ್ದಾಗ ನಿರ್ದಿಷ್ಟ ಸ್ಲೈಡ್ಗಳಿಗೆ ಹಿಂತಿರುಗಿ ನೋಡಿ.
ಈ ಲೇಖನದಲ್ಲಿ, ಹಂತ ಹಂತವಾಗಿ ಪವರ್ಪಾಯಿಂಟ್ನಲ್ಲಿ ಪುಟ ಸಂಖ್ಯೆಗಳನ್ನು ಹೇಗೆ ಸೇರಿಸುವುದು ಎಂಬುದನ್ನು ನಾವು ನಿಮಗೆ ಒದಗಿಸುತ್ತೇವೆ.
ಪರಿವಿಡಿ
ಪವರ್ಪಾಯಿಂಟ್ಗೆ ಪುಟ ಸಂಖ್ಯೆಗಳನ್ನು ಏಕೆ ಸೇರಿಸಬೇಕು?
ನಾವು ಹಂತಗಳಿಗೆ ಧುಮುಕುವ ಮೊದಲು, ಪುಟ ಸಂಖ್ಯೆಗಳನ್ನು ಸೇರಿಸುವುದು ನಿಮ್ಮ ಪವರ್ಪಾಯಿಂಟ್ ಪ್ರಸ್ತುತಿಗೆ ಏಕೆ ಪ್ರಯೋಜನಕಾರಿಯಾಗಿದೆ ಎಂಬುದನ್ನು ಅನ್ವೇಷಿಸೋಣ:
- ನ್ಯಾವಿಗೇಷನಲ್ ನೆರವು: ಪುಟ ಸಂಖ್ಯೆಗಳು ನಿಮ್ಮ ಪ್ರೇಕ್ಷಕರನ್ನು ನಿಮ್ಮ ಪ್ರಸ್ತುತಿಯ ಮೂಲಕ ಸುಲಭವಾಗಿ ನ್ಯಾವಿಗೇಟ್ ಮಾಡಲು ಅನುಮತಿಸುತ್ತದೆ. ಪ್ರಸ್ತುತಿಯ ಸಮಯದಲ್ಲಿ ಅಥವಾ ನಂತರ ನಿರ್ದಿಷ್ಟ ಸ್ಲೈಡ್ಗಳನ್ನು ಪತ್ತೆಹಚ್ಚಲು ವೀಕ್ಷಕರಿಗೆ ಅವು ಸ್ಪಷ್ಟವಾದ ಉಲ್ಲೇಖ ಬಿಂದುವನ್ನು ಒದಗಿಸುತ್ತವೆ.
- ತಡೆರಹಿತ ಹರಿವು: ನಿಮ್ಮ ಪ್ರಸ್ತುತಿಯ ಸಮಯದಲ್ಲಿ ತಡೆರಹಿತ ಹರಿವನ್ನು ಕಾಪಾಡಿಕೊಳ್ಳಲು ಪುಟ ಸಂಖ್ಯೆಗಳು ಸಹಾಯ ಮಾಡುತ್ತವೆ. ಅವರು ನಿಮ್ಮ ಪ್ರೇಕ್ಷಕರಿಗೆ ರಚನೆ ಮತ್ತು ಪ್ರಗತಿಯ ಪ್ರಜ್ಞೆಯನ್ನು ನೀಡುತ್ತಾರೆ, ಅದು ಅವರಿಗೆ ಅನುಸರಿಸಲು ಸುಲಭವಾಗುತ್ತದೆ.
- ವೃತ್ತಿಪರತೆ: ನಿಮ್ಮ ಪವರ್ಪಾಯಿಂಟ್ ಪ್ರಸ್ತುತಿಯಲ್ಲಿ ಪುಟ ಸಂಖ್ಯೆಗಳನ್ನು ಸೇರಿಸುವುದು ವೃತ್ತಿಪರತೆ ಮತ್ತು ವಿವರಗಳಿಗೆ ಗಮನವನ್ನು ತೋರಿಸುತ್ತದೆ. ಇದು ನಿಮ್ಮ ಸ್ಲೈಡ್ಗಳಿಗೆ ಅತ್ಯಾಧುನಿಕತೆ ಮತ್ತು ಸಂಘಟನೆಯ ಸ್ಪರ್ಶವನ್ನು ಸೇರಿಸುತ್ತದೆ.
ಈಗ ನಾವು ಪುಟ ಸಂಖ್ಯೆಗಳ ಪ್ರಾಮುಖ್ಯತೆಯನ್ನು ಅರ್ಥಮಾಡಿಕೊಂಡಿದ್ದೇವೆ, ಅವುಗಳನ್ನು ನಿಮ್ಮ ಪವರ್ಪಾಯಿಂಟ್ ಸ್ಲೈಡ್ಗಳಿಗೆ ಸೇರಿಸುವ ಹಂತ-ಹಂತದ ಪ್ರಕ್ರಿಯೆಯನ್ನು ಪರಿಶೀಲಿಸೋಣ.
ಸೆಕೆಂಡುಗಳಲ್ಲಿ ಪ್ರಾರಂಭಿಸಿ..
ಉಚಿತವಾಗಿ ಸೈನ್ ಅಪ್ ಮಾಡಿ ಮತ್ತು ಟೆಂಪ್ಲೇಟ್ನಿಂದ ನಿಮ್ಮ ಸಂವಾದಾತ್ಮಕ ಪವರ್ಪಾಯಿಂಟ್ ಅನ್ನು ನಿರ್ಮಿಸಿ.
ಇದನ್ನು ಉಚಿತವಾಗಿ ಪ್ರಯತ್ನಿಸಿ ☁️
ಪವರ್ಪಾಯಿಂಟ್ನಲ್ಲಿ ಪುಟ ಸಂಖ್ಯೆಗಳನ್ನು 3 ರೀತಿಯಲ್ಲಿ ಸೇರಿಸುವುದು ಹೇಗೆ
ನಿಮ್ಮ PowerPoint ಸ್ಲೈಡ್ಗಳಿಗೆ ಪುಟ ಸಂಖ್ಯೆಗಳನ್ನು ಸೇರಿಸುವುದನ್ನು ಪ್ರಾರಂಭಿಸಲು, ಈ ಹಂತಗಳನ್ನು ಅನುಸರಿಸಿ:
#1 - ಪವರ್ಪಾಯಿಂಟ್ ಮತ್ತು ಪ್ರವೇಶವನ್ನು ತೆರೆಯಿರಿ "ಸ್ಲೈಡ್ ಸಂಖ್ಯೆ"
- ನಿಮ್ಮ ಪವರ್ಪಾಯಿಂಟ್ ಪ್ರಸ್ತುತಿಯನ್ನು ಪ್ರಾರಂಭಿಸಿ.

- ಹೋಗಿ ಸೇರಿಸಿ ಟ್ಯಾಬ್.
- ಆಯ್ಕೆ ಸ್ಲೈಡ್ ಸಂಖ್ಯೆ ಬಾಕ್ಸ್

- ಮೇಲೆ ಸ್ಲೈಡ್ ಟ್ಯಾಬ್, ಆಯ್ಕೆಮಾಡಿ ಸ್ಲೈಡ್ ಸಂಖ್ಯೆ ಚೆಕ್ ಬಾಕ್ಸ್.
- (ಐಚ್ಛಿಕ) ರಲ್ಲಿ ನಲ್ಲಿ ಪ್ರಾರಂಭವಾಗುತ್ತದೆ ಬಾಕ್ಸ್, ಮೊದಲ ಸ್ಲೈಡ್ನಲ್ಲಿ ನೀವು ಪ್ರಾರಂಭಿಸಲು ಬಯಸುವ ಪುಟ ಸಂಖ್ಯೆಯನ್ನು ಟೈಪ್ ಮಾಡಿ.
- ಆಯ್ಕೆ “ಶೀರ್ಷಿಕೆ ಸ್ಲೈಡ್ನಲ್ಲಿ ತೋರಿಸಬೇಡಿ” ಸ್ಲೈಡ್ಗಳ ಶೀರ್ಷಿಕೆಗಳಲ್ಲಿ ನಿಮ್ಮ ಪುಟ ಸಂಖ್ಯೆಗಳು ಕಾಣಿಸಿಕೊಳ್ಳಲು ನೀವು ಬಯಸದಿದ್ದರೆ.

- ಕ್ಲಿಕ್ ಮಾಡಿ ಎಲ್ಲರಿಗೂ ಅನ್ವಯಿಸಿ.
ಪುಟ ಸಂಖ್ಯೆಗಳನ್ನು ಈಗ ನಿಮ್ಮ ಎಲ್ಲಾ ಸ್ಲೈಡ್ಗಳಿಗೆ ಸೇರಿಸಲಾಗುತ್ತದೆ.
#2 - ಪವರ್ಪಾಯಿಂಟ್ ಮತ್ತು ಪ್ರವೇಶವನ್ನು ತೆರೆಯಿರಿ “ಹೆಡರ್ ಮತ್ತು ಅಡಿಟಿಪ್ಪಣಿ
- ಹೋಗಿ ಸೇರಿಸಿ ಟ್ಯಾಬ್.
- ರಲ್ಲಿ ಪಠ್ಯ ಗುಂಪು, ಕ್ಲಿಕ್ ಮಾಡಿ ಹೆಡರ್ ಮತ್ತು ಅಡಿಟಿಪ್ಪಣಿ.

- ನಮ್ಮ ಹೆಡರ್ ಮತ್ತು ಅಡಿಟಿಪ್ಪಣಿ ಡೈಲಾಗ್ ಬಾಕ್ಸ್ ತೆರೆಯುತ್ತದೆ.
- ಮೇಲೆ ಸ್ಲೈಡ್ ಟ್ಯಾಬ್, ಆಯ್ಕೆಮಾಡಿ ಸ್ಲೈಡ್ ಸಂಖ್ಯೆ ಚೆಕ್ ಬಾಕ್ಸ್.
- (ಐಚ್ಛಿಕ) ರಲ್ಲಿ ನಲ್ಲಿ ಪ್ರಾರಂಭವಾಗುತ್ತದೆ ಬಾಕ್ಸ್, ಮೊದಲ ಸ್ಲೈಡ್ನಲ್ಲಿ ನೀವು ಪ್ರಾರಂಭಿಸಲು ಬಯಸುವ ಪುಟ ಸಂಖ್ಯೆಯನ್ನು ಟೈಪ್ ಮಾಡಿ.
- ಕ್ಲಿಕ್ ಮಾಡಿ ಎಲ್ಲರಿಗೂ ಅನ್ವಯಿಸಿ.
ಪುಟ ಸಂಖ್ಯೆಗಳನ್ನು ಈಗ ನಿಮ್ಮ ಎಲ್ಲಾ ಸ್ಲೈಡ್ಗಳಿಗೆ ಸೇರಿಸಲಾಗುತ್ತದೆ.
#3 - ಪ್ರವೇಶ "ಸ್ಲೈಡ್ ಮಾಸ್ಟರ್"
ಹಾಗಾದರೆ ಪವರ್ಪಾಯಿಂಟ್ ಸ್ಲೈಡ್ ಮಾಸ್ಟರ್ನಲ್ಲಿ ಪುಟ ಸಂಖ್ಯೆಯನ್ನು ಸೇರಿಸುವುದು ಹೇಗೆ?
ನಿಮ್ಮ ಪವರ್ಪಾಯಿಂಟ್ ಪ್ರಸ್ತುತಿಗೆ ಪುಟ ಸಂಖ್ಯೆಗಳನ್ನು ಸೇರಿಸುವಲ್ಲಿ ನಿಮಗೆ ಸಮಸ್ಯೆ ಇದ್ದರೆ, ನೀವು ಈ ಕೆಳಗಿನವುಗಳನ್ನು ಪ್ರಯತ್ನಿಸಬಹುದು:

- ನೀವು ಒಳಗೆ ಇದ್ದೀರಿ ಎಂದು ಖಚಿತಪಡಿಸಿಕೊಳ್ಳಿ ಸ್ಲೈಡ್ ಮಾಸ್ಟರ್ ನೋಟ. ಇದನ್ನು ಮಾಡಲು, ಹೋಗಿ ವೀಕ್ಷಿಸಿ > ಸ್ಲೈಡ್ ಮಾಸ್ಟರ್.

- ಮೇಲೆ ಸ್ಲೈಡ್ ಮಾಸ್ಟರ್ ಟ್ಯಾಬ್, ಹೋಗಿ ಮಾಸ್ಟರ್ ಲೇಔಟ್ ಮತ್ತು ಅದನ್ನು ಖಚಿತಪಡಿಸಿಕೊಳ್ಳಿ ಸ್ಲೈಡ್ ಸಂಖ್ಯೆ ಚೆಕ್ ಬಾಕ್ಸ್ ಆಯ್ಕೆ ಮಾಡಲಾಗಿದೆ.

- ನೀವು ಇನ್ನೂ ಸಮಸ್ಯೆಯನ್ನು ಎದುರಿಸುತ್ತಿದ್ದರೆ, PowerPoint ಅನ್ನು ಮರುಪ್ರಾರಂಭಿಸಲು ಪ್ರಯತ್ನಿಸಿ.
ಪವರ್ಪಾಯಿಂಟ್ನಲ್ಲಿ ಪುಟ ಸಂಖ್ಯೆಗಳನ್ನು ತೆಗೆದುಹಾಕುವುದು ಹೇಗೆ
ಪವರ್ಪಾಯಿಂಟ್ನಲ್ಲಿ ಪುಟ ಸಂಖ್ಯೆಗಳನ್ನು ಹೇಗೆ ತೆಗೆದುಹಾಕುವುದು ಎಂಬುದರ ಕುರಿತು ಹಂತಗಳು ಇಲ್ಲಿವೆ:
- ನಿಮ್ಮ ಪವರ್ಪಾಯಿಂಟ್ ಪ್ರಸ್ತುತಿಯನ್ನು ತೆರೆಯಿರಿ.
- ಹೋಗಿ ಸೇರಿಸಿ ಟ್ಯಾಬ್.
- ಕ್ಲಿಕ್ ಮಾಡಿ ಹೆಡರ್ ಮತ್ತು ಅಡಿಟಿಪ್ಪಣಿ.
- ನಮ್ಮ ಹೆಡರ್ ಮತ್ತು ಅಡಿಟಿಪ್ಪಣಿ ಡೈಲಾಗ್ ಬಾಕ್ಸ್ ತೆರೆಯುತ್ತದೆ.
- ಮೇಲೆ ಸ್ಲೈಡ್ ಟ್ಯಾಬ್, ತೆರವುಗೊಳಿಸಿ ಸ್ಲೈಡ್ ಸಂಖ್ಯೆ ಚೆಕ್ ಬಾಕ್ಸ್.
- (ಐಚ್ಛಿಕ) ನಿಮ್ಮ ಪ್ರಸ್ತುತಿಯಲ್ಲಿನ ಎಲ್ಲಾ ಸ್ಲೈಡ್ಗಳಿಂದ ಪುಟ ಸಂಖ್ಯೆಗಳನ್ನು ತೆಗೆದುಹಾಕಲು ನೀವು ಬಯಸಿದರೆ, ಕ್ಲಿಕ್ ಮಾಡಿ ಎಲ್ಲರಿಗೂ ಅನ್ವಯಿಸಿ. ನೀವು ಪ್ರಸ್ತುತ ಸ್ಲೈಡ್ನಿಂದ ಪುಟ ಸಂಖ್ಯೆಗಳನ್ನು ಮಾತ್ರ ತೆಗೆದುಹಾಕಲು ಬಯಸಿದರೆ, ಕ್ಲಿಕ್ ಮಾಡಿ ಅನ್ವಯಿಸು.
ಈಗ ನಿಮ್ಮ ಸ್ಲೈಡ್ಗಳಿಂದ ಪುಟ ಸಂಖ್ಯೆಗಳನ್ನು ತೆಗೆದುಹಾಕಲಾಗುತ್ತದೆ.
ಸಾರಾಂಶದಲ್ಲಿ
ಪವರ್ಪಾಯಿಂಟ್ನಲ್ಲಿ ಪುಟ ಸಂಖ್ಯೆಗಳನ್ನು ಸೇರಿಸುವುದು ಹೇಗೆ? ಪವರ್ಪಾಯಿಂಟ್ನಲ್ಲಿ ಪುಟ ಸಂಖ್ಯೆಗಳನ್ನು ಸೇರಿಸುವುದು ನಿಮ್ಮ ಪ್ರಸ್ತುತಿಗಳ ಗುಣಮಟ್ಟ ಮತ್ತು ವೃತ್ತಿಪರತೆಯನ್ನು ಹೆಚ್ಚಿಸುವ ಮೌಲ್ಯಯುತವಾದ ಕೌಶಲ್ಯವಾಗಿದೆ. ಈ ಮಾರ್ಗದರ್ಶಿಯಲ್ಲಿ ಒದಗಿಸಲಾದ ಅನುಸರಿಸಲು ಸುಲಭವಾದ ಹಂತಗಳೊಂದಿಗೆ, ನೀವು ಇದೀಗ ನಿಮ್ಮ ಸ್ಲೈಡ್ಗಳಲ್ಲಿ ಪುಟ ಸಂಖ್ಯೆಗಳನ್ನು ವಿಶ್ವಾಸದಿಂದ ಸೇರಿಸಿಕೊಳ್ಳಬಹುದು, ನಿಮ್ಮ ವಿಷಯವನ್ನು ನಿಮ್ಮ ಪ್ರೇಕ್ಷಕರಿಗೆ ಹೆಚ್ಚು ಪ್ರವೇಶಿಸುವಂತೆ ಮತ್ತು ಸಂಘಟಿತಗೊಳಿಸಬಹುದು.
ಆಕರ್ಷಕ ಪವರ್ಪಾಯಿಂಟ್ ಪ್ರಸ್ತುತಿಗಳನ್ನು ರಚಿಸಲು ನಿಮ್ಮ ಪ್ರಯಾಣವನ್ನು ನೀವು ಪ್ರಾರಂಭಿಸಿದಾಗ, ನಿಮ್ಮ ಸ್ಲೈಡ್ಗಳನ್ನು ಮುಂದಿನ ಹಂತಕ್ಕೆ ಕೊಂಡೊಯ್ಯುವುದನ್ನು ಪರಿಗಣಿಸಿ ಅಹಸ್ಲೈಡ್ಸ್. AhaSlides ಜೊತೆಗೆ, ನೀವು ಸಂಯೋಜಿಸಬಹುದು ನೇರ ಸಮೀಕ್ಷೆಗಳು, ರಸಪ್ರಶ್ನೆಗಳು, ಮತ್ತು ಸಂವಾದಾತ್ಮಕ ಪ್ರಶ್ನೋತ್ತರ ಅವಧಿಗಳು ನಿಮ್ಮ ಪ್ರಸ್ತುತಿಗಳಲ್ಲಿ (ಅಥವಾ ನಿಮ್ಮ ಬುದ್ದಿಮತ್ತೆ ಅಧಿವೇಶನ), ಅರ್ಥಪೂರ್ಣ ಸಂವಹನಗಳನ್ನು ಉತ್ತೇಜಿಸುವುದು ಮತ್ತು ನಿಮ್ಮ ಪ್ರೇಕ್ಷಕರಿಂದ ಮೌಲ್ಯಯುತ ಒಳನೋಟಗಳನ್ನು ಸೆರೆಹಿಡಿಯುವುದು.
ಪದೇ ಪದೇ ಕೇಳಲಾಗುವ ಪ್ರಶ್ನೆಗಳು
ಪವರ್ಪಾಯಿಂಟ್ ಕಾರ್ಯನಿರ್ವಹಿಸದ ಪುಟಕ್ಕೆ ನಾನು ಪುಟ ಸಂಖ್ಯೆಗಳನ್ನು ಹೇಗೆ ಸೇರಿಸುವುದು?
ನಿಮ್ಮ ಪವರ್ಪಾಯಿಂಟ್ ಪ್ರಸ್ತುತಿಗೆ ಪುಟ ಸಂಖ್ಯೆಗಳನ್ನು ಸೇರಿಸುವಲ್ಲಿ ನಿಮಗೆ ಸಮಸ್ಯೆ ಇದ್ದರೆ, ನೀವು ಈ ಕೆಳಗಿನವುಗಳನ್ನು ಪ್ರಯತ್ನಿಸಬಹುದು:
ಹೋಗಿ ವೀಕ್ಷಿಸಿ > ಸ್ಲೈಡ್ ಮಾಸ್ಟರ್.
ಮೇಲೆ ಸ್ಲೈಡ್ ಮಾಸ್ಟರ್ ಟ್ಯಾಬ್, ಹೋಗಿ ಮಾಸ್ಟರ್ ಲೇಔಟ್ ಮತ್ತು ಅದನ್ನು ಖಚಿತಪಡಿಸಿಕೊಳ್ಳಿ ಸ್ಲೈಡ್ ಸಂಖ್ಯೆ ಚೆಕ್ ಬಾಕ್ಸ್ ಆಯ್ಕೆ ಮಾಡಲಾಗಿದೆ.
ನೀವು ಇನ್ನೂ ಸಮಸ್ಯೆಯನ್ನು ಎದುರಿಸುತ್ತಿದ್ದರೆ, PowerPoint ಅನ್ನು ಮರುಪ್ರಾರಂಭಿಸಲು ಪ್ರಯತ್ನಿಸಿ.
ಪವರ್ಪಾಯಿಂಟ್ನಲ್ಲಿ ನಿರ್ದಿಷ್ಟ ಪುಟದಲ್ಲಿ ಪುಟ ಸಂಖ್ಯೆಗಳನ್ನು ನಾನು ಹೇಗೆ ಪ್ರಾರಂಭಿಸುವುದು?
ಟೂಲ್ಬಾರ್ನಲ್ಲಿ, ಗೆ ಹೋಗಿ ಸೇರಿಸಿ ಟ್ಯಾಬ್.
ಆಯ್ಕೆ ಸ್ಲೈಡ್ ಸಂಖ್ಯೆ ಬಾಕ್ಸ್
ಮೇಲೆ ಸ್ಲೈಡ್ ಟ್ಯಾಬ್, ಆಯ್ಕೆಮಾಡಿ ಸ್ಲೈಡ್ ಸಂಖ್ಯೆ ಚೆಕ್ ಬಾಕ್ಸ್.
ರಲ್ಲಿ ನಲ್ಲಿ ಪ್ರಾರಂಭವಾಗುತ್ತದೆ ದಿ ಬಾಕ್ಸ್, ಮೊದಲ ಸ್ಲೈಡ್ನಲ್ಲಿ ನೀವು ಪ್ರಾರಂಭಿಸಲು ಬಯಸುವ ಪುಟ ಸಂಖ್ಯೆಯನ್ನು ಟೈಪ್ ಮಾಡಿ.
ಆಯ್ಕೆಮಾಡಿ ಎಲ್ಲವನ್ನೂ ಅನ್ವಯಿಸಿ
ಉಲ್ಲೇಖ: ಮೈಕ್ರೋಸಾಫ್ಟ್ ಬೆಂಬಲ