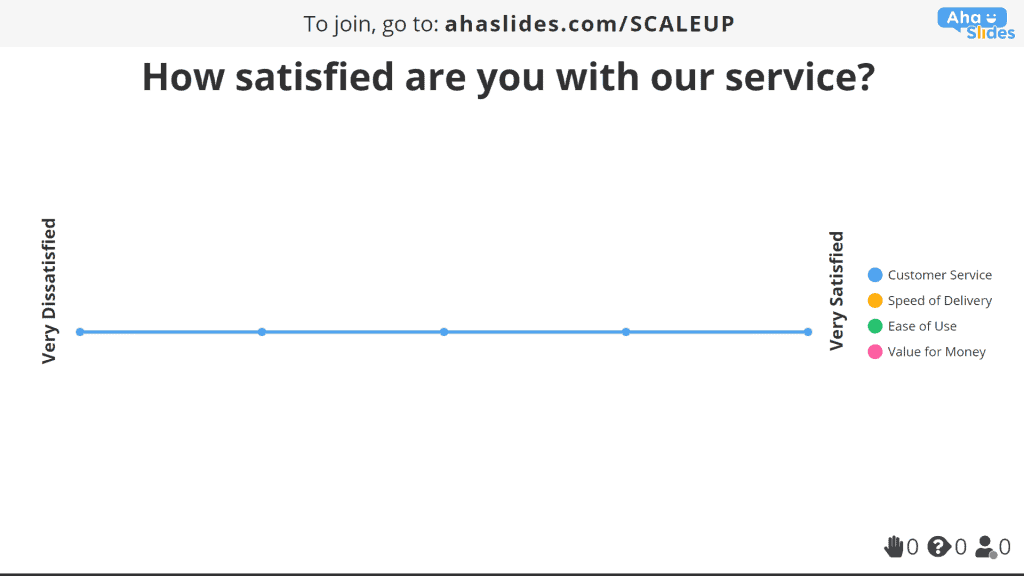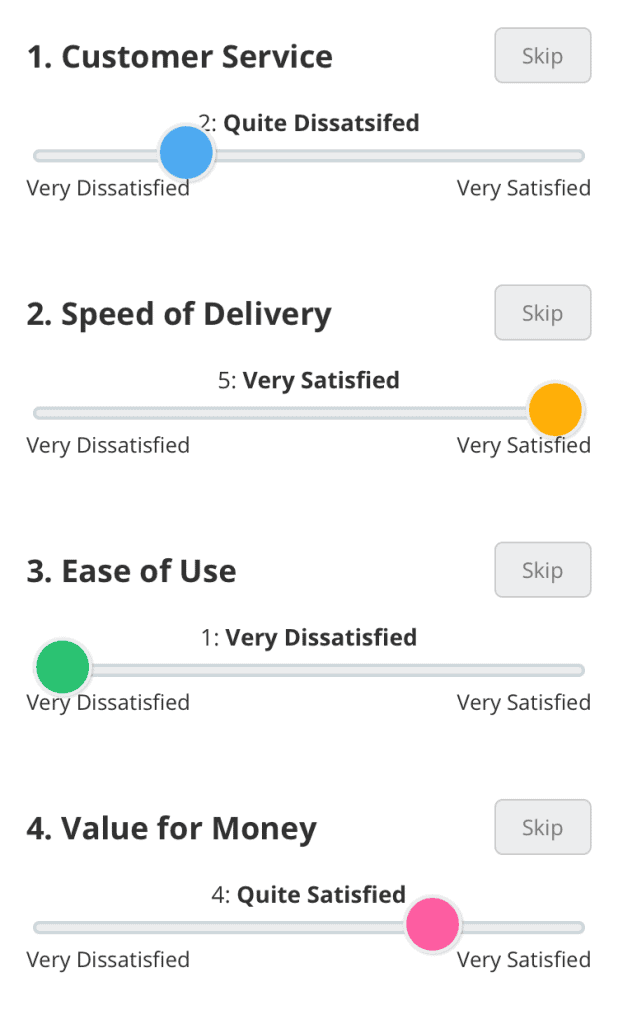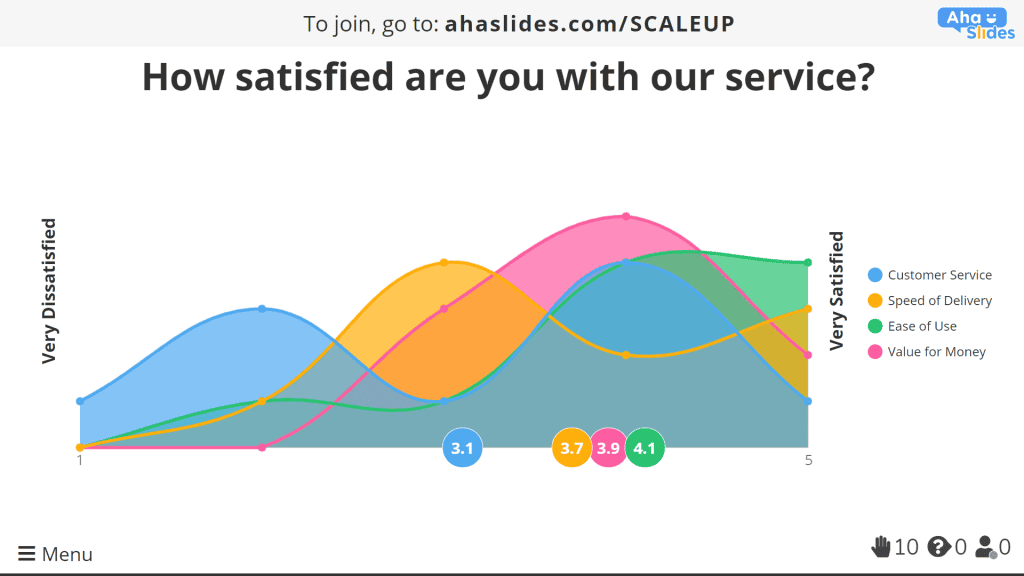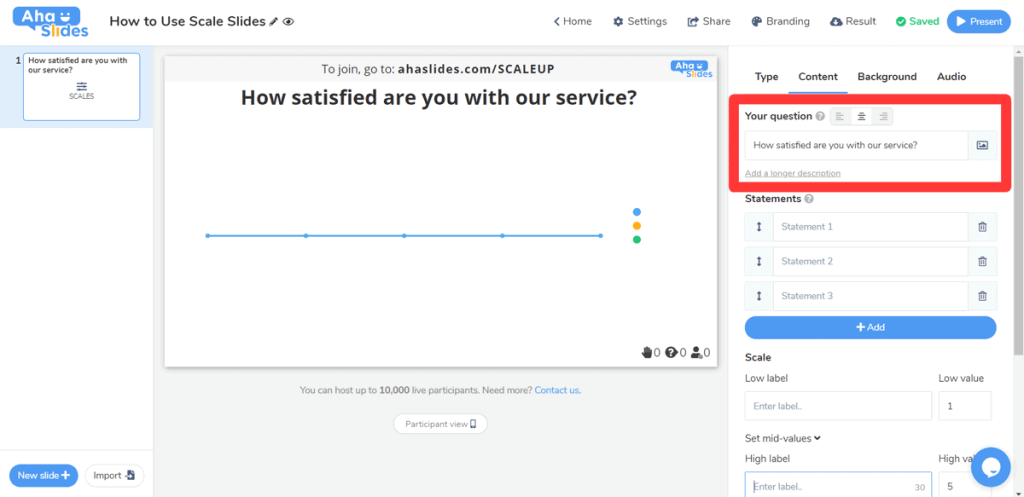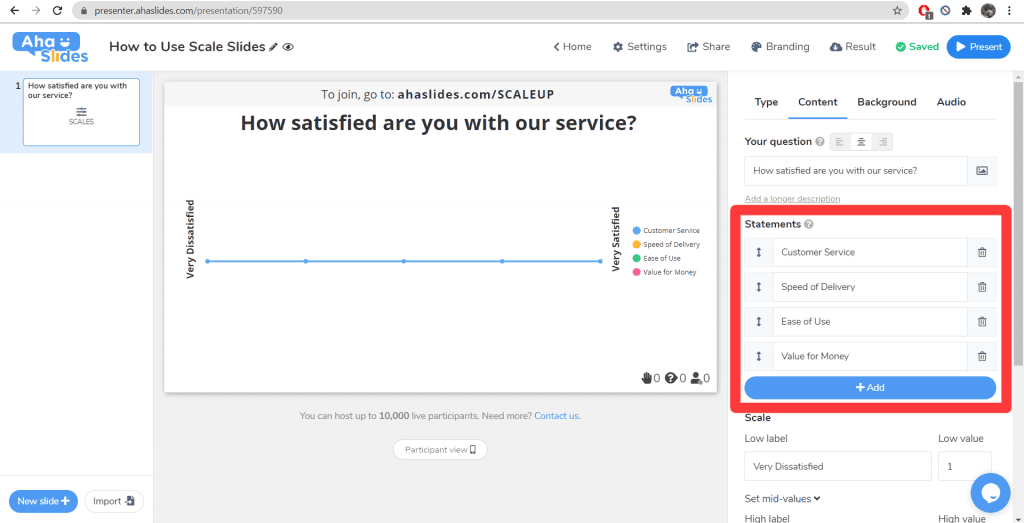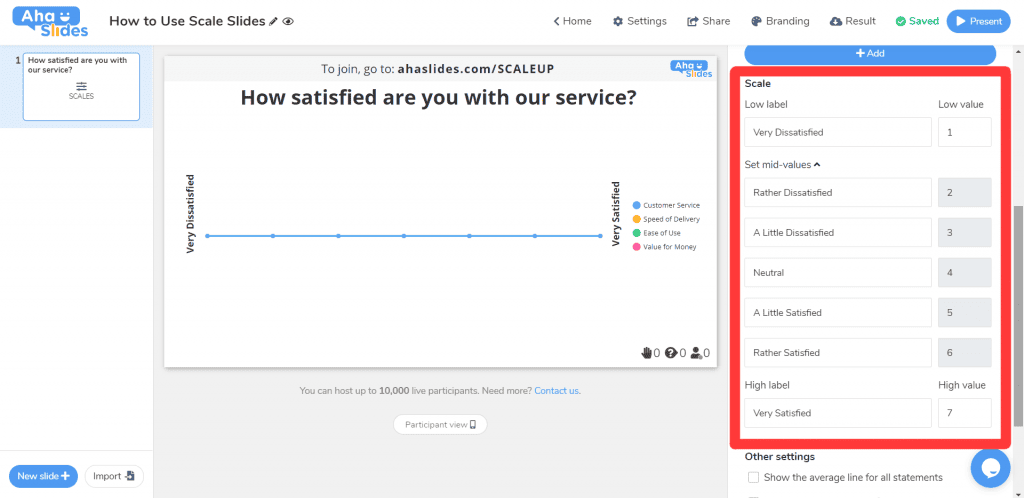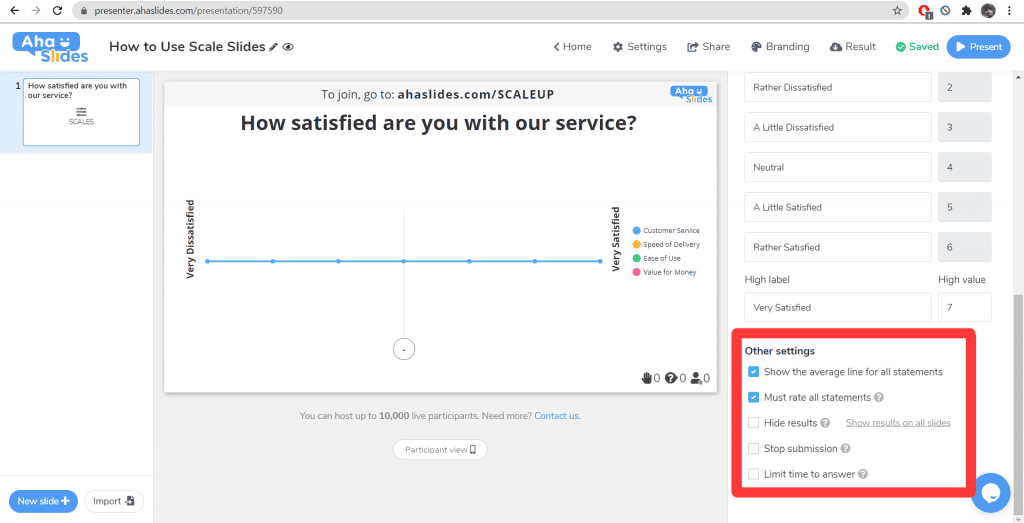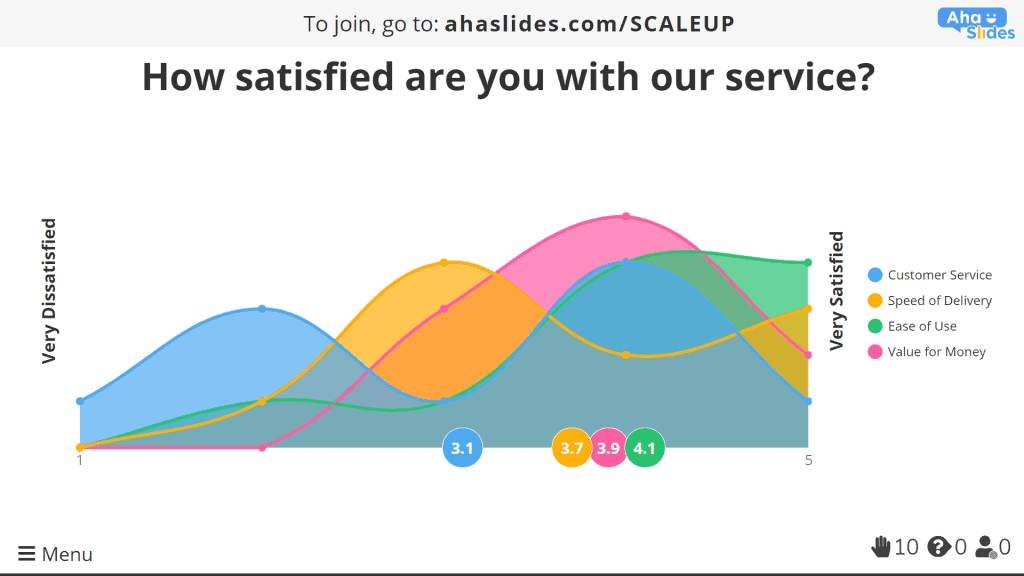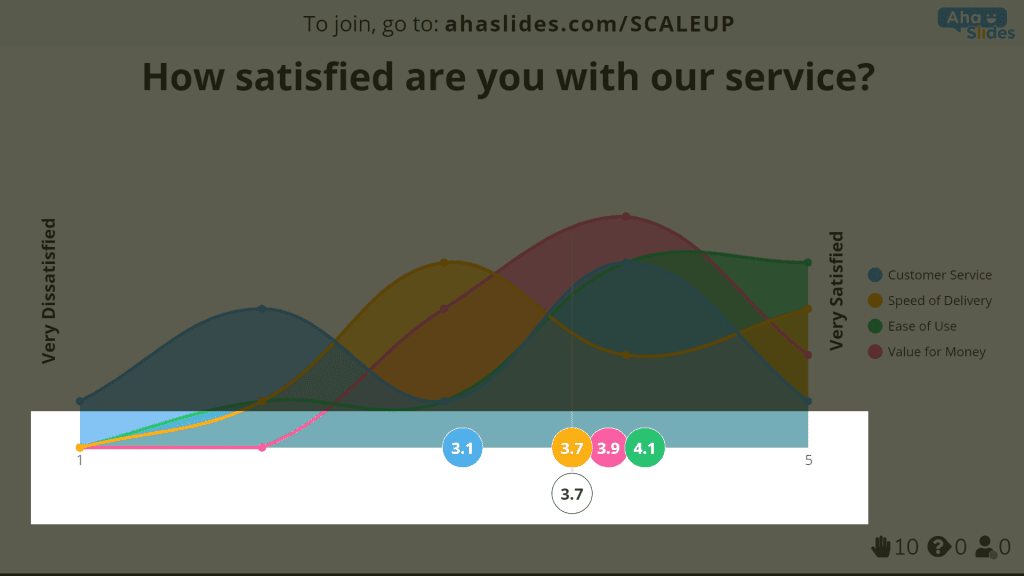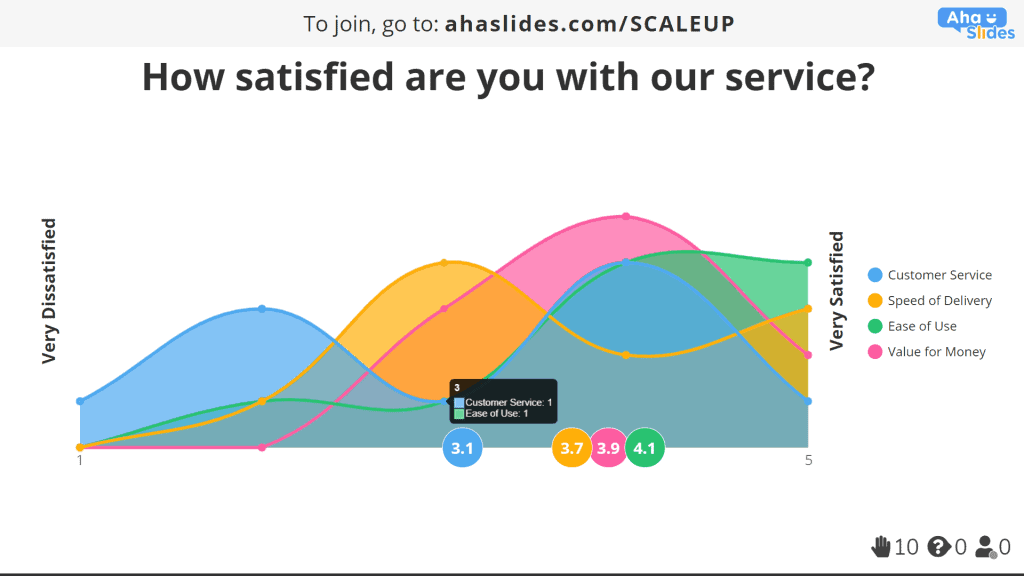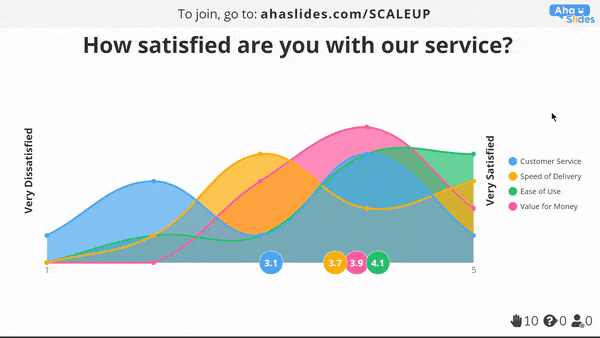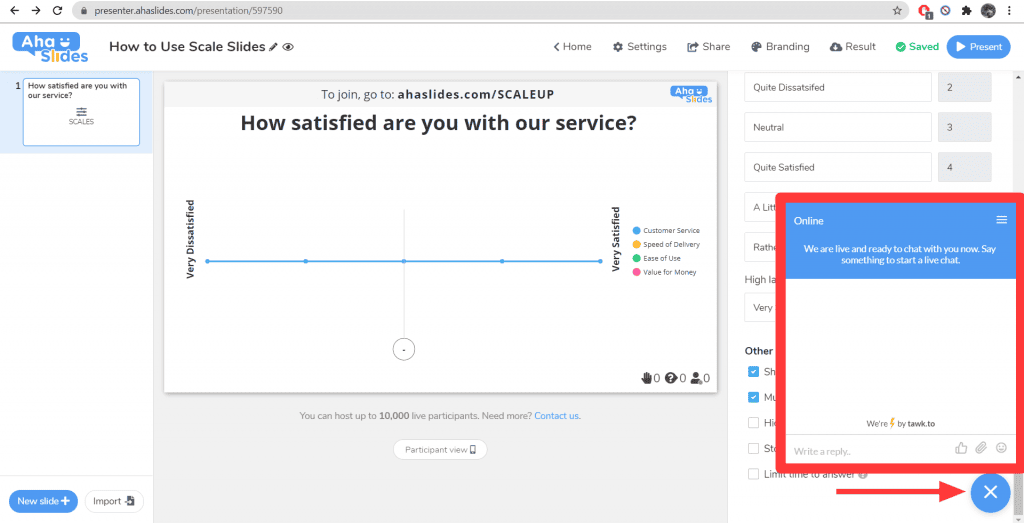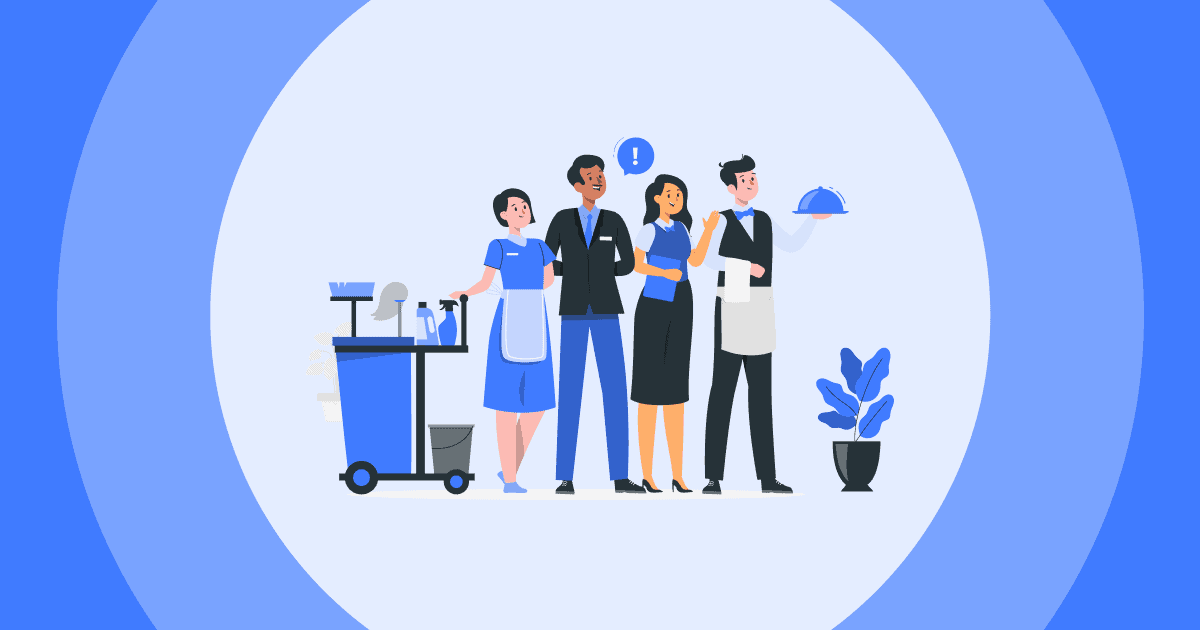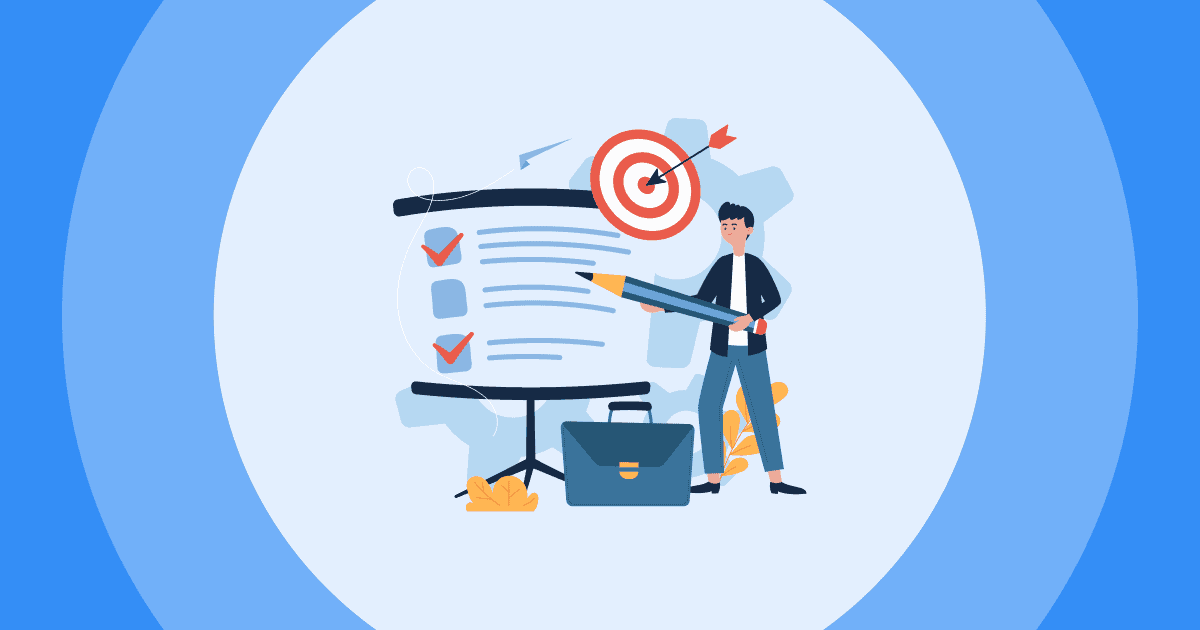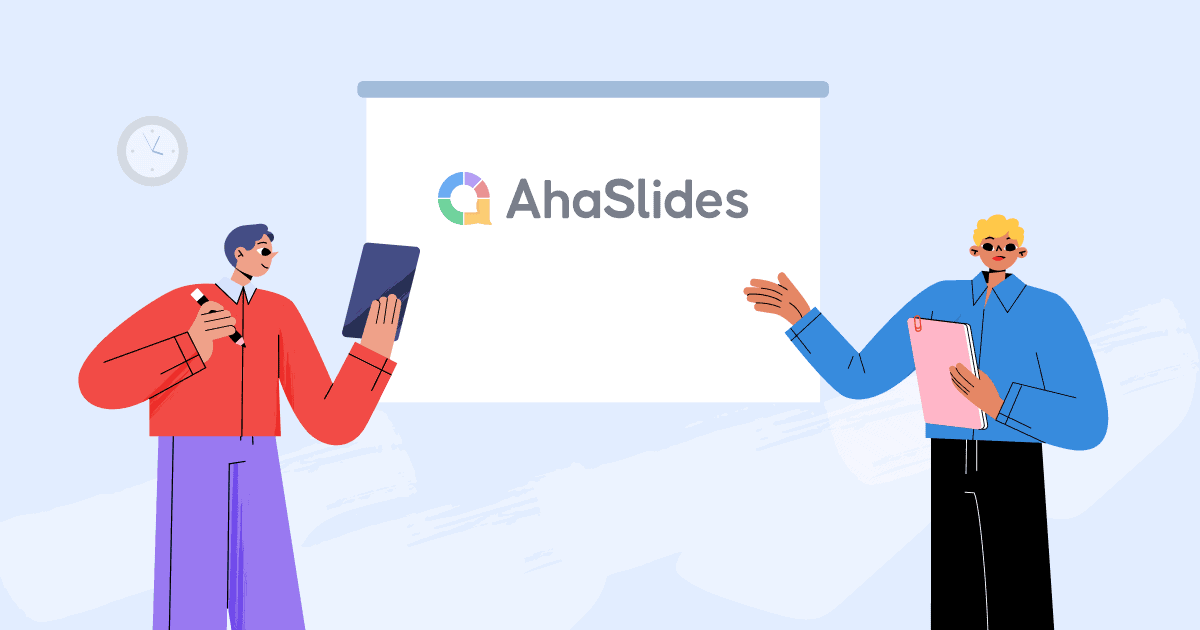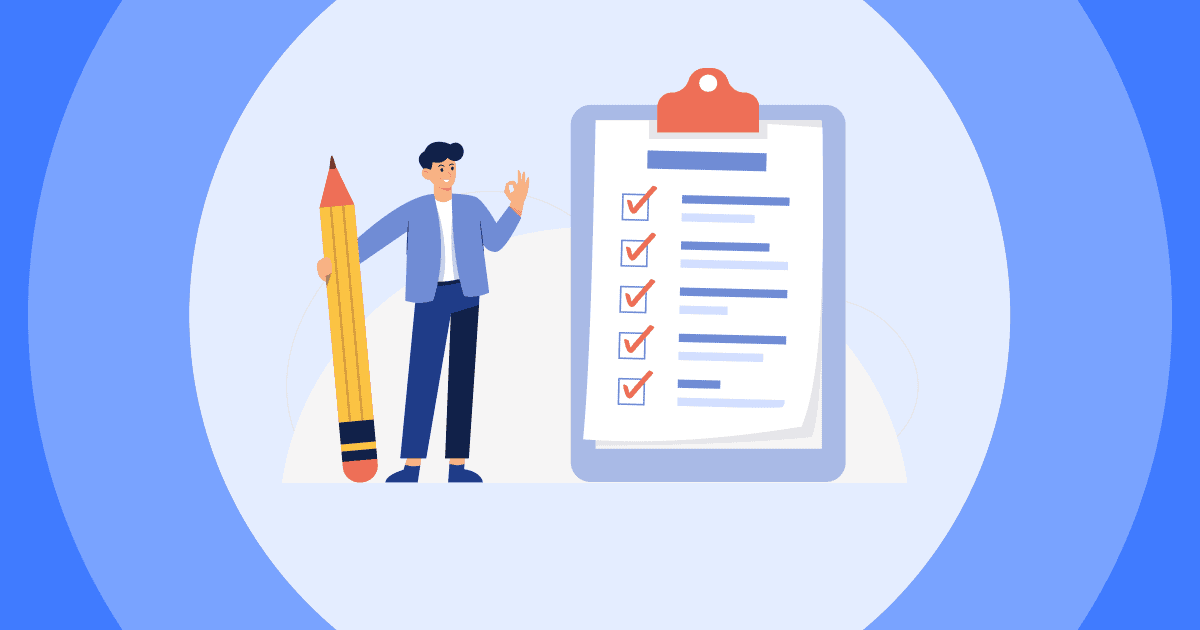- ಮಾಪಕಗಳ ಸ್ಲೈಡ್ಗಳು ಹೇಗೆ ಕಾರ್ಯನಿರ್ವಹಿಸುತ್ತವೆ?
- ನಿಮ್ಮ ಪ್ರತಿಕ್ರಿಯೆ ಡೇಟಾವನ್ನು ಅರ್ಥಮಾಡಿಕೊಳ್ಳುವುದು
- ನಿಮ್ಮ ಪ್ರತಿಕ್ರಿಯೆ ಡೇಟಾವನ್ನು ರಫ್ತು ಮಾಡಲಾಗುತ್ತಿದೆ
- ಸ್ಕೇಲ್ಸ್ ಸ್ಲೈಡ್ಗಳ ಬಗ್ಗೆ ಇನ್ನೂ ಗೊಂದಲವಿದೆಯೇ?
ಮಾಪಕಗಳ ಸ್ಲೈಡ್ಗಳು ಹೇಗೆ ಕಾರ್ಯನಿರ್ವಹಿಸುತ್ತವೆ?
ಇತರ ಸ್ಲೈಡ್ಗಳು ನಿಮ್ಮ ಪ್ರೇಕ್ಷಕರನ್ನು ಹೇಳಿಕೆಗಳ ನಡುವೆ ಆಯ್ಕೆ ಮಾಡಲು ಕೇಳಿದರೆ, ಸ್ಕೇಲ್ಗಳ ಸ್ಲೈಡ್ಗಳು ನಿಮ್ಮ ಪ್ರೇಕ್ಷಕರು ತಮ್ಮ ಪ್ರತಿಕ್ರಿಯೆಗಳನ್ನು ಸಂಖ್ಯೆಯ ಪ್ರಮಾಣದಲ್ಲಿ ರೇಟ್ ಮಾಡಲು ಕೇಳಲು ಉತ್ತಮವಾಗಿವೆ. ಬಹು ಆಯ್ಕೆಯ ಸ್ಲೈಡ್ನಲ್ಲಿ ಸರಳವಾದ 'ಹೌದು ಅಥವಾ ಇಲ್ಲ' ಆಯ್ಕೆಯಿಂದ ನೀವು ಪಡೆಯಲು ಸಾಧ್ಯವಾಗದ ಹೆಚ್ಚು ಸೂಕ್ಷ್ಮವಾದ ಪ್ರತಿಕ್ರಿಯೆಗಳನ್ನು ನೀವು ಹುಡುಕುತ್ತಿದ್ದರೆ ಅದನ್ನು ಬಳಸಲು ಉತ್ತಮವಾಗಿದೆ.
ನಾವು ಕೆಲವು ಉತ್ತಮ ಉದಾಹರಣೆಗಳನ್ನು ಪಡೆದುಕೊಂಡಿದ್ದೇವೆ ಆರ್ಡಿನಲ್, ಮಧ್ಯಂತರ ಮತ್ತು ಅನುಪಾತ ಮಾಪಕಗಳನ್ನು ಮಾಡಲು ನೀವು ಮಾಪಕಗಳ ಸ್ಲೈಡ್ಗಳನ್ನು ಹೇಗೆ ಬಳಸುವುದು!
ಇದು ಈ ರೀತಿ ಕಾರ್ಯ:
- ಆತಿಥ್ಯೇಯ ವಿಶಾಲವಾದ ಪ್ರಶ್ನೆಯನ್ನು ಮುಂದಿಡುತ್ತದೆ, ಆ ಪ್ರಶ್ನೆಗೆ ನಿರ್ದಿಷ್ಟ ಹೇಳಿಕೆಗಳನ್ನು ನೀಡುತ್ತದೆ ಮತ್ತು ಸ್ಲೈಡಿಂಗ್ ಸ್ಕೇಲ್ನಲ್ಲಿ ಆ ನಿರ್ದಿಷ್ಟ ಹೇಳಿಕೆಗಳ ಕುರಿತು ತಮ್ಮ ಅಭಿಪ್ರಾಯಗಳನ್ನು ರೇಟ್ ಮಾಡಲು ಪ್ರೇಕ್ಷಕರನ್ನು ಕೇಳುತ್ತದೆ. ಇವುಗಳನ್ನು ಹೇಗೆ ಹೊಂದಿಸುವುದು ಎಂಬುದನ್ನು ನೀವು ಕಲಿಯಬಹುದು ಇಲ್ಲೇ ಕೆಳಗೆ.
- ಪ್ರೇಕ್ಷಕರು ಅವರ ಫೋನ್ಗಳಲ್ಲಿ ಸ್ಲೈಡ್ ಅನ್ನು ಪ್ರವೇಶಿಸಿ ಮತ್ತು ಸ್ಲೈಡಿಂಗ್ ಸ್ಕೇಲ್ ಮೂಲಕ ಪ್ರತಿ ಹೇಳಿಕೆಗಳಿಗೆ ಪ್ರತಿಕ್ರಿಯಿಸಿ.
- ಫಲಿತಾಂಶದ ಡೇಟಾ ಪ್ರತಿ ಹೇಳಿಕೆಯನ್ನು ಏನು ಮತ್ತು ಎಷ್ಟು ಪ್ರತಿಕ್ರಿಯೆಗಳನ್ನು ಸ್ವೀಕರಿಸಲಾಗಿದೆ ಎಂಬುದನ್ನು ಬಹಿರಂಗಪಡಿಸುವ ಗ್ರಾಫ್ನಲ್ಲಿ ತೋರಿಸಲಾಗಿದೆ. ಇದು ಪ್ರತಿ ಹೇಳಿಕೆಗೆ ಸರಾಸರಿ ಸಂಖ್ಯೆಯ ಪ್ರತಿಕ್ರಿಯೆಯನ್ನು ಸಹ ತೋರಿಸುತ್ತದೆ. ಡೇಟಾವನ್ನು ಅರ್ಥಮಾಡಿಕೊಳ್ಳುವ ಕುರಿತು ಇನ್ನಷ್ಟು ತಿಳಿಯಿರಿ ಇಲ್ಲೇ ಕೆಳಗೆ.
ಸ್ಕೇಲ್ಸ್ ಸ್ಲೈಡ್ನ 4 ವಿಭಾಗಗಳು
#1 - ನಿಮ್ಮ ಪ್ರಶ್ನೆ
ಸಾಕಷ್ಟು ಸ್ವಯಂ ವಿವರಣಾತ್ಮಕ; 'ನಿಮ್ಮ ಪ್ರಶ್ನೆ' ಎಂಬುದು ನಿಮ್ಮ ಪ್ರೇಕ್ಷಕರಿಗೆ ನೀವು ಕೇಳಲು ಬಯಸುವ ಮುಖ್ಯ ಪ್ರಶ್ನೆಯಾಗಿದೆ.
ಇದು ಪ್ರಶ್ನೆಯಂತಹ 1-5 ರ ಪ್ರಮಾಣದಲ್ಲಿ ಉತ್ತರವನ್ನು ಆಹ್ವಾನಿಸುವ ಪ್ರಶ್ನೆಯಾಗಿರಬಹುದು 'ನಮ್ಮ ಸೇವೆಯಲ್ಲಿ ನೀವು ಎಷ್ಟು ತೃಪ್ತಿ ಹೊಂದಿದ್ದೀರಿ?', 1 ಜೀವಿಯೊಂದಿಗೆ ತುಂಬ ಅಸಮಾಧಾನ ಮತ್ತು 5 ಅಸ್ತಿತ್ವ ತುಂಬ ತೃಪ್ತಿಯಾಯಿತು. ಪರ್ಯಾಯವಾಗಿ, ಇದು ಹೇಳಿಕೆಯಂತಹ ಹೇಳಿಕೆಯೂ ಆಗಿರಬಹುದು 'ಈ ಸೇವೆಯ ನನ್ನ ಅನುಭವವು ಹೆಚ್ಚು ತೃಪ್ತಿಕರವಾಗಿದೆ', ಪ್ರಮಾಣದ ಅಳತೆಯೊಂದಿಗೆ ಬಲವಾದ ಭಿನ್ನಾಭಿಪ್ರಾಯ (1) ಗೆ ಬಲವಾದ ಒಪ್ಪಂದ (5).
ನಿಮ್ಮ ಹೇಳಿಕೆಗೆ ಸ್ಪಷ್ಟೀಕರಣದ ಅಗತ್ಯವಿದೆ ಎಂದು ನೀವು ಭಾವಿಸಿದರೆ, ನೀವು 'ದೀರ್ಘ ವಿವರಣೆಯನ್ನು ಸೇರಿಸಲು' ಸಹ ಆಯ್ಕೆ ಮಾಡಬಹುದು. ಪ್ರೇಕ್ಷಕರ ಸದಸ್ಯರ ಸಾಧನಗಳಲ್ಲಿ ಪ್ರಶ್ನೆಯ ಕೆಳಗೆ ವಿವರಣೆಯನ್ನು ತೋರಿಸಲಾಗುತ್ತದೆ.
#2 - ಹೇಳಿಕೆಗಳು
'ಹೇಳಿಕೆಗಳು' ನೀವು ಉತ್ತರವನ್ನು ಬಯಸುವ ವಿಶಾಲವಾದ ಪ್ರಶ್ನೆಯ ನಿರ್ದಿಷ್ಟ ಭಾಗಗಳಾಗಿವೆ.
ಉದಾಹರಣೆಗೆ, ನೀವು ವಿಶಾಲವಾದ ಪ್ರಶ್ನೆಯನ್ನು ಕೇಳಿದರೆ 'ನಮ್ಮ ಸೇವೆಯಲ್ಲಿ ನೀವು ಎಷ್ಟು ತೃಪ್ತಿ ಹೊಂದಿದ್ದೀರಿ?', ನಿಮ್ಮ ಪ್ರೇಕ್ಷಕರು ತೃಪ್ತರಾಗಿರುವ ಅಥವಾ ಅತೃಪ್ತರಾಗಿರುವ ಸೇವೆಯ ನಿರ್ದಿಷ್ಟ ಭಾಗಗಳಿಗೆ ಪ್ರತಿಕ್ರಿಯೆಗಳನ್ನು ನೀವು ಬಯಸಬಹುದು. ಈ ಸಂದರ್ಭದಲ್ಲಿ, ಸೇವೆಯ ವಿವಿಧ ಅಂಶಗಳಿಗಾಗಿ ನೀವು 8 ಹೇಳಿಕೆಗಳನ್ನು ಸೇರಿಸಬಹುದು, ಉದಾಹರಣೆಗೆ 'ಸುಲಭವಾದ ಬಳಕೆ', 'ಸಿಬ್ಬಂದಿ ಸ್ನೇಹಪರತೆ', 'ವಿತರಣಾ ವೇಗ' ಇತ್ಯಾದಿ
ಸೂಚನೆ: ನಿಮ್ಮ ವಿಶಾಲ ಪ್ರಶ್ನೆ ಇದ್ದರೆ is ನಿಮ್ಮ ಹೇಳಿಕೆ, ಮತ್ತು ನಿಮಗೆ ಸ್ಟೇಟ್ಮೆಂಟ್ ಫೀಲ್ಡ್ ಅಗತ್ಯವಿಲ್ಲ, ನೀವು ಎಲ್ಲಾ ಸ್ಟೇಟ್ಮೆಂಟ್ ಬಾಕ್ಸ್ಗಳನ್ನು ಅಳಿಸಬಹುದು. ಇದು ಲೇಔಟ್ ಅನ್ನು ಕೇಂದ್ರೀಕರಿಸುತ್ತದೆ ಮತ್ತು ನಿಮ್ಮ ಪ್ರೇಕ್ಷಕರು ಮೇಲ್ಭಾಗದಲ್ಲಿರುವ ಒಂದು ಪ್ರಶ್ನೆಗೆ ಮಾತ್ರ ಪ್ರತಿಕ್ರಿಯಿಸುತ್ತಾರೆ ಎಂದರ್ಥ.
#3 - ಸ್ಕೇಲ್
'ಸ್ಕೇಲ್' ವಿಭಾಗವು ನಿಮ್ಮ ಮಾಪಕಗಳ ಮೌಲ್ಯಗಳ ಪದಗಳು ಮತ್ತು ಸಂಖ್ಯೆಯೊಂದಿಗೆ ವ್ಯವಹರಿಸುತ್ತದೆ.
ಈ ಮೌಲ್ಯಗಳು ಸಾಮಾನ್ಯವಾಗಿ 1 ರಿಂದ 5 ರವರೆಗೆ ಇರುತ್ತವೆ. ನಮ್ಮಲ್ಲಿ 'ನಮ್ಮ ಸೇವೆಯಲ್ಲಿ ನೀವು ಎಷ್ಟು ತೃಪ್ತಿ ಹೊಂದಿದ್ದೀರಿ?' ಉದಾಹರಣೆಗೆ, 1 ಪ್ರತಿನಿಧಿಸುತ್ತದೆ ತುಂಬ ಅಸಮಾಧಾನ ಮತ್ತು 5 ಪ್ರತಿನಿಧಿಸುತ್ತದೆ ತುಂಬ ತೃಪ್ತಿಯಾಯಿತು. ನಿಮ್ಮ ಪ್ರೇಕ್ಷಕರು ತಮ್ಮ ಅಭಿಪ್ರಾಯಗಳ ಬಗ್ಗೆ ಹೆಚ್ಚು ತಿಳುವಳಿಕೆಯುಳ್ಳ ಮತ್ತು ನಿಖರವಾದ ನಿರ್ಧಾರವನ್ನು ಮಾಡಲು ಸಹಾಯ ಮಾಡಲು ನೀವು ಎರಡು ವಿಪರೀತಗಳ ನಡುವಿನ ಎಲ್ಲಾ ಮೌಲ್ಯಗಳಿಗೆ ನಿರ್ದಿಷ್ಟ ಪದಗಳನ್ನು ಲಗತ್ತಿಸಬಹುದು. ಮೌಲ್ಯಗಳ ಪದಗಳು ನಿಮ್ಮ ಡೆಸ್ಕ್ಟಾಪ್ ಪ್ರದರ್ಶನದಲ್ಲಿ ಗೋಚರಿಸುವುದಿಲ್ಲ, ಆದರೆ ಅವು ನಿಮ್ಮ ಪ್ರೇಕ್ಷಕರ ಸಾಧನಗಳಲ್ಲಿ ಗೋಚರಿಸುತ್ತವೆ (ಕಡಿಮೆ ಮೌಲ್ಯ ಮತ್ತು ಹೆಚ್ಚಿನ ಮೌಲ್ಯದ ನಡುವಿನ ವ್ಯತ್ಯಾಸವು 10 ಕ್ಕಿಂತ ಹೆಚ್ಚಿಲ್ಲ ಎಂದು ಒದಗಿಸುವುದು).
AhaSlides ನಲ್ಲಿನ ಪ್ರಮಾಣಿತ ಮಾಪಕಗಳ ಸ್ಲೈಡ್ 5 ಮೌಲ್ಯಗಳೊಂದಿಗೆ ಬರುತ್ತದೆ, ಆದರೆ ನೀವು ಹೆಚ್ಚು ಸಂಸ್ಕರಿಸಿದ ಉತ್ತರವನ್ನು ಬಯಸಿದರೆ ನೀವು ಬಯಸುವ ಯಾವುದೇ ಸಂಖ್ಯೆಗೆ (1000 ಕ್ಕಿಂತ ಕಡಿಮೆ) ಇದನ್ನು ಹೆಚ್ಚಿಸಬಹುದು.
ನಮ್ಮ ಕಡಿಮೆ ಲೇಬಲ್ ಮತ್ತೆ ಉನ್ನತ ಲೇಬಲ್ ಅನುಕ್ರಮವಾಗಿ ಕಡಿಮೆ ಮತ್ತು ಅತ್ಯುನ್ನತ ಮೌಲ್ಯಗಳಾಗಿವೆ, ಇವೆರಡೂ ನಿಮ್ಮ ಪ್ರದರ್ಶನದಲ್ಲಿ ಸ್ಕೇಲ್ನ ಎರಡೂ ತುದಿಯಲ್ಲಿ ಗೋಚರಿಸುತ್ತವೆ.
#4 - ಇತರ ಸೆಟ್ಟಿಂಗ್ಗಳು
AhaSlides ಮಾಪಕಗಳ ಸ್ಲೈಡ್ನಲ್ಲಿ 5 'ಇತರ ಸೆಟ್ಟಿಂಗ್ಗಳು' ಇವೆ, ಅದನ್ನು ನೀವು ಪರಿಶೀಲಿಸಲು ಅಥವಾ ಆಫ್ ಮಾಡಲು ಆಯ್ಕೆ ಮಾಡಬಹುದು:
- ಎಲ್ಲಾ ಹೇಳಿಕೆಗಳಿಗೆ ಸರಾಸರಿ ಸಾಲನ್ನು ತೋರಿಸಿ: ನಿಮ್ಮ ವಿಶಾಲ ಪ್ರಶ್ನೆಯ ಎಲ್ಲಾ ಹೇಳಿಕೆಗಳಲ್ಲಿ ಸರಾಸರಿ ಪ್ರತಿಕ್ರಿಯೆ ಸಂಖ್ಯೆಯನ್ನು ಬಹಿರಂಗಪಡಿಸುವ ಲಂಬ ರೇಖೆಯನ್ನು ಪ್ರದರ್ಶಿಸುತ್ತದೆ.
- ಎಲ್ಲಾ ಹೇಳಿಕೆಗಳನ್ನು ರೇಟ್ ಮಾಡಬೇಕು: ಹೇಳಿಕೆಗಳಿಗಾಗಿ 'ಸ್ಕಿಪ್' ಆಯ್ಕೆಯನ್ನು ತೆಗೆದುಹಾಕುತ್ತದೆ ಮತ್ತು ಪ್ರತಿ ಹೇಳಿಕೆಯನ್ನು ರೇಟ್ ಮಾಡುವುದನ್ನು ಕಡ್ಡಾಯಗೊಳಿಸುತ್ತದೆ.
- ಫಲಿತಾಂಶಗಳನ್ನು ಮರೆಮಾಡಿ: ಹೋಸ್ಟ್ 'ಫಲಿತಾಂಶಗಳನ್ನು ತೋರಿಸು' ಬಟನ್ ಅನ್ನು ಒತ್ತುವವರೆಗೂ ಎಲ್ಲಾ ಫಲಿತಾಂಶಗಳನ್ನು ಮರೆಮಾಡುತ್ತದೆ.
- ಸಲ್ಲಿಕೆ ನಿಲ್ಲಿಸಿ: ಯಾವುದೇ ಹೊಸ ಪ್ರೇಕ್ಷಕರ ಪ್ರತಿಕ್ರಿಯೆಗಳು ಬರದಂತೆ ಲಾಕ್ ಮಾಡುತ್ತದೆ.
- ಉತ್ತರಿಸಲು ಸಮಯವನ್ನು ಮಿತಿಗೊಳಿಸಿ: 5 ಸೆಕೆಂಡುಗಳು ಮತ್ತು 20 ನಿಮಿಷಗಳ ನಡುವೆ ಹೋಸ್ಟ್ನಿಂದ ಆಯ್ಕೆಮಾಡಿದ ಪ್ರಶ್ನೆಗೆ ಸಮಯದ ಮಿತಿಯನ್ನು ಪರಿಚಯಿಸುತ್ತದೆ.
ನಿಮ್ಮ ಪ್ರತಿಕ್ರಿಯೆ ಡೇಟಾವನ್ನು ಅರ್ಥಮಾಡಿಕೊಳ್ಳುವುದು
ಒಮ್ಮೆ ನೀವು ಪ್ರತಿಕ್ರಿಯೆ ಡೇಟಾವನ್ನು ಸ್ವೀಕರಿಸಿದರೆ, ಅದು ಈ ರೀತಿ ಕಾಣುತ್ತದೆ:
ಗ್ರಾಫ್ ಎಲ್ಲಾ ಹೇಳಿಕೆಗಳಲ್ಲಿ ಎಲ್ಲಾ ಪ್ರತಿಕ್ರಿಯೆಗಳನ್ನು ತೋರಿಸುತ್ತದೆ. ನಿಮ್ಮ ಹೇಳಿಕೆಗಳೊಂದಿಗೆ ಎಲ್ಲಾ ಡೇಟಾವನ್ನು ಬಣ್ಣ-ಕೋಡೆಡ್ ಮಾಡಲಾಗಿದೆ ಇದರಿಂದ ಪ್ರೇಕ್ಷಕರ ಸದಸ್ಯರು ಪ್ರತಿ ಹೇಳಿಕೆಗೆ ಹೇಗೆ ಪ್ರತಿಕ್ರಿಯಿಸುತ್ತಾರೆ ಎಂಬುದನ್ನು ನೀವು ನಿಖರವಾಗಿ ನೋಡುತ್ತೀರಿ.
ಗ್ರಾಫ್ನ ಕೆಳಭಾಗದಲ್ಲಿರುವ ಬಣ್ಣ-ಕೋಡೆಡ್ ವಲಯಗಳಲ್ಲಿ ಪ್ರತಿ ಹೇಳಿಕೆಯ ಸರಾಸರಿ ಕಾರ್ಯಕ್ಷಮತೆಯನ್ನು ನೀವು ನೋಡಬಹುದು. ಆನ್ ಮಾಡಲು ಮರೆಯದಿರಿ 'ಎಲ್ಲಾ ಹೇಳಿಕೆಗಳಿಗೆ ಸರಾಸರಿ ರೇಖೆಯನ್ನು ತೋರಿಸಿ' 'ಇತರ ಸೆಟ್ಟಿಂಗ್ಗಳಲ್ಲಿ' ಎಲ್ಲಾ ಹೇಳಿಕೆಗಳ ಸರಾಸರಿ ಕಾರ್ಯಕ್ಷಮತೆಯನ್ನು ಒಟ್ಟುಗೂಡಿಸಿ, ಇತರ ಸರಾಸರಿಗಳಿಗಿಂತ ಕಡಿಮೆ ಬಿಳಿ ವೃತ್ತದಲ್ಲಿ ಪ್ರದರ್ಶಿಸಲಾಗುತ್ತದೆ.
ನೀವು ಪ್ರತಿ ವೃತ್ತದ ಮೇಲೆ ನಿಮ್ಮ ಮೌಸ್ ಅನ್ನು ಸುಳಿದಾಡಿದರೆ, ಪ್ರತಿ ಮೌಲ್ಯವು ಎಷ್ಟು ಪ್ರತಿಕ್ರಿಯೆಗಳನ್ನು ಪಡೆದುಕೊಂಡಿದೆ ಎಂಬುದನ್ನು ನೀವು ನೋಡಬಹುದು. ಉದಾಹರಣೆಗೆ, ಕೆಳಗಿನ ಚಿತ್ರದಲ್ಲಿರುವಂತೆ ನಾನು ನನ್ನ ಮೌಸ್ ಅನ್ನು ಒಂದು ಬಿಂದುವಿನ ಮೇಲೆ ಇರಿಸುತ್ತೇನೆ, ನಾನು ಅದನ್ನು ಮೌಲ್ಯ #3 ಗಾಗಿ ನೋಡಬಹುದು ('ಅತೃಪ್ತಿ ಅಥವಾ ತೃಪ್ತಿ ಇಲ್ಲ'), ಗೆ 1 ಪ್ರತಿಕ್ರಿಯೆ ಇತ್ತು ಗ್ರಾಹಕ ಸೇವೆ ಹೇಳಿಕೆ ಮತ್ತು 1 ಪ್ರತಿಕ್ರಿಯೆಗಾಗಿ ಸುಲಭವಾದ ಬಳಕೆ ಹೇಳಿಕೆ.
ಪ್ರತಿಕ್ರಿಯೆ ಡೇಟಾದಲ್ಲಿ ಪ್ರತಿ ಹೇಳಿಕೆಯು ಹೇಗೆ ಕಾರ್ಯನಿರ್ವಹಿಸುತ್ತದೆ ಎಂಬುದರ ಪ್ರತ್ಯೇಕ ವೀಕ್ಷಣೆಯನ್ನು ಪಡೆಯಲು ನೀವು ಬಲಭಾಗದಲ್ಲಿರುವ ಹೇಳಿಕೆಗಳ ಮೇಲೆ ಅಥವಾ ವೃತ್ತದ ಸರಾಸರಿಗಳ ಮೇಲೆ ನಿಮ್ಮ ಮೌಸ್ ಅನ್ನು ಸುಳಿದಾಡಿಸಬಹುದು.
ನಿಮ್ಮ ಪ್ರತಿಕ್ರಿಯೆ ಡೇಟಾವನ್ನು ರಫ್ತು ಮಾಡಲಾಗುತ್ತಿದೆ
ನಿಮ್ಮ ಮಾಪಕಗಳ ಡೇಟಾವನ್ನು ಆಫ್ಲೈನ್ನಲ್ಲಿ ತೆಗೆದುಕೊಳ್ಳಲು ನೀವು ಬಯಸಿದರೆ, ಇವೆ ಎರಡು ಮಾರ್ಗಗಳು AhaSlides ನಿಂದ ಅದನ್ನು ರಫ್ತು ಮಾಡಲು. ಎಡಿಟರ್ನಲ್ಲಿರುವ 'ಫಲಿತಾಂಶ' ಟ್ಯಾಬ್ ಅನ್ನು ಕ್ಲಿಕ್ ಮಾಡುವ ಮೂಲಕ ಎರಡನ್ನೂ ಪ್ರವೇಶಿಸಬಹುದು.
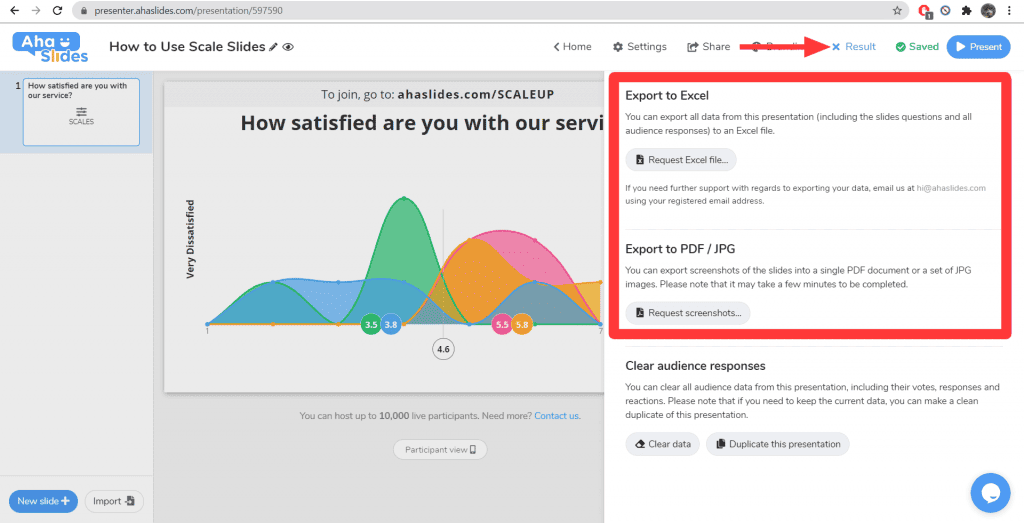
- ಎಕ್ಸೆಲ್ಗೆ ರಫ್ತು ಮಾಡಿ - 'ವಿನಂತಿ ಎಕ್ಸೆಲ್ ಫೈಲ್' ಬಟನ್ ಅನ್ನು ಒತ್ತುವುದರಿಂದ ನಿಮಗೆ ಡೌನ್ಲೋಡ್ ಲಿಂಕ್ ಅನ್ನು ಒದಗಿಸುತ್ತದೆ, ಅದನ್ನು ಕ್ಲಿಕ್ ಮಾಡಿದಾಗ, ನಿಮ್ಮ ಮೂಲ ಸ್ಲೈಡ್ ಡೇಟಾದೊಂದಿಗೆ ಎಕ್ಸೆಲ್ ಶೀಟ್ ತೆರೆಯುತ್ತದೆ. ಇದು ಶೀರ್ಷಿಕೆ, ಉಪಶೀರ್ಷಿಕೆ, ರಚನೆಯ ದಿನಾಂಕ, ಪ್ರತಿಕ್ರಿಯಿಸಿದವರ ಸಂಖ್ಯೆ ಮತ್ತು ಮುಂತಾದವುಗಳನ್ನು ಒಳಗೊಂಡಿರುತ್ತದೆ.
- PDF / JPG ಗೆ ರಫ್ತು ಮಾಡಿ - 'ವಿನಂತಿ ಸ್ಕ್ರೀನ್ಶಾಟ್ಗಳು' ಬಟನ್ ಅನ್ನು ಒತ್ತುವುದರಿಂದ ನಿಮಗೆ ಎರಡು ಡೌನ್ಲೋಡ್ ಲಿಂಕ್ಗಳನ್ನು ಒದಗಿಸುತ್ತದೆ - ನಿಮ್ಮ ಸ್ಲೈಡ್ಗಳ PDF ಚಿತ್ರಕ್ಕಾಗಿ ಮತ್ತು JPEG ಚಿತ್ರಗಳನ್ನು ಹೊಂದಿರುವ ಜಿಪ್ ಫೈಲ್ಗಾಗಿ.
ಸ್ಕೇಲ್ಸ್ ಸ್ಲೈಡ್ಗಳ ಬಗ್ಗೆ ಇನ್ನೂ ಗೊಂದಲವಿದೆಯೇ?
ಅದನ್ನು ಬೆವರು ಮಾಡಬೇಡಿ. ನಮ್ಮ ತಂಡದ ಸದಸ್ಯರೊಂದಿಗೆ ಮಾತನಾಡಲು ನಿಮ್ಮ ಸಂಪಾದಕರ ಕೆಳಗಿನ ಬಲಭಾಗದಲ್ಲಿರುವ ಲೈವ್ ಚಾಟ್ ಬಟನ್ ಅನ್ನು ಕ್ಲಿಕ್ ಮಾಡಿ. ಸಹಾಯ ಮಾಡಲು ನಾವು ಯಾವಾಗಲೂ ಸಂತೋಷಪಡುತ್ತೇವೆ!