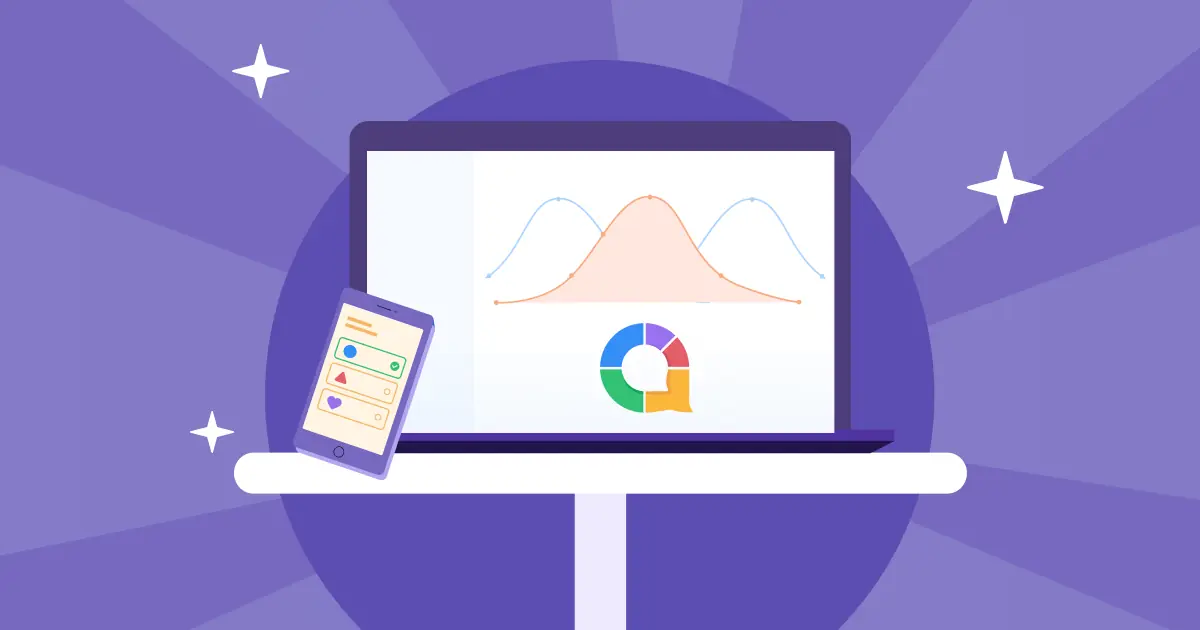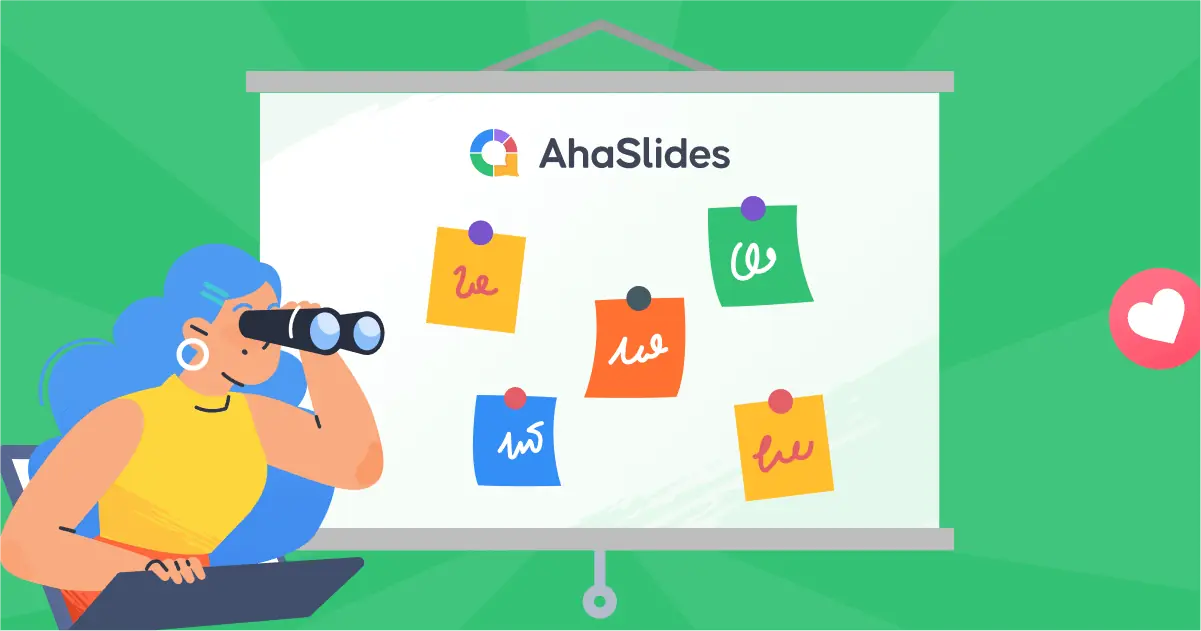Sidd Dir midd fir d'Ae vun Ärem Publikum während Presentatiounen ze kucken?
Loosst eis et soen:
D'Leit engagéiert halen ass TOUGH. Egal ob Dir an engem stuffege Konferenzraum oder op Zoom presentéiert, déi eidel Stäre sinn den Albdram vun all Presentateur.
Natiirlech, Google Slides Wierker. Mee Basis Rutschen ginn net méi duer. Dat ass wou AhaSlides kommt.
AhaSlides léisst Dir langweileg Presentatiounen transforméieren an interaktiv Erfahrungen mat Live Emfroen, Quiz, an Q & As déi d'Leit tatsächlech bedeelegen.
An Dir wësst wat? Dir kënnt dëst an nëmmen 3 einfache Schrëtt astellen. An jo, et ass gratis ze probéieren! Komm mir dauchen an ...
Inhaltsverzeechnes
Schafen Interaktiven Google Slides Presentatioun an 3 einfache Schrëtt
Loosst eis déi 3 einfach Schrëtt kucken fir Ären interaktiven ze kreéieren Google Slides Presentatiounen. Mir schwätzen iwwer wéi Dir importéiert, wéi Dir personaliséiere kënnt a wéi Dir d'Interaktivitéit vun Ärer Presentatioun erhéijen.
Gitt sécher datt Dir op d'Biller a GIFe klickt fir eng verzoomte Versioun.
Schrëtt 1: Gitt d' AhaSlides Foto-iwwert
Well et ass deen einfachsten, ouni Schweess Wee fir e Google Slides Presentatioun interaktiv ...
- Op Ärer Google Slides Presentatioun, klickt op 'Extensions' - 'Add-ons' - 'Get Add-ons'
- Sich no AhaSlides, a klickt op 'Installéieren' (hei ass d' Link fir direkt op d'Verlängerung ze sprangen)
- Dir kënnt dat gesinn AhaSlides add-on an der Rubrik 'Extension'
Klickt op de Knäppchen hei ënnen wann Dir keng gratis hutt AhaSlides Kont👇
Schrëtt 2: Personaliséierung vun den interaktiven Slides
Gitt op 'Extensions' a wielt 'AhaSlides fir Google Slides' - Open Sidebar fir opzemaachen AhaSlides add-on Sidebar. Vun elo un kënnt Dir Dialog iwwer Quizzen, Ëmfroen a Q&As ronderëm d'Thema vun Ärer Presentatioun erstellen.
Et ginn e puer Weeër fir den Impakt vun engem interaktiven ze maximéieren Google Slides Presentatioun. Préift se hei ënnen:
Optioun 1: Maacht e Quiz
Quizze sinn e fantastesche Wee fir Äert Publikum säi Verständnis vum Thema ze testen. Een um Enn vun Ärer Presentatioun setzen kann wierklech hëllefen nei Wësse konsolidéieren op eng lëschteg an onvergiesslech Manéier.
1. Vun der Sidebar, wielt eng Zort Quiz Rutsch.

2. Fëllt den Inhalt vun der Rutsch aus. Dir kënnt de 'Generéiere Optiounen' Knäppchen fir Quiz Äntwerten méi séier ze kreéieren, Punkte personaliséieren an Zäitlimit.
3. Fëllt den Inhalt vun der Rutsch aus. Dëst wäert de Froentitel sinn, d'Optiounen an déi richteg Äntwert, d'Zäit fir z'äntweren an de Punktsystem fir z'äntweren.
Fir eng aner Quizfro derbäizefügen, klickt einfach op en anere Quiztyp fir eng nei Rutsch ze froen.
A Leaderboard Rutsch wäert schéngen wann eng nei Quiz Rutsch dobäi ass; Dir kënnt se läschen an nëmmen déi lescht Rutsch halen fir de Schlussresultat um Enn ze weisen.

Optioun 2: Maacht eng Ëmfro
Eng Ëmfro an der Mëtt vun Ärem interaktiven Google Slides Presentatioun mécht Wonner fir en Dialog mat Ärem Publikum ze kreéieren. Et hëlleft och Äre Punkt an engem Kader ze illustréieren datt direkt implizéiert Är Publikum, wat zu méi Engagement féiert.
Éischten, mir weisen Iech wéi Dir eng Ëmfro erstellt:
1. Wielt d'Frotyp. E Multiple-Choice Rutsch funktionnéiert gutt fir eng Ëmfro, sou wéi eng Open-End Rutsch oder eng Wuertwollek.
2. Stellt Är Fro, füügt d'Optiounen derbäi a wielt wéi d'Ëmfro ugewise gëtt (Staangdiagramm, Donutdiagramm oder Pie-Diagramm). Eng Ëmfro Fro kann korrekt Äntwerten hunn, awer berechent keng Scores wéi Quiz.

Optioun 3: Maacht eng Q&A
Eng super Feature vun all interaktiven Google Slides Presentatioun ass liewen Q&A. Dës Funktioun erlaabt Äert Publikum Froen ze stellen an och déi ze beäntweren déi du hues poséiert fir iwwerleeën zu all Moment während Ärer Presentatioun. Hei ass wéi et funktionnéiert:
- Wielt de Q&A Rutsch Typ op der Sidebar.
2. Wielt ob d'Froen vun de Participanten moderéiert ginn oder net, ob et de Publikum erlaabt d'Froen vuneneen ze gesinn an ob anonym Froen erlaabt.
Mat der Q&A aktivéiert iwwer Är Presentatioun, kënnen d'Participanten Froen stellen wann se un se denken-kee Grond fir op eng speziell Q&A Rutsch ze waarden.
Mat dem Presentatiounscode kann Äert Publikum Iech Froen duerch Är Presentatioun stellen. Dir kënnt op dës Froen zréckkommen zu all Zäit, ob et an der Mëtt vun Ärer Presentatioun ass oder duerno.

Hei sinn e puer Features vun der Q&A Funktioun op AhaSlides:
- Sortéiert Froen a Kategorien fir se organiséiert ze halen. Dir kënnt wichteg Froen pin fir méi spéit zréck ze kommen oder Dir kënnt Froen als geäntwert markéieren fir ze verfollegen wat Dir geäntwert hutt.
- Upwoting Froen erlaabt aner Publikumsmemberen de Presentateur bewosst ze maachen si géif och gären op eng aner Persoun hir Fro beäntwert.
- Frot zu all Moment heescht, datt de Flux vun der interaktive Presentatioun gëtt ni vu Froen ënnerbrach. Nëmmen de Presentateur ass a Kontroll vu wou a wéini Froen ze beäntweren.
Wann Dir no méi Tipps sicht wéi Dir Q&A benotzt fir den ultimativen interaktiven Google Slides Presentatioun, kuckt hei eisen Tutorial.
Schrëtt 3: Invitéiert Är Participanten fir matzemaachen
Fäerdeg erstellen interaktiv Rutschen? Klickt einfach 'Presentéieren mat AhaSlides' (vergewëssert Iech datt Dir Pop-ups an Ärem Browser erlaabt) fir ze erlaben AhaSlides Sessiounen. Är Participanten kënnen dës Aktivitéiten op zwou Weeër matmaachen:
- Go ze ahaslides.com a gitt de Joint Code
- Scan den QR Code deen um Bildschierm vum Presentateur erschéngt
Déi Golden Virdeeler vun Integratioun AhaSlides mat Google Slides
Wann Dir an Zweifel sidd iwwer firwat Dir wëllt eng Google Slides Presentatioun an AhaSlides, Loosst eis Iech ginn 4 Grënn.
1. Méi Weeër ze interagéieren
iwwerdeems Google Slides huet eng flott Q & A Fonktioun, et feelt vill aner Funktiounen déi Interaktioun tëscht dem Presentateur an dem Publikum förderen.
Wann e Presentateur Informatioun iwwer eng Ëmfro wëll sammelen, zum Beispill, musse se hire Publikum ofstëmmen ier d'Presentatioun ugefaang huet. Da musse se dës Informatioun séier an e selwergemaachte Bar-Diagramm arrangéieren, alles wärend hir Publikum roueg um Zoom sëtzt. Wäit net ideal, sécher.
gutt, AhaSlides léisst Dir dëst maachen op der Fléie.
Stellt einfach eng Fro op engem Multiple Choice Slide a waart bis Äert Publikum äntwert. Hir Resultater erschéngen attraktiv an direkt an enger Bar, Donut oder Pie Diagramm fir all ze gesinn.
Dir kënnt och e Wuert Wollek rutscht fir Meenungen iwwer e bestëmmt Thema ze sammelen entweder virun, während oder nodeems Dir et presentéiert. Déi heefegst Wierder erschéngen méi grouss a méi zentral, wat Iech an Ärem Publikum eng gutt Iddi iwwer jidderee seng Standpunkter gëtt.
2. Méi héich Engagement
Ee vun de Schlëssel Weeër datt méi héich Interaktioun Är Presentatioun profitéiert ass am Taux vun Adhésioun.
Einfach gesot, Är Publikum bezuelt vill méi Opmierksamkeet wann se direkt an der Presentatioun involvéiert sinn. Wann se hir eege Meenung kënnen ausdrécken, hir eege Froen stellen an hir eege Donnéeën an Charts manifestéieren gesinn, si se konnektéieren mat Ärer Presentatioun op engem méi perséinlechen Niveau.
Inklusioun vun Audienzdaten an Ärer Presentatioun ass och e sublimste Wee fir Fakten a Figuren op eng méi sënnvoll Manéier z'ënnerstëtzen. Et hëlleft dem Publikum dat méi grousst Bild ze gesinn a gëtt hinnen eppes mat ze bezéien.
3. Méi Spaass a Memorable Presentatiounen
Spaass spillt a gehalen am Léieren. Mir wëssen dat zënter Joeren, awer et ass net sou einfach Spaass a Lektiounen a Presentatiounen ëmzesetzen.
Eng Etude fonnt datt Spaass op der Aarbechtsplaz förderlech ass besser an méi getraut Iddien. Eng Onmass anerer hunn eng markant positiv Verbindung tëscht Spaasscoursen an d'Fäegkeet vun de Studenten fonnt fir Fakten an hinnen ze erënneren.
AhaSlides' Quiz Funktioun ass sou perfekt fir dëst. Et ass en einfacht Tool dat Spaass fërdert an d'Konkurrenz bannent engem Publikum encouragéiert, fir net ze ernimmen d'Erhéijung vun den Engagementniveauen an eng Avenue fir Kreativitéit ze bidden.
Fannt eraus wéi Dir de perfekte Quiz mécht AhaSlides mat dësem Tutorial.
4. Méi Design Fonctiounen
Et gi vill Manéiere datt Benotzer vun Google Slides ka vun profitéieren AhaSlides' Premium Features. Den Haapt Saach ass, datt et méiglech ass personaliséiere Är Faarf on AhaSlides ier Dir Är Presentatioun integréiert mat Google Slides.
Déi grouss Déift vu Schrëft-, Bild-, Faarf- a Layoutoptiounen kënnen hëllefen all Presentatioun zum Liewen ze bréngen. Dës Funktiounen erlaben Iech Är Presentatioun an engem Stil ze bauen deen Är Publikum mat Ärem Thema verbënnt.

Wëllt Dir eng nei Dimensioun op Är Google Slides?
dunn ausprobéieren AhaSlides gratis.
Eise gratis Plang gëtt Iech voll Zougang op eis interaktiv Funktiounen, dorënner d'Fäegkeet ze importéieren Google Slides Presentatiounen. Maacht se interaktiv mat enger vun de Methoden déi mir hei diskutéiert hunn, a fänkt un eng méi positiv Äntwert op Är Presentatiounen ze genéissen.