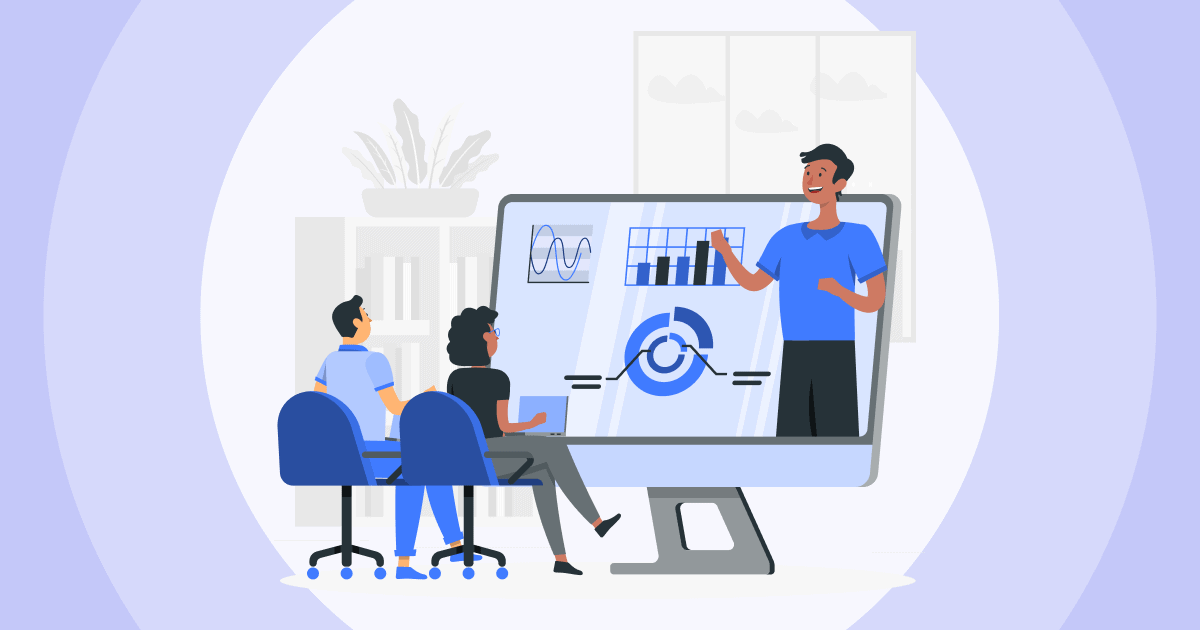Како да додадете броеви на страници во PowerPoint? Без разлика дали креирате професионален извештај, волшебен терен или привлечна едукативна презентација, броевите на страниците обезбедуваат јасен патоказ за вашата публика. Броевите на страниците им помагаат на гледачите да го следат нивниот напредок и да се враќаат на одредени слајдови кога е потребно.
Во оваа статија, ќе ви дадеме како да додадете броеви на страници во PowerPoint, чекор по чекор.
Содржина
Зошто да додавате броеви на страници во PowerPoint?
Пред да нурнеме во чекорите, ајде да истражиме зошто додавањето броеви на страници може да биде корисно за вашата PowerPoint презентација:
- Навигациска помош: Броевите на страниците овозможуваат вашата публика лесно да се движи низ вашата презентација. Тие обезбедуваат јасна референтна точка за гледачите да лоцираат одредени слајдови за време или по презентацијата.
- Беспрекорен тек: Броевите на страниците помагаат да се одржи беспрекорен тек за време на вашата презентација. Тие ѝ даваат на вашата публика чувство за структура и прогресија, што ѝ го олеснува следењето.
- Професионализам: Вклучувањето на броеви на страници во вашата PowerPoint презентација покажува професионализам и внимание на деталите. Додава допир на софистицираност и организација на вашите слајдови.
Сега кога ја разбираме важноста на броевите на страниците, ајде да истражуваме во процесот чекор-по-чекор за нивно додавање на слајдовите на PowerPoint.
Започнете за неколку секунди..
Пријавете се бесплатно и изградете го вашиот интерактивен PowerPoint од образец.
Пробајте го бесплатно ☁️
Како да додадете броеви на страници во PowerPoint на 3 начини
За да започнете да додавате броеви на страници на слајдовите на PowerPoint, следете ги овие чекори:
# 1 - Отворете PowerPoint и пристап „Број на слајд“
- Стартувајте ја вашата PowerPoint презентација.

- Оди на Вметнете табот.
- Изберете Број на слајд кутија

- На Лизгајте табот, изберете го Број на слајд квадратче.
- (Факултативно) Во Почнува во полето, внесете го бројот на страницата со кој сакате да започнете на првиот слајд.
- Избери „Не прикажувај на слајдот со наслов“ ако не сакате броевите на вашите страници да се појавуваат на насловите на слајдовите.

- Кликнете Аплицирај за сите.
Броевите на страниците сега ќе бидат додадени на сите ваши слајдови.
# 2 - Отворете PowerPoint и пристап „Заглавие и подножје
- Оди на Вметнете табот.
- Во Текст група, кликнете Заглавие и подножје.

- на Заглавие и подножје ќе се отвори дијалог-кутија.
- На Лизгајте табот, изберете го Број на слајд квадратче.
- (Факултативно) Во Почнува во полето, внесете го бројот на страницата со кој сакате да започнете на првиот слајд.
- Кликнете Аплицирај за сите.
Броевите на страниците сега ќе бидат додадени на сите ваши слајдови.
# 3 - Пристап „Слајд мајстор“
Значи, како да го вметнете бројот на страницата во мајсторот за слајдови на Powerpoint?
Ако имате проблем со додавање броеви на страници на вашата презентација во PowerPoint, можете да го пробате следново:

- Осигурајте се дека сте во Господар на слајдови поглед. За да го направите ова, одете на Види > Господар на слајдови.

- На Господар на слајдови табот, одете на Главен распоред и бидете сигурни дека на Број на слајд избрано е полето за избор.

- Ако сè уште имате проблеми, обидете се да го рестартирате PowerPoint.
Како да ги отстраните броевите на страниците во PowerPoint
Еве ги чекорите како да ги отстраните броевите на страниците во PowerPoint:
- Отворете ја вашата PowerPoint презентација.
- Оди на Вметнете табот.
- Кликнете Заглавие и подножје.
- на Заглавие и подножје ќе се отвори дијалог-кутија.
- На Слајд таб, исчистете го Број на слајд квадратче.
- (Изборно) Ако сакате да ги отстраните броевите на страниците од сите слајдови во вашата презентација, кликнете Аплицирај за сите. Ако сакате само да ги отстраните броевите на страниците од тековниот слајд, кликнете Применуваат.
Броевите на страниците сега ќе бидат отстранети од вашите слајдови.
Во краток преглед
Како да додадете броеви на страници во PowerPoint? Додавањето броеви на страници во PowerPoint е вредна вештина што може да го подигне квалитетот и професионалноста на вашите презентации. Со чекорите што се лесни за следење дадени во ова упатство, сега можете самоуверено да вградите броеви на страници во вашите слајдови, правејќи ја вашата содржина подостапна и организирана за вашата публика.
Додека тргнувате на вашето патување за да креирате волшебни презентации во PowerPoint, размислете да ги однесете вашите слајдови на следното ниво со АхаСлидес. Со AhaSlides, можете да се интегрирате анкети во живо, квизови, и интерактивни сесии за прашања и одговори во вашите презентации (или вашите сесија на КОЛЕКТИВНО напад), поттикнување значајни интеракции и фаќање вредни сознанија од вашата публика.
Најчесто поставувани прашања
Како да додадам броеви на страници во Powerpoint не работи?
Ако имате проблем со додавање броеви на страници на вашата презентација во PowerPoint, можете да го пробате следново:
Оди до Види > Господар на слајдови.
На Господар на слајдови табот, одете на Главен распоред и бидете сигурни дека на Број на слајд избрано е полето за избор.
Ако сè уште имате проблеми, обидете се да го рестартирате PowerPoint.
Како да започнам броеви на страници на одредена страница во PowerPoint?
Во лентата со алатки, одете на Вметнете табот.
Изберете Број на слајд кутија
На Лизгајте табот, изберете го Број на слајд квадратче.
Во Почнува во на полето, внесете го бројот на страницата со кој сакате да започнете на првиот слајд.
Изберете Примени ги сите