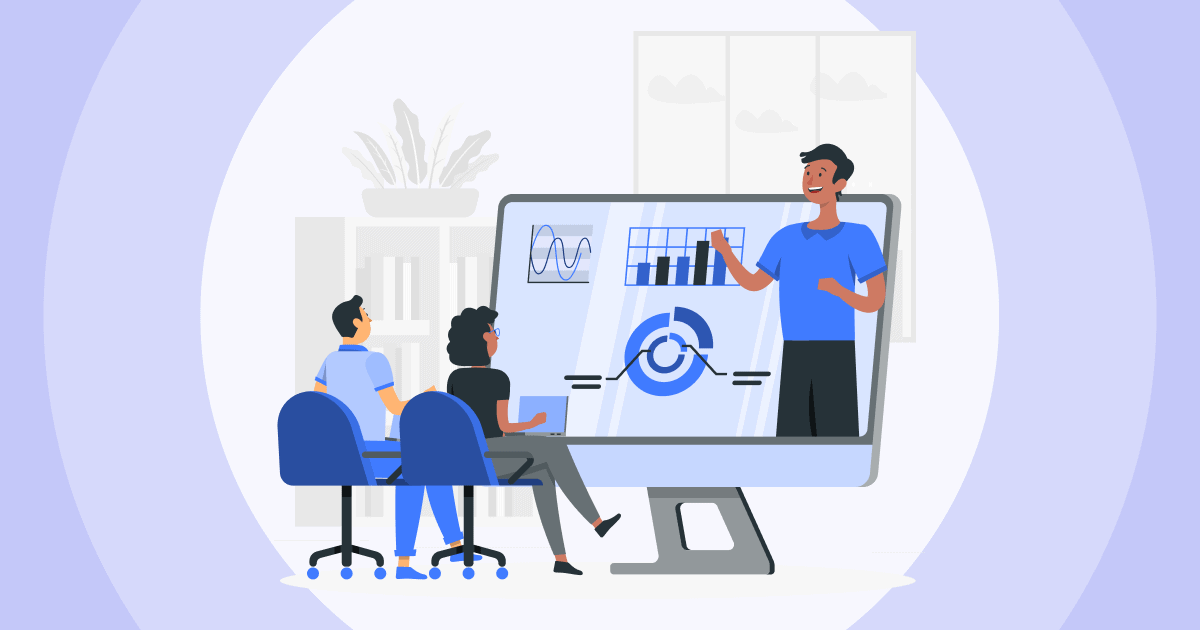പവർപോയിന്റിൽ പേജ് നമ്പറുകൾ എങ്ങനെ ചേർക്കാം? നിങ്ങൾ ഒരു പ്രൊഫഷണൽ റിപ്പോർട്ടോ, ആകർഷകമായ പിച്ച്, അല്ലെങ്കിൽ ആകർഷകമായ വിദ്യാഭ്യാസ അവതരണമോ സൃഷ്ടിക്കുകയാണെങ്കിലും, പേജ് നമ്പറുകൾ നിങ്ങളുടെ പ്രേക്ഷകർക്ക് വ്യക്തമായ ഒരു റോഡ്മാപ്പ് നൽകുന്നു. പേജ് നമ്പറുകൾ കാഴ്ചക്കാരെ അവരുടെ പുരോഗതിയുടെ ട്രാക്ക് സൂക്ഷിക്കാനും ആവശ്യമുള്ളപ്പോൾ നിർദ്ദിഷ്ട സ്ലൈഡുകളിലേക്ക് മടങ്ങാനും സഹായിക്കുന്നു.
ഈ ലേഖനത്തിൽ, ഘട്ടം ഘട്ടമായി പവർപോയിന്റിൽ പേജ് നമ്പറുകൾ എങ്ങനെ ചേർക്കാമെന്ന് ഞങ്ങൾ നിങ്ങൾക്ക് നൽകും.
ഉള്ളടക്ക പട്ടിക
എന്തുകൊണ്ടാണ് പവർപോയിന്റിലേക്ക് പേജ് നമ്പറുകൾ ചേർക്കുന്നത്?
ഘട്ടങ്ങളിലേക്ക് കടക്കുന്നതിന് മുമ്പ്, പേജ് നമ്പറുകൾ ചേർക്കുന്നത് നിങ്ങളുടെ PowerPoint അവതരണത്തിന് പ്രയോജനകരമാകുന്നത് എന്തുകൊണ്ടെന്ന് നമുക്ക് പര്യവേക്ഷണം ചെയ്യാം:
- നാവിഗേഷൻ സഹായം: നിങ്ങളുടെ അവതരണത്തിലൂടെ എളുപ്പത്തിൽ നാവിഗേറ്റ് ചെയ്യാൻ പേജ് നമ്പറുകൾ നിങ്ങളുടെ പ്രേക്ഷകരെ അനുവദിക്കുന്നു. അവതരണ സമയത്തോ ശേഷമോ പ്രത്യേക സ്ലൈഡുകൾ കണ്ടെത്തുന്നതിന് കാഴ്ചക്കാർക്ക് വ്യക്തമായ റഫറൻസ് പോയിന്റ് അവർ നൽകുന്നു.
- തടസ്സമില്ലാത്ത ഒഴുക്ക്: നിങ്ങളുടെ അവതരണ സമയത്ത് തടസ്സമില്ലാത്ത ഒഴുക്ക് നിലനിർത്താൻ പേജ് നമ്പറുകൾ സഹായിക്കുന്നു. അവ നിങ്ങളുടെ പ്രേക്ഷകർക്ക് ഘടനയുടെയും പുരോഗതിയുടെയും ഒരു ബോധം നൽകുന്നു, അത് അവർക്ക് പിന്തുടരുന്നത് എളുപ്പമാക്കുന്നു.
- പ്രൊഫഷണലിസം: നിങ്ങളുടെ PowerPoint അവതരണത്തിൽ പേജ് നമ്പറുകൾ ഉൾപ്പെടുത്തുന്നത് പ്രൊഫഷണലിസവും വിശദാംശങ്ങളിലേക്കുള്ള ശ്രദ്ധയും പ്രകടമാക്കുന്നു. ഇത് നിങ്ങളുടെ സ്ലൈഡുകളിലേക്ക് സങ്കീർണ്ണതയുടെയും ഓർഗനൈസേഷന്റെയും സ്പർശം നൽകുന്നു.
പേജ് നമ്പറുകളുടെ പ്രാധാന്യം ഇപ്പോൾ ഞങ്ങൾ മനസ്സിലാക്കുന്നു, അവ നിങ്ങളുടെ പവർപോയിന്റ് സ്ലൈഡുകളിലേക്ക് ചേർക്കുന്നതിനുള്ള ഘട്ടം ഘട്ടമായുള്ള പ്രക്രിയയിലേക്ക് നമുക്ക് പരിശോധിക്കാം.
നിമിഷങ്ങൾക്കുള്ളിൽ ആരംഭിക്കൂ..
സൗജന്യമായി സൈൻ അപ്പ് ചെയ്ത് ഒരു ടെംപ്ലേറ്റിൽ നിന്ന് നിങ്ങളുടെ സംവേദനാത്മക പവർപോയിന്റ് നിർമ്മിക്കുക.
ഇത് സൗജന്യമായി പരീക്ഷിക്കുക ☁️
പവർപോയിന്റിൽ പേജ് നമ്പറുകൾ എങ്ങനെ 3 വഴികളിൽ ചേർക്കാം
നിങ്ങളുടെ PowerPoint സ്ലൈഡുകളിലേക്ക് പേജ് നമ്പറുകൾ ചേർക്കുന്നത് ആരംഭിക്കാൻ, ഈ ഘട്ടങ്ങൾ പാലിക്കുക:
#1 - പവർപോയിന്റ് തുറന്ന് ആക്സസ് ചെയ്യുക "സ്ലൈഡ് നമ്പർ"
- നിങ്ങളുടെ പവർപോയിന്റ് അവതരണം ആരംഭിക്കുക.

- ഇവിടെ പോകുക കൂട്ടിച്ചേര്ക്കുക ടാബ്.
- തിരഞ്ഞെടുക്കുക സ്ലൈഡ് നമ്പർ പെട്ടി

- ഓൺ സ്ലൈഡ് ടാബ്, തിരഞ്ഞെടുക്കുക സ്ലൈഡ് നമ്പർ ചെക്ക് ബോക്സ്.
- (ഓപ്ഷണൽ) ഇതിൽ ആരംഭിക്കുന്നു ബോക്സ്, ആദ്യ സ്ലൈഡിൽ നിങ്ങൾ ആരംഭിക്കാൻ ആഗ്രഹിക്കുന്ന പേജ് നമ്പർ ടൈപ്പ് ചെയ്യുക.
- തിരഞ്ഞെടുക്കുക "ശീർഷക സ്ലൈഡിൽ കാണിക്കരുത്" സ്ലൈഡുകളുടെ ശീർഷകങ്ങളിൽ നിങ്ങളുടെ പേജ് നമ്പറുകൾ ദൃശ്യമാകാൻ നിങ്ങൾ ആഗ്രഹിക്കുന്നില്ലെങ്കിൽ.

- ക്ലിക്ക് എല്ലാവർക്കും പ്രയോഗിക്കുക.
പേജ് നമ്പറുകൾ ഇപ്പോൾ നിങ്ങളുടെ എല്ലാ സ്ലൈഡുകളിലേക്കും ചേർക്കും.
#2 - പവർപോയിന്റ് തുറന്ന് ആക്സസ് ചെയ്യുക “ഹെഡറും ഫൂട്ടറും
- ഇവിടെ പോകുക കൂട്ടിച്ചേര്ക്കുക ടാബ്.
- ൽ ടെക്സ്റ്റ് ഗ്രൂപ്പ് ക്ലിക്ക് ചെയ്യുക തലക്കെട്ടും അടിക്കുറിപ്പും.

- ദി തലക്കെട്ടും അടിക്കുറിപ്പും ഡയലോഗ് ബോക്സ് തുറക്കും.
- ഓൺ സ്ലൈഡ് ടാബ്, തിരഞ്ഞെടുക്കുക സ്ലൈഡ് നമ്പർ ചെക്ക് ബോക്സ്.
- (ഓപ്ഷണൽ) ഇതിൽ ആരംഭിക്കുന്നു ബോക്സ്, ആദ്യ സ്ലൈഡിൽ നിങ്ങൾ ആരംഭിക്കാൻ ആഗ്രഹിക്കുന്ന പേജ് നമ്പർ ടൈപ്പ് ചെയ്യുക.
- ക്ലിക്ക് എല്ലാവർക്കും പ്രയോഗിക്കുക.
പേജ് നമ്പറുകൾ ഇപ്പോൾ നിങ്ങളുടെ എല്ലാ സ്ലൈഡുകളിലേക്കും ചേർക്കും.
#3 - പ്രവേശനം "സ്ലൈഡ് മാസ്റ്റർ"
അപ്പോൾ എങ്ങനെ പവർപോയിന്റ് സ്ലൈഡ് മാസ്റ്ററിൽ പേജ് നമ്പർ ചേർക്കാം?
നിങ്ങളുടെ PowerPoint അവതരണത്തിലേക്ക് പേജ് നമ്പറുകൾ ചേർക്കുന്നതിൽ നിങ്ങൾക്ക് പ്രശ്നമുണ്ടെങ്കിൽ, നിങ്ങൾക്ക് ഇനിപ്പറയുന്നവ പരീക്ഷിക്കാം:

- നിങ്ങൾ അതിൽ ഉണ്ടെന്ന് ഉറപ്പാക്കുക സ്ലൈഡ് മാസ്റ്റർ കാഴ്ച. ഇത് ചെയ്യുന്നതിന്, പോകുക കാണുക > സ്ലൈഡ് മാസ്റ്റർ.

- ഓൺ സ്ലൈഡ് മാസ്റ്റർ ടാബ്, പോകുക മാസ്റ്റർ ലേഔട്ട് എന്ന് ഉറപ്പുവരുത്തുക സ്ലൈഡ് നമ്പർ ചെക്ക് ബോക്സ് തിരഞ്ഞെടുത്തു.

- നിങ്ങൾക്ക് ഇപ്പോഴും പ്രശ്നമുണ്ടെങ്കിൽ, PowerPoint പുനരാരംഭിക്കാൻ ശ്രമിക്കുക.
PowerPoint-ൽ പേജ് നമ്പറുകൾ എങ്ങനെ നീക്കം ചെയ്യാം
PowerPoint-ൽ പേജ് നമ്പറുകൾ എങ്ങനെ നീക്കം ചെയ്യാം എന്നതിനുള്ള ഘട്ടങ്ങൾ ഇതാ:
- നിങ്ങളുടെ PowerPoint അവതരണം തുറക്കുക.
- ഇവിടെ പോകുക കൂട്ടിച്ചേര്ക്കുക ടാബ്.
- ക്ലിക്ക് തലക്കെട്ടും അടിക്കുറിപ്പും.
- ദി തലക്കെട്ടും അടിക്കുറിപ്പും ഡയലോഗ് ബോക്സ് തുറക്കും.
- ഓൺ സ്ലൈഡ് ടാബ്, മായ്ക്കുക സ്ലൈഡ് നമ്പർ ചെക്ക് ബോക്സ്.
- (ഓപ്ഷണൽ) നിങ്ങളുടെ അവതരണത്തിലെ എല്ലാ സ്ലൈഡുകളിൽ നിന്നും പേജ് നമ്പറുകൾ നീക്കം ചെയ്യണമെങ്കിൽ, ക്ലിക്ക് ചെയ്യുക എല്ലാവർക്കും പ്രയോഗിക്കുക. നിലവിലെ സ്ലൈഡിൽ നിന്ന് പേജ് നമ്പറുകൾ നീക്കം ചെയ്യണമെങ്കിൽ, ക്ലിക്ക് ചെയ്യുക പ്രയോഗിക്കുക.
പേജ് നമ്പറുകൾ ഇപ്പോൾ നിങ്ങളുടെ സ്ലൈഡിൽ നിന്ന് നീക്കം ചെയ്യപ്പെടും.
ചുരുക്കത്തിൽ
പവർപോയിന്റിൽ പേജ് നമ്പറുകൾ എങ്ങനെ ചേർക്കാം? PowerPoint-ൽ പേജ് നമ്പറുകൾ ചേർക്കുന്നത് നിങ്ങളുടെ അവതരണങ്ങളുടെ ഗുണനിലവാരവും പ്രൊഫഷണലിസവും ഉയർത്താൻ കഴിയുന്ന വിലപ്പെട്ട ഒരു വൈദഗ്ധ്യമാണ്. ഈ ഗൈഡിൽ നൽകിയിരിക്കുന്ന എളുപ്പത്തിൽ പിന്തുടരാവുന്ന ഘട്ടങ്ങൾ ഉപയോഗിച്ച്, നിങ്ങൾക്ക് ഇപ്പോൾ ആത്മവിശ്വാസത്തോടെ നിങ്ങളുടെ സ്ലൈഡുകളിൽ പേജ് നമ്പറുകൾ സംയോജിപ്പിക്കാൻ കഴിയും, നിങ്ങളുടെ ഉള്ളടക്കം കൂടുതൽ ആക്സസ് ചെയ്യാവുന്നതും നിങ്ങളുടെ പ്രേക്ഷകർക്ക് ഓർഗനൈസ് ചെയ്യാവുന്നതുമാക്കുന്നു.
ആകർഷകമായ PowerPoint അവതരണങ്ങൾ സൃഷ്ടിക്കുന്നതിനുള്ള നിങ്ങളുടെ യാത്ര ആരംഭിക്കുമ്പോൾ, നിങ്ങളുടെ സ്ലൈഡുകൾ അടുത്ത ഘട്ടത്തിലേക്ക് കൊണ്ടുപോകുന്നത് പരിഗണിക്കുക AhaSlides. AhaSlides ഉപയോഗിച്ച്, നിങ്ങൾക്ക് സംയോജിപ്പിക്കാൻ കഴിയും തത്സമയ വോട്ടെടുപ്പ്, ക്വിസുകൾ, ഒപ്പം സംവേദനാത്മക ചോദ്യോത്തര സെഷനുകൾ നിങ്ങളുടെ അവതരണങ്ങളിലേക്ക് (അല്ലെങ്കിൽ നിങ്ങളുടെ മസ്തിഷ്ക പ്രക്ഷോഭ സെഷൻ), അർത്ഥവത്തായ ഇടപെടലുകൾ പ്രോത്സാഹിപ്പിക്കുകയും നിങ്ങളുടെ പ്രേക്ഷകരിൽ നിന്ന് വിലയേറിയ ഉൾക്കാഴ്ചകൾ പിടിച്ചെടുക്കുകയും ചെയ്യുന്നു.
പതിവ് ചോദ്യങ്ങൾ
പവർപോയിന്റിൽ പ്രവർത്തിക്കാത്ത പേജ് നമ്പറുകൾ എങ്ങനെ ചേർക്കാം?
നിങ്ങളുടെ PowerPoint അവതരണത്തിലേക്ക് പേജ് നമ്പറുകൾ ചേർക്കുന്നതിൽ നിങ്ങൾക്ക് പ്രശ്നമുണ്ടെങ്കിൽ, നിങ്ങൾക്ക് ഇനിപ്പറയുന്നവ പരീക്ഷിക്കാം:
പോകുക കാണുക > സ്ലൈഡ് മാസ്റ്റർ.
ഓൺ സ്ലൈഡ് മാസ്റ്റർ ടാബ്, പോകുക മാസ്റ്റർ ലേഔട്ട് എന്ന് ഉറപ്പുവരുത്തുക സ്ലൈഡ് നമ്പർ ചെക്ക് ബോക്സ് തിരഞ്ഞെടുത്തു.
നിങ്ങൾക്ക് ഇപ്പോഴും പ്രശ്നമുണ്ടെങ്കിൽ, PowerPoint പുനരാരംഭിക്കാൻ ശ്രമിക്കുക.
PowerPoint-ലെ ഒരു നിർദ്ദിഷ്ട പേജിൽ ഞാൻ എങ്ങനെ പേജ് നമ്പറുകൾ ആരംഭിക്കും?
ടൂൾബാറിൽ, എന്നതിലേക്ക് പോകുക കൂട്ടിച്ചേര്ക്കുക ടാബ്.
തിരഞ്ഞെടുക്കുക സ്ലൈഡ് നമ്പർ പെട്ടി
ഓൺ സ്ലൈഡ് ടാബ്, തിരഞ്ഞെടുക്കുക സ്ലൈഡ് നമ്പർ ചെക്ക് ബോക്സ്.
ൽ ആരംഭിക്കുന്നു The ബോക്സ്, ആദ്യ സ്ലൈഡിൽ നിങ്ങൾ ആരംഭിക്കാൻ ആഗ്രഹിക്കുന്ന പേജ് നമ്പർ ടൈപ്പ് ചെയ്യുക.
തിരഞ്ഞെടുക്കുക എല്ലാം പ്രയോഗിക്കുക
Ref: Microsoft പിന്തുണ