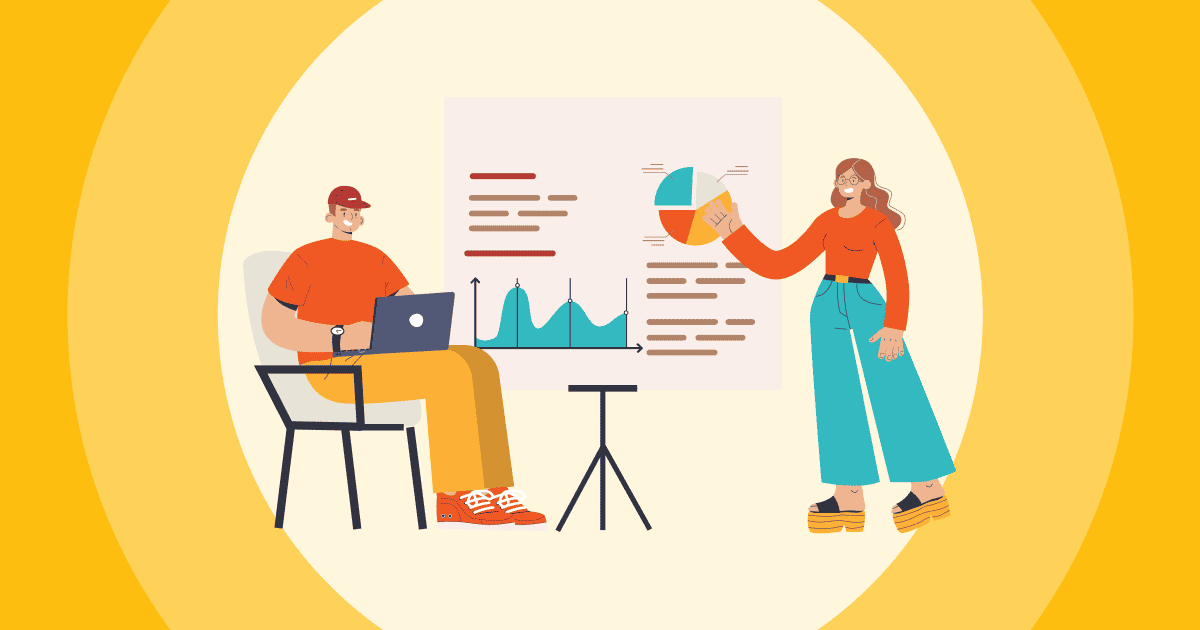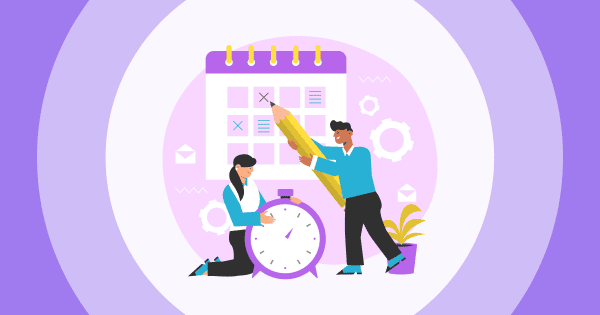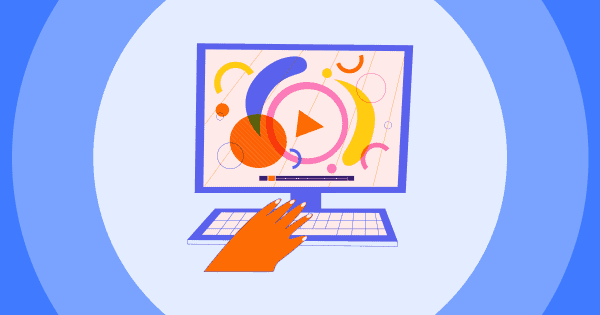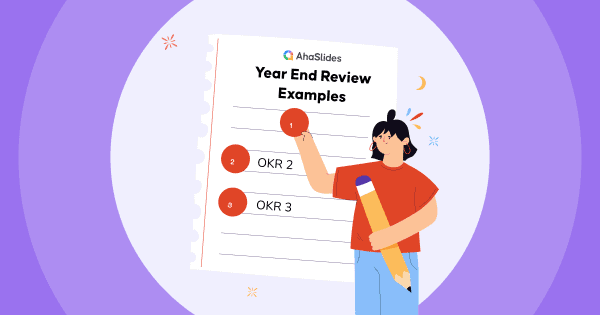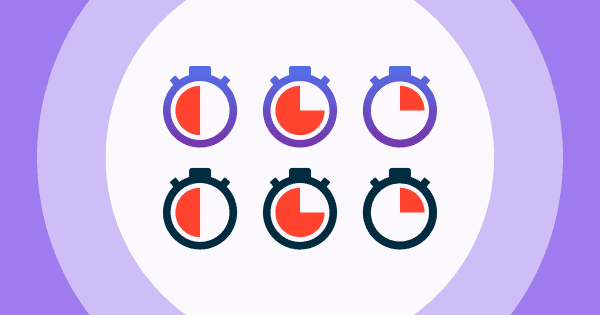Pernahkah anda terfikir bagaimana sesetengah penyampai menjadikan tayangan slaid mereka kelihatan begitu lancar dan menarik? Rahsianya ada Penyampai PowerPoint view – ciri khas yang memberikan kuasa besar penyampai PowerPoint semasa pembentangan mereka.
Dalam panduan ini, kami akan meneroka cara anda boleh menggunakan PowerPoint Presenter View dan alternatif terbaiknya untuk menjadi penyampai yang yakin dan menawan, menjadikan khalayak anda terinspirasi dan inginkan lebih banyak lagi. Mari temui PowerPoint Presenter View bersama-sama!
Jadual Kandungan

Bermula dalam beberapa saat..
Daftar secara percuma dan bina PowerPoint interaktif anda dari templat.
Cubalah percuma ☁️
Bagaimana untuk mengakses PowerPoint mod penyampai?
| Langkah | Penerangan Produk |
| 1 | Untuk memulakan, buka pembentangan PowerPoint anda. |
| 2 | Pada tab Tayangan Slaid, akses Paparan Penyampai. Anda akan melihat tetingkap baharu yang memaparkan: Imej Kecil Slaid: Pratonton miniatur slaid, anda boleh menavigasi melalui slaid pembentangan dengan mudah. Halaman Nota: Anda boleh mencatat dan melihat nota anda sendiri secara peribadi pada skrin anda tanpa mendedahkannya kepada khalayak. Pratonton Slaid Seterusnya: Ciri ini memaparkan slaid yang akan datang, membolehkan anda menjangka kandungan dan peralihan dengan lancar. Masa yang Berlalu: Paparan Penyampai menunjukkan masa berlalu semasa pembentangan, membantu anda mengurus rentak mereka dengan berkesan. Alat dan Anotasi: Paparan Penyampai menawarkan alat anotasi, seperti pen atau penunjuk Laser, skrin Blackout dan Sarikata. |
| 3 | Untuk keluar dari Paparan Penyampai, klik Pertunjukan Tamat di penjuru kanan sebelah atas tetingkap. |
Apakah itu PowerPoint Presenter View?
PowerPoint Presenter View ialah ciri yang membolehkan anda melihat pembentangan anda dalam tetingkap berasingan yang merangkumi slaid semasa, slaid seterusnya dan nota pembesar suara anda.
Ciri ini membawa banyak faedah untuk Penyampai PowerPoint, menjadikannya lebih mudah untuk anda menyampaikan persembahan yang lancar dan profesional.
- Anda boleh kekal teratur dan berada di landasan yang betul dengan melihat slaid semasa, slaid seterusnya dan nota pembesar suara anda semuanya di satu tempat.
- Anda boleh mengawal pembentangan tanpa melihat komputer anda, yang membolehkan anda membuat hubungan mata dengan penonton anda dan menyampaikan pembentangan yang lebih menarik.
- Anda boleh menggunakan Paparan Penyampai untuk menyerlahkan bahagian tertentu slaid anda atau untuk memberikan maklumat tambahan kepada khalayak anda.
Cara Menggunakan Powerpoint Presenter View
Langkah 1: Untuk memulakan, buka persembahan PowerPoint anda.

Langkah 2: Pada Slide Show tab, akses View Presenter. Anda akan melihat tetingkap baharu yang memaparkan:

- Imej Kecil Slaid: Pratonton miniatur slaid, anda boleh menavigasi melalui slaid pembentangan dengan mudah.
- Halaman Nota: Anda boleh mencatat dan melihat nota anda sendiri secara peribadi pada skrin anda tanpa mendedahkannya kepada khalayak, memastikan mereka berada di landasan yang betul dan bersedia dengan baik.
- Pratonton Slaid Seterusnya: Ciri ini memaparkan slaid yang akan datang, membolehkan anda menjangka kandungan dan peralihan dengan lancar.
- Masa yang Berlalu: Paparan Penyampai menunjukkan masa berlalu semasa pembentangan, membantu anda mengurus rentak mereka dengan berkesan.
- Alat dan Anotasi: Dalam sesetengah versi PowerPoint, Presenter View menawarkan alat anotasi, seperti pen atau Penunjuk laser, Skrin pemadaman, dan Sarikata, membenarkan penyampai PowerPoint untuk menekankan mata pada slaid mereka semasa pembentangan.

Langkah 3: Untuk keluar dari Paparan Penyampai, klik butang Tamat Rancangan di penjuru kanan sebelah atas tetingkap.
Alternatif Untuk Paparan Penyampai Powerpoint
PowerPoint Presenter View ialah alat yang berguna untuk penyampai menggunakan dwi monitor, tetapi bagaimana jika anda hanya mempunyai satu skrin sahaja? jangan risau! AhaSlides telah melindungi anda!
- AhaSlides ialah perisian persembahan berasaskan awan, supaya anda boleh mengaksesnya daripada mana-mana peranti dengan sambungan internet. Ini bermakna anda boleh menggunakan AhaSlides untuk mempersembahkan slaid anda walaupun anda tidak mempunyai projektor atau monitor kedua.
- AhaSlides juga menawarkan pelbagai ciri interaktif yang boleh anda gunakan untuk melibatkan diri dan minta penonton anda menilai sesi anda, Seperti pemilihan, kuiz, dan Penjana Soal Jawab langsung AhaSlides. Ciri ini boleh membantu anda mengekalkan perhatian khalayak anda dan membuat pembentangan anda dan perbincangan sumbangsaran malah lebih interaktif.
🎉 Petua: Bersama-sama dengan PowerPoint Presenter View, anda juga harus menggunakan a sistem tindak balas bilik darjah untuk meningkatkan penglibatan!
Cara Menggunakan Ciri Belakang Pentas AhaSlides Semasa Membentangkan
Langkah 1: Log Masuk dan Buka Pembentangan Anda

- Pergi ke AhaSlides laman web dan log masuk ke akaun anda. Jika anda belum mempunyai akaun lagi, anda boleh menciptanya secara percuma.
- Buat pembentangan baharu atau muat naik pembentangan sedia ada.
Langkah 2: Klik pada Hadir Bersama AhaSlides Di Belakang Pentas in Peti Hadir

Langkah 3: Menggunakan Alatan Belakang
- Pratonton Peribadi: Anda akan mempunyai pratonton peribadi untuk slaid anda yang akan datang, membolehkan anda bersedia untuk apa yang akan datang dan sentiasa mengikuti aliran pembentangan anda.
- Nota Slaid: Sama seperti PowerPoint Presenter View, Backstage membolehkan anda mencatat slaid penyampai anda, memastikan anda tidak terlepas sebarang rentak semasa penghantaran anda.
- Navigasi Slaid Lancar: Dengan kawalan navigasi intuitif, anda boleh bertukar antara slaid dengan mudah semasa pembentangan anda, mengekalkan penyampaian yang lancar dan digilap.

🎊 Ikut arahan mudah yang disediakan dalam Panduan Belakang Pentas AhaSlides.
Petua Untuk Pratonton dan Uji Persembahan Anda Dengan AhaSlides
Sebelum melangkah ke pembentangan anda, bukankah bagus untuk melihat cara slaid anda muncul pada peranti lain, walaupun tanpa kemewahan monitor tambahan?
Untuk memanfaatkan Ciri pratonton AhaSlides dengan berkesan, ikuti langkah mudah berikut:
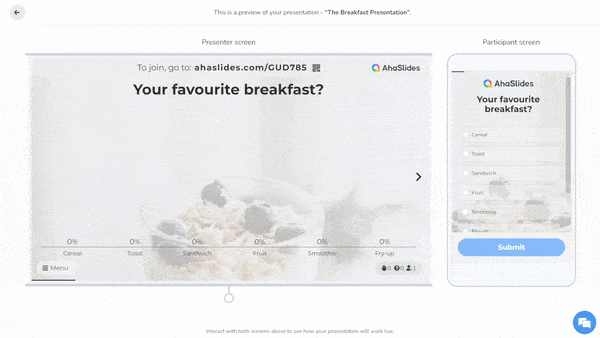
- Buat akaun pada AhaSlides dan log masuk.
- Buat pembentangan baharu atau muat naik pembentangan sedia ada.
- Klik pada "Pratonton" butang di penjuru kanan sebelah atas skrin.
- Ini akan membuka tetingkap baharu di mana anda boleh melihat slaid dan nota anda.
- Di sebelah kanan tetingkap, anda akan melihat pratonton perkara yang akan dilihat oleh khalayak anda.
Dengan menggunakan ciri ini, anda boleh memastikan pembentangan anda kelihatan menakjubkan, menjamin pengalaman yang menawan untuk khalayak anda tanpa mengira cara mereka mengakses kandungan anda.
Dalam Ringkasan
Mana-mana pilihan pembentang pilih, menguasai PowerPoint Presenter View atau menggunakan AhaSlides' Backstage, kedua-dua platform memperkasakan penceramah untuk menjadi pembentang yang yakin dan menawan, menyampaikan pembentangan yang tidak dapat dilupakan yang membuatkan penonton mereka terinspirasi dan bersemangat untuk mendapatkan lebih banyak lagi.
FAQ
Siapakah orang yang menyampaikan pembentangan?
Orang yang menyampaikan pembentangan biasanya dirujuk sebagai "penyampai" atau "penceramah". Mereka bertanggungjawab untuk menyampaikan kandungan pembentangan kepada penonton.
Apakah jurulatih persembahan PowerPoint?
Jurulatih Persembahan PowerPoint ialah ciri dalam PowerPoint yang membantu anda meningkatkan kemahiran pembentangan anda. Jurulatih Pembentangan memberi anda maklum balas tentang pembentangan anda, seperti berapa lama anda menghabiskan masa pada setiap slaid, sejauh mana anda menggunakan suara anda dan sejauh mana persembahan anda menarik.
Apakah paparan penyampai PowerPoint?
PowerPoint Presenter View ialah paparan khas dalam PowerPoint yang membolehkan penyampai melihat slaid, nota dan pemasa mereka manakala penonton hanya melihat slaid. Ini berguna untuk pembentang kerana ia membolehkan mereka menjejaki pembentangan mereka dan memastikan bahawa mereka tidak melepasi masa mereka.
Ruj: Sokongan Microsoft