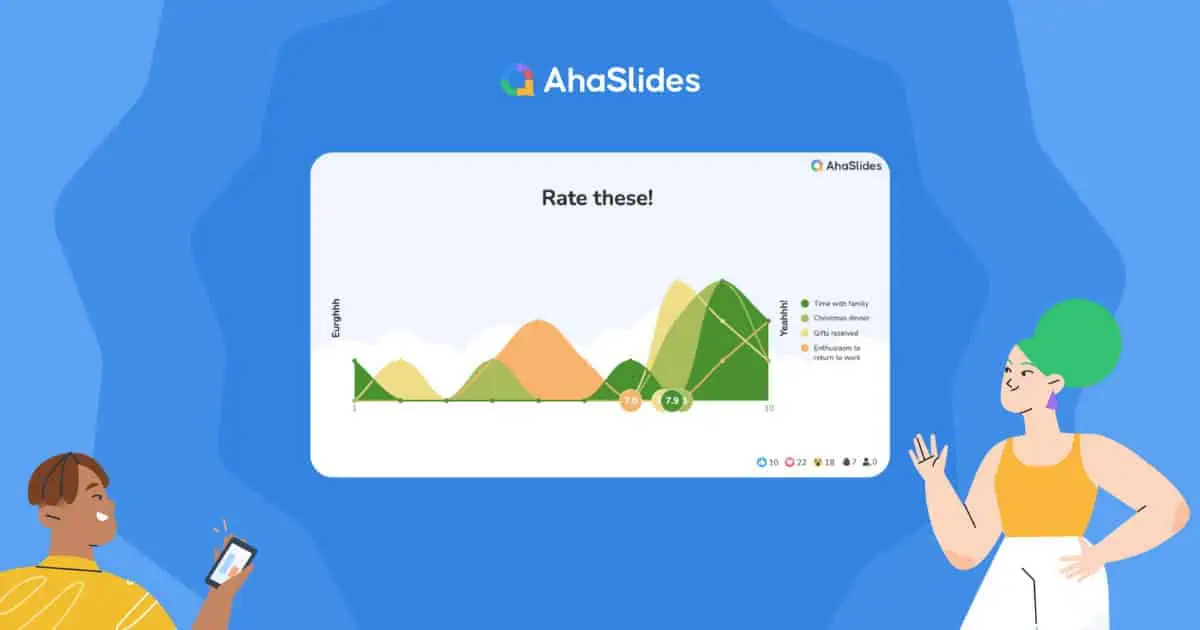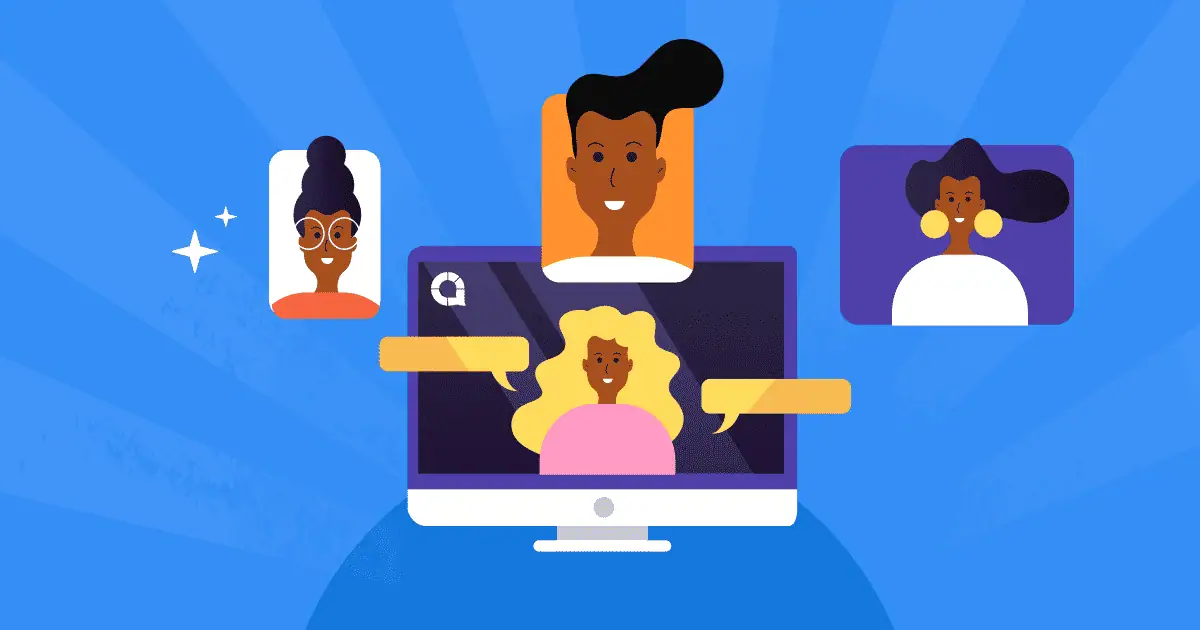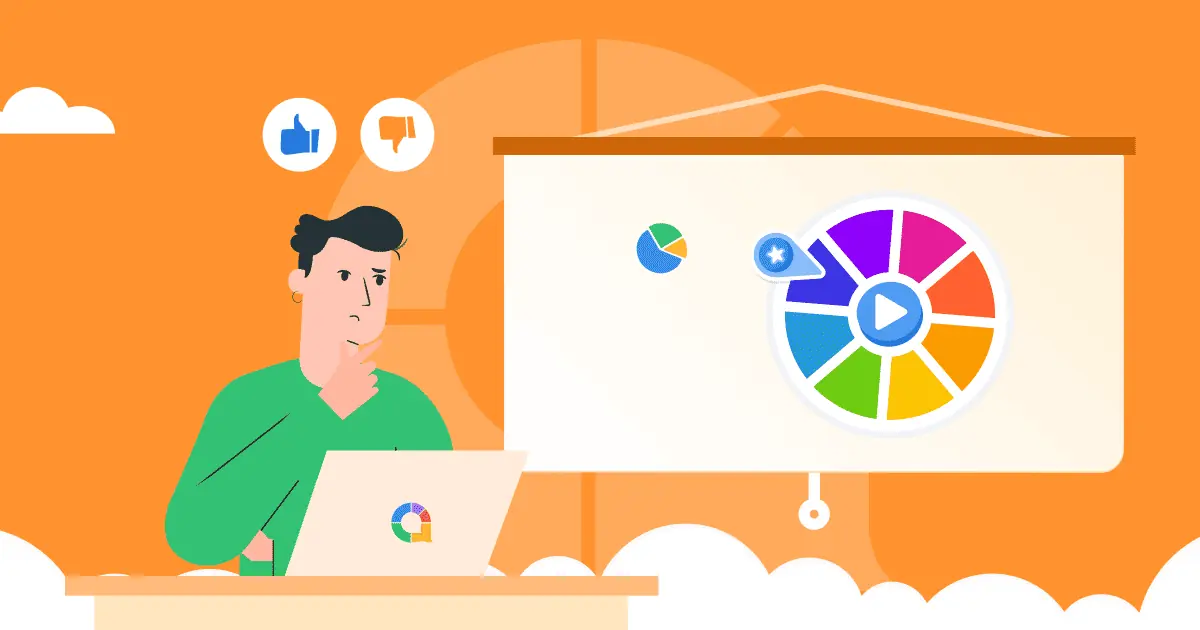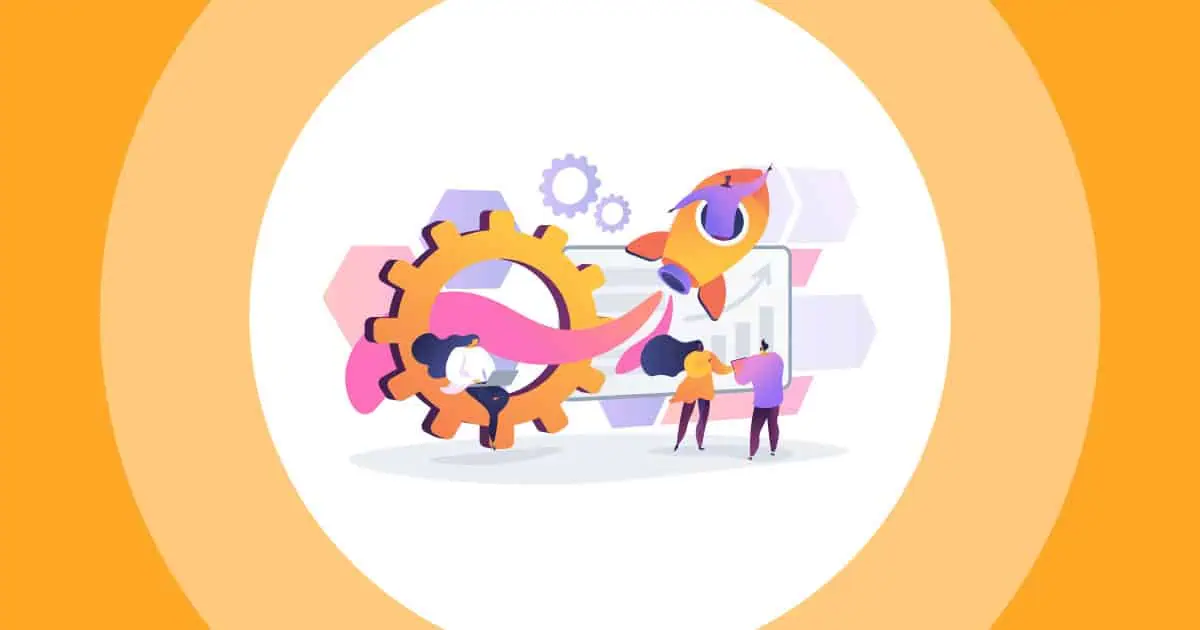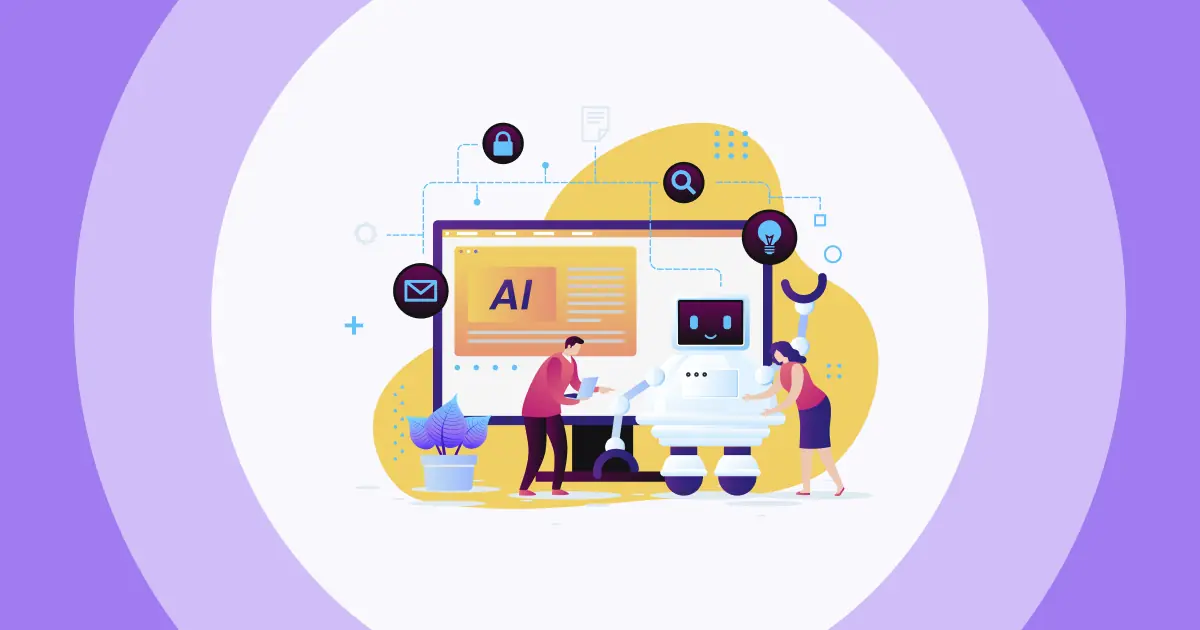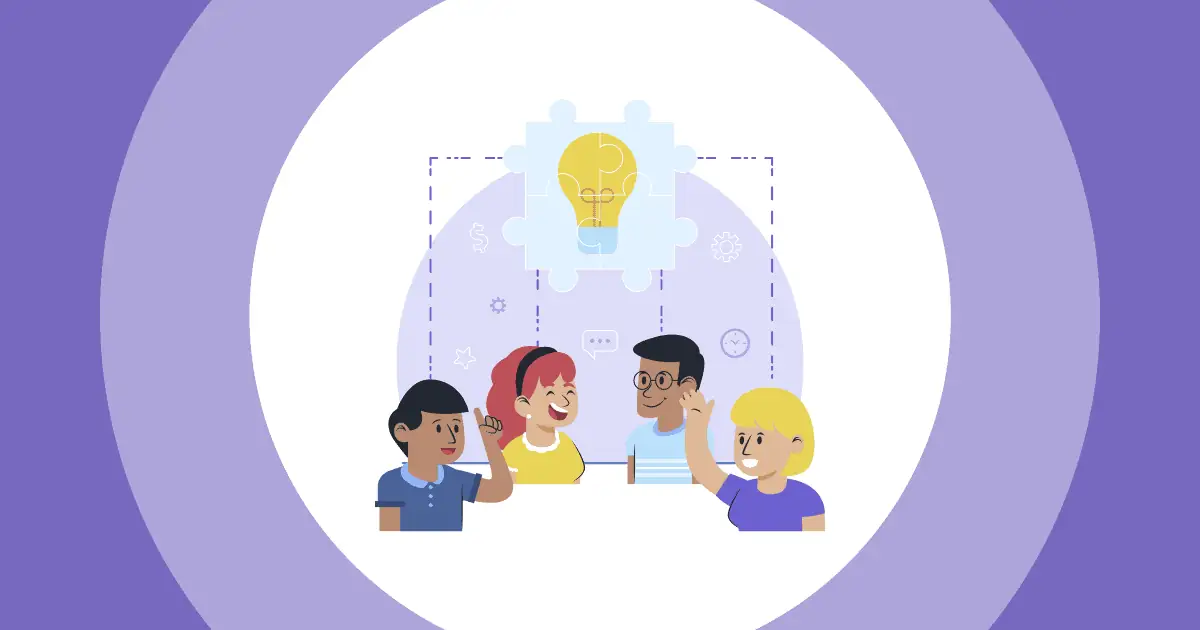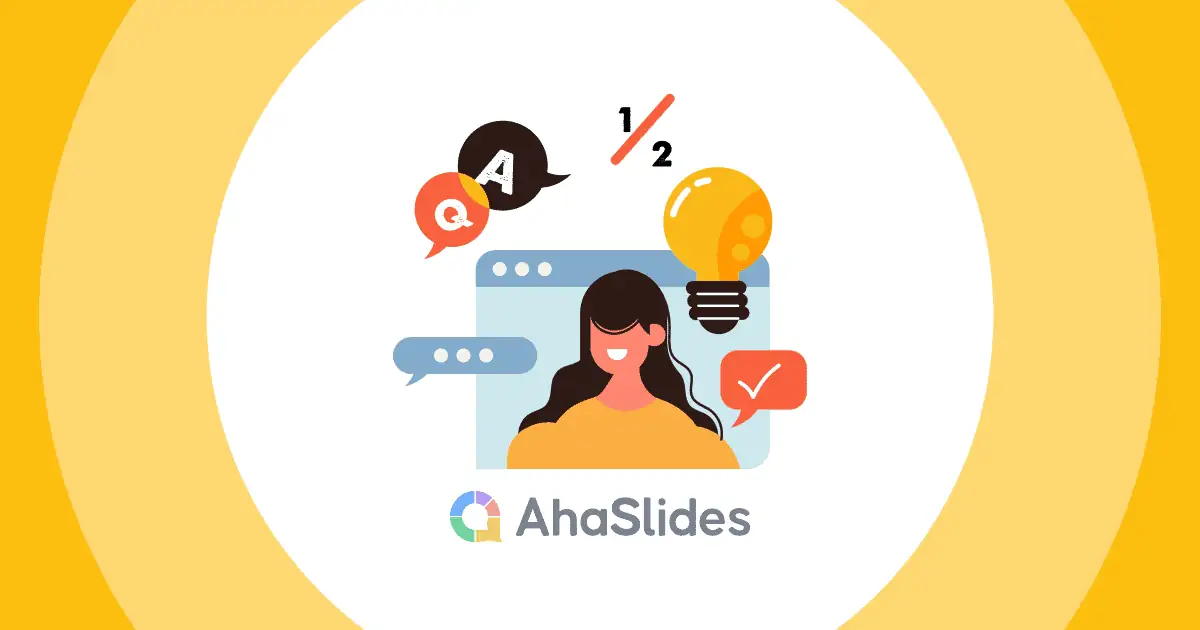တင်ဆက်ပုံ သို့မဟုတ် ပြုလုပ်နည်းအတွက် အသုံးဝင်သော အကြံပြုချက်များဖြင့် အလုပ်နှင့် ကျောင်းတွင် တင်ဆက်မှုများကို ကျွမ်းကျင်အောင် မည်သို့လေ့လာပါ။ တင်ဆက်မှုများ အပြန်အလှန်အကျိုးသက်ရောက်မှု ပဟေဠိများ၊ စစ်တမ်းများ၊ တိုက်ရိုက်စကားလုံးတိမ်တိုက်များ၊ စစ်တမ်းများနှင့် အမေးအဖြေကဏ္ဍများကဲ့သို့ အသုံးဝင်သောကိရိယာများကို အသုံးပြုခြင်း။ ဤတွင်၊ ကျွန်ုပ်တို့သည် ဆွဲဆောင်မှုရှိသော တင်ဆက်မှုတစ်ခုပြုလုပ်ရန်နှင့် ပရိသတ်ပါဝင်မှုကို တိုးမြှင့်ရန်အတွက် ကိရိယာများ၊ အင်္ဂါရပ်များနှင့် ခေါင်းစဉ်များကိုလည်း ဖော်ထုတ်ထားသည်။