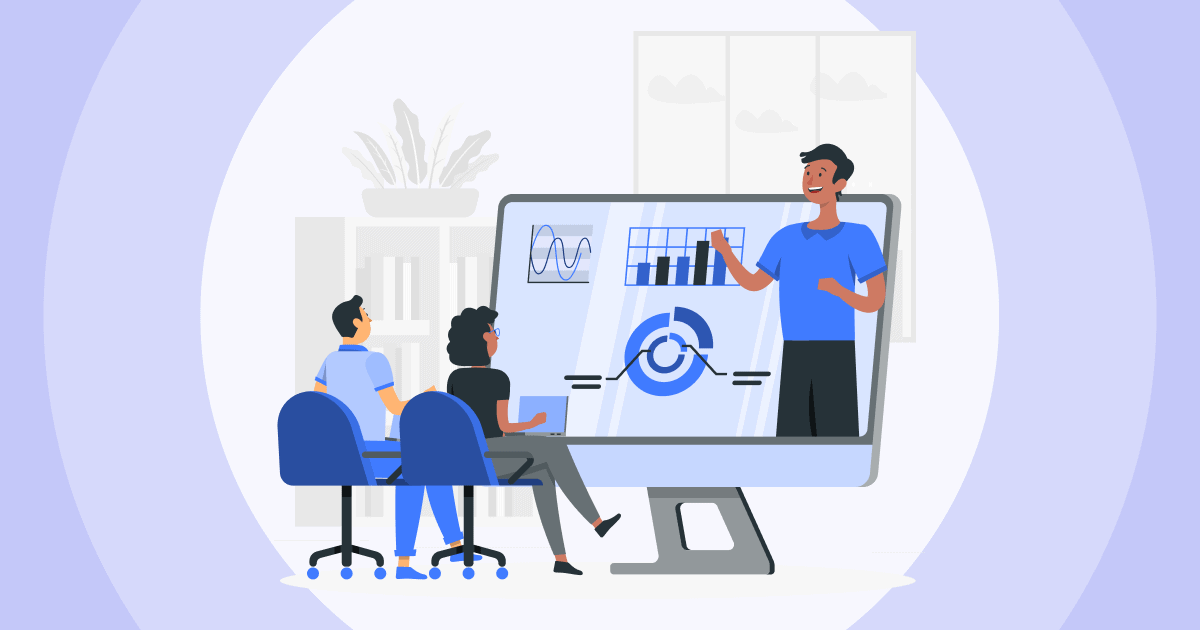PowerPoint တွင် စာမျက်နှာနံပါတ်များထည့်နည်း? သင်သည် ပရော်ဖက်ရှင်နယ်အစီရင်ခံစာ၊ စွဲမက်ဖွယ်ကောင်းသော အကွက်တစ်ခု သို့မဟုတ် ဆွဲဆောင်မှုရှိသော ပညာပေးတင်ဆက်မှုတစ်ခုကို ဖန်တီးနေသည်ဖြစ်စေ စာမျက်နှာနံပါတ်များသည် သင့်ပရိသတ်အတွက် ရှင်းလင်းပြတ်သားသော လမ်းပြမြေပုံကို ပေးပါသည်။ စာမျက်နှာနံပါတ်များသည် ကြည့်ရှုသူများကို ၎င်းတို့၏တိုးတက်မှုကို ခြေရာခံစေပြီး လိုအပ်သည့်အခါတွင် သီးခြားဆလိုက်များကို ပြန်လည်ကိုးကားရန် ကူညီပေးသည်။
ဤဆောင်းပါးတွင်၊ ကျွန်ုပ်တို့သည် သင့်အား PowerPoint တွင် စာမျက်နှာနံပါတ်များထည့်နည်းကို အဆင့်ဆင့်ဖော်ပြပေးပါမည်။
မာတိကာ
အဘယ်ကြောင့် PowerPoint တွင် စာမျက်နှာနံပါတ်များ ထည့်ပါသနည်း။
အဆင့်များထဲသို့ မဝင်မီ၊ သင်၏ PowerPoint တင်ပြမှုအတွက် စာမျက်နှာနံပါတ်များ ထည့်ခြင်းသည် အဘယ်ကြောင့် အကျိုးရှိနိုင်သည်ကို လေ့လာကြည့်ကြပါစို့။
- ရေကြောင်းအကူအညီ: စာမျက်နှာနံပါတ်များသည် သင့်ပရိသတ်ကို သင်၏တင်ဆက်မှုတစ်လျှောက် အလွယ်တကူသွားလာနိုင်စေပါသည်။ ၎င်းတို့သည် တင်ဆက်မှုအတွင်း သို့မဟုတ် ပြီးနောက် ကြည့်ရှုသူများအတွက် သီးခြားဆလိုက်များကို ရှာဖွေရန် ရှင်းလင်းသော ကိုးကားအချက်ကို ပေးဆောင်သည်။
- Seamless Flow: စာမျက်နှာနံပါတ်များသည် သင့်တင်ဆက်မှုအတွင်း ချောမွေ့စွာစီးဆင်းမှုကို ထိန်းသိမ်းရာတွင် အထောက်အကူပြုသည်။ ၎င်းတို့သည် သင့်ပရိသတ်ကို ဖွဲ့စည်းပုံနှင့် တိုးတက်မှုကို ခံစားရစေပြီး ၎င်းတို့နောက်လိုက်ရန် ပိုမိုလွယ်ကူစေသည်။
- ကျွမ်းကျင်မှု- သင်၏ PowerPoint တင်ဆက်မှုတွင် စာမျက်နှာနံပါတ်များ အပါအဝင် အသေးစိတ်အချက်အလက်များကို ကျွမ်းကျင်ပိုင်နိုင်မှုနှင့် အာရုံစိုက်မှုကို ပြသသည်။ ၎င်းသည် သင်၏ဆလိုက်များတွင် ဆန်းပြားမှုနှင့် အဖွဲ့အစည်းကို ပေါင်းထည့်သည်။
ယခု ကျွန်ုပ်တို့သည် စာမျက်နှာနံပါတ်များ၏ အရေးပါမှုကို နားလည်လာသောအခါတွင် ၎င်းတို့ကို သင်၏ PowerPoint ဆလိုက်များထဲသို့ ထည့်ခြင်း၏ အဆင့်ဆင့်သော လုပ်ငန်းစဉ်ကို စူးစမ်းကြည့်ကြပါစို့။
စက္ကန့်ပိုင်းအတွင်း စတင်လိုက်ပါ..
အခမဲ့စာရင်း ပေး၍ သင်၏အပြန်အလှန်တုံ့ပြန်နိုင်သော PowerPoint ကိုပုံစံခွက်တစ်ခုတည်ဆောက်ပါ။
☁️ အခမဲ့ စမ်းသုံးကြည့်ပါ။
PowerPoint တွင် စာမျက်နှာနံပါတ်များကို နည်းလမ်း 3 မျိုးဖြင့် ပေါင်းထည့်နည်း
သင်၏ PowerPoint ဆလိုက်များတွင် စာမျက်နှာနံပါတ်များကို စတင်ထည့်သွင်းရန်၊ ဤအဆင့်များကို လိုက်နာပါ-
#1 – PowerPoint ကိုဖွင့်ပြီး Access လုပ်ပါ။ “ဆလိုက်နံပါတ်”
- သင်၏ PowerPoint တင်ပြမှုကို စတင်ပါ။

- အဆိုပါကိုသွားပါ ထည့်သွင်း tab ကို။
- ယင်းကိုရွေးချယ်ပါ Slide နံပါတ် သေတ္တာ

- ထိုတွင် လြှော tab ကိုရွေးပါ လျှောနံပါတ် သေတ္တာစစ်ဆေးပါ။
- (ချန်လှပ်ထားနိုင်သည်) စတင်မှာ အကွက်၊ ပထမဆလိုက်တွင် သင်စတင်လိုသော စာမျက်နှာနံပါတ်ကို ရိုက်ထည့်ပါ။
- ရှေးခယျြ “ခေါင်းစဉ်ဆလိုက်တွင် မပြပါနှင့်” သင့်စာမျက်နှာနံပါတ်များကို ဆလိုက်များ၏ ခေါင်းစဉ်များတွင် မပေါ်စေချင်ပါက၊

- ကလစ်နှိပ်ပါ အားလုံးနှင့်သက်ဆိုင်သည်.
စာမျက်နှာနံပါတ်များကို ယခု သင်၏ဆလိုက်များအားလုံးသို့ ပေါင်းထည့်ပါမည်။
#2 – PowerPoint ကိုဖွင့်ပြီး Access လုပ်ပါ။ “ခေါင်းနှင့်အောက်ခြေ
- အဆိုပါကိုသွားပါ ထည့်သွင်း tab ကို။
- ထဲမှာ စာသားမ အုပ်စုကလစ် Header & Footer.

- အဆိုပါ Header နှင့် Footer dialog box ပွင့်လာပါလိမ့်မယ်။
- ထိုတွင် လြှော tab ကိုရွေးပါ လျှောနံပါတ် သေတ္တာစစ်ဆေးပါ။
- (ချန်လှပ်ထားနိုင်သည်) စတင်မှာ အကွက်၊ ပထမဆလိုက်တွင် သင်စတင်လိုသော စာမျက်နှာနံပါတ်ကို ရိုက်ထည့်ပါ။
- ကလစ်နှိပ်ပါ အားလုံးနှင့်သက်ဆိုင်သည်.
စာမျက်နှာနံပါတ်များကို ယခု သင်၏ဆလိုက်များအားလုံးသို့ ပေါင်းထည့်ပါမည်။
နံပါတ် ၃ – ဝင်ခွင့် “ဆလိုက်ဆရာကြီး”
ဒါဆို powerpoint slide master မှာ စာမျက်နှာနံပါတ်ကို ဘယ်လိုထည့်မလဲ။
သင်၏ PowerPoint တင်ပြမှုတွင် စာမျက်နှာနံပါတ်များထည့်ရန် အခက်အခဲရှိနေပါက၊ သင်သည် အောက်ပါတို့ကို စမ်းကြည့်နိုင်သည်-

- သင်အထဲမှာရှိနေကြောင်းသေချာပါစေ။ လျှောမာစတာ အမြင်။ ဒီလိုလုပ်ဖို့၊ သွားပါ။ ကြည့်ရှုခြင်း > လျှောမာစတာ.

- ထိုတွင် လျှောမာစတာ tab ကိုသွားပါ မာစတာလက်ကွက် ကြောင်းသေချာအောင်လုပ်ပါ။ လျှောနံပါတ် check box ကိုရွေးချယ်သည်။

- ပြဿနာရှိနေသေးပါက PowerPoint ကို ပြန်လည်စတင်ကြည့်ပါ။
PowerPoint တွင် စာမျက်နှာနံပါတ်များကို မည်ကဲ့သို့ ဖယ်ရှားနည်း
ဤသည်မှာ PowerPoint ရှိ စာမျက်နှာနံပါတ်များကို ဖယ်ရှားနည်းဆိုင်ရာ အဆင့်များဖြစ်သည်။
- သင်၏ PowerPoint တင်ပြမှုကို ဖွင့်ပါ။
- အဆိုပါကိုသွားပါ ထည့်သွင်း tab ကို။
- ကလစ်နှိပ်ပါ Header & Footer.
- အဆိုပါ Header နှင့် Footer dialog box ပွင့်လာပါလိမ့်မယ်။
- ထိုတွင် ဆလိုက်တက်ဘ်ရှင်းပါ လျှောနံပါတ် သေတ္တာစစ်ဆေးပါ။
- (ချန်လှပ်ထားနိုင်သည်) သင့်တင်ပြချက်ရှိ ဆလိုက်များအားလုံးမှ စာမျက်နှာနံပါတ်များကို ဖယ်ရှားလိုပါက နှိပ်ပါ။ အားလုံးနှင့်သက်ဆိုင်သည်. လက်ရှိဆလိုက်မှ စာမျက်နှာနံပါတ်များကိုသာ ဖယ်ရှားလိုပါက နှိပ်ပါ။ Apply.
စာမျက်နှာနံပါတ်များကို သင်၏ဆလိုက်များမှ ဖယ်ရှားလိုက်ပါမည်။
အကျဉ်းချုပ်မှာ
PowerPoint တွင် စာမျက်နှာနံပါတ်များကို မည်သို့ထည့်မည်နည်း။ PowerPoint တွင် စာမျက်နှာနံပါတ်များကို ပေါင်းထည့်ခြင်းသည် သင့်တင်ပြချက်များ၏ အရည်အသွေးနှင့် ပရော်ဖက်ရှင်နယ်ဆန်မှုကို မြှင့်တင်ပေးနိုင်သည့် အဖိုးတန်ကျွမ်းကျင်မှုတစ်ခုဖြစ်သည်။ ဤလမ်းညွှန်တွင် ဖော်ပြထားသော လိုက်နာရလွယ်ကူသော အဆင့်များနှင့်အတူ၊ ယခုအခါတွင် သင်သည် သင်၏အကြောင်းအရာကို ပိုမိုလွယ်ကူစေပြီး သင့်ပရိသတ်အတွက် စနစ်တကျဖြစ်စေရန် စာမျက်နှာနံပါတ်များကို သင့်ဆလိုက်များတွင် ယုံကြည်စိတ်ချစွာ ပေါင်းစည်းနိုင်ပါပြီ။
စွဲမက်ဖွယ်ကောင်းသော PowerPoint တင်ဆက်မှုများကို ဖန်တီးရန် သင့်ခရီးစဥ်တွင် စလိုက်သည်နှင့် သင့်ဆလိုက်များကို နောက်တစ်ဆင့်သို့ ယူဆောင်သွားရန် စဉ်းစားပါ။ နေခြည်. AhaSlides ဖြင့် သင်သည် ပေါင်းစပ်နိုင်သည်။ တိုက်ရိုက်ရွေးကောက်ပွဲ, ဉာဏ်စမ်းပဟေဠိနှင့် အပြန်အလှန်အမေးအဖြေကဏ္ဍများ သင်၏တင်ပြချက်များ (သို့မဟုတ်သင့် အဖြေရှာတဲ့ session တစ်ခု) အဓိပ္ပါယ်ရှိသော အပြန်အလှန်တုံ့ပြန်မှုများကို မွေးမြူပြီး သင့်ပရိသတ်ထံမှ တန်ဖိုးရှိသော ထိုးထွင်းအမြင်များကို ဖမ်းယူပါ။
ေမးေလ့ရွိသည့္ေမးခြန္းမ်ား
Powerpoint အလုပ်မလုပ်တော့တဲ့ စာမျက်နှာနံပါတ်တွေကို ဘယ်လိုထည့်ရမလဲ။
သင်၏ PowerPoint တင်ပြမှုတွင် စာမျက်နှာနံပါတ်များထည့်ရန် အခက်အခဲရှိနေပါက၊ သင်သည် အောက်ပါတို့ကို စမ်းကြည့်နိုင်သည်-
ကိုသွားပါ ကြည့်ရှုခြင်း > လျှောမာစတာ.
ထိုတွင် လျှောမာစတာ tab ကိုသွားပါ မာစတာလက်ကွက် ကြောင်းသေချာအောင်လုပ်ပါ။ လျှောနံပါတ် check box ကိုရွေးချယ်သည်။
ပြဿနာရှိနေသေးပါက PowerPoint ကို ပြန်လည်စတင်ကြည့်ပါ။
PowerPoint ရှိ သီးခြားစာမျက်နှာတစ်ခုတွင် စာမျက်နှာနံပါတ်များကို မည်သို့စတင်နိုင်မည်နည်း။
toolbar တွင်၊ ကိုသွားပါ။ ထည့်သွင်း tab ကို။
ယင်းကိုရွေးချယ်ပါ Slide နံပါတ် သေတ္တာ
ထိုတွင် လြှော tab ကိုရွေးပါ လျှောနံပါတ် သေတ္တာစစ်ဆေးပါ။
ထဲမှာ စတင်မှာ အ အကွက်၊ ပထမဆလိုက်တွင် သင်စတင်လိုသော စာမျက်နှာနံပါတ်ကို ရိုက်ထည့်ပါ။
ဖို့ရှေးခယျြ အားလုံးကို အသုံးချပါ။