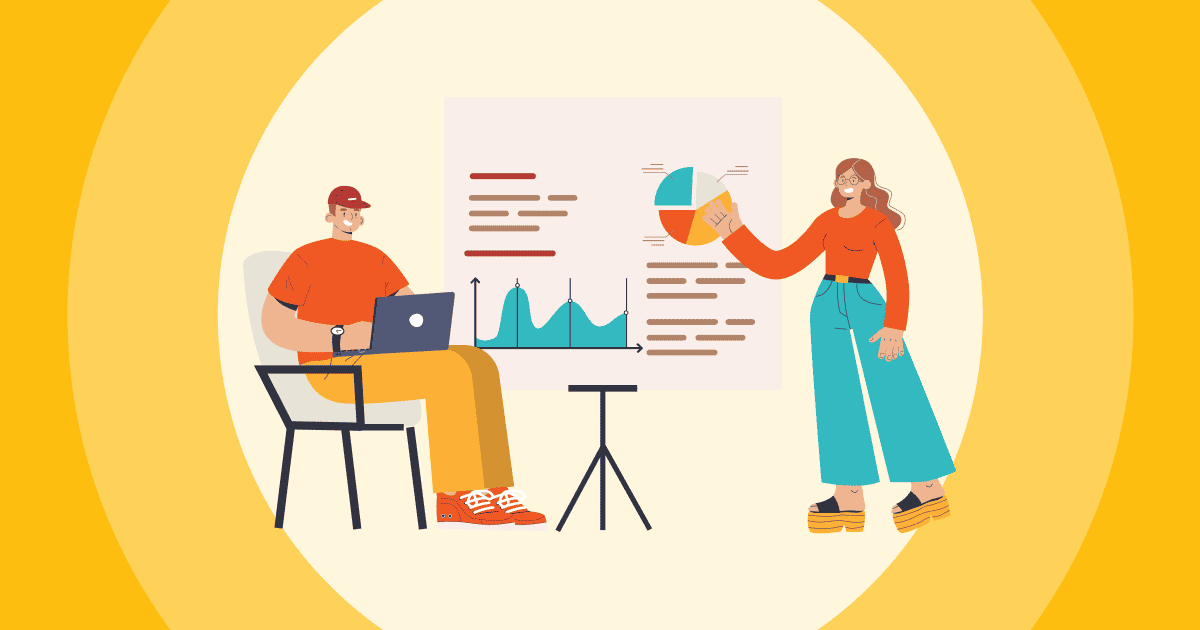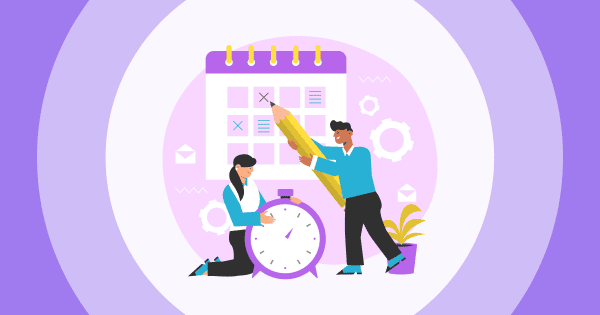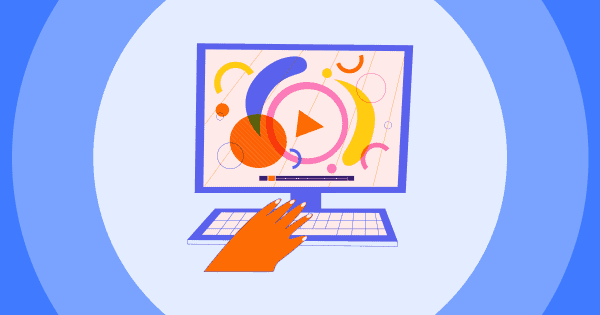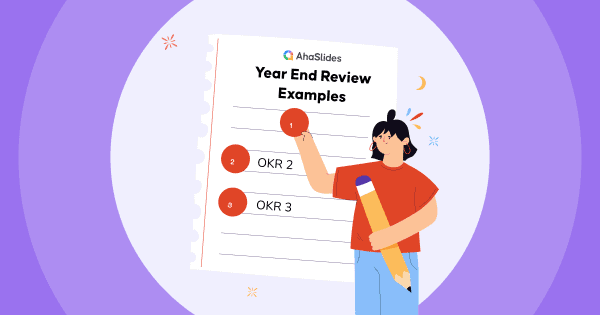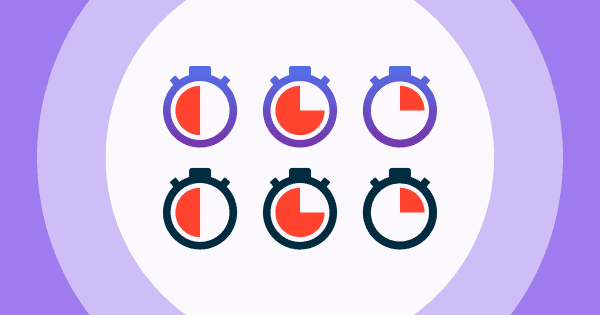အချို့တင်ဆက်သူများသည် ၎င်းတို့၏ဆလိုက်ရှိုးများကို ချောမွေ့ပြီး ဆွဲဆောင်မှုရှိအောင် မည်သို့ပြုလုပ်သည်ကို သင်တွေးဖူးပါသလား။ လျှို့ဝှက်ချက်ထဲမှာ ရှိတယ်။ PowerPoint တင်ပြသူ view - PowerPoint တင်ဆက်သူများအား ၎င်းတို့၏တင်ဆက်မှုများအတွင်း စူပါပါဝါများကို ပေးသည့် အထူးအင်္ဂါရပ်တစ်ခု။
ဤလမ်းညွှန်တွင်၊ သင်သည် PowerPoint Presenter View နှင့် ယုံကြည်မှုအပြည့်နှင့် စွဲမက်ဖွယ်ကောင်းသောတင်ဆက်သူဖြစ်လာစေရန်၊ သင့်ပရိသတ်အား စိတ်အားထက်သန်မှုနှင့် ပိုမိုလိုချင်မှုတို့ကို ဖြစ်ပေါ်စေရန် ၎င်း၏အကောင်းဆုံးရွေးချယ်စရာကို သင်မည်ကဲ့သို့အသုံးပြုနိုင်ကြောင်း ဤလမ်းညွှန်ချက်တွင် ကျွန်ုပ်တို့လေ့လာပါမည်။ PowerPoint Presenter View ကို အတူတူ ရှာဖွေကြပါစို့။
မာတိကာ
စက္ကန့်ပိုင်းအတွင်း စတင်လိုက်ပါ..
အခမဲ့စာရင်း ပေး၍ သင်၏အပြန်အလှန်တုံ့ပြန်နိုင်သော PowerPoint ကိုပုံစံခွက်တစ်ခုတည်ဆောက်ပါ။
☁️ အခမဲ့ စမ်းသုံးကြည့်ပါ။
တင်ဆက်သူမုဒ် PowerPoint ကို ဘယ်လိုဝင်ရောက်ရမလဲ။
| လှမ်း | ဖေါ်ပြချက် |
| 1 | စတင်ရန် သင်၏ PowerPoint တင်ပြမှုကို ဖွင့်ပါ။ |
| 2 | Slide Show tab တွင် Presenter View ကို ဝင်ရောက်ပါ။ ပြထားသည့် ဝင်းဒိုးအသစ်ကို သင်တွေ့လိမ့်မည်- ဆလိုက်ပုံသေးများ- ဆလိုက်များ၏ အသေးစား အစမ်းကြည့်ရှုမှုများ၊ တင်ဆက်မှုဆလိုက်များကို လွယ်ကူစွာ သွားလာနိုင်သည်။ မှတ်စုများ စာမျက်နှာ- သင့်ကိုယ်ပိုင်မှတ်စုများကို ပရိသတ်အား ထုတ်ဖော်ပြသခြင်းမပြုဘဲ သင့်ဖန်သားပြင်ပေါ်တွင် သီးသန့်မှတ်သားပြီး ကြည့်ရှုနိုင်ပါသည်။ နောက်ဆလိုက် အစမ်းကြည့်ရှုခြင်း- ဤအင်္ဂါရပ်သည် သင့်အား အကြောင်းအရာကို ကြိုတင်မှန်းဆနိုင်ပြီး ချောမွေ့စွာကူးပြောင်းနိုင်စေမည့် လာမည့်ဆလိုက်ကို ပြသပေးပါသည်။ လွန်ခဲ့သောအချိန် - Presenter View သည် တင်ဆက်မှုအတွင်း ကုန်သွားသည့်အချိန်ကို ပြသပြီး ၎င်းတို့၏ အရှိန်အဟုန်ကို ထိထိရောက်ရောက် စီမံခန့်ခွဲရန် ကူညီပေးသည်။ ကိရိယာများနှင့် မှတ်ချက်များ- Presenter View သည် ဘောပင်များ သို့မဟုတ် လေဆာညွှန်မှတ်များ၊ မီးပျက်နေသည့် ဖန်သားပြင်များနှင့် စာတန်းထိုးများကဲ့သို့သော မှတ်ချက်ပေးကိရိယာများကို ပေးပါသည်။ |
| 3 | Presenter View မှ ထွက်ရန် Window ၏ ညာဘက်အပေါ်ထောင့်ရှိ End Show ကို နှိပ်ပါ။ |
PowerPoint Presenter View ဆိုတာ ဘာလဲ
PowerPoint Presenter View သည် လက်ရှိဆလိုက်၊ နောက်ဆလိုက်နှင့် သင်၏စပီကာမှတ်စုများပါ၀င်သည့် သီးခြားဝင်းဒိုးတစ်ခုတွင် သင့်တင်ဆက်မှုကို ကြည့်ရှုခွင့်ပြုသည့် အင်္ဂါရပ်တစ်ခုဖြစ်သည်။
ဤလုပ်ဆောင်ချက်သည် PowerPoint Presenter အတွက် အကျိုးကျေးဇူးများစွာကို ယူဆောင်လာပေးကာ ချောမွေ့ပြီး ပရော်ဖက်ရှင်နယ်တင်ဆက်မှုကို ပေးအပ်ရန် သင့်အတွက် ပိုမိုလွယ်ကူစေသည်။
- လက်ရှိဆလိုက်၊ နောက်ဆလိုက်နှင့် သင့်စပီကာမှတ်စုများကို တစ်နေရာတည်းတွင် ကြည့်ရှုခြင်းဖြင့် သင်သည် စနစ်တကျနှင့် လမ်းကြောင်းပေါ်တွင် ရှိနေနိုင်သည်။
- သင့်ပရိသတ်နှင့် မျက်လုံးချင်းဆုံစေပြီး ပိုမိုဆွဲဆောင်မှုရှိသော တင်ဆက်မှုကို ပေးပို့နိုင်စေသည့် သင်၏ကွန်ပျူတာကို မကြည့်ဘဲ တင်ဆက်မှုကို သင်ထိန်းချုပ်နိုင်သည်။
- သင့်ဆလိုက်များ၏ သီးခြားအစိတ်အပိုင်းများကို မီးမောင်းထိုးပြရန် သို့မဟုတ် သင့်ပရိသတ်အား အပိုအချက်အလက်များကို ပေးဆောင်ရန် Presenter View ကို အသုံးပြုနိုင်သည်။
Powerpoint Presenter View ကိုအသုံးပြုနည်း
အဆင့် 1- စတင်ရန်၊ သင်၏ PowerPoint တင်ပြမှုကို ဖွင့်ပါ။

အဆင့် 2: အပေါ် slide Show ကို တက်ဘ်၊ ဝင်ရောက်ပါ။ တင်ပြသူ. ပြထားသည့် ဝင်းဒိုးအသစ်ကို သင်တွေ့လိမ့်မည်-

- ဆလိုက်ပုံသေးများ- ဆလိုက်များ၏ အသေးစား အစမ်းကြည့်ရှုမှုများ၊ တင်ဆက်မှုဆလိုက်များကို လွယ်ကူစွာ သွားလာနိုင်သည်။
- မှတ်စုများ စာမျက်နှာ- သင့်ကိုယ်ပိုင်မှတ်စုများကို ပရိသတ်အား ထုတ်ဖော်ပြသခြင်းမရှိဘဲ ၎င်းတို့ကို သင့်ဖန်သားပြင်ပေါ်တွင် သီးသန့်ကြည့်ရှုနိုင်ပြီး ၎င်းတို့သည် လမ်းကြောင်းပေါ်တွင်ရှိနေစေရန်နှင့် ကောင်းမွန်စွာပြင်ဆင်ထားကြောင်း သေချာစေပါသည်။
- နောက်ဆလိုက် အစမ်းကြည့်ရှုခြင်း- ဤအင်္ဂါရပ်သည် သင့်အား အကြောင်းအရာကို ကြိုတင်မှန်းဆနိုင်ပြီး ချောမွေ့စွာကူးပြောင်းနိုင်စေမည့် လာမည့်ဆလိုက်ကို ပြသပေးပါသည်။
- လွန်ခဲ့သောအချိန် - Presenter View သည် တင်ဆက်မှုအတွင်း ကုန်သွားသည့်အချိန်ကို ပြသပြီး ၎င်းတို့၏ အရှိန်အဟုန်ကို ထိထိရောက်ရောက် စီမံခန့်ခွဲရန် ကူညီပေးသည်။
- ကိရိယာများနှင့် မှတ်ချက်များ- PowerPoint ၏ အချို့သောဗားရှင်းများတွင် Presenter View သည် ဖောင်တိန်များ သို့မဟုတ် မှတ်ချက်ပေးကိရိယာများ ပေးဆောင်သည်။ လေဆာညွှန်ချက်များ, မီးပျက်နေသည့် မျက်နှာပြင်များ, နှင့် စာတန်းများ၊ PowerPoint တင်ဆက်သူများအား တင်ပြစဉ်အတွင်း ၎င်းတို့၏ slides များပေါ်ရှိ အချက်များကို အလေးပေးခွင့်ပြုပါ။

အဆင့် 3- Presenter View မှထွက်ရန်၊ ကိုနှိပ်ပါ။ ဇာတ်သိမ်းခန်း ပြတင်းပေါက်၏ ညာဘက်အပေါ်ထောင့်တွင်။
Powerpoint Presenter View အတွက် အစားထိုးတစ်ခု
PowerPoint Presenter View သည် မော်နီတာနှစ်ခုကို အသုံးပြု၍တင်ဆက်သူများအတွက် အသုံးဝင်သောကိရိယာတစ်ခုဖြစ်သည်၊ သို့သော် သင့်တွင် မျက်နှာပြင်တစ်ခုတည်းသာရှိလျှင်ကော။ စိတ်မပူပါနဲ့။ နေခြည် မင်းကို ဖုံးကွယ်ထားပြီးပြီ။
- AhaSlides သည် cloud-based presentation software တစ်ခုဖြစ်သည်။ထို့ကြောင့် သင်သည် အင်တာနက်ချိတ်ဆက်မှုရှိသော မည်သည့်စက်ပစ္စည်းမှမဆို ၎င်းကို ဝင်ရောက်ကြည့်ရှုနိုင်ပါသည်။ ဆိုလိုသည်မှာ သင့်တွင် ပရိုဂျက်တာ သို့မဟုတ် ဒုတိယမော်နီတာမရှိပါက သင်၏ဆလိုက်များကို တင်ပြရန် AhaSlides ကို အသုံးပြုနိုင်သည်။
- AhaSlides သည်လည်း အပြန်အလှန်အကျိုးပြုသော အင်္ဂါရပ်မျိုးစုံကို ပေးဆောင်ပါသည်။ နှင့် ထိတွေ့ဆက်ဆံရန် သင်သုံးနိုင်သည်။ သင့်အစည်းအဝေးကို အဆင့်သတ်မှတ်ရန် သင့်ပရိသတ်ကို တောင်းဆိုပါ။, ကဲ့သို့ ရွေးကောက်ပွဲ, ဉာဏ်စမ်းပဟေဠိနှင့် AhaSlides တိုက်ရိုက် အမေးအဖြေ မီးစက်. ဤအင်္ဂါရပ်များသည် သင့်ပရိသတ်၏အာရုံစူးစိုက်မှုကို ထိန်းထားနိုင်ပြီး သင်၏တင်ဆက်မှုကို ပြုလုပ်နိုင်စေရန် ကူညီပေးနိုင်ပါသည်။ ဖောက်ထွက်ဆွေးနွေးခြင်း။ ပိုလို့တောင် အပြန်အလှန် အကျိုးပြုတယ်။
🎉 အကြံပြုချက်များ- PowerPoint Presenter View နှင့်အတူ၊ သင်လည်း အသုံးပြုသင့်ပါသည်။ စာသင်ခန်းတုံ့ပြန်မှုစနစ် ထိတွေ့ဆက်ဆံမှု တိုးတက်စေရန်။
တင်ပြသည့်အခါ AhaSlides Backstage အင်္ဂါရပ်ကို အသုံးပြုနည်း
အဆင့် 1: ဝင်ရောက်ပြီး သင်၏တင်ပြမှုကို ဖွင့်ပါ။

- အဆိုပါကိုသွားပါ နေခြည် ဝဘ်ဆိုက်နှင့် သင့်အကောင့်သို့ ဝင်ရောက်ပါ။ သင့်တွင် အကောင့်တစ်ခုမရှိသေးပါက၊ အကောင့်တစ်ခုကို အခမဲ့ဖန်တီးနိုင်ပါသည်။
- တင်ပြမှုအသစ်တစ်ခုဖန်တီးပါ သို့မဟုတ် ရှိပြီးသားတင်ပြချက်တစ်ခုကို အပ်လုဒ်လုပ်ပါ။
အဆင့် ၂: ကိုနှိပ်ပါ AhaSlides Backstage ဖြင့် တင်ပြပါ။ in ပစ္စုပ္ပန်သေတ္တာ

အဆင့် 3- Backstage Tools ကိုအသုံးပြုခြင်း။
- သီးသန့် အစမ်းကြည့်ရှုခြင်း- သင့်တွင် ရှေ့လာမည့်အရာများအတွက် ကြိုတင်ပြင်ဆင်နိုင်ပြီး သင်၏တင်ဆက်မှုလမ်းကြောင်းပေါ်တွင် ဆက်လက်ရှိနေစေမည့် သင်၏နောက်လာမည့်ဆလိုက်များကို သီးသန့်အစမ်းကြည့်ရှုနိုင်မည်ဖြစ်သည်။
- ဆလိုက်မှတ်စုများ- PowerPoint Presenter View ကဲ့သို့ပင်၊ Backstage သည် သင်၏တင်ဆက်သူဆလိုက်များကို မှတ်သားနိုင်စေပြီး သင့်ပေးပို့စဉ်အတွင်း စည်းချက်မလွတ်ကြောင်း သေချာစေပါသည်။
- ချောမွေ့သောဆလိုက် လမ်းညွှန်မှု- အလိုလိုသိနိုင်သော လမ်းကြောင်းပြထိန်းချုပ်မှုများဖြင့်၊ သင်သည် သင်၏တင်ဆက်မှုအတွင်း ဆလိုက်များကြားတွင် လွယ်ကူစွာပြောင်းနိုင်ပြီး အရည်နှင့် ပွတ်သပ်ပေးပို့မှုကို ထိန်းသိမ်းထားသည်။

🎊 အောက်တွင်ဖော်ပြထားသော ရိုးရှင်းသောညွှန်ကြားချက်ကို လိုက်နာပါ။ AhaSlides Backstage လမ်းညွှန်.
AhaSlides ဖြင့် သင်၏တင်ဆက်မှုကို အစမ်းကြည့်ရှုပြီး စမ်းသပ်ရန် အကြံပြုချက်များ
သင်၏တင်ဆက်မှုသို့မဝင်ရောက်မီ၊ အပိုမော်နီတာတစ်ခု၏ဇိမ်ခံမှုမရှိဘဲ အခြားစက်များတွင် သင့်ဆလိုက်များ မည်သို့ပေါ်လာသည်ကို ကြည့်ခြင်းသည် ကောင်းမွန်သည်မဟုတ်လော။
အသုံးချရန် AhaSlides ၏ အစမ်းကြည့်ရှုမှုအင်္ဂါရပ် ထိထိရောက်ရောက်၊ ဤရိုးရှင်းသောအဆင့်များကို လိုက်နာပါ-
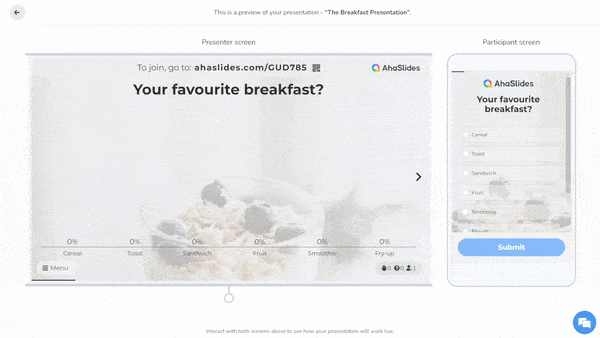
- အကောင့်တစ်ခုအပေါ် Create နေခြည် နှင့်ဝင်ပါ။
- တင်ပြမှုအသစ်တစ်ခုဖန်တီးပါ သို့မဟုတ် ရှိပြီးသားတင်ပြချက်တစ်ခုကို အပ်လုဒ်လုပ်ပါ။
- ထိုပေါ်တွင်ကလစ်နှိပ်ပါ Preview မျက်နှာပြင်၏ ညာဘက်အပေါ်ထောင့်ရှိ ခလုတ်။
- ၎င်းသည် သင့်ဆလိုက်များနှင့် မှတ်စုများကို သင်မြင်နိုင်သည့် ဝင်းဒိုးအသစ်တစ်ခုကို ဖွင့်ပါမည်။
- ပြတင်းပေါက်၏ညာဘက်တွင်၊ သင့်ပရိသတ်မြင်ရမည့်အရာ၏ အကြိုကြည့်ရှုမှုကို သင်တွေ့ရပါမည်။
ဤအင်္ဂါရပ်ကိုအသုံးပြုခြင်းဖြင့်၊ သင်၏တင်ပြချက်သည် ရင်သပ်ရှုမောဖွယ်ဖြစ်နေကြောင်း သေချာစေပြီး သင့်ပရိသတ်အတွက် စွဲမက်ဖွယ်အတွေ့အကြုံကို အာမခံချက်ပေးနိုင်ပါသည်။
အကျဉ်းချုပ်မှာ
မည်သည့်ရွေးချယ်မှုအား တင်ဆက်သူများမှ ရွေးချယ်သည်၊ PowerPoint Presenter View ကို ကျွမ်းကျင်ပိုင်နိုင်စွာ သို့မဟုတ် AhaSlides ၏ Backstage ကိုအသုံးပြုခြင်းဖြင့်၊ ပလက်ဖောင်းနှစ်ခုစလုံးသည် စပီကာများကို ယုံကြည်မှုရှိပြီး စွဲမက်ဖွယ်တင်ဆက်သူများဖြစ်လာစေရန် စွမ်းဆောင်ပေးကာ ၎င်းတို့၏ပရိသတ်ကို စိတ်အားထက်သန်မှုနှင့် စိတ်အားထက်သန်စေမည့် အမှတ်တရတင်ဆက်မှုများကို တင်ဆက်ပေးပါသည်။
ေမးေလ့ရွိသည့္ေမးခြန္းမ်ား
Presentation တင်ဆက်သူ ဘယ်သူလဲ။
တင်ဆက်မှုတစ်ခုကို တင်ဆက်သူအား ပုံမှန်အားဖြင့် "တင်ဆက်သူ" သို့မဟုတ် "စပီကာ" ဟုခေါ်သည်။ တင်ဆက်မှုအကြောင်းအရာကို ပရိသတ်ထံ ပေးပို့ရန် ၎င်းတို့တွင် တာဝန်ရှိသည်။
PowerPoint တင်ဆက်မှုနည်းပြဆိုတာဘာလဲ။
PowerPoint မိတ်ဆက်နည်းပြ သင်၏တင်ဆက်မှုစွမ်းရည်ကို မြှင့်တင်ရန် ကူညီပေးသည့် PowerPoint ရှိ အင်္ဂါရပ်တစ်ခုဖြစ်သည်။ Presentation Coach သည် သင့်အား စလိုက်တစ်ခုစီတွင် သင်ဘယ်လောက်ကြာကြာသုံးစွဲနေသလဲ၊ သင့်အသံကို မည်မျှအသုံးပြုနေသည်နှင့် သင့်တင်ဆက်မှုအား မည်မျှဆွဲဆောင်မှုတို့ကဲ့သို့သော သင့်တင်ပြချက်အပေါ် တုံ့ပြန်ချက်ပေးပါသည်။
PowerPoint တင်ပြသူမြင်ကွင်းကဘာလဲ။
PowerPoint Presenter View သည် တင်ဆက်သူအား ၎င်းတို့၏ slides များ၊ မှတ်စုများ နှင့် timer ကို ကြည့်ရှုနိုင်စေမည့် PowerPoint တွင် အထူးမြင်ကွင်းတစ်ခုဖြစ်သည်။ ၎င်းတို့သည် ၎င်းတို့၏တင်ဆက်မှုများကို ခြေရာခံနိုင်စေရန်နှင့် ၎င်းတို့၏အချိန်ကို ကျော်မသွားကြောင်း သေချာစေရန်အတွက် ၎င်းသည် တင်ဆက်သူများအတွက် အသုံးဝင်ပါသည်။