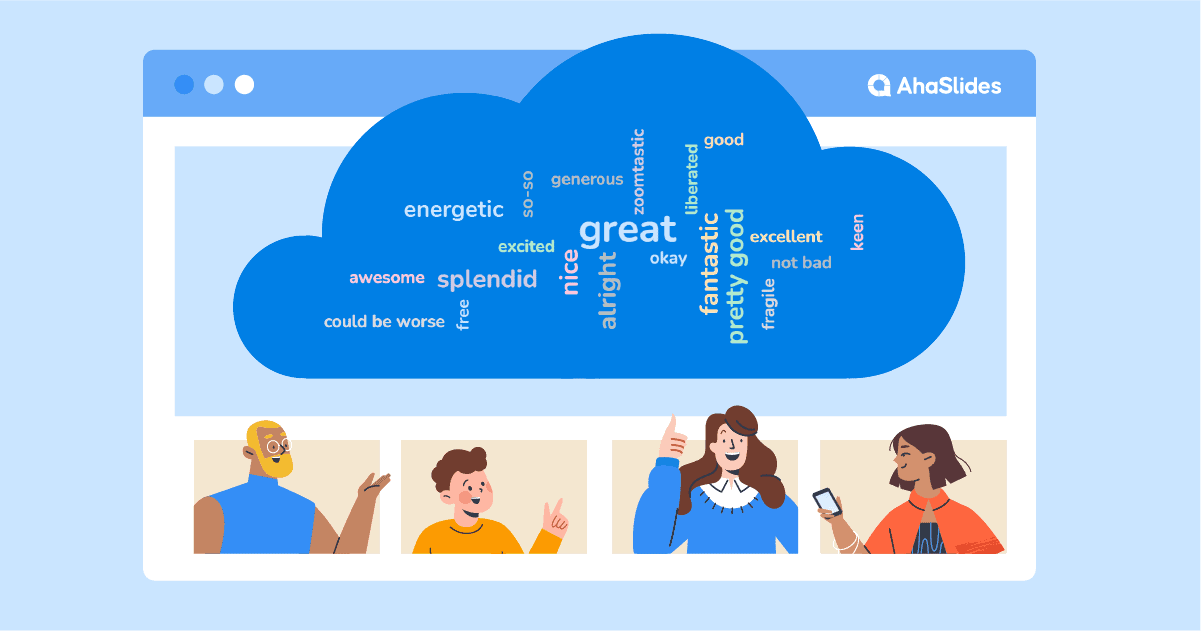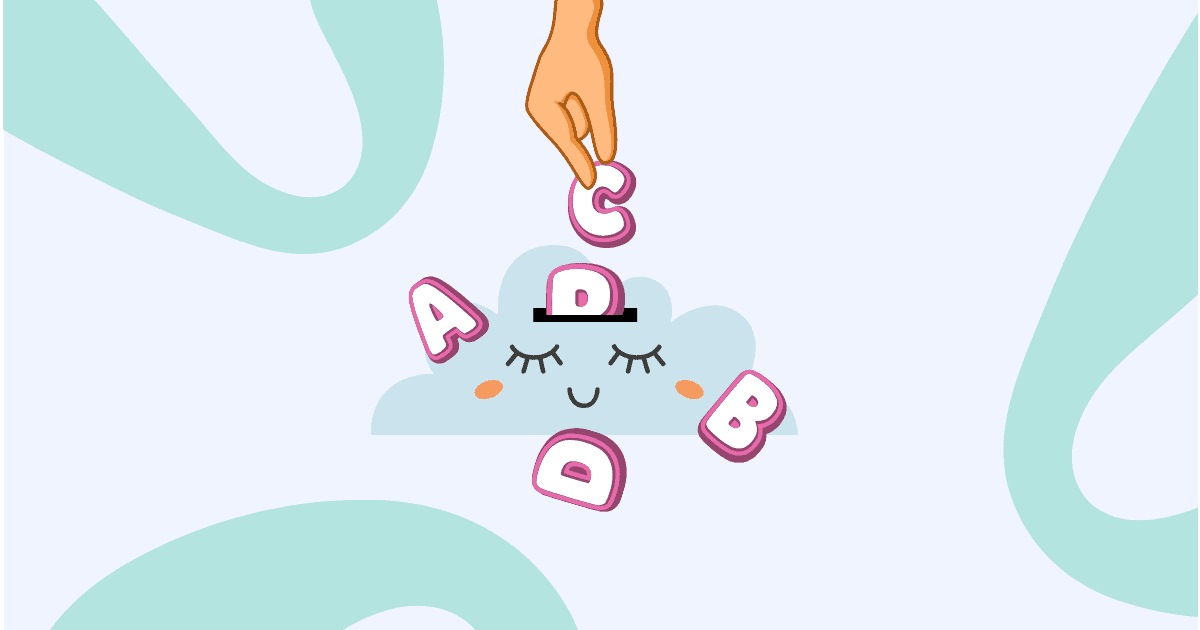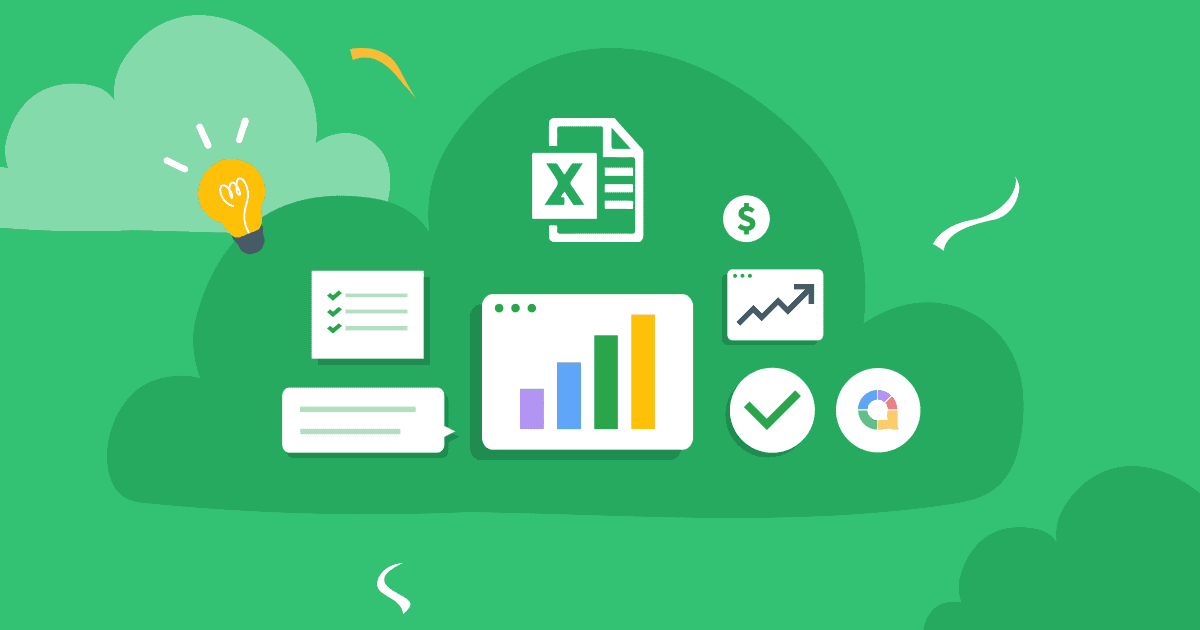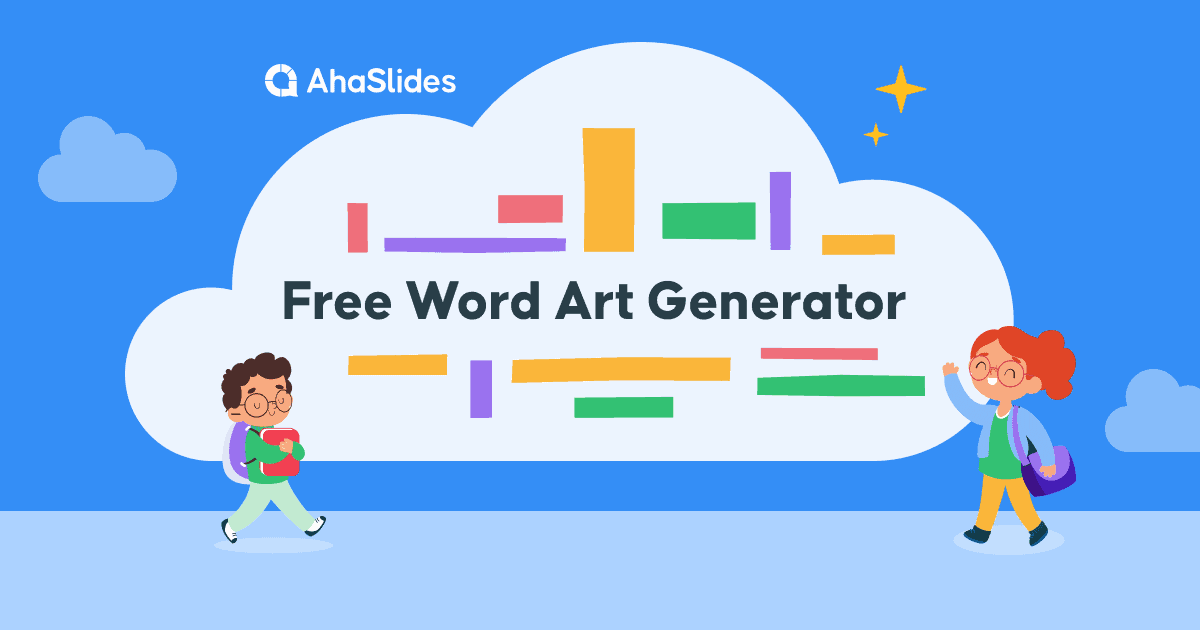![]() Zoom သည် အလုပ်နှင့် ကျောင်း၏ virtual worlds ကို သိမ်းပိုက်ပြီးကတည်းက အချက်အလက်အချို့ ထွက်ပေါ်လာခဲ့သည်။ ဤသည်မှာ နှစ်ခုဖြစ်သည်- ကိုယ်တိုင်ဖန်တီးထားသော နောက်ခံဖြင့် ငြီးငွေ့သော Zoom တက်ရောက်သူအား သင်ယုံကြည်၍မရပါ၊ အပြန်အလှန်တုံ့ပြန်မှုသည် အနည်းငယ်ကြာပါသည်။
Zoom သည် အလုပ်နှင့် ကျောင်း၏ virtual worlds ကို သိမ်းပိုက်ပြီးကတည်းက အချက်အလက်အချို့ ထွက်ပေါ်လာခဲ့သည်။ ဤသည်မှာ နှစ်ခုဖြစ်သည်- ကိုယ်တိုင်ဖန်တီးထားသော နောက်ခံဖြင့် ငြီးငွေ့သော Zoom တက်ရောက်သူအား သင်ယုံကြည်၍မရပါ၊ အပြန်အလှန်တုံ့ပြန်မှုသည် အနည်းငယ်ကြာပါသည်။ ![]() ရှည်လျားသော
ရှည်လျားသော ![]() နည်းလမ်းဖြစ်သည်။
နည်းလမ်းဖြစ်သည်။
![]() အဆိုပါ
အဆိုပါ ![]() စကားလုံး cloud ကို ချဲ့ပါ။
စကားလုံး cloud ကို ချဲ့ပါ။![]() သင့်ပရိသတ်ကိုရရှိရန် အထိရောက်ဆုံး နှစ်လမ်းသွားကိရိယာများထဲမှ တစ်ခုဖြစ်သည်။
သင့်ပရိသတ်ကိုရရှိရန် အထိရောက်ဆုံး နှစ်လမ်းသွားကိရိယာများထဲမှ တစ်ခုဖြစ်သည်။ ![]() အမှန်တကယ်
အမှန်တကယ် ![]() မင်းပြောတာကို နားထောင်ပါ။ ၎င်းသည် ၎င်းတို့ကို စေ့စပ်စေကာ ကျွန်ုပ်တို့အားလုံး မုန်းတီးလာစေရန် Zoom ရေးဆွဲသည့် တစ်ဉီးတည်းသော ပုံများနှင့် သင့် virtual event ကို သီးခြားသတ်မှတ်ပေးပါသည်။
မင်းပြောတာကို နားထောင်ပါ။ ၎င်းသည် ၎င်းတို့ကို စေ့စပ်စေကာ ကျွန်ုပ်တို့အားလုံး မုန်းတီးလာစေရန် Zoom ရေးဆွဲသည့် တစ်ဉီးတည်းသော ပုံများနှင့် သင့် virtual event ကို သီးခြားသတ်မှတ်ပေးပါသည်။
![]() ဤတွင် သင့်ကိုယ်ပိုင် စနစ်ထည့်သွင်းရန် အဆင့် 4 ဆင့်ရှိပါသည်။
ဤတွင် သင့်ကိုယ်ပိုင် စနစ်ထည့်သွင်းရန် အဆင့် 4 ဆင့်ရှိပါသည်။![]() စကားလုံးတိမ်
စကားလုံးတိမ် ![]() Zoom ကို 5 မိနစ်အောက်ထားပါ။
Zoom ကို 5 မိနစ်အောက်ထားပါ။
 မာတိကာ
မာတိကာ
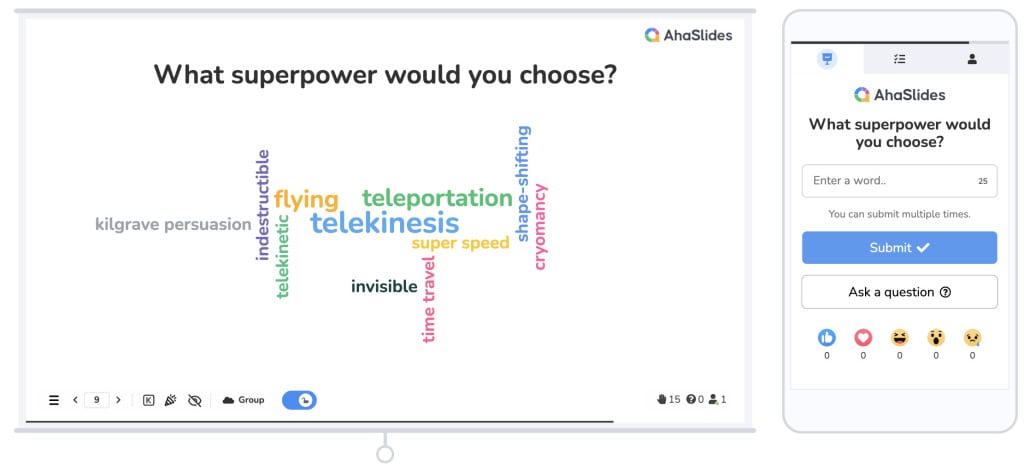
 တိုက်ရိုက်စကားလုံးတိမ်တိုက်။ AhaSlides ၏ ရုပ်ပုံအား ရည်ညွှန်းပါသည်။
တိုက်ရိုက်စကားလုံးတိမ်တိုက်။ AhaSlides ၏ ရုပ်ပုံအား ရည်ညွှန်းပါသည်။ Zoom Word Cloud ဆိုတာ ဘာလဲ။
Zoom Word Cloud ဆိုတာ ဘာလဲ။
![]() ရိုးရှင်းစွာပြောရလျှင် Zoom စကားလုံးသည် cloud တစ်ခုဖြစ်သည်။
ရိုးရှင်းစွာပြောရလျှင် Zoom စကားလုံးသည် cloud တစ်ခုဖြစ်သည်။ ![]() အပြန်အလှန်တုန့်ပြန်သော
အပြန်အလှန်တုန့်ပြန်သော![]() Zoom (သို့မဟုတ် အခြားသော ဗီဒီယိုခေါ်ဆိုမှုဆော့ဖ်ဝဲလ်) မှတဆင့် မျှဝေထားသော word cloud သည် ပုံမှန်အားဖြင့် virtual အစည်းအဝေး၊ webinar သို့မဟုတ် အွန်လိုင်းသင်ခန်းစာတစ်ခုတွင်ဖြစ်သည်။
Zoom (သို့မဟုတ် အခြားသော ဗီဒီယိုခေါ်ဆိုမှုဆော့ဖ်ဝဲလ်) မှတဆင့် မျှဝေထားသော word cloud သည် ပုံမှန်အားဖြင့် virtual အစည်းအဝေး၊ webinar သို့မဟုတ် အွန်လိုင်းသင်ခန်းစာတစ်ခုတွင်ဖြစ်သည်။
![]() ကျွန်တော်တို့သတ်မှတ်ထားပါတယ်။
ကျွန်တော်တို့သတ်မှတ်ထားပါတယ်။ ![]() အပြန်အလှန်တုန့်ပြန်သော
အပြန်အလှန်တုန့်ပြန်သော![]() ဤနေရာတွင် မှတ်သားထားရန်မှာ အရေးကြီးသောအချက်မှာ ၎င်းသည် ကြိုတင်ဖြည့်ထားသော စကားလုံးများပြည့်နေသည့် တည်ငြိမ်သောစကားလုံး cloud တစ်ခုမျှသာမဟုတ်ပါ။ ဒါက တိုက်ရိုက်လား၊
ဤနေရာတွင် မှတ်သားထားရန်မှာ အရေးကြီးသောအချက်မှာ ၎င်းသည် ကြိုတင်ဖြည့်ထားသော စကားလုံးများပြည့်နေသည့် တည်ငြိမ်သောစကားလုံး cloud တစ်ခုမျှသာမဟုတ်ပါ။ ဒါက တိုက်ရိုက်လား၊ ![]() ပူးပေါင်းလုပ်ဆောင်သောစကားလုံး cloud
ပူးပေါင်းလုပ်ဆောင်သောစကားလုံး cloud![]() သင်၏ Zoom အပေါင်းအသင်းများထံ ရောက်နိုင်သည်
သင်၏ Zoom အပေါင်းအသင်းများထံ ရောက်နိုင်သည် ![]() ၎င်းတို့၏ တုံ့ပြန်ချက်များကို တင်ပြပါ။
၎င်းတို့၏ တုံ့ပြန်ချက်များကို တင်ပြပါ။![]() ဖန်သားပြင်ပေါ်တွင် လှည့်ပတ်ပျံသန်းနေသည်ကို ကြည့်ရှုပါ။ သင့်ပါဝင်သူများမှ အဖြေတစ်ခုကို များများတင်လေလေ၊ ၎င်းသည် cloud စကားလုံးတွင် ပိုကြီးပြီး ဗဟိုချက်ပိုရှိလေဖြစ်သည်။
ဖန်သားပြင်ပေါ်တွင် လှည့်ပတ်ပျံသန်းနေသည်ကို ကြည့်ရှုပါ။ သင့်ပါဝင်သူများမှ အဖြေတစ်ခုကို များများတင်လေလေ၊ ၎င်းသည် cloud စကားလုံးတွင် ပိုကြီးပြီး ဗဟိုချက်ပိုရှိလေဖြစ်သည်။
![]() ဒီပုံလေး နည်းနည်း 👇
ဒီပုံလေး နည်းနည်း 👇
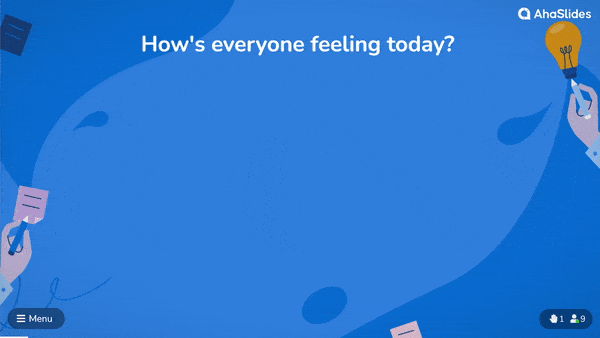
 စကားလုံး cloud ကို ချဲ့ကြည့်ပါ-
စကားလုံး cloud ကို ချဲ့ကြည့်ပါ-  စကားလုံး cloud တစ်ခုသို့ တင်သွင်းနေသည့် စကားလုံးများ၏ timelapse
စကားလုံး cloud တစ်ခုသို့ တင်သွင်းနေသည့် စကားလုံးများ၏ timelapse![]() ပုံမှန်အားဖြင့် Zoom စကားလုံး cloud သည် တင်ဆက်သူအတွက် လက်ပ်တော့တစ်လုံး (ဒါသင်ပါပဲ) နှင့် AhaSlides ကဲ့သို့သော word cloud ဆော့ဖ်ဝဲအတွက် အခမဲ့အကောင့်တစ်ခု လိုအပ်ပါသည်။ ပါဝင်ရန် သင့်ပါဝင်သူများသည် လက်ပ်တော့များ သို့မဟုတ် ဖုန်းများကဲ့သို့သော ၎င်းတို့၏စက်ပစ္စည်းများမှလွဲ၍ အခြားမည်သည့်အရာမျှ မလိုအပ်ပါ။
ပုံမှန်အားဖြင့် Zoom စကားလုံး cloud သည် တင်ဆက်သူအတွက် လက်ပ်တော့တစ်လုံး (ဒါသင်ပါပဲ) နှင့် AhaSlides ကဲ့သို့သော word cloud ဆော့ဖ်ဝဲအတွက် အခမဲ့အကောင့်တစ်ခု လိုအပ်ပါသည်။ ပါဝင်ရန် သင့်ပါဝင်သူများသည် လက်ပ်တော့များ သို့မဟုတ် ဖုန်းများကဲ့သို့သော ၎င်းတို့၏စက်ပစ္စည်းများမှလွဲ၍ အခြားမည်သည့်အရာမျှ မလိုအပ်ပါ။
![]() ဒါက 5 မိနစ်အတွင်း setup လုပ်နည်းပါ...
ဒါက 5 မိနစ်အတွင်း setup လုပ်နည်းပါ...
![]() ၅ မိနစ်လောက် မဖြုန်းနိုင်ဘူးလား။
၅ မိနစ်လောက် မဖြုန်းနိုင်ဘူးလား။
![]() ဤပါရှိအဆင့်များကိုလိုက်နာပါ။
ဤပါရှိအဆင့်များကိုလိုက်နာပါ။ ![]() 2 မိနစ်တွင်ဗီဒီယို
2 မိနစ်တွင်ဗီဒီယို![]() ထို့နောက် Zoom တွင် သင့်စကားလုံး cloud ကို သင့်ပရိသတ်များနှင့် မျှဝေပါ။
ထို့နောက် Zoom တွင် သင့်စကားလုံး cloud ကို သင့်ပရိသတ်များနှင့် မျှဝေပါ။
 Zoom Word Cloud ကို အခမဲ့ ဘယ်လိုဖွင့်မလဲ။
Zoom Word Cloud ကို အခမဲ့ ဘယ်လိုဖွင့်မလဲ။
![]() သင်၏ Zoom တက်ရောက်သူများသည် အပြန်အလှန်တုံ့ပြန်ပျော်စရာကောင်းသော ကန်ချက်နှင့် ထိုက်တန်ပါသည်။ အမြန်အဆင့် 4 ခုဖြင့် ၎င်းတို့အား ပေးလိုက်ပါ။
သင်၏ Zoom တက်ရောက်သူများသည် အပြန်အလှန်တုံ့ပြန်ပျော်စရာကောင်းသော ကန်ချက်နှင့် ထိုက်တန်ပါသည်။ အမြန်အဆင့် 4 ခုဖြင့် ၎င်းတို့အား ပေးလိုက်ပါ။
 အဆင့် 1- Word Cloud ဖန်တီးပါ။
အဆင့် 1- Word Cloud ဖန်တီးပါ။
![]() AhaSlides သို့ စာရင်းသွင်းပါ။
AhaSlides သို့ စာရင်းသွင်းပါ။![]() အခမဲ့ဖြစ်ပြီး တင်ဆက်မှုအသစ်တစ်ခုကို ဖန်တီးပါ။ တင်ဆက်မှုတည်းဖြတ်သူတွင်၊ သင်သည် သင်၏ဆလိုက်အမျိုးအစားအဖြစ် 'word cloud' ကို ရွေးချယ်နိုင်သည်။
အခမဲ့ဖြစ်ပြီး တင်ဆက်မှုအသစ်တစ်ခုကို ဖန်တီးပါ။ တင်ဆက်မှုတည်းဖြတ်သူတွင်၊ သင်သည် သင်၏ဆလိုက်အမျိုးအစားအဖြစ် 'word cloud' ကို ရွေးချယ်နိုင်သည်။
![]() သင်ဤအရာကိုလုပ်ဆောင်ပြီးသည်နှင့်သင်၏ Zoom word cloud ကိုဖန်တီးရန်သင်လုပ်ဆောင်ရမည့်အရာမှာသင်၏ပရိသတ်ကိုမေးလိုသောမေးခွန်းကိုထည့်သွင်းရန်ဖြစ်သည်။ ဒါက ဥပမာ 👇
သင်ဤအရာကိုလုပ်ဆောင်ပြီးသည်နှင့်သင်၏ Zoom word cloud ကိုဖန်တီးရန်သင်လုပ်ဆောင်ရမည့်အရာမှာသင်၏ပရိသတ်ကိုမေးလိုသောမေးခွန်းကိုထည့်သွင်းရန်ဖြစ်သည်။ ဒါက ဥပမာ 👇
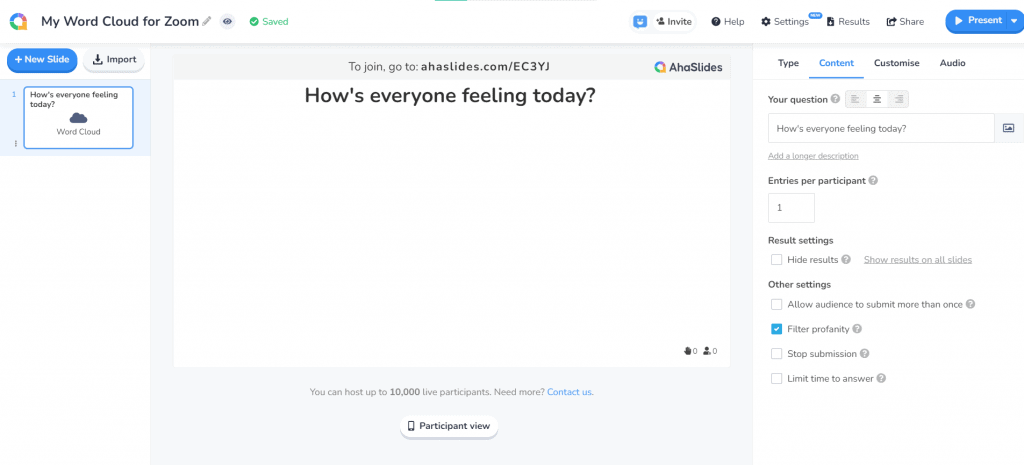
![]() ထို့နောက်တွင်၊ သင်သည် သင်၏ cloud ဆက်တင်များကို သင့်စိတ်ကြိုက် ပြောင်းလဲနိုင်သည်။ တစ်ချို့အရာတွေက ပြောင်းလဲလို့ရတယ်...
ထို့နောက်တွင်၊ သင်သည် သင်၏ cloud ဆက်တင်များကို သင့်စိတ်ကြိုက် ပြောင်းလဲနိုင်သည်။ တစ်ချို့အရာတွေက ပြောင်းလဲလို့ရတယ်...
 ပါဝင်သူ မည်မျှဖြေဆိုနိုင်သည်ကို ရွေးချယ်ပါ။
ပါဝင်သူ မည်မျှဖြေဆိုနိုင်သည်ကို ရွေးချယ်ပါ။ လူတိုင်းဖြေပြီးသည်နှင့် စကားလုံးထည့်သွင်းမှုများကို ဖော်ပြပါ။
လူတိုင်းဖြေပြီးသည်နှင့် စကားလုံးထည့်သွင်းမှုများကို ဖော်ပြပါ။ သင့်ပရိသတ်မှ တင်ပြသော ဆဲဆိုမှုများကို ပိတ်ဆို့ပါ။
သင့်ပရိသတ်မှ တင်ပြသော ဆဲဆိုမှုများကို ပိတ်ဆို့ပါ။ ဖြေဆိုရန် အချိန်ကန့်သတ်ချက်ကို လျှောက်ထားပါ။
ဖြေဆိုရန် အချိန်ကန့်သတ်ချက်ကို လျှောက်ထားပါ။
👊 ![]() ဆုငှေ
ဆုငှေ![]() − Zoom တွင် သင်တင်ပြသောအခါတွင် သင့်စကားလုံး cloud ၏ပုံစံကို အပြည့်အဝ စိတ်ကြိုက်ပြင်ဆင်နိုင်သည်။ 'ဒီဇိုင်း' တက်ဘ်တွင်၊ သင်သည် အပြင်အဆင်၊ အရောင်များနှင့် နောက်ခံပုံကို ပြောင်းလဲနိုင်သည်။
− Zoom တွင် သင်တင်ပြသောအခါတွင် သင့်စကားလုံး cloud ၏ပုံစံကို အပြည့်အဝ စိတ်ကြိုက်ပြင်ဆင်နိုင်သည်။ 'ဒီဇိုင်း' တက်ဘ်တွင်၊ သင်သည် အပြင်အဆင်၊ အရောင်များနှင့် နောက်ခံပုံကို ပြောင်းလဲနိုင်သည်။
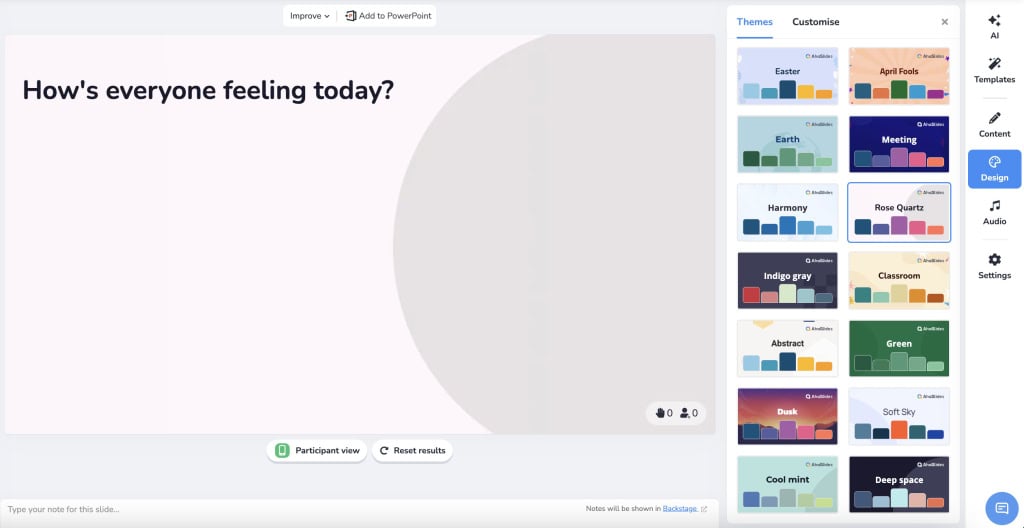
 အဆင့် 2- စမ်းသပ်ပါ။
အဆင့် 2- စမ်းသပ်ပါ။
![]() ထိုကဲ့သို့ပင်၊ သင်၏ Zoom စကားလုံး cloud ကို အပြည့်အဝ စနစ်ထည့်သွင်းထားပါသည်။ သင်၏ virtual ဖြစ်ရပ်အတွက် မည်သို့လုပ်ဆောင်မည်ကို ကြည့်ရှုရန်၊ သင်သည် 'ပါဝင်သူမြင်ကွင်း' ကို အသုံးပြု၍ စမ်းသပ်မှုတုံ့ပြန်ချက်ကို တင်ပြနိုင်သည် (သို့မဟုတ် သက်သက်
ထိုကဲ့သို့ပင်၊ သင်၏ Zoom စကားလုံး cloud ကို အပြည့်အဝ စနစ်ထည့်သွင်းထားပါသည်။ သင်၏ virtual ဖြစ်ရပ်အတွက် မည်သို့လုပ်ဆောင်မည်ကို ကြည့်ရှုရန်၊ သင်သည် 'ပါဝင်သူမြင်ကွင်း' ကို အသုံးပြု၍ စမ်းသပ်မှုတုံ့ပြန်ချက်ကို တင်ပြနိုင်သည် (သို့မဟုတ် သက်သက် ![]() ကျွန်ုပ်တို့၏ 2 မိနစ် ဗီဒီယိုကို ကြည့်ပါ။).
ကျွန်ုပ်တို့၏ 2 မိနစ် ဗီဒီယိုကို ကြည့်ပါ။).
![]() သင့်ဆလိုက်အောက်ရှိ 'ပါဝင်သူမြင်ကွင်း' ခလုတ်ကို နှိပ်ပါ။ မျက်နှာပြင်ပေါ်ရှိ ဖုန်းပေါ်လာသောအခါ၊ သင့်တုံ့ပြန်ချက်ကို ရိုက်ထည့်ပြီး 'submit' ကို နှိပ်ပါ။ မင်းရဲ့စကားလုံး cloud ထဲကို ပထမဆုံးဝင်ရောက်မှုရှိတယ်။ (စိတ်မပူပါနဲ့၊ တုံ့ပြန်မှုတွေ ပိုရလာတဲ့အခါ ပိုနည်းသွားပါပြီ။)
သင့်ဆလိုက်အောက်ရှိ 'ပါဝင်သူမြင်ကွင်း' ခလုတ်ကို နှိပ်ပါ။ မျက်နှာပြင်ပေါ်ရှိ ဖုန်းပေါ်လာသောအခါ၊ သင့်တုံ့ပြန်ချက်ကို ရိုက်ထည့်ပြီး 'submit' ကို နှိပ်ပါ။ မင်းရဲ့စကားလုံး cloud ထဲကို ပထမဆုံးဝင်ရောက်မှုရှိတယ်။ (စိတ်မပူပါနဲ့၊ တုံ့ပြန်မှုတွေ ပိုရလာတဲ့အခါ ပိုနည်းသွားပါပြီ။)
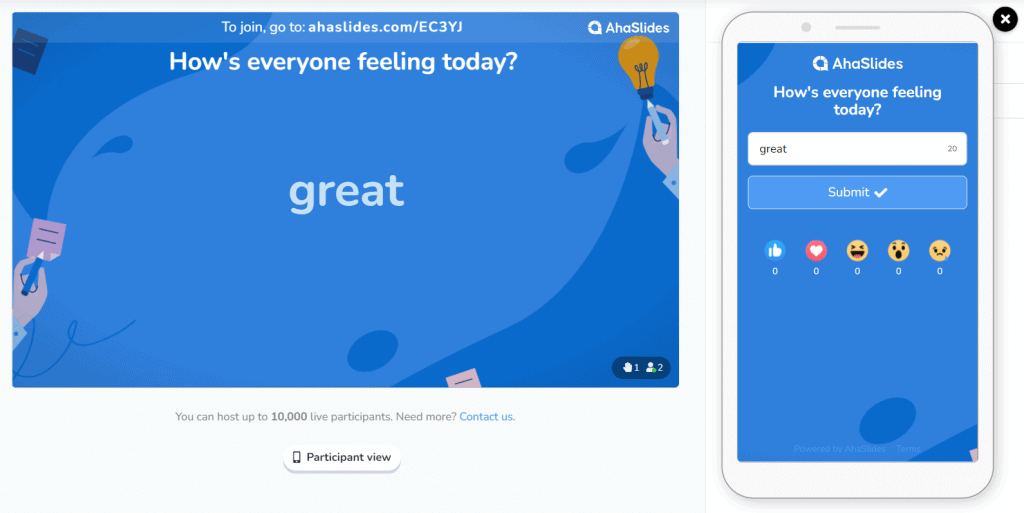
💡 ![]() သတိရ
သတိရ![]() : သင်ရပါလိမ့်မယ်။
: သင်ရပါလိမ့်မယ်။ ![]() ဤတုံ့ပြန်မှုကို ဖျက်ပါ။
ဤတုံ့ပြန်မှုကို ဖျက်ပါ။![]() Zoom ကို အသုံးမပြုမီ သင့်စကားလုံး cloud မှ ၎င်းကိုလုပ်ဆောင်ရန် လမ်းညွှန်ဘားရှိ 'ရလဒ်များ' ကို နှိပ်ပြီး 'ရှင်းလင်းသော ပရိသတ်တုံ့ပြန်မှုများ' ကို ရွေးချယ်ပါ။
Zoom ကို အသုံးမပြုမီ သင့်စကားလုံး cloud မှ ၎င်းကိုလုပ်ဆောင်ရန် လမ်းညွှန်ဘားရှိ 'ရလဒ်များ' ကို နှိပ်ပြီး 'ရှင်းလင်းသော ပရိသတ်တုံ့ပြန်မှုများ' ကို ရွေးချယ်ပါ။
 အဆင့် #3- သင်၏ Zoom အစည်းအဝေးတွင် AhaSlides Zoom ပေါင်းစပ်မှုကို အသုံးပြုပါ။
အဆင့် #3- သင်၏ Zoom အစည်းအဝေးတွင် AhaSlides Zoom ပေါင်းစပ်မှုကို အသုံးပြုပါ။
![]() ထို့ကြောင့် သင့်စကားလုံး cloud သည် ပြီးမြောက်ပြီး သင့်ပရိသတ်ထံမှ တုံ့ပြန်မှုများကို စောင့်မျှော်နေပါသည်။ သွားယူဖို့ အချိန်တန်ပြီ။
ထို့ကြောင့် သင့်စကားလုံး cloud သည် ပြီးမြောက်ပြီး သင့်ပရိသတ်ထံမှ တုံ့ပြန်မှုများကို စောင့်မျှော်နေပါသည်။ သွားယူဖို့ အချိန်တန်ပြီ။
![]() သင်၏ Zoom အစည်းအဝေးကို စတင်ပြီး-
သင်၏ Zoom အစည်းအဝေးကို စတင်ပြီး-
 အဆိုပါ get
အဆိုပါ get  AhaSlides ပေါင်းစပ်မှု
AhaSlides ပေါင်းစပ်မှု Zoom App Marketplace တွင်
Zoom App Marketplace တွင်  အစည်းအဝေးကာလအတွင်း Zoom အက်ပ်ကိုဖွင့်ပြီး သင်၏ AhaSlides အကောင့်သို့ ဝင်ရောက်ပါ။
အစည်းအဝေးကာလအတွင်း Zoom အက်ပ်ကိုဖွင့်ပြီး သင်၏ AhaSlides အကောင့်သို့ ဝင်ရောက်ပါ။ သင်အလိုရှိသော cloud presentation ကို နှိပ်ပြီး ၎င်းကို စတင်တင်ပြပါ။
သင်အလိုရှိသော cloud presentation ကို နှိပ်ပြီး ၎င်းကို စတင်တင်ပြပါ။ သင်၏ Zoom အစည်းအဝေးတွင် ပါဝင်သူများကို အလိုအလျောက် ဖိတ်ကြားပါမည်။
သင်၏ Zoom အစည်းအဝေးတွင် ပါဝင်သူများကို အလိုအလျောက် ဖိတ်ကြားပါမည်။
👊 ![]() ဆုငှေ
ဆုငှေ![]() − QR ကုဒ်တစ်ခုထုတ်ပြရန် သင့်စကားလုံး cloud ၏ထိပ်ကို နှိပ်နိုင်သည်။ ပါဝင်သူများသည် ၎င်းကို စခရင်မျှဝေခြင်းမှတစ်ဆင့် မြင်နိုင်သောကြောင့် ၎င်းတို့သည် ချက်ချင်းပါဝင်ရန် ၎င်းတို့၏ဖုန်းများနှင့် စကင်န်ဖတ်ရန် လိုအပ်ပါသည်။
− QR ကုဒ်တစ်ခုထုတ်ပြရန် သင့်စကားလုံး cloud ၏ထိပ်ကို နှိပ်နိုင်သည်။ ပါဝင်သူများသည် ၎င်းကို စခရင်မျှဝေခြင်းမှတစ်ဆင့် မြင်နိုင်သောကြောင့် ၎င်းတို့သည် ချက်ချင်းပါဝင်ရန် ၎င်းတို့၏ဖုန်းများနှင့် စကင်န်ဖတ်ရန် လိုအပ်ပါသည်။
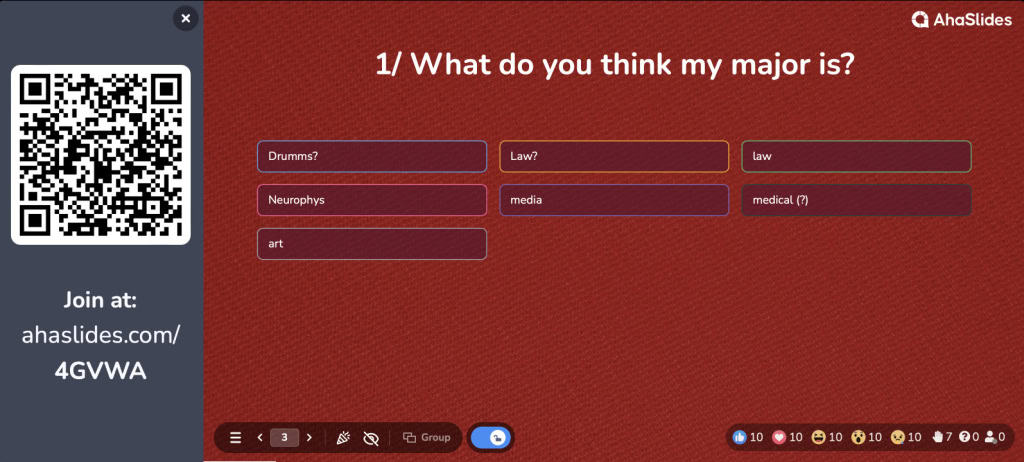
 အဆင့် 4- သင်၏ Zoom Word Cloud ကို လက်ခံဆောင်ရွက်ပေးပါ။
အဆင့် 4- သင်၏ Zoom Word Cloud ကို လက်ခံဆောင်ရွက်ပေးပါ။
![]() ယခုအချိန်တွင် လူတိုင်းသည် သင့်စကားလုံး cloud တွင်ပါဝင်ပြီး သင့်မေးခွန်းအတွက် ၎င်းတို့၏အဖြေများကို ထည့်သွင်းရန် အသင့်ဖြစ်သင့်ပါသည်။ သူတို့လုပ်ရမှာက ဖုန်းကိုသုံးပြီး အဖြေထုတ်ပြီး 'submit' ကိုနှိပ်ပါ။
ယခုအချိန်တွင် လူတိုင်းသည် သင့်စကားလုံး cloud တွင်ပါဝင်ပြီး သင့်မေးခွန်းအတွက် ၎င်းတို့၏အဖြေများကို ထည့်သွင်းရန် အသင့်ဖြစ်သင့်ပါသည်။ သူတို့လုပ်ရမှာက ဖုန်းကိုသုံးပြီး အဖြေထုတ်ပြီး 'submit' ကိုနှိပ်ပါ။
![]() ပါဝင်သူတစ်ဦးက ၎င်းတို့၏အဖြေကို တင်သွင်းပြီးသည်နှင့် ၎င်းသည် cloud ဟူသော စကားလုံးပေါ်တွင် ပေါ်လာမည်ဖြစ်သည်။ ကြည့်ဖို့ စကားလုံးတွေများလွန်းရင် သုံးလို့ရတယ်။
ပါဝင်သူတစ်ဦးက ၎င်းတို့၏အဖြေကို တင်သွင်းပြီးသည်နှင့် ၎င်းသည် cloud ဟူသော စကားလုံးပေါ်တွင် ပေါ်လာမည်ဖြစ်သည်။ ကြည့်ဖို့ စကားလုံးတွေများလွန်းရင် သုံးလို့ရတယ်။ ![]() AhaSlides စမတ်စကားလုံး cloud အုပ်စုဖွဲ့ခြင်း။
AhaSlides စမတ်စကားလုံး cloud အုပ်စုဖွဲ့ခြင်း။![]() အလားတူတုံ့ပြန်မှုများကို အလိုအလျောက်အုပ်စုဖွဲ့ရန်။ မျက်စိကို နှစ်သက်စေသော သပ်ရပ်သော စကားလုံး collage ကို ပြန်ပေးပါမည်။
အလားတူတုံ့ပြန်မှုများကို အလိုအလျောက်အုပ်စုဖွဲ့ရန်။ မျက်စိကို နှစ်သက်စေသော သပ်ရပ်သော စကားလုံး collage ကို ပြန်ပေးပါမည်။
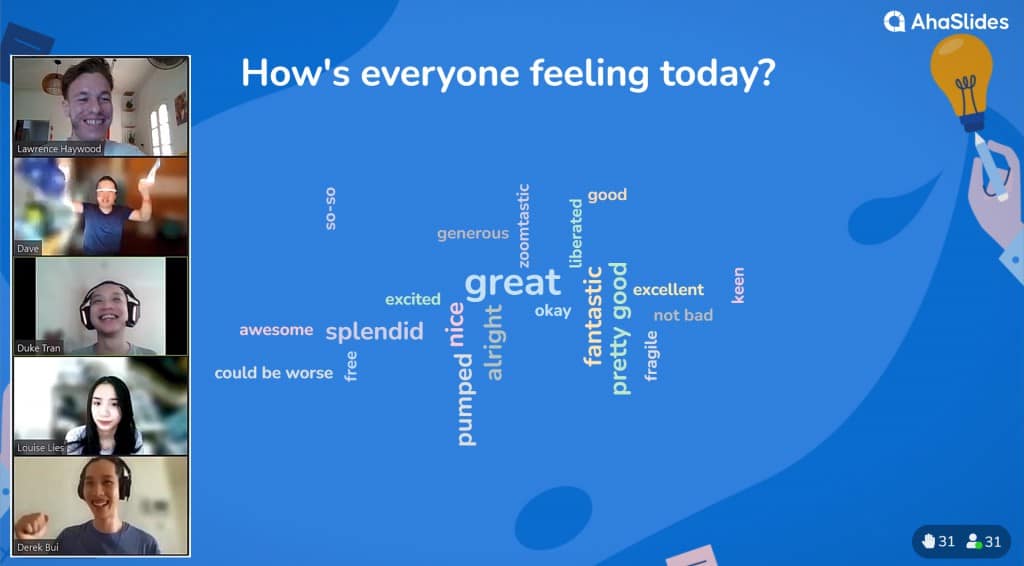
 သင့်အဖွဲ့အား သွေးခုန်နှုန်းစစ်ဆေးရန် Zoom word cloud သည် ပြီးပြည့်စုံပါသည်။
သင့်အဖွဲ့အား သွေးခုန်နှုန်းစစ်ဆေးရန် Zoom word cloud သည် ပြီးပြည့်စုံပါသည်။![]() ထိုအရာပဲ!
ထိုအရာပဲ!![]() သင့်စကားလုံး cloud တက်လာပြီး အချိန်မကုန်ဘဲ အပြည့်အ၀ အခမဲ့ရယူနိုင်သည်။
သင့်စကားလုံး cloud တက်လာပြီး အချိန်မကုန်ဘဲ အပြည့်အ၀ အခမဲ့ရယူနိုင်သည်။ ![]() AhaSlides သို့ စာရင်းသွင်းပါ။
AhaSlides သို့ စာရင်းသွင်းပါ။ ![]() စတင်ရန်
စတင်ရန်
 AhaSlides Zoom Word Cloud တွင် အပိုဝန်ဆောင်မှုများ
AhaSlides Zoom Word Cloud တွင် အပိုဝန်ဆောင်မှုများ
 PowerPoint နှင့် ပေါင်းစပ်ပါ။
PowerPoint နှင့် ပေါင်းစပ်ပါ။ - တင်ဆက်မှုများအတွက် PowerPoint ကိုအသုံးပြုနေပါသလား။ AhaSlides' ဖြင့် စက္ကန့်ပိုင်းအတွင်း အပြန်အလှန်အကျိုးသက်ရောက်မှုရှိစေသည်
- တင်ဆက်မှုများအတွက် PowerPoint ကိုအသုံးပြုနေပါသလား။ AhaSlides' ဖြင့် စက္ကန့်ပိုင်းအတွင်း အပြန်အလှန်အကျိုးသက်ရောက်မှုရှိစေသည်  PowerPoint ပေါင်းထည့်ခြင်း။
PowerPoint ပေါင်းထည့်ခြင်း။ . တိုက်ရိုက်စကားလုံး cloud တွင် ပူးပေါင်းလုပ်ဆောင်ရန် ကွင်းအတွင်းရှိလူတိုင်းကို ရရှိစေရန်အတွက် သင် ပျင်းရိပြီး တဘ်များကြားပြောင်းရန် မလိုအပ်ပါ။
. တိုက်ရိုက်စကားလုံး cloud တွင် ပူးပေါင်းလုပ်ဆောင်ရန် ကွင်းအတွင်းရှိလူတိုင်းကို ရရှိစေရန်အတွက် သင် ပျင်းရိပြီး တဘ်များကြားပြောင်းရန် မလိုအပ်ပါ။ ပုံတစ်ခုထည့်ပါ။
ပုံတစ်ခုထည့်ပါ။  - ပုံတစ်ခုအပေါ်အခြေခံ၍ မေးခွန်းတစ်ခုမေးပါ။ သင့်စက်နှင့် သင့်ပရိသတ်များ၏ ဖုန်းများကို ဖြေဆိုနေစဉ်တွင် ပြသထားသည့် သင့်စကားလုံး cloud သို့ ပုံတစ်ပုံထည့်သွင်းနိုင်သည်။ ကြိုက်တဲ့မေးခွန်းကို စမ်းကြည့်ပါ။
- ပုံတစ်ခုအပေါ်အခြေခံ၍ မေးခွန်းတစ်ခုမေးပါ။ သင့်စက်နှင့် သင့်ပရိသတ်များ၏ ဖုန်းများကို ဖြေဆိုနေစဉ်တွင် ပြသထားသည့် သင့်စကားလုံး cloud သို့ ပုံတစ်ပုံထည့်သွင်းနိုင်သည်။ ကြိုက်တဲ့မေးခွန်းကို စမ်းကြည့်ပါ။  'ဒီပုံကို စကားလုံးတစ်လုံးတည်းနဲ့ ဖော်ပြပါ'.
'ဒီပုံကို စကားလုံးတစ်လုံးတည်းနဲ့ ဖော်ပြပါ'. တင်ပြချက်များကို ဖျက်ပါ။
တင်ပြချက်များကို ဖျက်ပါ။ - ကျွန်ုပ်တို့ဖော်ပြခဲ့သည့်အတိုင်း၊ ဆက်တင်များတွင် ဆဲဆိုငေါ့ငေါ့မှုများကို သင်ပိတ်ဆို့နိုင်သည်၊ သို့သော် သင်မပြလိုသော အခြားစကားလုံးများ ပေါ်လာပါက ၎င်းတို့ကို နှိပ်ရုံဖြင့် ၎င်းတို့ကို ဖျက်နိုင်ပါသည်။
- ကျွန်ုပ်တို့ဖော်ပြခဲ့သည့်အတိုင်း၊ ဆက်တင်များတွင် ဆဲဆိုငေါ့ငေါ့မှုများကို သင်ပိတ်ဆို့နိုင်သည်၊ သို့သော် သင်မပြလိုသော အခြားစကားလုံးများ ပေါ်လာပါက ၎င်းတို့ကို နှိပ်ရုံဖြင့် ၎င်းတို့ကို ဖျက်နိုင်ပါသည်။  အသံထည့်ပါ။
အသံထည့်ပါ။ - ဤအရာသည် အခြားသူများတွင် သင်မတွေ့နိုင်သော အင်္ဂါရပ်တစ်ခုဖြစ်သည်။
- ဤအရာသည် အခြားသူများတွင် သင်မတွေ့နိုင်သော အင်္ဂါရပ်တစ်ခုဖြစ်သည်။  ပူးပေါင်းဆောင်ရွက်သော စကားလုံး တိမ်တိုက်များ
ပူးပေါင်းဆောင်ရွက်သော စကားလုံး တိမ်တိုက်များ . သင့်စကားလုံး cloud ကိုတင်ပြနေချိန်တွင် သင့်စက်နှင့် သင့်ပရိသတ်၏ဖုန်းများမှ နှစ်မျိုးလုံးဖွင့်နိုင်သည့် အသံလမ်းကြောင်းကို သင်ထည့်နိုင်သည်။
. သင့်စကားလုံး cloud ကိုတင်ပြနေချိန်တွင် သင့်စက်နှင့် သင့်ပရိသတ်၏ဖုန်းများမှ နှစ်မျိုးလုံးဖွင့်နိုင်သည့် အသံလမ်းကြောင်းကို သင်ထည့်နိုင်သည်။ သင်၏တုံ့ပြန်မှုများကို ထုတ်ယူပါ။
သင်၏တုံ့ပြန်မှုများကို ထုတ်ယူပါ။ - တုံ့ပြန်မှုများအားလုံးပါဝင်သော Excel စာရွက်တွင်ဖြစ်စေ သင်၏ Zoom စကားလုံး cloud ၏ရလဒ်များကို ဖယ်ထုတ်ပါ သို့မဟုတ် JPG ပုံများအစုအဝေးတွင်ဖြစ်စေ နောင်တစ်ချိန်တွင် ပြန်လည်စစ်ဆေးနိုင်ပါသည်။
- တုံ့ပြန်မှုများအားလုံးပါဝင်သော Excel စာရွက်တွင်ဖြစ်စေ သင်၏ Zoom စကားလုံး cloud ၏ရလဒ်များကို ဖယ်ထုတ်ပါ သို့မဟုတ် JPG ပုံများအစုအဝေးတွင်ဖြစ်စေ နောင်တစ်ချိန်တွင် ပြန်လည်စစ်ဆေးနိုင်ပါသည်။  နောက်ထပ် ဆလိုက်များ ထည့်ပါ။
နောက်ထပ် ဆလိုက်များ ထည့်ပါ။ - AhaSlides ရှိသည်။
- AhaSlides ရှိသည်။  လမ်း
လမ်း တိုက်ရိုက်စကားလုံး cloud တစ်ခုထက် ကမ်းလှမ်းရန် ပိုများသည်။ cloud ကဲ့သို့ပင်၊ အပြန်အလှန်အကျိုးပြုသော စစ်တမ်းများဖန်တီးရန်၊ ဖောက်ထွက်သည့် ကဏ္ဍများ၊ အမေးအဖြေများ၊ တိုက်ရိုက်ဉာဏ်စမ်းပဟေဠိများနှင့် စစ်တမ်းလုပ်ဆောင်ချက်များကို ဖန်တီးရာတွင် ကူညီရန် ဆလိုက်များ ရှိပါသည်။
တိုက်ရိုက်စကားလုံး cloud တစ်ခုထက် ကမ်းလှမ်းရန် ပိုများသည်။ cloud ကဲ့သို့ပင်၊ အပြန်အလှန်အကျိုးပြုသော စစ်တမ်းများဖန်တီးရန်၊ ဖောက်ထွက်သည့် ကဏ္ဍများ၊ အမေးအဖြေများ၊ တိုက်ရိုက်ဉာဏ်စမ်းပဟေဠိများနှင့် စစ်တမ်းလုပ်ဆောင်ချက်များကို ဖန်တီးရာတွင် ကူညီရန် ဆလိုက်များ ရှိပါသည်။
 ေမးေလ့ရွိသည့္ေမးခြန္းမ်ား
ေမးေလ့ရွိသည့္ေမးခြန္းမ်ား
 Zoom word cloud ဆိုတာ ဘာလဲ။
Zoom word cloud ဆိုတာ ဘာလဲ။
![]() ရိုးရိုးရှင်းရှင်းပြောရလျှင် Zoom word cloud သည် Zoom (သို့မဟုတ် အခြားသော ဗီဒီယိုခေါ်ဆိုခြင်းဆော့ဖ်ဝဲလ်) ပေါ်တွင် မျှဝေထားသော အပြန်အလှန်တုံ့ပြန်သောစကားလုံး cloud တစ်ခုဖြစ်ပြီး ပုံမှန်အားဖြင့် virtual အစည်းအဝေး၊ webinar သို့မဟုတ် အွန်လိုင်းသင်ခန်းစာတစ်ခုတွင်ဖြစ်သည်။
ရိုးရိုးရှင်းရှင်းပြောရလျှင် Zoom word cloud သည် Zoom (သို့မဟုတ် အခြားသော ဗီဒီယိုခေါ်ဆိုခြင်းဆော့ဖ်ဝဲလ်) ပေါ်တွင် မျှဝေထားသော အပြန်အလှန်တုံ့ပြန်သောစကားလုံး cloud တစ်ခုဖြစ်ပြီး ပုံမှန်အားဖြင့် virtual အစည်းအဝေး၊ webinar သို့မဟုတ် အွန်လိုင်းသင်ခန်းစာတစ်ခုတွင်ဖြစ်သည်။
 Zoom word cloud ကို ဘာကြောင့် သုံးသင့်တာလဲ။
Zoom word cloud ကို ဘာကြောင့် သုံးသင့်တာလဲ။
![]() Zoom စကားလုံး cloud သည် သင့်ပရိသတ်ကို သင်ပြောလိုသည်များကို အမှန်တကယ် နားထောင်နိုင်စေရန် အထိရောက်ဆုံး နှစ်လမ်းသွားကိရိယာများထဲမှ တစ်ခုဖြစ်သည်။ ၎င်းသည် ၎င်းတို့ကို စေ့စပ်စေကာ ကျွန်ုပ်တို့အားလုံး ရွံရှာလာခဲ့သည့် Zoom တစ်ပုံတစ်ပုံကို ဆွဲထားသော ပုံများနှင့် သင့် virtual event ကို သီးခြားသတ်မှတ်ပေးပါသည်။
Zoom စကားလုံး cloud သည် သင့်ပရိသတ်ကို သင်ပြောလိုသည်များကို အမှန်တကယ် နားထောင်နိုင်စေရန် အထိရောက်ဆုံး နှစ်လမ်းသွားကိရိယာများထဲမှ တစ်ခုဖြစ်သည်။ ၎င်းသည် ၎င်းတို့ကို စေ့စပ်စေကာ ကျွန်ုပ်တို့အားလုံး ရွံရှာလာခဲ့သည့် Zoom တစ်ပုံတစ်ပုံကို ဆွဲထားသော ပုံများနှင့် သင့် virtual event ကို သီးခြားသတ်မှတ်ပေးပါသည်။