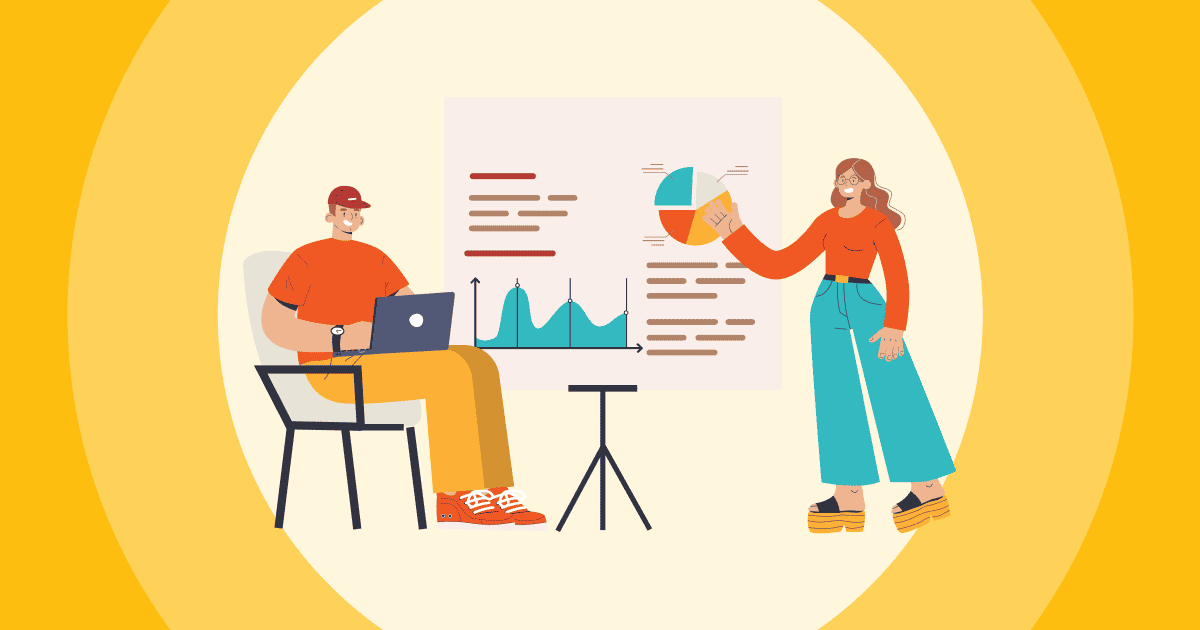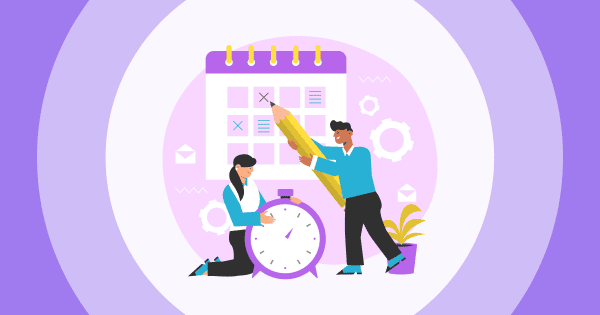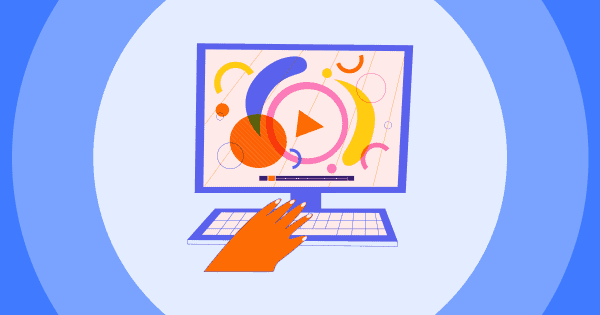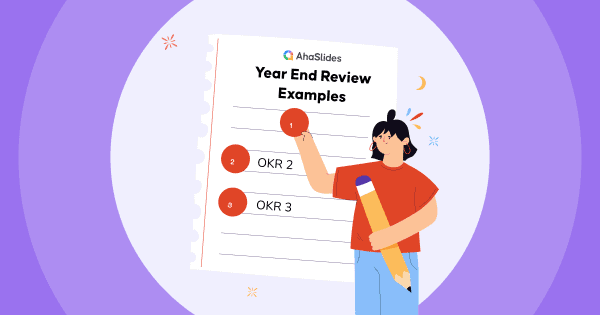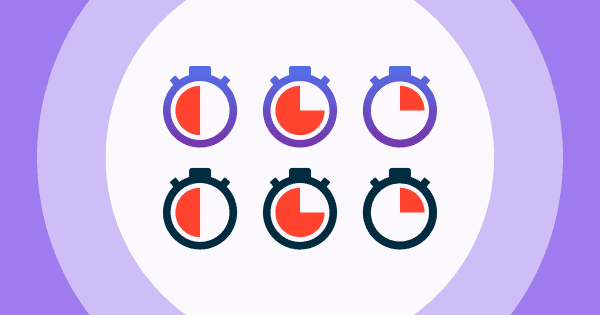Har du noen gang lurt på hvordan noen foredragsholdere får lysbildefremvisningene til å se så jevne og engasjerende ut? Hemmeligheten ligger i PowerPoint-presentatør view – en spesiell funksjon som gir PowerPoint-presentatører superkrefter under presentasjonene sine.
I denne veiledningen vil vi utforske hvordan du kan bruke PowerPoint Presenter View og dets beste alternativet til å bli en selvsikker og fengslende presentatør, slik at publikum blir inspirert og vil ha mer. La oss oppdage PowerPoint Presenter View sammen!
Innholdsfortegnelse
Kom i gang på sekunder..
Registrer deg gratis og bygg din interaktive PowerPoint fra en mal.
Prøv det gratis ☁️
Hvordan få tilgang til presentasjonsmodus PowerPoint?
| Trinn | Beskrivelse |
| 1 | For å starte, åpne PowerPoint-presentasjonen. |
| 2 | På Lysbildefremvisning-fanen åpner du Presenter View. Du vil se et nytt vindu som viser: Lysbildeminiatyrbilder: Miniatyrforhåndsvisninger av lysbildene, du kan enkelt navigere gjennom presentasjonslysbildene. Merknadsside: Du kan notere og se dine egne notater privat på skjermen uten å avsløre dem for publikum. Forhåndsvisning av neste lysbilde: Denne funksjonen viser det kommende lysbildet, slik at du kan forutse innholdet og overgangen sømløst. Forløpt tid: Presenter View viser tiden som har gått under presentasjonen, og hjelper deg med å administrere tempoet deres effektivt. Verktøy og merknader: Presenter View tilbyr merknadsverktøy, for eksempel penner eller laserpekere, Blackout-skjermer og undertekster. |
| 3 | For å gå ut av presentatørvisning, klikk på Avslutt show i øverste høyre hjørne av vinduet. |
Hva er PowerPoint Presenter View?
PowerPoint Presenter View er en funksjon som lar deg se presentasjonen i et eget vindu som inkluderer gjeldende lysbilde, neste lysbilde og foredragsnotater.
Denne funksjonen gir mange fordeler for en PowerPoint-presentatør, noe som gjør det enklere for deg å levere en jevn og profesjonell presentasjon.
- Du kan holde deg organisert og på rett spor ved å se gjeldende lysbilde, neste lysbilde og høyttalernotatene dine på ett sted.
- Du kan kontrollere presentasjonen uten å se på datamaskinen, noe som lar deg få øyekontakt med publikum og levere en mer engasjerende presentasjon.
- Du kan bruke presentasjonsvisning til å fremheve bestemte deler av lysbildene dine eller for å gi tilleggsinformasjon til publikum.
Slik bruker du Powerpoint Presenter View
Trinn 1: For å starte, åpne PowerPoint-presentasjonen.

Trinn 2: På bilde~~POS=TRUNC fane, tilgang Presentasjonsvisning. Du vil se et nytt vindu som viser:

- Lysbildeminiatyrbilder: Miniatyrforhåndsvisninger av lysbildene, du kan enkelt navigere gjennom presentasjonslysbildene.
- Merknadsside: Du kan notere og se dine egne notater privat på skjermen uten å avsløre dem for publikum, og sikre at de holder seg på rett spor og godt forberedt.
- Forhåndsvisning av neste lysbilde: Denne funksjonen viser det kommende lysbildet, slik at du kan forutse innholdet og overgangen sømløst.
- Forløpt tid: Presenter View viser tiden som har gått under presentasjonen, og hjelper deg med å administrere tempoet deres effektivt.
- Verktøy og merknader: I noen versjoner av PowerPoint tilbyr Presenter View annoteringsverktøy, for eksempel penner eller Laserpekere, Blackout-skjermer, og undertekster, lar PowerPoint-presentatører legge vekt på punkter på lysbildene sine under presentasjonen.

Trinn 3: For å avslutte presentasjonsvisning, klikk på Sluttvisning øverst til høyre i vinduet.
Et alternativ for Powerpoint Presenter View
PowerPoint Presenter View er et hendig verktøy for presentatører som bruker to skjermer, men hva om du bare har en enkelt skjerm til rådighet? Ikke bekymre deg! AhaSlides har fått deg dekket!
- AhaSlides er en skybasert presentasjonsprogramvare, slik at du kan få tilgang til den fra alle enheter med internettforbindelse. Dette betyr at du kan bruke AhaSlides til å presentere lysbildene dine selv om du ikke har en projektor eller andre skjerm.
- AhaSlides tilbyr også en rekke interaktive funksjoner som du kan bruke til å engasjere og be publikum om å vurdere økten, Eksempel avstemninger, quizog AhaSlides live Q&A generator. Disse funksjonene kan hjelpe deg med å holde publikums oppmerksomhet og lage presentasjonen og brainstorming diskusjon enda mer interaktive.
🎉 Tips: Sammen med PowerPoint Presenter View bør du også bruke en klasseroms responssystem for å forbedre engasjementet!
Slik bruker du AhaSlides Backstage-funksjonen når du presenterer
Trinn 1: Logg på og åpne presentasjonen

- Gå til AhaSlides nettstedet og logge på kontoen din. Hvis du ikke har en konto ennå, kan du opprette en gratis.
- Lag en ny presentasjon eller last opp en eksisterende presentasjon.
Trinn 2: Klikk på Presenter med AhaSlides Backstage in Nåværende boks

Trinn 3: Bruke Backstage-verktøy
- Privat forhåndsvisning: Du vil ha en privat forhåndsvisning av de kommende lysbildene dine, slik at du kan forberede deg på det som venter og holde deg oppdatert på presentasjonsflyten.
- Lysbildemerknader: Akkurat som PowerPoint Presenter View, lar Backstage deg notere presentasjonslysbildene dine, og sikrer at du aldri går glipp av noe under leveringen.
- Sømløs lysbilde-navigering: Med intuitive navigasjonskontroller kan du enkelt bytte mellom lysbilder under presentasjonen, og opprettholde flytende og polert levering.

🎊 Følg en enkel instruksjon gitt i AhaSlides Backstage Guide.
Tips for forhåndsvisning og test av presentasjonen din med AhaSlides
Før du går inn i presentasjonen din, ville det ikke vært flott å se hvordan lysbildene dine vises på andre enheter, selv uten luksusen med en ekstra skjerm?
Å utnytte AhaSlides' forhåndsvisningsfunksjon effektivt, følg disse enkle trinnene:
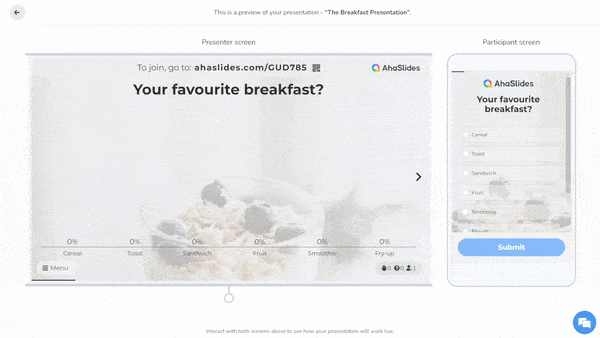
- Opprett en konto på AhaSlides og logg inn.
- Lag en ny presentasjon eller last opp en eksisterende presentasjon.
- Klikk på “Forhåndsvisning” øverst til høyre på skjermen.
- Dette åpner et nytt vindu der du kan se lysbildene og notatene dine.
- På høyre side av vinduet vil du se en forhåndsvisning av hva publikum vil se.
Ved å bruke denne funksjonen kan du sikre at presentasjonen din ser fantastisk ut, og garanterer en fengslende opplevelse for publikum uavhengig av hvordan de får tilgang til innholdet ditt.
Oppsummert
Uansett hvilket alternativ presentatører velger, mestre PowerPoint Presenter View eller bruke AhaSlides' Backstage, gir begge plattformene foredragsholderne mulighet til å bli selvsikre og fengslende presentatører, og levere minneverdige presentasjoner som etterlater publikum inspirert og ivrige etter mer.
Ofte Stilte Spørsmål
Hvem er personen som presenterer en presentasjon?
Personen som presenterer en presentasjon blir vanligvis referert til som "presentatøren" eller "taleren". De er ansvarlige for å levere innholdet i presentasjonen til et publikum.
Hva er en PowerPoint-presentasjonscoach?
PowerPoint presentasjonscoach er en funksjon i PowerPoint som hjelper deg med å forbedre presentasjonsferdighetene dine. Presentation Coach gir deg tilbakemelding på presentasjonen din, for eksempel hvor lang tid du bruker på hvert lysbilde, hvor godt du bruker stemmen din og hvor engasjerende presentasjonen din er.
Hva er PowerPoint-presentasjonsvisning?
PowerPoint Presenter View er en spesiell visning i PowerPoint som lar presentatøren se sine lysbilder, notater og en tidtaker mens publikum bare ser lysbildene. Dette er nyttig for foredragsholdere fordi det lar dem holde styr på presentasjonene og sørge for at de ikke går over tiden.
ref: Microsoft Support