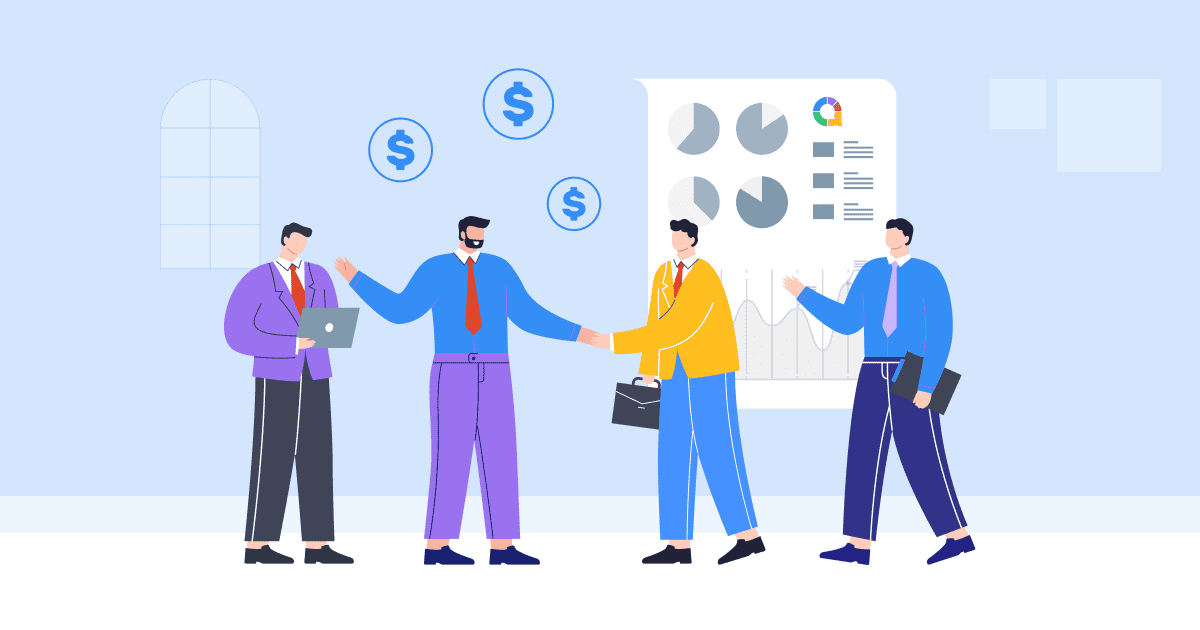![]() Naghahangad ka bang gawing propesyonal at madaling makilala ang iyong mga presentasyon sa PowerPoint? Kung gusto mong magdagdag ng watermark sa iyong mga PowerPoint slide, napunta ka sa tamang lugar. Dito blog post, susuriin namin ang kahalagahan ng isang watermark, magbibigay ng mga simpleng hakbang sa kung paano magdagdag ng watermark sa PowerPoint, at kahit na ipakita sa iyo kung paano alisin ito kapag kinakailangan.
Naghahangad ka bang gawing propesyonal at madaling makilala ang iyong mga presentasyon sa PowerPoint? Kung gusto mong magdagdag ng watermark sa iyong mga PowerPoint slide, napunta ka sa tamang lugar. Dito blog post, susuriin namin ang kahalagahan ng isang watermark, magbibigay ng mga simpleng hakbang sa kung paano magdagdag ng watermark sa PowerPoint, at kahit na ipakita sa iyo kung paano alisin ito kapag kinakailangan.
![]() Maghanda upang i-unlock ang buong potensyal ng mga watermark at dalhin ang iyong mga presentasyon sa PowerPoint sa susunod na antas!
Maghanda upang i-unlock ang buong potensyal ng mga watermark at dalhin ang iyong mga presentasyon sa PowerPoint sa susunod na antas!
 Talaan ng nilalaman
Talaan ng nilalaman
 Bakit Kailangan Mo ng Watermark Sa PowerPoint?
Bakit Kailangan Mo ng Watermark Sa PowerPoint? Paano Magdagdag ng Watermark Sa PowerPoint
Paano Magdagdag ng Watermark Sa PowerPoint Paano Magdagdag ng Watermark Sa PowerPoint na Hindi Ma-edit
Paano Magdagdag ng Watermark Sa PowerPoint na Hindi Ma-edit Key Takeaways
Key Takeaways  FAQs
FAQs
 Bakit Kailangan Mo ng Watermark Sa PowerPoint?
Bakit Kailangan Mo ng Watermark Sa PowerPoint?
![]() Bakit eksaktong kailangan mo ng watermark? Well, ito ay simple. Ang isang watermark ay gumaganap bilang isang visual na tool sa pagba-brand at isang benepisyo sa propesyonal na hitsura ng iyong mga slide. Nakakatulong itong protektahan ang iyong content, itatag ang pagmamay-ari, at tiyaking nag-iiwan ang iyong mensahe ng pangmatagalang impression sa iyong audience.
Bakit eksaktong kailangan mo ng watermark? Well, ito ay simple. Ang isang watermark ay gumaganap bilang isang visual na tool sa pagba-brand at isang benepisyo sa propesyonal na hitsura ng iyong mga slide. Nakakatulong itong protektahan ang iyong content, itatag ang pagmamay-ari, at tiyaking nag-iiwan ang iyong mensahe ng pangmatagalang impression sa iyong audience.
![]() Sa madaling salita, ang isang watermark sa PowerPoint ay isang mahalagang elemento na nagdaragdag ng kredibilidad, pagiging natatangi, at propesyonalismo sa iyong mga presentasyon.
Sa madaling salita, ang isang watermark sa PowerPoint ay isang mahalagang elemento na nagdaragdag ng kredibilidad, pagiging natatangi, at propesyonalismo sa iyong mga presentasyon.
 Paano Magdagdag ng Watermark Sa PowerPoint
Paano Magdagdag ng Watermark Sa PowerPoint
![]() Ang pagdaragdag ng watermark sa iyong PowerPoint presentation ay madali lang. Narito ang isang step-by-step na gabay:
Ang pagdaragdag ng watermark sa iyong PowerPoint presentation ay madali lang. Narito ang isang step-by-step na gabay:
![]() Hakbang 1
Hakbang 1![]() : Buksan ang PowerPoint at mag-navigate sa slide kung saan mo gustong idagdag ang watermark.
: Buksan ang PowerPoint at mag-navigate sa slide kung saan mo gustong idagdag ang watermark.
![]() Hakbang 2:
Hakbang 2: ![]() Mag-click sa
Mag-click sa![]() "Tingnan"
"Tingnan" ![]() tab sa PowerPoint ribbon sa itaas.
tab sa PowerPoint ribbon sa itaas.
![]() Hakbang 3:
Hakbang 3:![]() Mag-click sa
Mag-click sa ![]() "Slide Master.
"Slide Master. ![]() " Bubuksan nito ang Slide Master view.
" Bubuksan nito ang Slide Master view.

![]() Hakbang 4:
Hakbang 4:![]() Piliin ang
Piliin ang ![]() "Ipasok"
"Ipasok" ![]() tab sa Slide Master view.
tab sa Slide Master view.

![]() Hakbang 5:
Hakbang 5:![]() Mag-click sa
Mag-click sa ![]() "Text" or
"Text" or ![]() "Larawan"
"Larawan" ![]() button sa tab na "Insert", depende sa kung gusto mong magdagdag ng watermark na nakabatay sa teksto o nakabatay sa imahe.
button sa tab na "Insert", depende sa kung gusto mong magdagdag ng watermark na nakabatay sa teksto o nakabatay sa imahe.
 Para sa watermark na nakabatay sa text, piliin ang opsyong "Text Box", at pagkatapos ay i-click at i-drag ang slide para gumawa ng text box. I-type ang iyong gustong watermark na text, gaya ng iyong branding name o "Draft," sa text box.
Para sa watermark na nakabatay sa text, piliin ang opsyong "Text Box", at pagkatapos ay i-click at i-drag ang slide para gumawa ng text box. I-type ang iyong gustong watermark na text, gaya ng iyong branding name o "Draft," sa text box.

 Para sa watermark na nakabatay sa imahe, piliin ang
Para sa watermark na nakabatay sa imahe, piliin ang  "Larawan"
"Larawan" opsyon, i-browse ang iyong computer para sa file ng imahe na gusto mong gamitin at i-click
opsyon, i-browse ang iyong computer para sa file ng imahe na gusto mong gamitin at i-click  "Ipasok"
"Ipasok"  upang idagdag ito sa slide.
upang idagdag ito sa slide. I-edit at i-customize ang iyong watermark ayon sa gusto mo. Maaari mong baguhin ang font, laki, kulay, transparency, at posisyon ng watermark gamit ang mga opsyon sa
I-edit at i-customize ang iyong watermark ayon sa gusto mo. Maaari mong baguhin ang font, laki, kulay, transparency, at posisyon ng watermark gamit ang mga opsyon sa  "Bahay"
"Bahay"  Tab.
Tab.

![]() Hakbang 6:
Hakbang 6: ![]() Kapag nasiyahan ka na sa watermark, mag-click sa
Kapag nasiyahan ka na sa watermark, mag-click sa![]() "Isara ang Master View"
"Isara ang Master View" ![]() na pindutan sa
na pindutan sa ![]() "Slide Master"
"Slide Master"![]() tab upang lumabas sa Slide Master view at bumalik sa normal na slide view.
tab upang lumabas sa Slide Master view at bumalik sa normal na slide view.

![]() Hakbang 7:
Hakbang 7:![]() Ang iyong watermark ay idinagdag na ngayon sa lahat ng mga slide. Maaari mong ulitin ang proseso para sa iba pang mga PPT presentation kung gusto mong lumabas ang watermark.
Ang iyong watermark ay idinagdag na ngayon sa lahat ng mga slide. Maaari mong ulitin ang proseso para sa iba pang mga PPT presentation kung gusto mong lumabas ang watermark.

![]() Ayan yun! Sa pamamagitan ng pagsunod sa mga simpleng hakbang na ito, madali kang makakapagdagdag ng watermark sa iyong PowerPoint presentation at mabigyan ito ng propesyonal na ugnayan.
Ayan yun! Sa pamamagitan ng pagsunod sa mga simpleng hakbang na ito, madali kang makakapagdagdag ng watermark sa iyong PowerPoint presentation at mabigyan ito ng propesyonal na ugnayan.
 Paano Magdagdag ng Watermark Sa PowerPoint na Hindi Ma-edit
Paano Magdagdag ng Watermark Sa PowerPoint na Hindi Ma-edit
![]() Upang magdagdag ng watermark sa PowerPoint na hindi madaling ma-edit o mabago ng iba, maaari mong gamitin ang ilang mga diskarte tulad ng sumusunod:
Upang magdagdag ng watermark sa PowerPoint na hindi madaling ma-edit o mabago ng iba, maaari mong gamitin ang ilang mga diskarte tulad ng sumusunod:
![]() Hakbang 1:
Hakbang 1:![]() Buksan ang PowerPoint at mag-navigate sa slide kung saan mo gustong idagdag ang hindi nae-edit na watermark.
Buksan ang PowerPoint at mag-navigate sa slide kung saan mo gustong idagdag ang hindi nae-edit na watermark.
![]() Hakbang 2:
Hakbang 2: ![]() Piliin ang
Piliin ang ![]() Slide Master
Slide Master ![]() tingnan.
tingnan.
![]() Hakbang 3:
Hakbang 3:![]() Kopyahin ang opsyong "Text" o "Larawan" na gusto mong gamitin bilang watermark.
Kopyahin ang opsyong "Text" o "Larawan" na gusto mong gamitin bilang watermark.
![]() Hakbang 4:
Hakbang 4:![]() Upang gawing hindi nae-edit ang watermark, kailangan mong itakda ang larawan/teksto bilang background sa pamamagitan ng pagkopya nito
Upang gawing hindi nae-edit ang watermark, kailangan mong itakda ang larawan/teksto bilang background sa pamamagitan ng pagkopya nito ![]() "Ctrl+C".
"Ctrl+C".

![]() Hakbang 5:
Hakbang 5:![]() Mag-right-click sa background ng slide at piliin
Mag-right-click sa background ng slide at piliin ![]() "I-format ang Larawan"
"I-format ang Larawan" ![]() mula sa menu ng konteksto.
mula sa menu ng konteksto.

![]() Hakbang 6:
Hakbang 6: ![]() Sa
Sa![]() "I-format ang Larawan"
"I-format ang Larawan" ![]() pane, pumunta sa
pane, pumunta sa ![]() "Larawan"
"Larawan" ![]() Tab.
Tab.
 Lagyan ng check ang kahon na nagsasabing
Lagyan ng check ang kahon na nagsasabing  "Punan"
"Punan"  at pumili
at pumili  "Picture o texture fill".
"Picture o texture fill". Pagkatapos ay i-click ang
Pagkatapos ay i-click ang  "Clipboard"
"Clipboard"  kahon upang i-paste ang iyong teksto/larawan bilang isang watermark.
kahon upang i-paste ang iyong teksto/larawan bilang isang watermark. Tsek
Tsek  "Aninaw"
"Aninaw"  upang gawing kupas at hindi gaanong kitang-kita ang watermark.
upang gawing kupas at hindi gaanong kitang-kita ang watermark.

![]() Hakbang 7:
Hakbang 7: ![]() Isara ang
Isara ang ![]() "I-format ang Larawan"
"I-format ang Larawan" ![]() pane.
pane.
![]() Hakbang 8:
Hakbang 8: ![]() I-save ang iyong PowerPoint presentation para mapanatili ang mga setting ng watermark.
I-save ang iyong PowerPoint presentation para mapanatili ang mga setting ng watermark.
![]() Sa pamamagitan ng pagsunod sa mga hakbang na ito, maaari kang magdagdag ng watermark sa iyong mga PowerPoint slide na mas mahirap i-edit o baguhin ng iba.
Sa pamamagitan ng pagsunod sa mga hakbang na ito, maaari kang magdagdag ng watermark sa iyong mga PowerPoint slide na mas mahirap i-edit o baguhin ng iba.
 Key Takeaways
Key Takeaways
![]() Maaaring mapahusay ng isang watermark sa PowerPoint ang visual appeal, pagba-brand, at proteksyon ng iyong mga presentasyon, kung gumagamit ka man ng text-based na mga watermark upang isaad ang pagiging kumpidensyal o mga watermark na nakabatay sa imahe.
Maaaring mapahusay ng isang watermark sa PowerPoint ang visual appeal, pagba-brand, at proteksyon ng iyong mga presentasyon, kung gumagamit ka man ng text-based na mga watermark upang isaad ang pagiging kumpidensyal o mga watermark na nakabatay sa imahe.
![]() Sa pamamagitan ng pagdaragdag ng mga watermark, nagtatatag ka ng isang visual na pagkakakilanlan at pinoprotektahan ang iyong nilalaman.
Sa pamamagitan ng pagdaragdag ng mga watermark, nagtatatag ka ng isang visual na pagkakakilanlan at pinoprotektahan ang iyong nilalaman.
 Mga Madalas Itanong
Mga Madalas Itanong
 Ano ang Powerpoint Watermark?
Ano ang Powerpoint Watermark?
![]() Ang watermark ng PowerPoint slide ay isang semi-transparent na imahe o text na lumalabas sa likod ng nilalaman ng isang slide. Ito ay isang mahusay na tool upang protektahan ang intelektwal na katalinuhan, na tumutulong din sa mga isyu sa copyright
Ang watermark ng PowerPoint slide ay isang semi-transparent na imahe o text na lumalabas sa likod ng nilalaman ng isang slide. Ito ay isang mahusay na tool upang protektahan ang intelektwal na katalinuhan, na tumutulong din sa mga isyu sa copyright
 Paano ka magdagdag ng watermark sa PowerPoint?
Paano ka magdagdag ng watermark sa PowerPoint?
![]() Maaari mong sundin ang 8 hakbang sa artikulong ibinigay namin upang magdagdag ng watermark sa PowerPoint.
Maaari mong sundin ang 8 hakbang sa artikulong ibinigay namin upang magdagdag ng watermark sa PowerPoint.
 Paano ko aalisin ang isang watermark mula sa isang PowerPoint presentation sa Windows 10?
Paano ko aalisin ang isang watermark mula sa isang PowerPoint presentation sa Windows 10?
![]() Batay sa
Batay sa ![]() Suporta ng Microsoft
Suporta ng Microsoft![]() , narito ang mga hakbang upang alisin ang isang watermark mula sa isang PowerPoint presentation sa Windows 10:
, narito ang mga hakbang upang alisin ang isang watermark mula sa isang PowerPoint presentation sa Windows 10:![]() 1. Sa tab na Home, buksan ang Selection Pane. Gamitin ang mga button na Ipakita/Itago upang hanapin ang watermark. Tanggalin ito kung natagpuan.
1. Sa tab na Home, buksan ang Selection Pane. Gamitin ang mga button na Ipakita/Itago upang hanapin ang watermark. Tanggalin ito kung natagpuan.![]() 2. Suriin ang slide master - sa tab na View, i-click ang Slide Master. Hanapin ang watermark sa slide master at mga layout. Tanggalin kung natagpuan.
2. Suriin ang slide master - sa tab na View, i-click ang Slide Master. Hanapin ang watermark sa slide master at mga layout. Tanggalin kung natagpuan.![]() 3. Suriin ang background - sa tab na Disenyo, i-click ang Format ng Background at pagkatapos ay Solid Fill. Kung mawala ang watermark, isa itong picture fill.
3. Suriin ang background - sa tab na Disenyo, i-click ang Format ng Background at pagkatapos ay Solid Fill. Kung mawala ang watermark, isa itong picture fill.![]() 4. Upang mag-edit ng background ng larawan, i-right-click, I-save ang Background, at i-edit sa isang editor ng larawan. O palitan nang buo ang larawan.
4. Upang mag-edit ng background ng larawan, i-right-click, I-save ang Background, at i-edit sa isang editor ng larawan. O palitan nang buo ang larawan.![]() 5. Suriin ang lahat ng mga slide master, layout, at background upang ganap na maalis ang watermark. Tanggalin o itago ang elemento ng watermark kapag natagpuan.
5. Suriin ang lahat ng mga slide master, layout, at background upang ganap na maalis ang watermark. Tanggalin o itago ang elemento ng watermark kapag natagpuan.