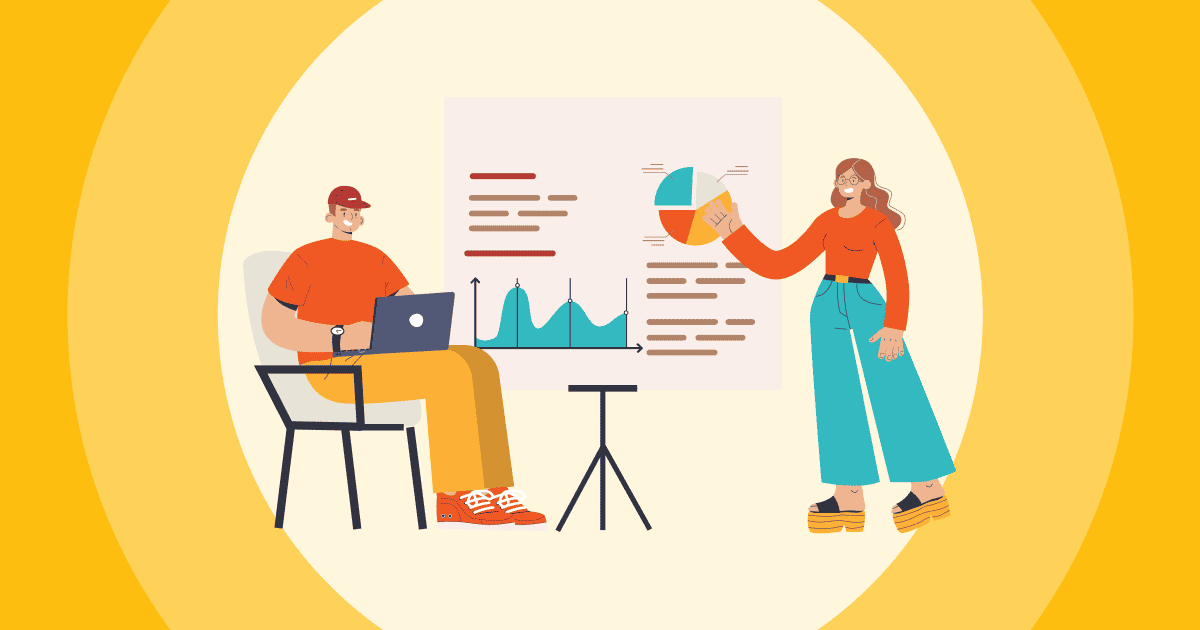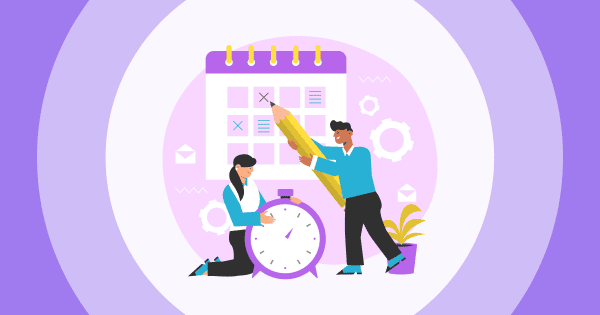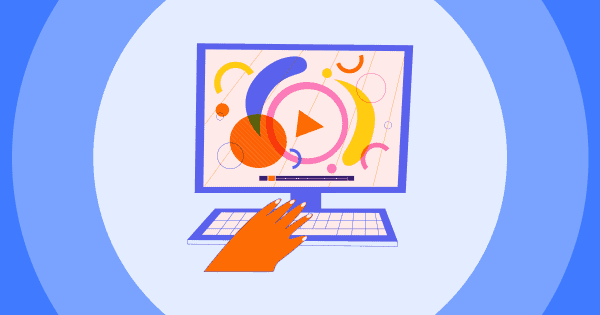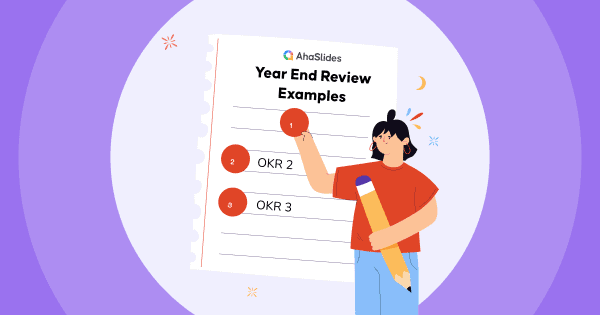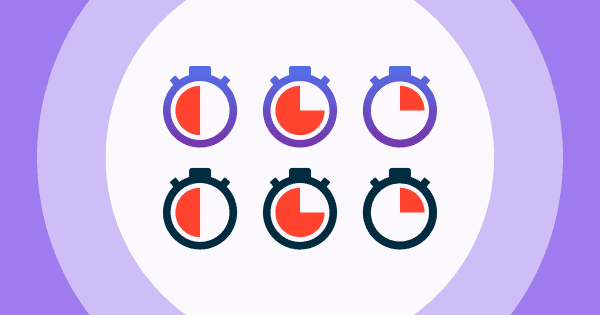Naisip mo na ba kung paano ginagawa ng ilang nagtatanghal ang kanilang mga slideshow na napakakinis at nakakaengganyo? Nasa loob ang sikreto PowerPoint Presenter view – isang espesyal na tampok na nagbibigay sa mga PowerPoint presenter ng mga superpower sa panahon ng kanilang mga presentasyon.
Sa gabay na ito, tuklasin namin kung paano mo magagamit ang PowerPoint Presenter View at ang pinakamahusay na alternatibo nito upang maging isang tiwala at mapang-akit na nagtatanghal, na nagbibigay-inspirasyon sa iyong madla at nagnanais ng higit pa. Sama-sama nating tuklasin ang PowerPoint Presenter View!
Talaan ng nilalaman
Magsimula sa ilang segundo..
Mag-sign up nang libre at buuin ang iyong interactive na PowerPoint mula sa isang template.
Subukan ito nang libre ☁️
Paano ma-access ang presenter mode PowerPoint?
| Hakbang | paglalarawan |
| 1 | Upang magsimula, buksan ang iyong PowerPoint presentation. |
| 2 | Sa tab na Slide Show, i-access ang Presenter View. Makakakita ka ng bagong window na nagpapakita ng: Mga Slide Thumbnail: Mga pinaliit na preview ng mga slide, maaari kang mag-navigate sa mga slide ng pagtatanghal nang walang kahirap-hirap. Pahina ng Mga Tala: Maaari mong itala at tingnan ang iyong sariling mga tala nang pribado sa iyong screen nang hindi inilalantad ang mga ito sa madla. Susunod na Slide Preview: Ipinapakita ng tampok na ito ang paparating na slide, na nagbibigay-daan sa iyong mahulaan ang nilalaman at lumipat nang walang putol. Lumipas na Oras: Ipinapakita ng Presenter View ang oras na lumipas sa panahon ng pagtatanghal, na tumutulong sa iyong pamahalaan ang kanilang pacing nang epektibo. Mga Tool at Anotasyon: Nag-aalok ang Presenter View ng mga tool sa anotasyon, gaya ng mga panulat o Laser pointer, mga Blackout na screen, at Mga Subtitle. |
| 3 | Upang lumabas sa Presenter View, i-click ang End Show sa kanang sulok sa itaas ng window. |
Ano ang PowerPoint Presenter View?
Ang PowerPoint Presenter View ay isang feature na nagbibigay-daan sa iyong tingnan ang iyong presentasyon sa isang hiwalay na window na kinabibilangan ng kasalukuyang slide, ang susunod na slide, at ang iyong mga tala ng speaker.
Ang feature na ito ay nagdudulot ng maraming benepisyo para sa isang PowerPoint Presenter, na ginagawang mas madali para sa iyo na maghatid ng maayos at propesyonal na presentasyon.
- Maaari kang manatiling organisado at nasa track sa pamamagitan ng pagtingin sa kasalukuyang slide, sa susunod na slide, at sa iyong mga tala ng speaker lahat sa isang lugar.
- Makokontrol mo ang presentasyon nang hindi tumitingin sa iyong computer, na nagbibigay-daan sa iyong makipag-eye contact sa iyong audience at makapaghatid ng mas nakakaengganyong presentasyon.
- Maaari mong gamitin ang Presenter View upang i-highlight ang mga partikular na bahagi ng iyong mga slide o upang magbigay ng karagdagang impormasyon sa iyong audience.
Paano Gamitin ang Powerpoint Presenter View
Hakbang 1: Upang magsimula, buksan ang iyong PowerPoint presentation.

Hakbang 2: Sa Slide Ipakita ang tab, access Tingnan ang Presenter. Makakakita ka ng bagong window na nagpapakita ng:

- Mga Slide Thumbnail: Mga pinaliit na preview ng mga slide, maaari kang mag-navigate sa mga slide ng pagtatanghal nang walang kahirap-hirap.
- Pahina ng Mga Tala: Maaari mong itala at tingnan ang sarili mong mga tala nang pribado sa iyong screen nang hindi inilalantad ang mga ito sa madla, na tinitiyak na mananatili sila sa track at handang-handa.
- Susunod na Slide Preview: Ipinapakita ng tampok na ito ang paparating na slide, na nagbibigay-daan sa iyong mahulaan ang nilalaman at lumipat nang walang putol.
- Lumipas na Oras: Ipinapakita ng Presenter View ang oras na lumipas sa panahon ng pagtatanghal, na tumutulong sa iyong pamahalaan ang kanilang pacing nang epektibo.
- Mga Tool at Anotasyon: Sa ilang bersyon ng PowerPoint, nag-aalok ang Presenter View ng mga tool sa anotasyon, gaya ng mga panulat o Mga pahiwatig ng laser, Mga blackout na screen, at Subtitle, na nagpapahintulot sa mga nagtatanghal ng PowerPoint na bigyang-diin ang mga punto sa kanilang mga slide sa panahon ng pagtatanghal.

Hakbang 3: Upang lumabas sa Presenter View, i-click ang Tapusin ang Palabas sa kanang sulok sa itaas ng window.
Isang Alternatibong Para sa Powerpoint Presenter View
Ang PowerPoint Presenter View ay isang madaling gamiting tool para sa mga nagtatanghal na gumagamit ng dalawahang monitor, ngunit paano kung mayroon ka lamang isang screen sa iyong pagtatapon? Huwag kang mag-alala! AhaSlides natakpan ka!
- Ang AhaSlides ay isang cloud-based presentation software, para ma-access mo ito mula sa anumang device na may koneksyon sa internet. Nangangahulugan ito na maaari mong gamitin ang AhaSlides upang ipakita ang iyong mga slide kahit na wala kang projector o pangalawang monitor.
- Nag-aalok din ang AhaSlides ng iba't ibang mga interactive na tampok na magagamit mo para makisali at hilingin sa iyong madla na i-rate ang iyong session, Gaya ng pook na botohan, mga pagsusulit, at AhaSlides live na Q&A generator. Makakatulong sa iyo ang mga feature na ito na panatilihin ang atensyon ng iyong audience at gawin ang iyong presentasyon at talakayan sa brainstorming mas interactive pa.
🎉 Mga Tip: Kasama ng PowerPoint Presenter View, dapat mo ring gamitin ang a sistema ng pagtugon sa silid-aralan upang mapabuti ang pakikipag-ugnayan!
Paano Gamitin ang Feature ng AhaSlides sa Backstage Kapag Nagtatanghal
Hakbang 1: Mag-sign In at Buksan ang Iyong Presentasyon

- Pumunta sa AhaSlides website at mag-sign in sa iyong account. Kung wala ka pang account, maaari kang lumikha ng isa nang libre.
- Gumawa ng bagong presentasyon o mag-upload ng kasalukuyang presentasyon.
Hakbang 2: Mag-click sa Present With AhaSlides Backstage in Kasalukuyang Kahon

Hakbang 3: Paggamit ng Mga Tool sa Backstage
- Pribadong Preview: Magkakaroon ka ng pribadong preview ng iyong mga paparating na slide, na magbibigay-daan sa iyong maghanda para sa kung ano ang nasa unahan at manatili sa tuktok ng iyong daloy ng presentasyon.
- Mga Slide Note: Tulad ng PowerPoint Presenter View, ang Backstage ay nagbibigay-daan sa iyo na tandaan ang iyong mga slide ng presenter, na tinitiyak na hindi ka makaligtaan sa panahon ng iyong paghahatid.
- Walang Seamless na Slide Navigation: Gamit ang intuitive na mga kontrol sa pag-navigate, maaari kang magpalipat-lipat nang walang kahirap-hirap sa pagitan ng mga slide sa panahon ng iyong presentasyon, na nagpapanatili ng tuluy-tuloy at makinis na paghahatid.

🎊 Sundin ang isang simpleng tagubiling ibinigay sa Gabay sa likod ng entablado ng AhaSlides.
Mga Tip Para sa Pag-preview at Pagsubok sa Iyong Presentasyon Gamit ang AhaSlides
Bago pumasok sa iyong presentasyon, hindi ba magandang makita kung paano lumalabas ang iyong mga slide sa iba pang mga device, kahit na walang karangyaan ng karagdagang monitor?
Para magamit Ang tampok na preview ng AhaSlides epektibo, sundin ang mga simpleng hakbang na ito:
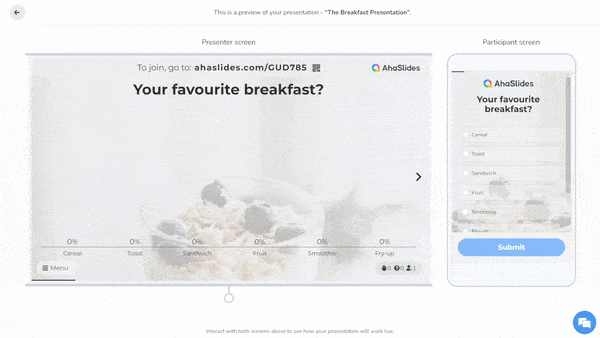
- Lumikha ng account sa AhaSlides at mag-log in.
- Gumawa ng bagong presentasyon o mag-upload ng kasalukuyang presentasyon.
- Mag-click sa "Pag-preview" button sa kanang sulok sa itaas ng screen.
- Magbubukas ito ng bagong window kung saan makikita mo ang iyong mga slide at tala.
- Sa kanang bahagi ng window, makakakita ka ng preview ng kung ano ang makikita ng iyong audience.
Sa pamamagitan ng paggamit ng feature na ito, masisiguro mong maganda ang hitsura ng iyong presentasyon, na ginagarantiyahan ang isang nakakabighaning karanasan para sa iyong audience anuman ang paraan ng pag-access nila sa iyong content.
Sa buod
Alinmang opsyon ang pipiliin ng mga presenter, pinagkadalubhasaan ang PowerPoint Presenter View o paggamit ng AhaSlides' Backstage, ang parehong mga platform ay nagbibigay ng kapangyarihan sa mga speaker na maging kumpiyansa at mapang-akit na mga presenter, na naghahatid ng mga hindi malilimutang presentasyon na nagbibigay-inspirasyon sa kanilang audience at sabik para sa higit pa.
Mga Madalas Itanong
Sino ang taong nagtatanghal ng isang pagtatanghal?
Ang taong nagtatanghal ng isang presentasyon ay karaniwang tinutukoy bilang "nagtatanghal" o "tagapagsalita." Responsable sila sa paghahatid ng nilalaman ng presentasyon sa isang madla.
Ano ang isang PowerPoint presentation coach?
PowerPoint Presentation Coach ay isang feature sa PowerPoint na tumutulong sa iyong pagbutihin ang iyong mga kasanayan sa presentasyon. Ang Presentation Coach ay nagbibigay sa iyo ng feedback sa iyong presentasyon, gaya ng kung gaano katagal ang iyong ginugugol sa bawat slide, kung gaano mo kahusay ang paggamit ng iyong boses, at kung gaano nakakaengganyo ang iyong presentasyon.
Ano ang view ng PowerPoint presenter?
Ang PowerPoint Presenter View ay isang espesyal na view sa PowerPoint na nagbibigay-daan sa nagtatanghal na makita ang kanilang mga slide, tala, at timer habang nakikita lang ng audience ang mga slide. Ito ay kapaki-pakinabang para sa mga nagtatanghal dahil ito ay nagbibigay-daan sa kanila na subaybayan ang kanilang mga presentasyon at upang matiyak na hindi sila nauubos sa kanilang oras.
Ref: Suporta sa Microsoft