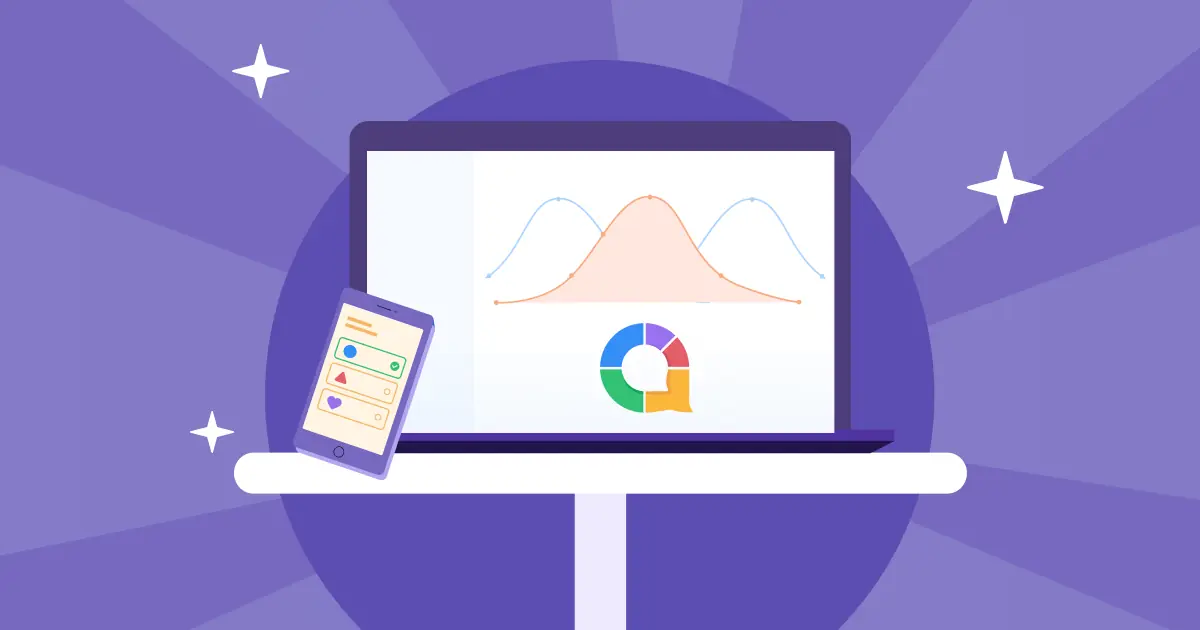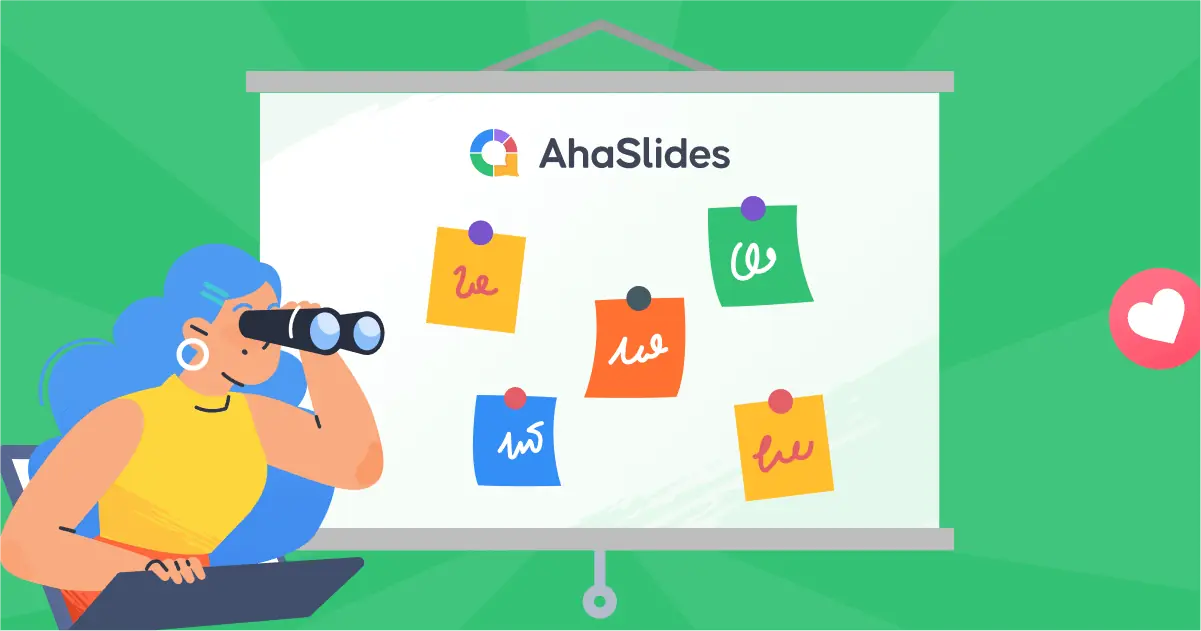Уморихте ли се да гледате как очите на публиката ви блестят по време на презентации?
Нека си признаем:
ТРУДНО е да държите хората ангажирани. Независимо дали презентирате в задушна конферентна зала или в Zoom, тези празни погледи са кошмарът на всеки презентатор.
Разбира се, Google Slides работи. Но основните слайдове вече не са достатъчни. Ето къде AhaSlides идва инча
AhaSlides ви позволява да трансформирате скучните презентации в интерактивни преживявания на живо анкети, викторина, и Въпроси и отговори които всъщност въвличат хората.
И знаете ли какво? Можете да настроите това само с 3 прости стъпки. И да, можете да опитате безплатно! Да се потопим в...
Съдържание
Създаване на интерактивни Google Slides Презентация в 3 лесни стъпки
Нека да разгледаме 3-те лесни стъпки за създаване на вашия интерактив Google Slides презентации. Ще ви разкажем как да импортирате, как да персонализирате и как да увеличите интерактивността на вашата презентация.
Не забравяйте да кликнете върху изображенията и GIF файловете за увеличена версия.
Стъпка 1: Вземете AhaSlides добавяне на
Тъй като това е най-лесният, без изпотяване начин да си направите Google Slides интерактивна презентация...
- На вашия Google Slides презентация, щракнете върху „Разширения“ – „Добавки“ – „Получаване на добавки“
- Търсене за AhaSlidesи щракнете върху „Инсталиране“ (ето го връзка за да преминете направо към разширението)
- Можете да видите AhaSlides добавка в секцията „Разширение“.
Щракнете върху бутона по-долу, ако нямате безплатен AhaSlides акаунт👇
Стъпка 2: Персонализиране на интерактивните слайдове
Отидете на „Разширения“ и изберете „AhaSlides за Google Slides' - Отворете страничната лента, за да отворите AhaSlides странична лента на добавката. Отсега нататък можете да създавате диалог чрез викторини, анкети и въпроси и отговори по темата на вашата презентация.
Има няколко начина да увеличите максимално въздействието на интерактива Google Slides представяне. Вижте ги по-долу:
Вариант 1: Направете тест
Тестовете са фантастичен начин да проверите разбирането на вашата публика по темата. Поставянето на един в края на вашата презентация може наистина да помогне консолидиране на нови знания по забавен и запомнящ се начин.
1. От страничната лента изберете тип слайд с тест.

2. Попълнете съдържанието на слайда. Можете да използвате "Генериране на опции' за по-бързо създаване на отговори на тестове, персонализиране на точки и времево ограничение.
3. Попълнете съдържанието на слайда. Това ще бъде заглавието на въпроса, опциите и верният отговор, времето за отговор и точкова система за отговор.
За да добавите друг въпрос от теста, просто щракнете върху друг тип тест, за да подканите нов слайд.
Слайд на класацията ще се появи, когато се добави нов слайд за тест; можете да ги изтриете и да запазите само последния слайд, за да разкриете крайния резултат в края.

Вариант 2: Направете анкета
Анкета в средата на вашия интерактив Google Slides презентацията върши чудеса за създаване на диалог с вашата публика. Също така помага да илюстрирате мнението си в обстановка, която пряко включва вашата аудитория, което води до повече ангажираност.
Първо, ще ви покажем как да създадете анкета:
1. Изберете типа въпрос. Слайд с множество възможности за избор работи добре за анкета, както и слайд с отворен край или облак от думи.
2. Задайте въпроса си, добавете опциите и изберете как да се показва анкетата (стълбовидна диаграма, кръгова диаграма или кръгова диаграма). Анкетният въпрос може да има правилни отговори, но няма да изчислява резултати като викторините.

Вариант 3: Направете Q&A
Страхотна характеристика на всеки интерактив Google Slides презентацията е Въпроси и отговори на живо. Тази функция позволява на вашата аудитория да задава въпроси и дори да отговаря на такива ти имаш позира на тях по всяко време на вашата презентация. Ето как работи:
- Изберете типа слайд с въпроси и отговори в страничната лента.
2. Изберете дали да модерирате или не въпросите на участниците, дали да позволите на публиката да вижда въпросите на другия и дали да разрешите анонимни въпроси.
С Въпроси и отговори, активирани във вашата презентация, участниците могат да задават въпроси, когато се сетят за тях— няма нужда да чакате специален слайд с въпроси и отговори.
Използвайки кода на презентацията, вашата аудитория може да ви задава въпроси през цялата ви презентация. Можете да се върнете към тези въпроси по всяко време, независимо дали е по средата на вашата презентация или след нея.

Ето няколко функции на функцията за въпроси и отговори AhaSlides:
- Сортирайте въпросите по категории за да ги поддържате организирани. Можете да закачите важни въпроси, към които да се върнете по-късно, или можете да маркирате въпроси като отговорени, за да следите на какво сте отговорили.
- Гласуващи въпроси позволява на други членове на публиката да уведомят водещия те също би искал да получи отговор на въпрос на друг човек.
- Попитайте по всяко време означава, че потокът на интерактивна презентация никога не се прекъсва от въпроси. Само водещият контролира къде и кога да отговаря на въпроси.
Ако търсите още съвети как да използвате Q&A за най-добрата интерактивност Google Slides презентация, вижте нашия урок тук.
Стъпка 3: Поканете вашите участници да се присъединят
Да завършите ли създаването на интерактивни слайдове? Просто щракнете върху "Настояще с AhaSlides' (уверете се, че сте разрешили изскачащи прозорци във вашия браузър), за да разрешите AhaSlides сесии. Вашите участници могат да се присъединят към тези дейности по два начина:
- Отиди ahaslides.com и въведете кода за присъединяване
- Сканирайте QR кода, който се появи на екрана на водещия
Златните ползи от интегрирането AhaSlides с Google Slides
Ако се съмнявате защо бихте искали да вградите a Google Slides представяне в AhaSlides, нека ви дадем 4 причини.
1. Повече начини за взаимодействие
Докато Google Slides има хубава функция за въпроси и отговори липсват много други функции които насърчават взаимодействието между водещия и публиката.
Ако презентатор иска да събере информация чрез анкета, например, ще трябва да анкетира аудиторията си преди началото на презентацията. След това те ще трябва бързо да подредят тази информация в самостоятелно направена диаграма, докато аудиторията им седи мълчаливо върху Zoom. Далеч от идеалното, със сигурност.
Е, AhaSlides ви позволява да направите това в движение.
Просто задайте въпрос на слайд с множество възможности за избор и изчакайте аудиторията да отговори. Резултатите им се появяват атрактивно и мигновено в лента, поничка или кръгова диаграма, за да могат всички да ги видят.
Можете също да използвате a облак на думи слайд, за да съберете мнения по определена тема преди, по време или след като я представите. Най-често срещаните думи ще изглеждат по-големи и по-централно, което ще даде на вас и вашата публика добра представа за гледните точки на всеки.
2. По-висока ангажираност
Един от ключовите начини за по-добро взаимодействие е от полза за вашата презентация е в процент на ангажимент.
Казано просто, публиката ви обръща много повече внимание, когато е пряко включена в презентацията. Когато могат да изразят собствените си мнения, да задават собствените си въпроси и да видят собствените си данни, проявени в диаграми, те свържете с вашата презентация на по-лично ниво.
Включването на данните за аудиторията във вашата презентация също е възвишен начин да помогнете за по-смислено формулиране на факти и цифри. Помага на публиката да види по-голямата картина и им дава нещо, с което да се свърже.
3. Повече забавни и запомнящи се презентации
Забавлението играе a ключова роля в обучението. Знаем това от години, но не е толкова лесно да внедрим забавление в уроци и презентации.
Едно проучване установи, че забавлението на работното място е благоприятно за по-добре намлява по-смели идеи. Безброй други са открили отличителна положителна връзка между забавните уроци и способността на учениците да запомнят факти в тях.
AhaSlides' функцията за тест е толкова перфектна за това. Това е прост инструмент, който насърчава забавлението и насърчава конкуренцията в аудиторията, да не говорим за повишаване на нивата на ангажираност и предоставяне на път за творчество.
Разберете как да направите перфектния тест AhaSlides с този урок.
4. Още дизайнерски функции
Има много начини, по които потребителите Google Slides може да се възползва от AhaSlides' премиум функции. Основното е, че е възможно персонализирайте цвета си on AhaSlides преди да интегрирате презентацията си с Google Slides.
Голямата дълбочина на опциите за шрифт, изображение, цвят и оформление може да помогне да вдъхнете живот на всяка презентация. Тези функции ви позволяват да изградите презентацията си в стил, който свързва вашата аудитория с вашата тема.

Искате да добавите ново измерение към вашия Google Slides?
След това опитай AhaSlides безплатно.
Нашият безплатен план ви дава пълен достъп към нашите интерактивни функции, включително възможността за импортиране Google Slides презентации. Направете ги интерактивни с който и да е от методите, които обсъдихме тук, и започнете да се радвате на по-положителен отговор на вашите презентации.