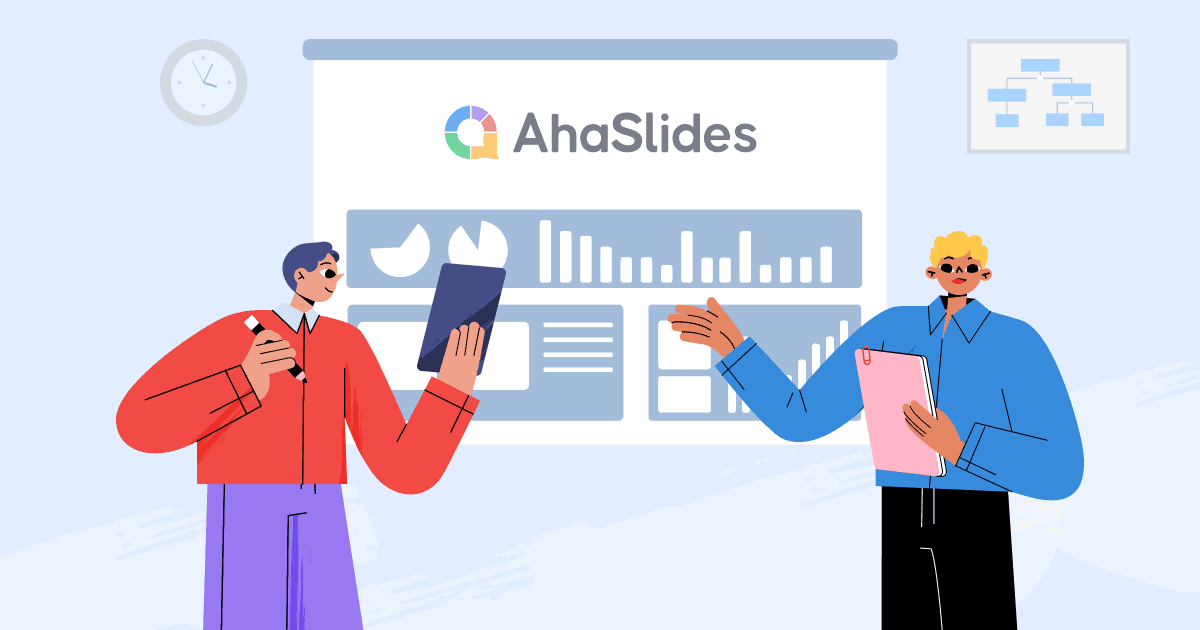Une présentation PowerPoint qui va plus loin avec des éléments interactifs peut générer jusqu'à 92 % d’engagement du public. Pourquoi ?
Jetez un oeil:
| Facteurs de risque | Diapositives PowerPoint traditionnelles | Diapositives PowerPoint interactives |
|---|---|---|
| Comment le public réagit | Il regarde juste | Se joint et participe |
| Présentateur | L'orateur parle, le public écoute | Tout le monde partage des idées |
| Formations | Peut être ennuyeux | Amusant et maintient l'intérêt |
| Mémoire | Plus difficile à retenir | Plus facile à retenir |
| Qui dirige | L'orateur fait tout parler | Le public contribue à façonner le discours |
| Affichage des données | Cartes de base uniquement | Sondages en direct, jeux, nuages de mots |
| Résultat final | Fait passer le message | Crée un souvenir durable |
La vraie question est, Comment rendre votre présentation PowerPoint interactive ?
Ne perdez plus de temps et passez directement à notre guide ultime sur la façon de créer un PowerPoint interactif présentation avec des étapes simples et accessibles, ainsi que des modèles gratuits pour créer un chef-d'œuvre.
Table des Matières
Encourager la participation du public
Pour que votre présentation soit vraiment interactive, il est nécessaire que votre public participe. Si de belles animations et de jolis effets (dont nous parlerons bientôt) peuvent améliorer l'apparence de vos diapositives, c'est en impliquant les gens tout au long de votre exposé que vous maintenez leur intérêt et que vous rendez votre présentation mémorable.
La meilleure façon de garder les gens engagés est d’ajouter des activités auxquelles tout le monde peut participer, comme poser des questions au public, faire des sondages rapides ou leur permettre de poser des questions pendant votre exposé.
Voici comment ça fonctionne...
1. Ajouter des sondages et des quiz
Ne perdez plus de temps à créer des quiz complexes dans PowerPoint. Il existe une solution bien plus simple : utilisez le module complémentaire AhaSlides pour rendre votre présentation interactive en quelques minutes.
Ici, nous utiliserons le Module complémentaire AhaSlides pour PowerPoint, qui est gratuit und fonctionne à la fois sur Mac et Windows. Il est fourni avec de nombreux modèles prêts à l'emploi et vous permet d'ajouter des activités amusantes telles que :
- Quizz jeux
- Sondages en images
- Nuages de mots
- Séances de questions-réponses en direct
- Évaluations d'enquêtes simples
Laissez-moi vous montrer les 3 étapes pour configurer AhaSlides dans PowerPoint :
Comment utiliser le complément PowerPoint AhaSlides en 3 étapes

Étape 1. Créez un compte AhaSlides gratuit
Créer un Compte AhaSlides, puis ajoutez au préalable des activités interactives telles que des questions de sondage ou de quiz.

Étape 2. Ajoutez AhaSlides aux compléments PowerPoint Office
Ouvrez PowerPoint, cliquez sur « Insérer » -> « Obtenir des compléments », recherchez AhaSlides puis ajoutez-le à votre PowerPoint.

Étape 3. Utilisez AhaSlides sur PowerPoint
Créez une nouvelle diapositive dans votre PowerPoint et insérez des AhaSlides depuis la section « Mes modules complémentaires ». Vos participants pourront se joindre à la présentation via le QR code d'invitation lorsqu'ils utiliseront leur téléphone.
Encore confus? Consultez ce guide détaillé dans notre , ou regardez la vidéo ci-dessous :
Conseil d'expert n°1 – Utilisez un brise-glace
Commencer une réunion par une activité amusante permet à chacun de briser la glace et de se sentir plus à l'aise. Un jeu rapide ou une question simple fonctionnent bien avant d'aborder les sujets principaux.
Voici un bon exemple : lorsque vous faites une présentation à des personnes en ligne de différents endroits, essayez d'utiliser un sondage qui demande : « Comment vous sentez-vous tous ?« Vous pouvez observer l'évolution de l'humeur de votre public en direct pendant qu'il vote. Cela vous donne une bonne idée de la salle, même dans un espace en ligne.

???? Vous voulez plus de jeux brise-glace ? Vous trouverez un tout un tas de gratuits ici!
Conseil d'expert n°2 – Terminez par un mini-quiz
Rien n'est plus efficace qu'un quiz pour susciter l'engagement. La plupart des gens n'utilisent pas de quiz dans leurs présentations, mais ils devraient le faire : c'est un excellent moyen de changer les choses et d'impliquer tout le monde.
Essayez d'ajouter un petit questionnaire contenant 5 à 10 questions. Vous pouvez l'utiliser de deux manières :
- Placez-le à la fin de chaque sujet principal pour vérifier ce dont les gens se souviennent
- Utilisez-le comme une façon amusante de terminer votre présentation.
Ce simple changement peut rendre votre PowerPoint beaucoup plus attrayant qu’un diaporama classique.

On AhaSlidesLes quiz fonctionnent de la même manière que les autres diapositives interactives. Posez une question et votre public rivalise pour gagner des points en étant le plus rapide à répondre sur son téléphone.
Conseil d'expert n°3 – Mélangez plusieurs diapositives
Soyons honnêtes : la plupart des présentations se ressemblent exactement. Elles sont tellement ennuyeuses que les gens les appellent «Mort par PowerPoint" Il faut changer ça !
C'est là qu'AhaSlides vous aide. Il vous donne 19 types de diapositives interactives, Tels que:
- Réaliser des sondages auprès de votre public
- Poser des questions ouvertes
- Obtenir des notes sur une échelle
- Recueillir des idées dans remue-méninges de groupe
- La création nuages de mots pour montrer ce que les gens pensent
Au lieu de faire la même vieille présentation, vous pouvez mélanger ces différents types de diapositives pour garder les choses fraîches et intéressantes.
2. Organisez une session de questions et réponses (de manière anonyme)
Vous obtenez une réponse discrète de votre public, même avec un contenu de qualité ? Voici pourquoi : la plupart des gens se sentent gênés de s'exprimer devant les autres, même s'ils sont généralement sûrs d'eux. C'est tout simplement la nature humaine.
Il existe une solution simple : laissez les gens répondre aux questions et partager des idées sans révéler leur nom. Lorsque vous rendez les réponses facultatives (ce qui signifie que les gens peuvent choisir d'afficher leur nom ou de rester anonymes), vous verrez davantage de personnes participer. Cela fonctionne pour tout le monde dans votre public, pas seulement pour les personnes silencieuses.
💡 Ajoutez une diapositive de questions-réponses à votre présentation PPT à l'aide du complément AhaSlides.

3. Posez des questions ouvertes
Oui, les quiz sont très utiles, mais parfois, on préfère moins se concentrer sur la victoire que sur la réflexion. Voici une idée simple pour votre présentation PowerPoint interactive : ajoutez des questions ouvertes tout au long de votre exposé et laissez les gens partager ce qu'ils pensent.
Lorsque vous posez des questions qui n’ont pas qu’une seule bonne réponse, vous :
- Amener les gens à réfléchir plus profondément
- Laissez-les être créatifs
- Vous pourriez entendre des idées incroyables auxquelles vous n'aviez pas pensé
Après tout, votre public pourrait avoir de précieuses idées qui pourraient rendre votre présentation encore meilleure !
💡 Ajoutez une diapositive de questions ouvertes à votre présentation PPT à l'aide du complément AhaSlides pour permettre à chacun de partager ses réflexions de manière anonyme.

Outre PowerPoint, Google Slides est également un outil fantastique, n'est-ce pas ? Consultez cet article si vous vous demandez comment faire Google Slides Interactif. ✌️
4. Utilisez des animations et des déclencheurs
L'utilisation d'animations et de déclencheurs est une technique puissante pour transformer vos diapositives PowerPoint de conférences statiques en conférences dynamiques et présentations interactivesVoici une analyse plus approfondie de chaque élément :
1. Animations
Les animations ajoutent du mouvement et un intérêt visuel à vos diapositives. Au lieu que le texte et les images apparaissent simplement, ils peuvent « apparaître », « apparaître en fondu » ou même suivre un chemin spécifique. Cela attire l’attention de votre public et le maintient engagé. Voici quelques types d’animations à explorer :
- Animations d'entrée : Contrôlez la façon dont les éléments apparaissent sur la diapositive. Les options incluent "Fly In" (à partir d'une direction spécifique), "Fade In", "Grow/Shrink" ou même un dramatique "Bounce".
- Animations de sortie : Contrôlez la façon dont les éléments disparaissent de la diapositive. Pensez à "Fly Out", "Fade Out" ou à un "Pop" ludique.
- Animations de mise en valeur : Mettez en surbrillance des points spécifiques avec des animations telles que « Pulse », « Grow/Shrink » ou « Color Change ».
- Trajectoires de mouvement : Animez les éléments pour qu’ils suivent un chemin spécifique à travers la diapositive. Cela peut être utilisé pour une narration visuelle ou pour souligner les connexions entre les éléments.
2. triggers
Les déclencheurs poussent vos animations encore plus loin et rendent votre présentation interactive. Ils vous permettent de contrôler le moment où une animation se produit en fonction d'actions spécifiques de l'utilisateur. Voici quelques déclencheurs courants que vous pouvez utiliser :
- Sur clic: Une animation démarre lorsque l'utilisateur clique sur un élément spécifique (par exemple, cliquer sur une image déclenche la lecture d'une vidéo).
- En vol stationnaire: Une animation est jouée lorsque l'utilisateur passe sa souris sur un élément. (par exemple, survolez un nombre pour révéler une explication cachée).
- Après la diapositive précédente : Une animation démarre automatiquement une fois l'affichage de la diapositive précédente terminé.
5. Espacez-vous
Même s'il y a certainement beaucoup plus de place pour l'interactivité dans les présentations, nous savons tous ce qu'on dit du fait d'avoir trop de bonnes choses...
Ne surchargez pas votre public en demandant la participation sur chaque diapositive. L'interaction avec le public doit simplement être utilisée pour maintenir un engagement élevé, les oreilles dressées et les informations au premier plan de l'esprit des membres de votre public.

Dans cet esprit, vous constaterez peut-être que 3 ou 4 diapositives de contenu pour chaque diapositive interactive sont la rapport parfait pour une attention maximale.
Vous recherchez des idées PowerPoint plus interactives ?
Avec le pouvoir de l'interactivité entre vos mains, savoir quoi en faire n'est pas toujours facile.
Besoin de plus d’échantillons de présentations PowerPoint interactives ? Heureusement, l'inscription à AhaSlides s'accompagne accès gratuit à la bibliothèque de modèles, afin que vous puissiez explorer de nombreux exemples de présentations numériques ! Il s'agit d'une bibliothèque de présentations téléchargeables instantanément regorgeant d'idées pour impliquer votre public dans un PowerPoint interactif.
Foire aux questions (FAQ)
Comment rendre les diapositives plus intéressantes ?
Commencez par rédiger vos idées, puis faites preuve de créativité avec la conception des diapositives, gardez la conception cohérente ; rendez votre présentation interactive, puis ajoutez des animations et des transitions, puis alignez tous les objets et textes dans toutes les diapositives.
Quelles sont les principales activités interactives à faire dans une présentation ?
De nombreuses activités interactives devraient être utilisées dans une présentation, notamment sondages en direct, quiz, mot nuage, tableaux d'idées créatives or une séance de questions-réponses.
Comment puis-je gérer un large public lors de sessions de questions-réponses en direct ?
AhaSlides vous permet de pré-modérer les questions et de filtrer celles inappropriées lors des questions-réponses en direct, garantissant ainsi une session fluide et productive.