![]() Անկախ նրանից, թե դուք դիմում եք հաճախորդներին, դասավանդում եք դասեր, թե հիմնական ելույթ եք ունենում, Slido հիանալի ինտերակտիվ գործիք է, որը թույլ է տալիս ավելացնել հարցումներ, հարցուպատասխաններ և վիկտորինաներ հենց ձեր սլայդներում: Եթե դուք չեք ցանկանում անցնել PowerPoint-ից որևէ այլ բանի, Slido առաջարկում է նաև հավելում օգտագործելու համար:
Անկախ նրանից, թե դուք դիմում եք հաճախորդներին, դասավանդում եք դասեր, թե հիմնական ելույթ եք ունենում, Slido հիանալի ինտերակտիվ գործիք է, որը թույլ է տալիս ավելացնել հարցումներ, հարցուպատասխաններ և վիկտորինաներ հենց ձեր սլայդներում: Եթե դուք չեք ցանկանում անցնել PowerPoint-ից որևէ այլ բանի, Slido առաջարկում է նաև հավելում օգտագործելու համար:
![]() Այսօր մենք ձեզ կառաջնորդենք, թե ինչպես օգտագործել
Այսօր մենք ձեզ կառաջնորդենք, թե ինչպես օգտագործել ![]() Slido հավելում PowerPoint-ի համար
Slido հավելում PowerPoint-ի համար![]() պարզ և մարսելի քայլերով և ներկայացրեք այս ծրագրաշարի հիանալի այլընտրանքներից մի քանիսը, եթե դուք հմտություն չունեք Slido.
պարզ և մարսելի քայլերով և ներկայացրեք այս ծրագրաշարի հիանալի այլընտրանքներից մի քանիսը, եթե դուք հմտություն չունեք Slido.
 Աղյուսակ Բովանդակության
Աղյուսակ Բովանդակության
 ակնարկ Slido Հավելում PowerPoint-ի համար
ակնարկ Slido Հավելում PowerPoint-ի համար
![]() Թողարկվել է 2021 թվականին, բայց վերջերս այս տարի Slido PowerPoint-ի հավելումը հասանելի դարձավ
Թողարկվել է 2021 թվականին, բայց վերջերս այս տարի Slido PowerPoint-ի հավելումը հասանելի դարձավ ![]() Mac օգտվողներ
Mac օգտվողներ![]() . Այն ներառում է հարցման և վիկտորինայի հարցերի խառնուրդ՝ մասնակիցների ներգրավվածությունը խթանելու համար և կարող է հարմարեցնել գույնը՝ ձեր գունապնակին համապատասխանեցնելու համար:
. Այն ներառում է հարցման և վիկտորինայի հարցերի խառնուրդ՝ մասնակիցների ներգրավվածությունը խթանելու համար և կարող է հարմարեցնել գույնը՝ ձեր գունապնակին համապատասխանեցնելու համար:
![]() Կարգավորումը մի քիչ ջանք է պահանջում, քանի որ այն պահանջում է առանձին ներբեռնում և տեղայնորեն պահվում է ձեր համակարգչում (եթե միացնեք այլ սարքի, ստիպված կլինեք նորից ներբեռնել հավելումը): Դուք կցանկանայիք ստուգել plugin-ը
Կարգավորումը մի քիչ ջանք է պահանջում, քանի որ այն պահանջում է առանձին ներբեռնում և տեղայնորեն պահվում է ձեր համակարգչում (եթե միացնեք այլ սարքի, ստիպված կլինեք նորից ներբեռնել հավելումը): Դուք կցանկանայիք ստուգել plugin-ը ![]() սահմանափակումները
սահմանափակումները![]() անսարքությունների վերացման համար:
անսարքությունների վերացման համար:
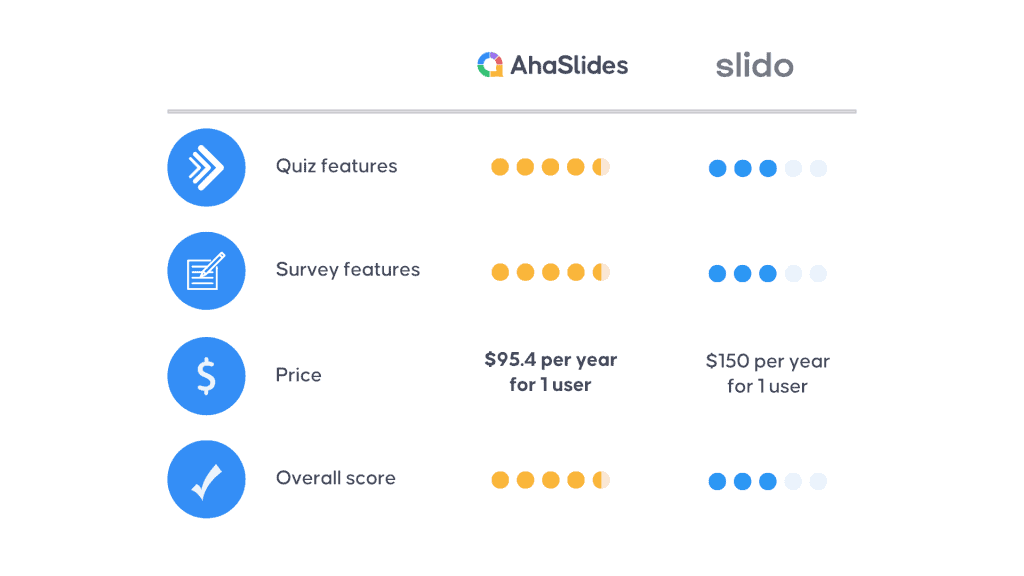
 Համեմատություն AhaSlides-ի և Slido հավելում PowerPoint-ի համար
Համեմատություն AhaSlides-ի և Slido հավելում PowerPoint-ի համար Ինչպես օգտագործել Slido Հավելում PowerPoint-ի համար
Ինչպես օգտագործել Slido Հավելում PowerPoint-ի համար
![]() Ղեկավարը
Ղեկավարը ![]() Slido
Slido![]() , ընտրեք ձեր համակարգչի օպերացիոն համակարգը և սեղմեք «Ներբեռնում»: Խնդրում ենք նկատի ունենալ, որ Slido հավելումը հասանելի չէ PowerPoint հավելումների խանութում:
, ընտրեք ձեր համակարգչի օպերացիոն համակարգը և սեղմեք «Ներբեռնում»: Խնդրում ենք նկատի ունենալ, որ Slido հավելումը հասանելի չէ PowerPoint հավելումների խանութում:
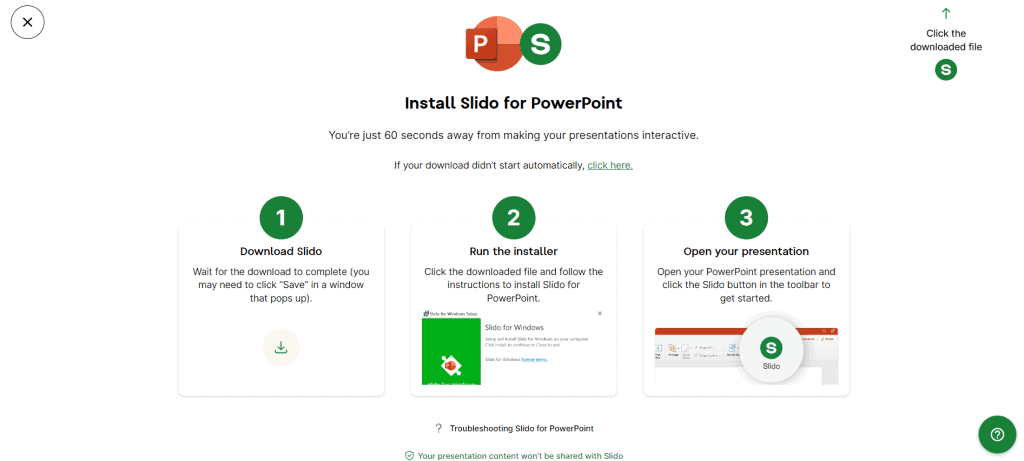
 Տեղադրեք Slido PowerPoint-ի համար։
Տեղադրեք Slido PowerPoint-ի համար։![]() Հետեւեք Slido-ի հրահանգները՝ հավելվածը ձեր PowerPoint-ում ավելացնելուց մինչև գրանցում: Երբ ավարտեք բոլոր քայլերը, ա Slido լոգոն պետք է հայտնվի ձեր PowerPoint ինտերֆեյսի վրա:
Հետեւեք Slido-ի հրահանգները՝ հավելվածը ձեր PowerPoint-ում ավելացնելուց մինչև գրանցում: Երբ ավարտեք բոլոր քայլերը, ա Slido լոգոն պետք է հայտնվի ձեր PowerPoint ինտերֆեյսի վրա:
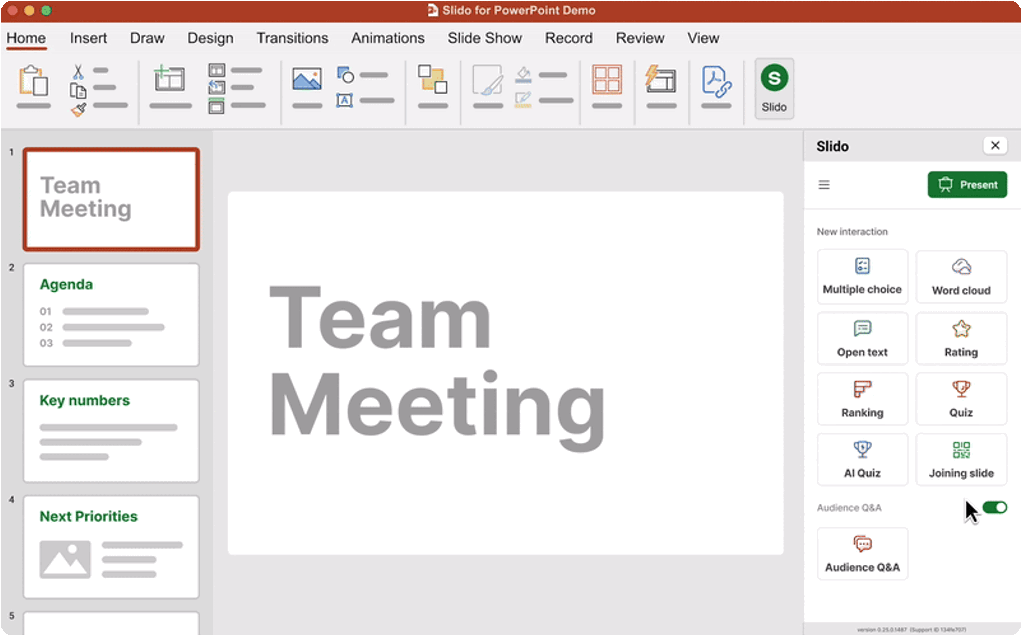
![]() Սեղմեք մասին Slido լոգոն և ընտրեք գործողություններից մեկը կողային տողից: Լրացրեք ձեր հարցը, այնուհետև ավելացրեք այն ձեր PPT ներկայացմանը: Հարցը կավելացվի որպես նոր սլայդ:
Սեղմեք մասին Slido լոգոն և ընտրեք գործողություններից մեկը կողային տողից: Լրացրեք ձեր հարցը, այնուհետև ավելացրեք այն ձեր PPT ներկայացմանը: Հարցը կավելացվի որպես նոր սլայդ:
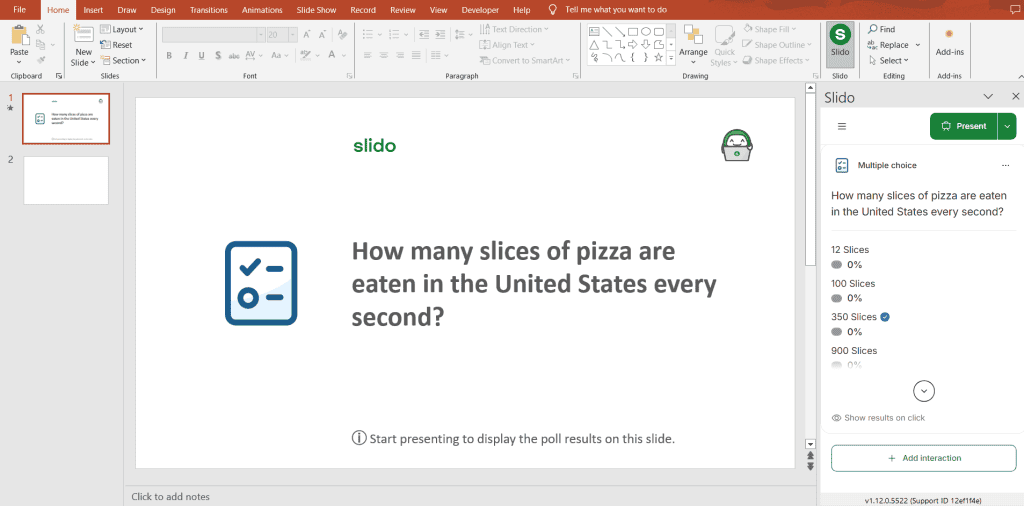
 Օգտագործման եղանակը Slido հավելում PowerPoint-ի համար:
Օգտագործման եղանակը Slido հավելում PowerPoint-ի համար:![]() Կարգավորումն ավարտելուց և մաքրելուց հետո ժամանակն է սկսել ներկայացնելը: Մինչ դուք գտնվում եք սլայդերի ցուցադրման ռեժիմում, Slido սլայդը կցուցադրի մասնակիցների միացման կոդը:
Կարգավորումն ավարտելուց և մաքրելուց հետո ժամանակն է սկսել ներկայացնելը: Մինչ դուք գտնվում եք սլայդերի ցուցադրման ռեժիմում, Slido սլայդը կցուցադրի մասնակիցների միացման կոդը:
![]() Նրանք այժմ կարող են շփվել ձեր հետ Slido հարցում կամ վիկտորինան:
Նրանք այժմ կարող են շփվել ձեր հետ Slido հարցում կամ վիկտորինան:
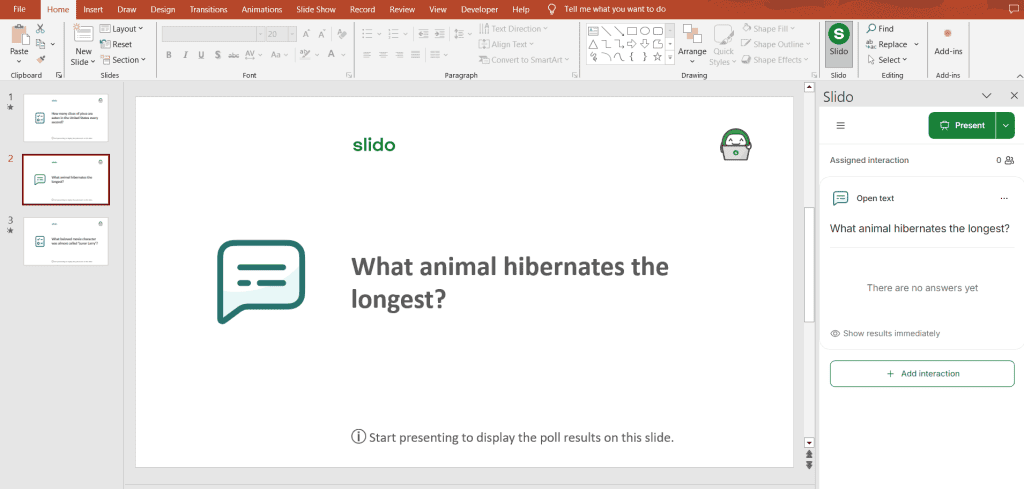
 Օգտագործման եղանակը Slido հավելում PowerPoint-ի համար:
Օգտագործման եղանակը Slido հավելում PowerPoint-ի համար: Slido Հավելված PowerPoint-ի այլընտրանքների համար
Slido Հավելված PowerPoint-ի այլընտրանքների համար
![]() Եթե չեք կարողանում օգտագործել Slido հավելում PowerPoint-ի համար, կամ ցանկանում եք ուսումնասիրել այլ ճկուն տարբերակներ, ահա մի քանի հիանալի ծրագրեր, որոնք առաջարկում են նմանատիպ գործառույթներ՝ միաժամանակ սահուն աշխատելով PowerPoint-ում:
Եթե չեք կարողանում օգտագործել Slido հավելում PowerPoint-ի համար, կամ ցանկանում եք ուսումնասիրել այլ ճկուն տարբերակներ, ահա մի քանի հիանալի ծրագրեր, որոնք առաջարկում են նմանատիպ գործառույթներ՝ միաժամանակ սահուն աշխատելով PowerPoint-ում:
| ✅ | ✅ | ✅ | ❌ | |
| ✅ | ✅ | ✅ | ✅ | |
| ❌ | ✅ | ❌ | ❌ | |
| ❌ | ✅ | ❌ | ❌ | |
| ❌ | ✅ | ❌ | ❌ |
![]() Դուք դա տեսել եք: Կա հավելում, որն ունի ավելի լայն հնարավորություններ, բայց ավելի մատչելի է, հարմարեցված և ինտերակտիվ… Դա AhaSlides-ն է: Չգիտե՞ք ինչպես օգտագործել այն: Ոլորեք ներքև՝ արագ ուղեցույցի համար👇
Դուք դա տեսել եք: Կա հավելում, որն ունի ավելի լայն հնարավորություններ, բայց ավելի մատչելի է, հարմարեցված և ինտերակտիվ… Դա AhaSlides-ն է: Չգիտե՞ք ինչպես օգտագործել այն: Ոլորեք ներքև՝ արագ ուղեցույցի համար👇
 Ինչպես օգտագործել AhaSlides հավելումը PowerPoint-ի համար
Ինչպես օգտագործել AhaSlides հավելումը PowerPoint-ի համար
![]() PowerPoint-ի համար AhaSlides հավելումը տեղադրելու համար կարող եք անել հետևյալը.
PowerPoint-ի համար AhaSlides հավելումը տեղադրելու համար կարող եք անել հետևյալը.
 Սեղմեք Տեղադրել ձեր PowerPoint ներկայացման վերևի գործիքագոտում
Սեղմեք Տեղադրել ձեր PowerPoint ներկայացման վերևի գործիքագոտում Սեղմեք Ստացեք հավելումներ
Սեղմեք Ստացեք հավելումներ Որոնեք «AhaSlides» և սեղմեք Ավելացնել
Որոնեք «AhaSlides» և սեղմեք Ավելացնել Մուտք գործեք ձեր AhaSlides հաշիվ
Մուտք գործեք ձեր AhaSlides հաշիվ Ընտրեք ներկայացումը, որին ցանկանում եք ավելացնել սլայդը
Ընտրեք ներկայացումը, որին ցանկանում եք ավելացնել սլայդը Սեղմեք «Ավելացնել սլայդ»՝ «Ներկայացման» ռեժիմին անցնելու համար
Սեղմեք «Ավելացնել սլայդ»՝ «Ներկայացման» ռեժիմին անցնելու համար
![]() AhaSlides հավելումը համատեղելի է AhaSlides-ում առկա բոլոր սլայդների տեսակների հետ:
AhaSlides հավելումը համատեղելի է AhaSlides-ում առկա բոլոր սլայդների տեսակների հետ:
 AhaSlides հավելումը PowerPoint-ի համար
AhaSlides հավելումը PowerPoint-ի համար Հաճախակի տրվող հարցեր
Հաճախակի տրվող հարցեր
 Ինչպե՞ս եք հավելումներ ստանում PowerPoint-ի համար:
Ինչպե՞ս եք հավելումներ ստանում PowerPoint-ի համար:
![]() Բացեք PowerPoint-ը, սեղմեք «Տեղադրեք», այնուհետև կտտացրեք «Ստացեք հավելումներ» կամ «Խանութ»: Սեղմեք «Ավելացնել» կամ «Ստացեք հիմա» կոճակը՝ հավելումը տեղադրելու համար:
Բացեք PowerPoint-ը, սեղմեք «Տեղադրեք», այնուհետև կտտացրեք «Ստացեք հավելումներ» կամ «Խանութ»: Սեղմեք «Ավելացնել» կամ «Ստացեք հիմա» կոճակը՝ հավելումը տեղադրելու համար:
 Արդյոք դա Slido հավելում անվճար?
Արդյոք դա Slido հավելում անվճար?
![]() Slido առաջարկում է անվճար պլան՝ հիմնական հատկանիշներով, ինչպես նաև վճարովի պլաններ՝ ավելի առաջադեմ հնարավորություններով և մասնակիցների ավելի բարձր սահմանաչափերով:
Slido առաջարկում է անվճար պլան՝ հիմնական հատկանիշներով, ինչպես նաև վճարովի պլաններ՝ ավելի առաջադեմ հնարավորություններով և մասնակիցների ավելի բարձր սահմանաչափերով:
 Ինչ Slido աջակցո՞ւմ եք PowerPoint Online-ին:
Ինչ Slido աջակցո՞ւմ եք PowerPoint Online-ին:
![]() Ոչ, Slido PowerPoint-ի համար ներկայումս չի աջակցում PowerPoint Online-ը:
Ոչ, Slido PowerPoint-ի համար ներկայումս չի աջակցում PowerPoint Online-ը:








