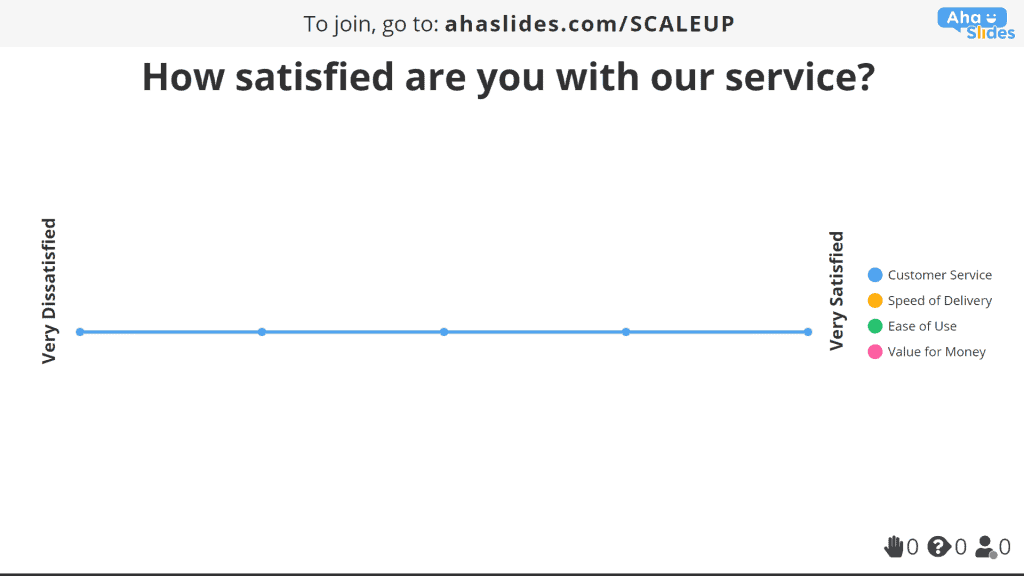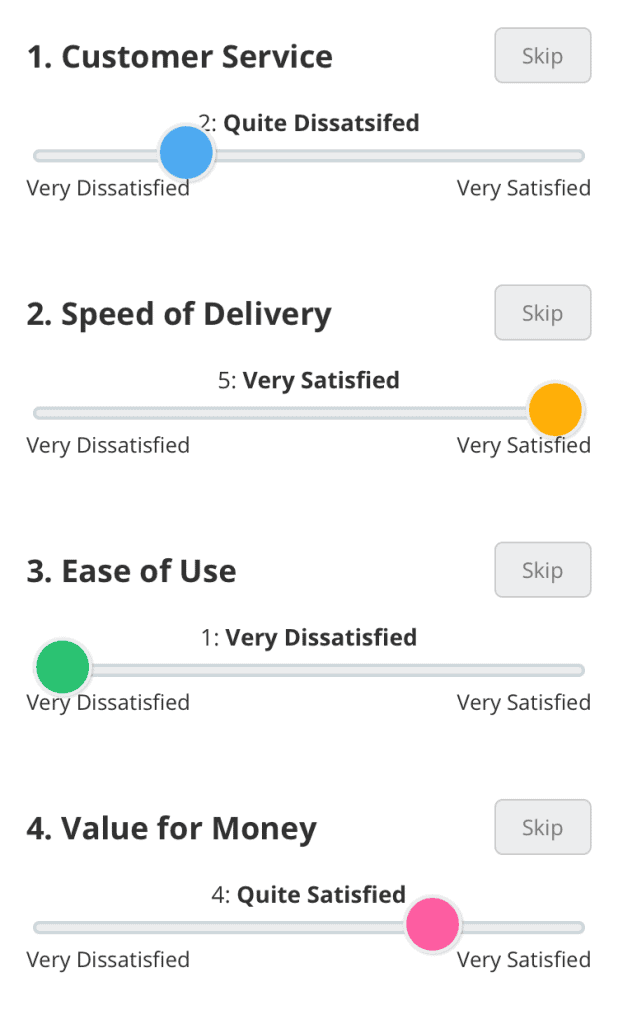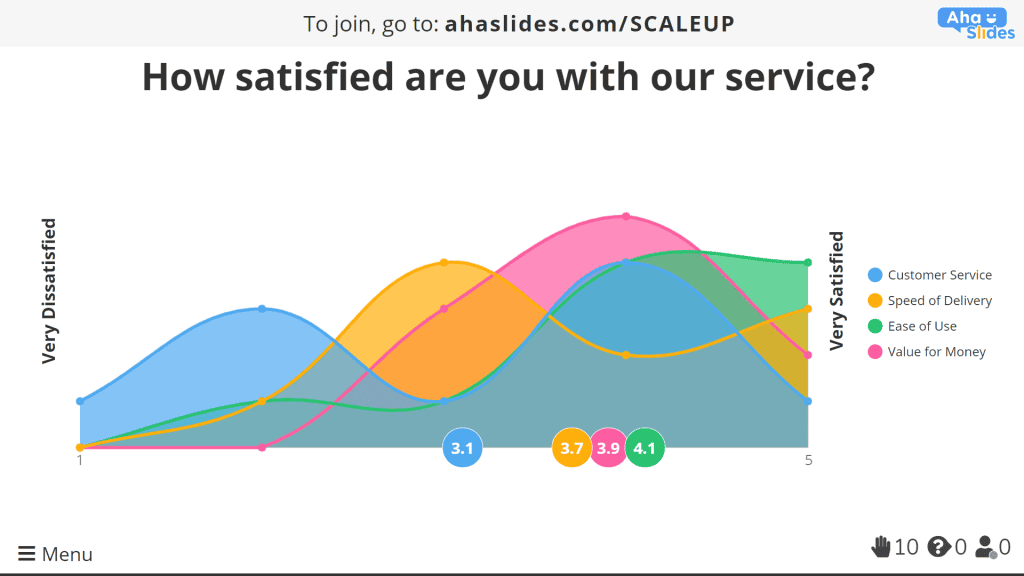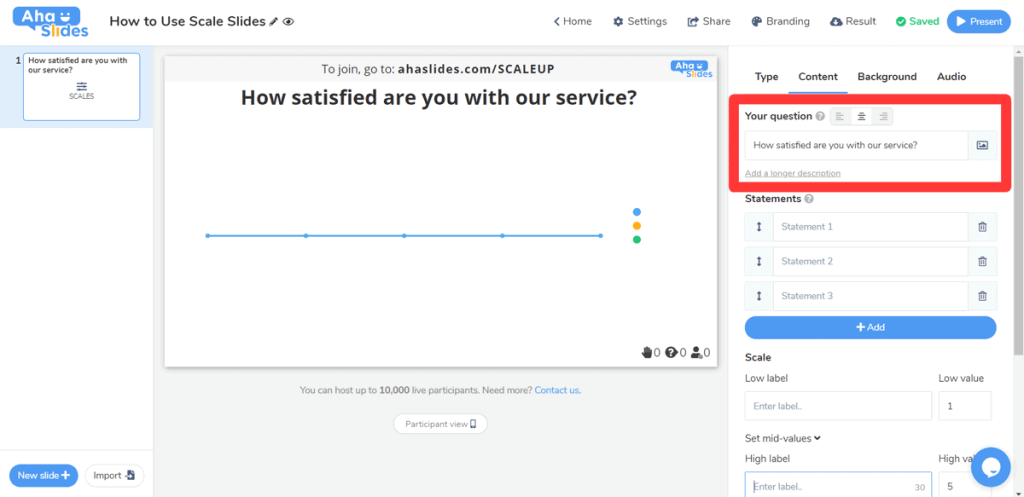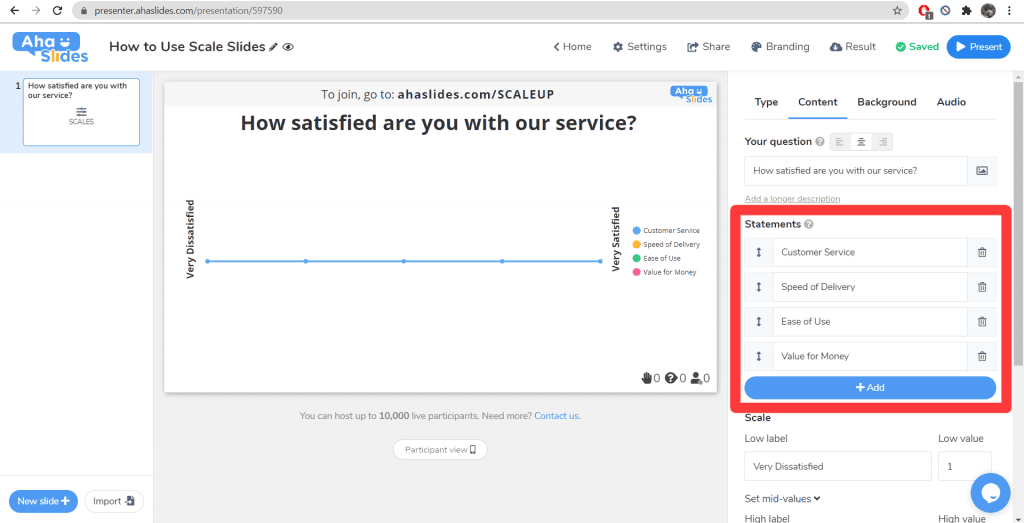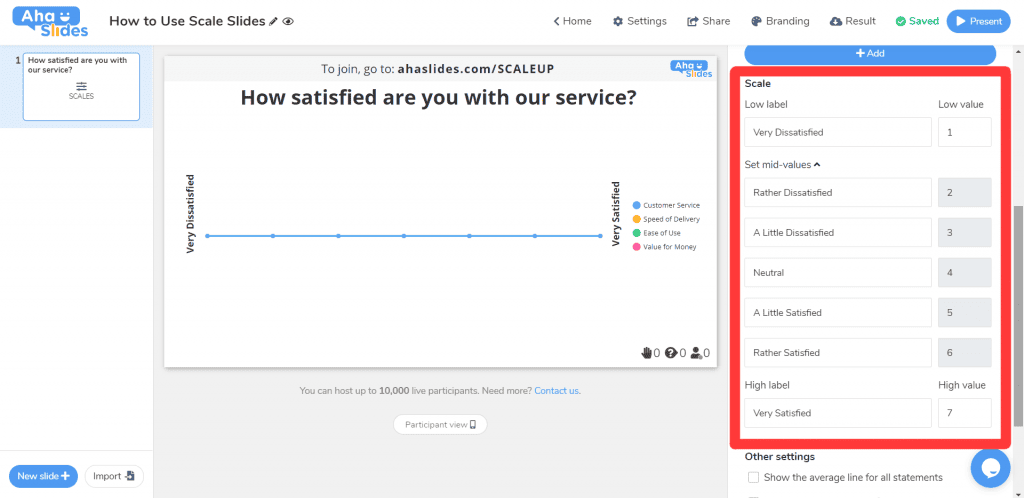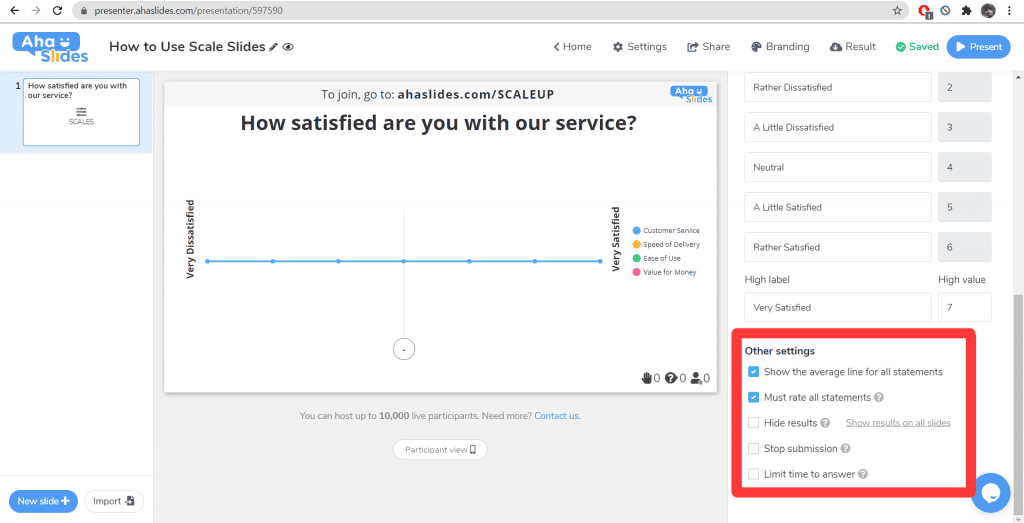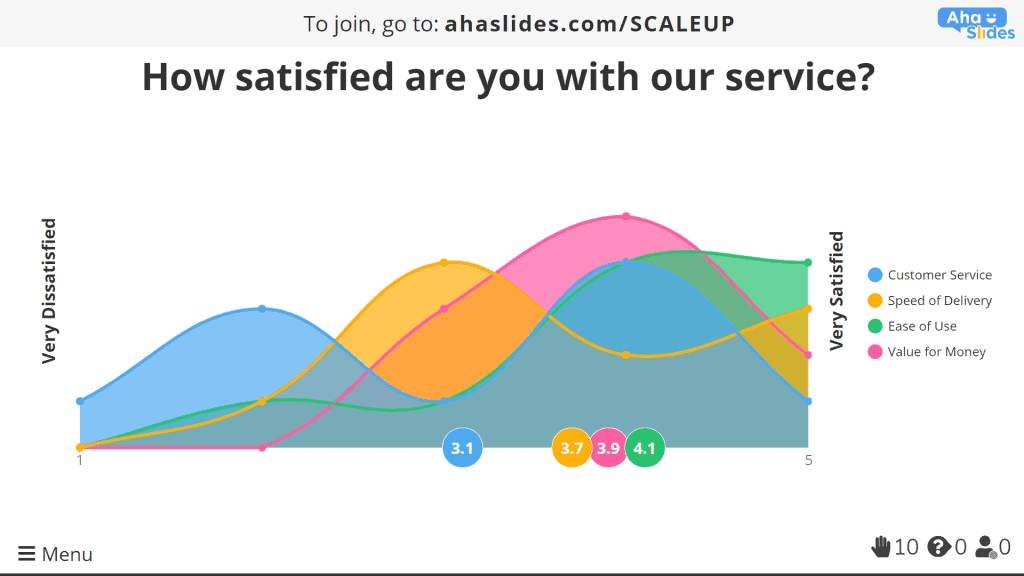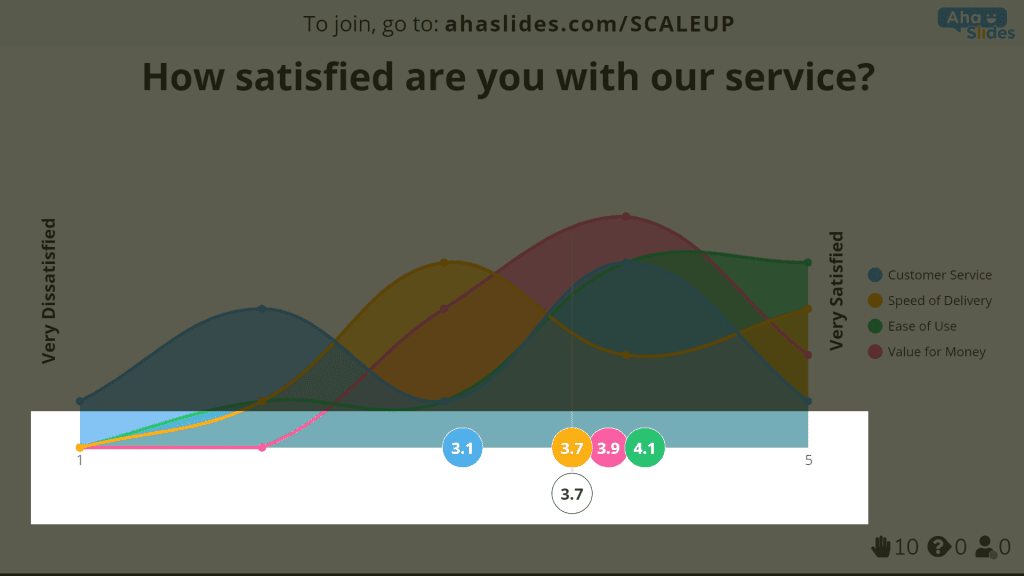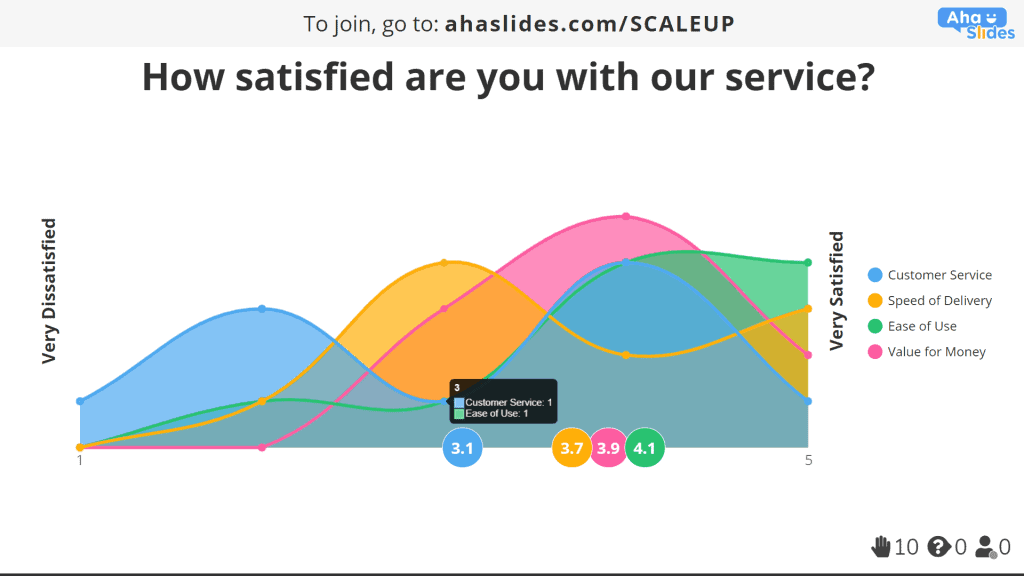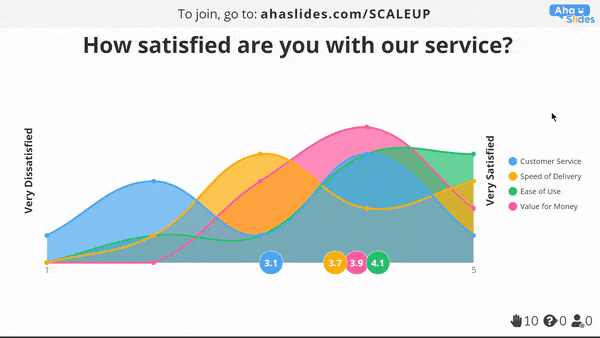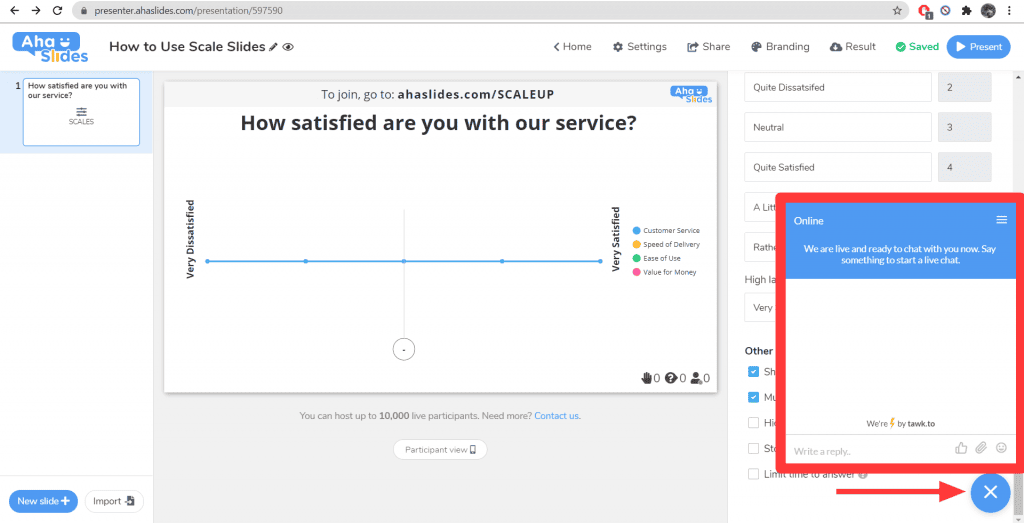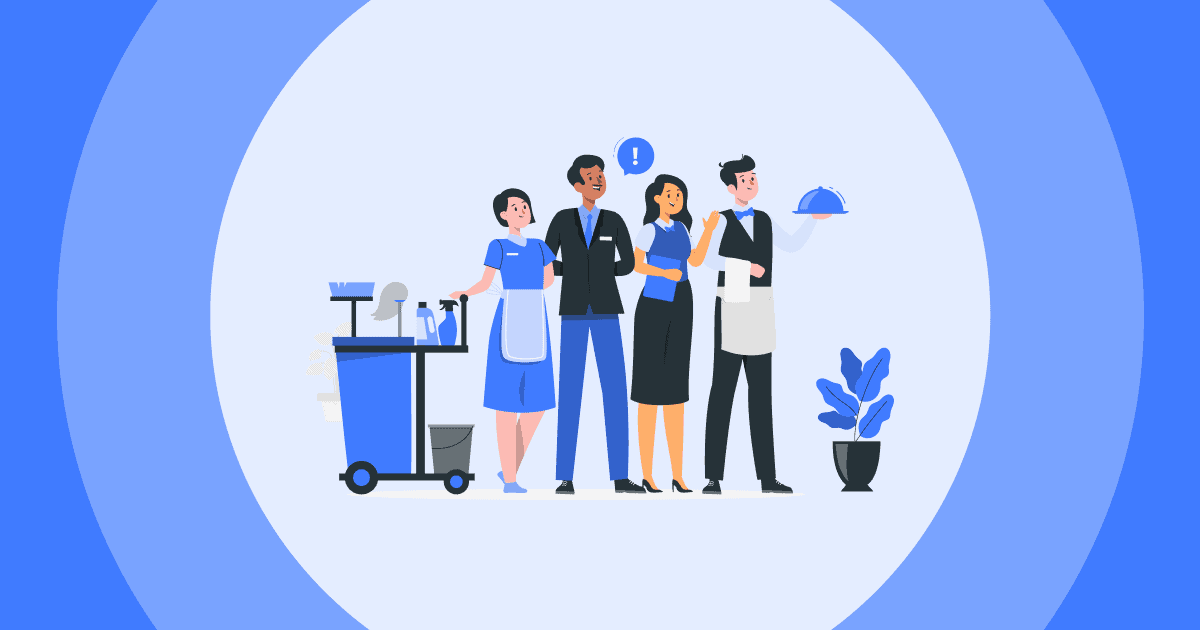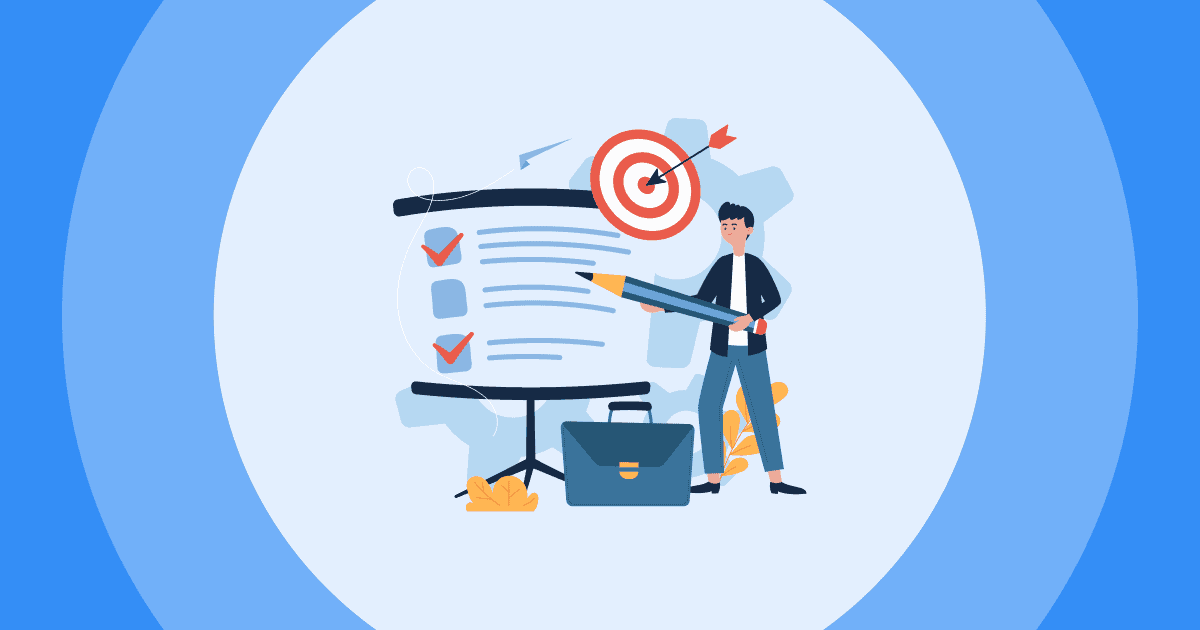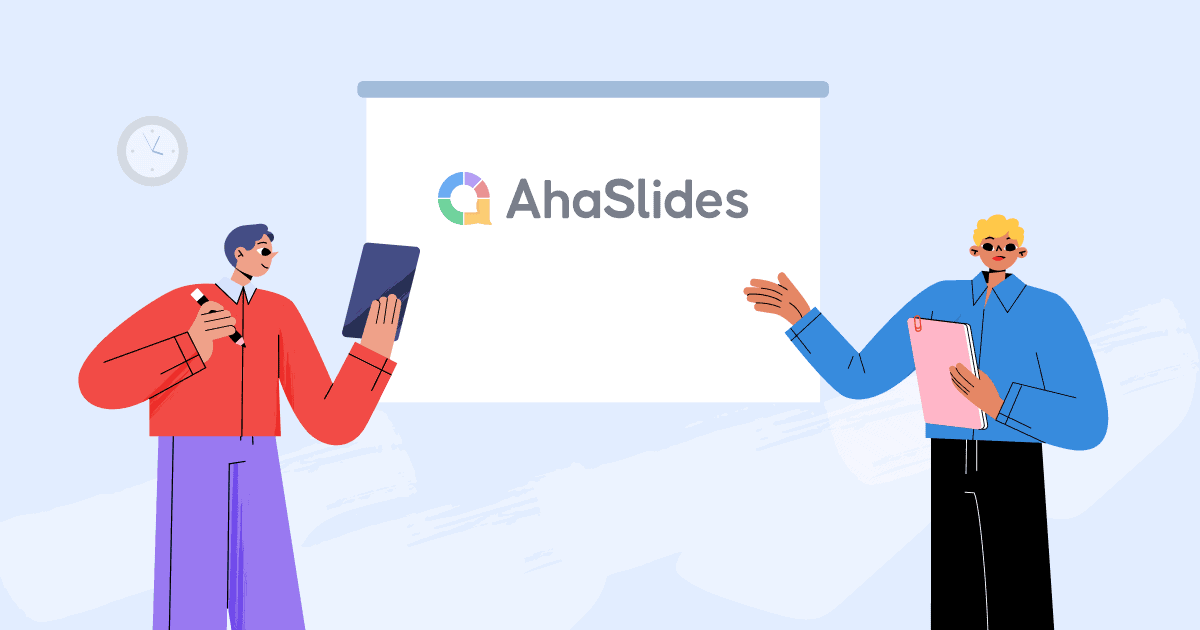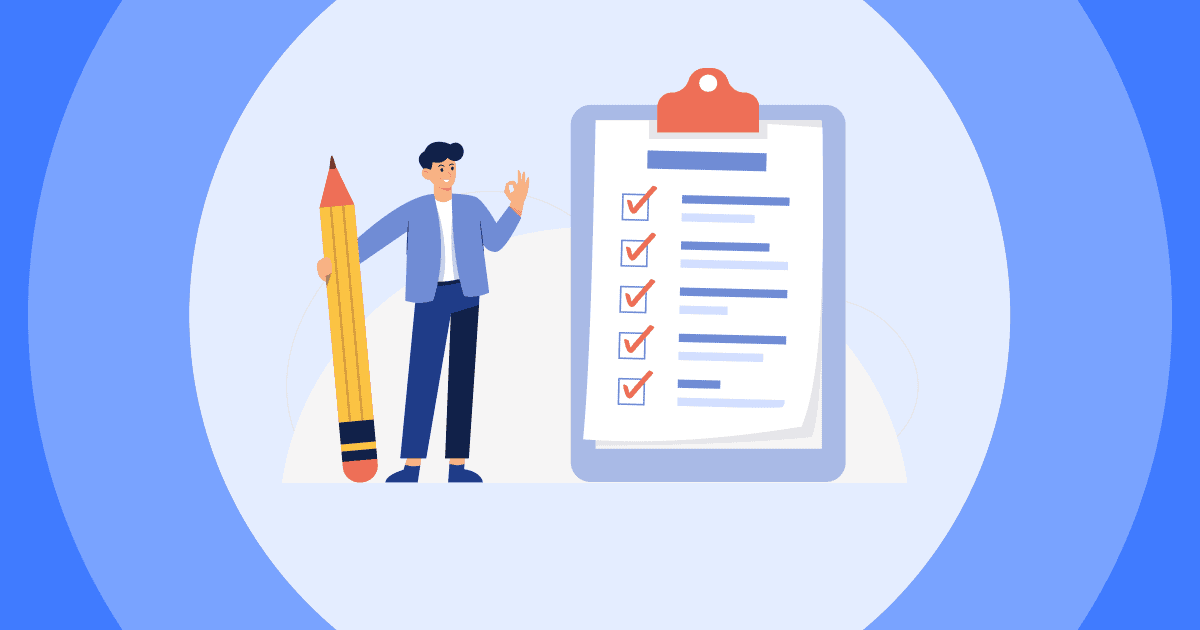- Hvernig virka vogarskyggnur?
- Að skilja svargögnin þín
- Flytur út svargögnin þín
- Ertu enn ruglaður með Scales Slides?
Hvernig virka vogarskyggnur?
Á meðan aðrar skyggnur biðja áhorfendur um að velja á milli staðhæfinga, eru kvarðaskyggnur frábærar til að biðja áhorfendur um að gefa svörum sínum einkunn á tölusettum kvarða. Það er frábært að nota ef þú ert að leita að blæbrigðaríkari svörum sem þú getur ekki fengið með einföldum „já eða nei“ valmöguleika á fjölvalsskyggnu.
Við höfum nokkur frábær dæmi um hvernig á að nota kvarðaskyggnur til að búa til riðla-, bil- og hlutfallskvarða!
Það virkar eins og þetta:
- Gestgjafinn setur fram víðtæka spurningu, setur fram ákveðnar staðhæfingar við þeirri spurningu og biður áhorfendur um að meta skoðanir sínar á þessum tilteknu fullyrðingum á rennandi mælikvarða. Þú getur lært hvernig á að setja þetta upp hérna niðri.
- Áheyrendurnir nálgast glæruna í símum sínum og svara hverri fullyrðingu í gegnum rennikvarða.
- Gögnin sem myndast er sýnt á línuriti sem sýnir hvað og hversu mörg svör hver staðhæfing fékk. Það sýnir einnig meðaltal númeruð svar fyrir hverja fullyrðingu. Lærðu meira um að skilja gögnin hérna niðri.
Fjórir hlutar vogarskyggnu
#1 - Spurning þín
Skýrir sig nokkuð sjálft; „spurningin þín“ er aðalspurningin sem þú vilt leggja fyrir áhorfendur.
Þetta getur verið spurning sem kallar fram svar á kvarðanum 1-5, eins og spurningin 'hversu ánægður ertu með þjónustu okkar?', með 1 veru mjög óánægður og 5 vera mjög ánægður. Að öðrum kosti getur þetta líka verið staðhæfing, eins og staðhæfingin „Reynsla mín af þessari þjónustu var mjög viðunandi“, með mælikvarðanum sterkur ágreiningur (1) til sterkt samkomulag (5).
Ef þér finnst fullyrðing þín þurfa að skýrast geturðu líka valið að „bæta við lengri lýsingu“. Lýsingin verður sýnd undir spurningunni í tækjum áhorfenda.
#2 - Yfirlýsingar
„Yfirlýsingar“ eru tilteknir hlutar víðtækrar spurningar sem þú vilt fá svar við.
Til dæmis ef þú spyrð víðtæku spurningarinnar 'hversu ánægður ertu með þjónustu okkar?', þú gætir viljað fá svör við ákveðnum hlutum þjónustunnar sem áhorfendur þínir voru annað hvort ánægðir eða óánægðir með. Í þessu tilviki geturðu bætt við allt að 8 yfirlýsingum fyrir mismunandi þjónustuþætti, svo sem 'auðvelt í notkun', „vingjarnleiki starfsfólks“, 'afhendingarhraði' o.fl.
Athugaðu: Ef víðtæk spurning þín is yfirlýsingin þín, og þú þarft alls ekki yfirlýsingareitinn, geturðu eytt öllum yfirlýsingareitunum. Þetta miðstýrir skipulaginu og þýðir að áhorfendur þínir svara aðeins einni spurningunni efst.
# 3 - Vog
Hlutinn „kvarða“ fjallar um orðalag og fjölda gilda voga þinna.
Þessi gildi eru venjulega frá 1 til 5. Í okkar 'hversu ánægður ertu með þjónustu okkar?' dæmi, 1 táknar mjög óánægður og 5 táknar mjög ánægður. Þú getur fest sérstakt orðalag við öll gildi á milli þessara tveggja öfga til að hjálpa áhorfendum þínum að taka upplýstari og nákvæmari ákvörðun um skoðanir sínar. Orðalagið fyrir gildin mun ekki birtast á skjáborðinu þínu, en þau munu birtast á tækjum áhorfenda þinna (að því gefnu að munurinn á lægsta gildinu og hæsta gildinu sé ekki meira en 10).
Staðlaða kvarðarennan á AhaSlides kemur með 5 gildi, en þú getur hækkað þetta í hvaða tölu sem þú vilt (undir 1000) ef þú vilt fágaðra svar.
The lágt merki og hátt merki eru lægstu og hæstu gildin í sömu röð, sem bæði munu birtast á hvorum enda kvarðans á skjánum þínum.
#4 – Aðrar stillingar
Það eru 5 „aðrar stillingar“ á AhaSlides vogarskyggnu sem þú getur valið að haka við eða slökkva á:
- Sýndu meðallínu fyrir allar fullyrðingar: Sýnir lóðrétta línu sem sýnir meðaltal svars í öllum fullyrðingum í víðtæku spurningunni þinni.
- Verður að gefa öllum fullyrðingum einkunn: Fjarlægir „sleppa“ valkostinum fyrir staðhæfingar og gerir það skylt að gefa hverri fullyrðingu einkunn.
- Fela niðurstöður: Felur allar niðurstöður þar til gestgjafi ýtir á hnappinn „sýna niðurstöður“.
- Hættu uppgjöf: Læsir öllum nýjum viðbrögðum áhorfenda frá því að koma inn.
- Takmarkaðu tíma til að svara: Kynnir tímamörk fyrir spurninguna, valin af gestgjafanum, á bilinu 5 sekúndur til 20 mínútur.
Að skilja svargögnin þín
Þegar þú hefur fengið svargögn munu þau líta eitthvað svona út:
Grafið sýnir öll svör í öllum fullyrðingum. Öll gögnin eru litakóðuð með fullyrðingum þínum svo þú sérð nákvæmlega hvernig áhorfendur svöruðu hverri fullyrðingu.
Þú getur séð meðalframmistöðu fyrir hverja fullyrðingu í litakóðuðu hringjunum neðst á línuritinu. Mundu að kveikja 'sýna meðallínu fyrir allar fullyrðingar' í 'aðrar stillingar' til að sjá meðalframmistöðu allra fullyrðinga samanlagt, sem birtist í hvítum hring fyrir neðan önnur meðaltöl.
Ef þú heldur músinni yfir hvern hring geturðu séð hversu mörg svör hvert gildi fékk. Til dæmis, ég sveima músinni yfir punkt eins og á myndinni hér að neðan, ég get séð það fyrir gildi #3 („hvorki óánægður né ánægður“), það var 1 svar fyrir þjónustu við viðskiptavini yfirlýsingu og 1 svar fyrir auðvelt í notkun yfirlýsing.
Þú getur líka sveiflað músinni yfir staðhæfingarnar til hægri, eða hringmeðaltölin neðst, til að fá einangraða sýn á hvernig hver staðhæfing stóð sig í svargögnunum.
Flytur út svargögnin þín
Ef þú vilt taka vigtargögnin þín án nettengingar, þá eru það tvær leiðir til að flytja það út úr AhaSlides. Bæði er hægt að nálgast með því að smella á 'Niðurstöðu' flipann í ritlinum.
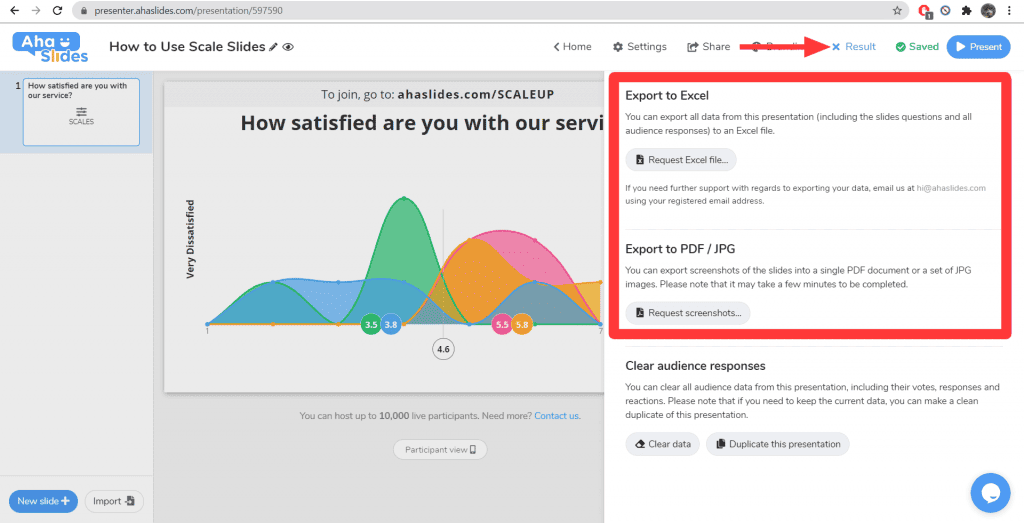
- Flytja út í Excel - Með því að ýta á hnappinn 'beiðja um Excel skrá' færðu niðurhalstengil, sem þegar smellt er á hann mun opna Excel blað með helstu skyggnugögnum þínum. Þetta felur í sér fyrirsögn, undirfyrirsögn, stofnunardag, fjölda svarenda og svo framvegis.
- Flytja út í PDF / JPG – Með því að ýta á hnappinn „beiðja um skjámyndir“ færðu tvo niðurhalstengla – einn fyrir PDF mynd af skyggnunum þínum og einn fyrir zip skrá sem inniheldur JPEG myndir.
Ertu enn ruglaður með Scales Slides?
Ekki svitna það. Smelltu einfaldlega á lifandi spjallhnappinn neðst til hægri á ritlinum þínum til að tala við meðlim í teyminu okkar. Við erum alltaf fús til að hjálpa!