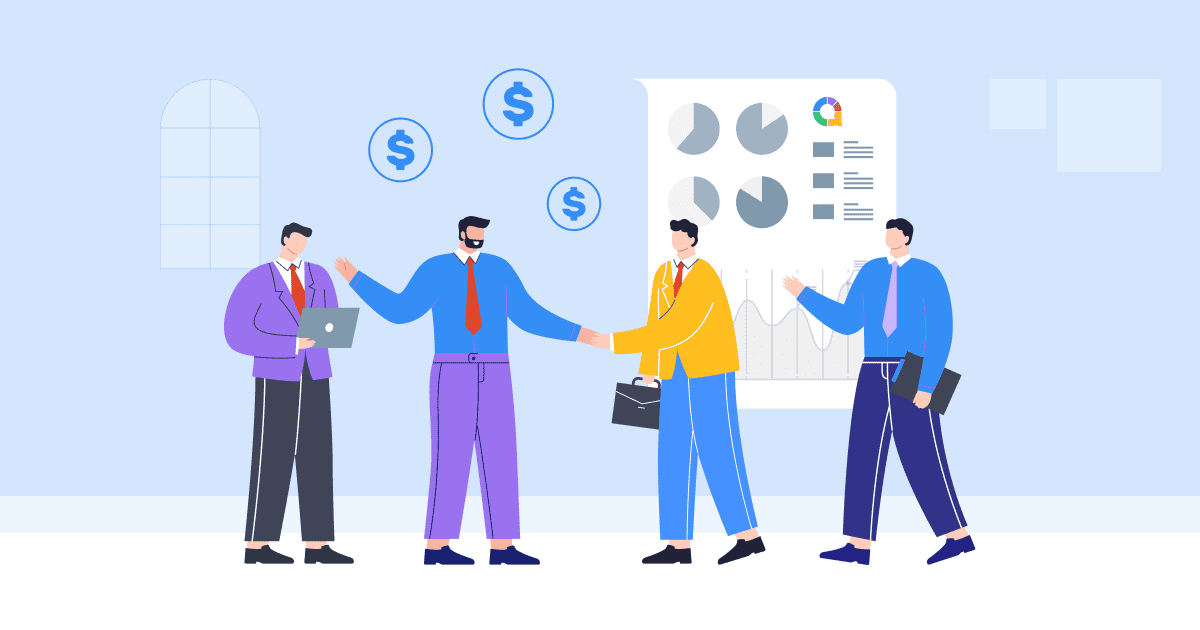![]() PowerPointプレゼンテーションをプロフェッショナルで簡単に認識できるものにしたいとお考えですか?PowerPointスライドに透かしを追加したいなら、ここが最適な場所です。 blog この投稿では、透かしの重要性について詳しく説明し、PowerPoint に透かしを追加する簡単な手順を示し、必要に応じて透かしを削除する方法も紹介します。
PowerPointプレゼンテーションをプロフェッショナルで簡単に認識できるものにしたいとお考えですか?PowerPointスライドに透かしを追加したいなら、ここが最適な場所です。 blog この投稿では、透かしの重要性について詳しく説明し、PowerPoint に透かしを追加する簡単な手順を示し、必要に応じて透かしを削除する方法も紹介します。
![]() ウォーターマークの可能性を最大限に引き出し、PowerPoint プレゼンテーションを次のレベルに引き上げる準備をしましょう。
ウォーターマークの可能性を最大限に引き出し、PowerPoint プレゼンテーションを次のレベルに引き上げる準備をしましょう。
 目次
目次
 PowerPoint にウォーターマークが必要な理由
PowerPoint にウォーターマークが必要な理由
![]() ウォーターマークはなぜ必要なのでしょうか? 答えは簡単です。ウォーターマークは、視覚的なブランディング ツールとして機能し、スライドのプロフェッショナルな外観を向上させます。ウォーターマークは、コンテンツを保護し、所有権を確立し、メッセージが視聴者に永続的な印象を残すのに役立ちます。
ウォーターマークはなぜ必要なのでしょうか? 答えは簡単です。ウォーターマークは、視覚的なブランディング ツールとして機能し、スライドのプロフェッショナルな外観を向上させます。ウォーターマークは、コンテンツを保護し、所有権を確立し、メッセージが視聴者に永続的な印象を残すのに役立ちます。
![]() つまり、PowerPoint の透かしは、プレゼンテーションに信頼性、独自性、専門性を加える重要な要素です。
つまり、PowerPoint の透かしは、プレゼンテーションに信頼性、独自性、専門性を加える重要な要素です。
 PowerPoint に透かしを追加する方法
PowerPoint に透かしを追加する方法
![]() PowerPoint プレゼンテーションに透かしを追加するのは簡単です。手順は次のとおりです。
PowerPoint プレゼンテーションに透かしを追加するのは簡単です。手順は次のとおりです。
![]() ステップ 1
ステップ 1![]() : PowerPoint を開き、透かしを追加するスライドに移動します。
: PowerPoint を開き、透かしを追加するスライドに移動します。
![]() ステップ2:
ステップ2: ![]() セットアップボタンをクリックすると、セットアップが開始されます
セットアップボタンをクリックすると、セットアップが開始されます ![]() 「見る」
「見る」 ![]() PowerPoint リボンの上部にあるタブをクリックします。
PowerPoint リボンの上部にあるタブをクリックします。
![]() ステップ3:
ステップ3:![]() ソフトウェアの制限をクリック
ソフトウェアの制限をクリック ![]() 「スライドマスター。
「スライドマスター。 ![]() 「スライド マスター ビューが開きます。」
「スライド マスター ビューが開きます。」

![]() ステップ4:
ステップ4:![]() 現在地に最も近い
現在地に最も近い ![]() "入れる"
"入れる" ![]() スライド マスター ビューのタブ。
スライド マスター ビューのタブ。

![]() ステップ5:
ステップ5:![]() セットアップボタンをクリックすると、セットアップが開始されます
セットアップボタンをクリックすると、セットアップが開始されます ![]() "文章" or
"文章" or ![]() "写真"
"写真" ![]() テキストベースの透かしを追加するか、画像ベースの透かしを追加するかに応じて、「挿入」タブのボタンをクリックします。
テキストベースの透かしを追加するか、画像ベースの透かしを追加するかに応じて、「挿入」タブのボタンをクリックします。
 テキストベースの透かしの場合は、「テキスト ボックス」オプションを選択し、スライド上でクリックしてドラッグしてテキスト ボックスを作成します。テキスト ボックスに、ブランド名や「ドラフト」などの必要な透かしテキストを入力します。
テキストベースの透かしの場合は、「テキスト ボックス」オプションを選択し、スライド上でクリックしてドラッグしてテキスト ボックスを作成します。テキスト ボックスに、ブランド名や「ドラフト」などの必要な透かしテキストを入力します。

 画像ベースの透かしの場合は、
画像ベースの透かしの場合は、  "写真"
"写真" オプションで、コンピュータを参照して使用する画像ファイルを探し、クリックします。
オプションで、コンピュータを参照して使用する画像ファイルを探し、クリックします。  "入れる"
"入れる"  をクリックしてスライドに追加します。
をクリックしてスライドに追加します。 必要に応じて透かしを編集およびカスタマイズします。 のオプションを使用して、透かしのフォント、サイズ、色、透明度、位置を変更できます。
必要に応じて透かしを編集およびカスタマイズします。 のオプションを使用して、透かしのフォント、サイズ、色、透明度、位置を変更できます。  「家」
「家」  タブには何も表示されないことに注意してください。
タブには何も表示されないことに注意してください。

![]() ステップ6:
ステップ6: ![]() 透かしに満足したら、
透かしに満足したら、![]() 「マスタービューを閉じる」
「マスタービューを閉じる」 ![]() ボタンの
ボタンの ![]() 「スライドマスター」
「スライドマスター」![]() タブをクリックしてスライド マスター ビューを終了し、通常のスライド ビューに戻ります。
タブをクリックしてスライド マスター ビューを終了し、通常のスライド ビューに戻ります。

![]() ステップ7:
ステップ7:![]() これで、ウォーターマークがすべてのスライドに追加されました。 透かしを表示したい場合は、他の PPT プレゼンテーションに対してこのプロセスを繰り返すことができます。
これで、ウォーターマークがすべてのスライドに追加されました。 透かしを表示したい場合は、他の PPT プレゼンテーションに対してこのプロセスを繰り返すことができます。

![]() これで完了です。これらの簡単な手順に従うだけで、PowerPoint プレゼンテーションに透かしを簡単に追加し、プロフェッショナルな雰囲気を演出できます。
これで完了です。これらの簡単な手順に従うだけで、PowerPoint プレゼンテーションに透かしを簡単に追加し、プロフェッショナルな雰囲気を演出できます。
 PowerPoint で編集できない透かしを追加する方法
PowerPoint で編集できない透かしを追加する方法
![]() 他の人が簡単に編集または変更できない PowerPoint に透かしを追加するには、次のようないくつかのテクニックを使用できます。
他の人が簡単に編集または変更できない PowerPoint に透かしを追加するには、次のようないくつかのテクニックを使用できます。
![]() ステップ1:
ステップ1:![]() PowerPoint を開き、編集不可の透かしを追加するスライドに移動します。
PowerPoint を開き、編集不可の透かしを追加するスライドに移動します。
![]() ステップ2:
ステップ2: ![]() 選択する
選択する ![]() スライドマスター
スライドマスター ![]() ビュー。
ビュー。
![]() ステップ3:
ステップ3:![]() 透かしとして使用したい「テキスト」または「画像」オプションをコピーします。
透かしとして使用したい「テキスト」または「画像」オプションをコピーします。
![]() ステップ4:
ステップ4:![]() ウォーターマークを編集不可にするには、画像/テキストをコピーして背景として設定する必要があります。
ウォーターマークを編集不可にするには、画像/テキストをコピーして背景として設定する必要があります。 ![]() 「Ctrl+C」.
「Ctrl+C」.

![]() ステップ5:
ステップ5:![]() スライドの背景を右クリックして選択
スライドの背景を右クリックして選択 ![]() 「画像のフォーマット」
「画像のフォーマット」 ![]() コンテキストメニューから選択します。
コンテキストメニューから選択します。

![]() ステップ6:
ステップ6: ![]()
![]() 「画像のフォーマット」
「画像のフォーマット」 ![]() ペイン、に移動します
ペイン、に移動します ![]() "写真"
"写真" ![]() タブには何も表示されないことに注意してください。
タブには何も表示されないことに注意してください。
 というボックスをチェックします
というボックスをチェックします  "埋める"
"埋める"  選択して
選択して  「画像またはテクスチャの塗りつぶし」.
「画像またはテクスチャの塗りつぶし」. 次に、
次に、  「クリップボード」
「クリップボード」  ボックスにテキスト/画像を透かしとして貼り付けます。
ボックスにテキスト/画像を透かしとして貼り付けます。 チェック
チェック  「透明性」
「透明性」  透かしを薄くして目立たなくします。
透かしを薄くして目立たなくします。

![]() ステップ7:
ステップ7: ![]() それを閉めて
それを閉めて ![]() 「画像のフォーマット」
「画像のフォーマット」 ![]() ペイン。
ペイン。
![]() ステップ8:
ステップ8: ![]() PowerPoint プレゼンテーションを保存して、透かし設定を保存します。
PowerPoint プレゼンテーションを保存して、透かし設定を保存します。
![]() これらの手順に従って、他の人が編集または変更するのが難しい PowerPoint スライドに透かしを追加できます。
これらの手順に従って、他の人が編集または変更するのが難しい PowerPoint スライドに透かしを追加できます。
 主要な取り組み
主要な取り組み
![]() PowerPoint の透かしは、機密性を示すためにテキストベースの透かしを使用する場合でも、画像ベースの透かしを使用する場合でも、プレゼンテーションの視覚的な魅力、ブランド化、保護を強化できます。
PowerPoint の透かしは、機密性を示すためにテキストベースの透かしを使用する場合でも、画像ベースの透かしを使用する場合でも、プレゼンテーションの視覚的な魅力、ブランド化、保護を強化できます。
![]() 透かしを追加することで、視覚的なアイデンティティを確立し、コンテンツを保護します。
透かしを追加することで、視覚的なアイデンティティを確立し、コンテンツを保護します。
 よくあるご質問
よくあるご質問
 Powerpoint のウォーターマークとは何ですか?
Powerpoint のウォーターマークとは何ですか?
![]() PowerPointスライドの透かしは、スライドのコンテンツの背後に表示される半透明の画像またはテキストです。これは、知的情報を保護する優れたツールであり、著作権の問題にも役立ちます。
PowerPointスライドの透かしは、スライドのコンテンツの背後に表示される半透明の画像またはテキストです。これは、知的情報を保護する優れたツールであり、著作権の問題にも役立ちます。
 PowerPoint に透かしを追加するにはどうすればいいですか?
PowerPoint に透かしを追加するにはどうすればいいですか?
![]() PowerPoint に透かしを追加するには、先ほど説明した記事の 8 つの手順に従ってください。
PowerPoint に透かしを追加するには、先ほど説明した記事の 8 つの手順に従ってください。
 Windows 10 で PowerPoint プレゼンテーションから透かしを削除するにはどうすればよいですか?
Windows 10 で PowerPoint プレゼンテーションから透かしを削除するにはどうすればよいですか?
![]() に基づく
に基づく ![]() マイクロソフトのサポート
マイクロソフトのサポート![]() , Windows 10 で PowerPoint プレゼンテーションからウォーターマークを削除する手順は次のとおりです。
, Windows 10 で PowerPoint プレゼンテーションからウォーターマークを削除する手順は次のとおりです。![]() 1. [ホーム] タブで、選択ペインを開きます。 表示/非表示ボタンを使用して透かしを探します。 見つかったら削除してください。
1. [ホーム] タブで、選択ペインを開きます。 表示/非表示ボタンを使用して透かしを探します。 見つかったら削除してください。![]() 2. スライド マスターを確認します - [表示] タブで [スライド マスター] をクリックします。スライド マスターとレイアウトの透かしを探します。見つかった場合は削除します。
2. スライド マスターを確認します - [表示] タブで [スライド マスター] をクリックします。スライド マスターとレイアウトの透かしを探します。見つかった場合は削除します。![]() 3. 背景を確認します - [デザイン] タブで、[背景の書式設定] をクリックし、[塗りつぶし] をクリックします。透かしが消えた場合は、画像の塗りつぶしです。
3. 背景を確認します - [デザイン] タブで、[背景の書式設定] をクリックし、[塗りつぶし] をクリックします。透かしが消えた場合は、画像の塗りつぶしです。![]() 4. 画像の背景を編集するには、右クリックして背景を保存し、画像エディタで編集します。 または、写真を完全に置き換えます。
4. 画像の背景を編集するには、右クリックして背景を保存し、画像エディタで編集します。 または、写真を完全に置き換えます。![]() 5. すべてのスライド マスター、レイアウト、背景をチェックして、透かしを完全に削除します。 ウォーターマーク要素が見つかったら、削除または非表示にします。
5. すべてのスライド マスター、レイアウト、背景をチェックして、透かしを完全に削除します。 ウォーターマーク要素が見つかったら、削除または非表示にします。