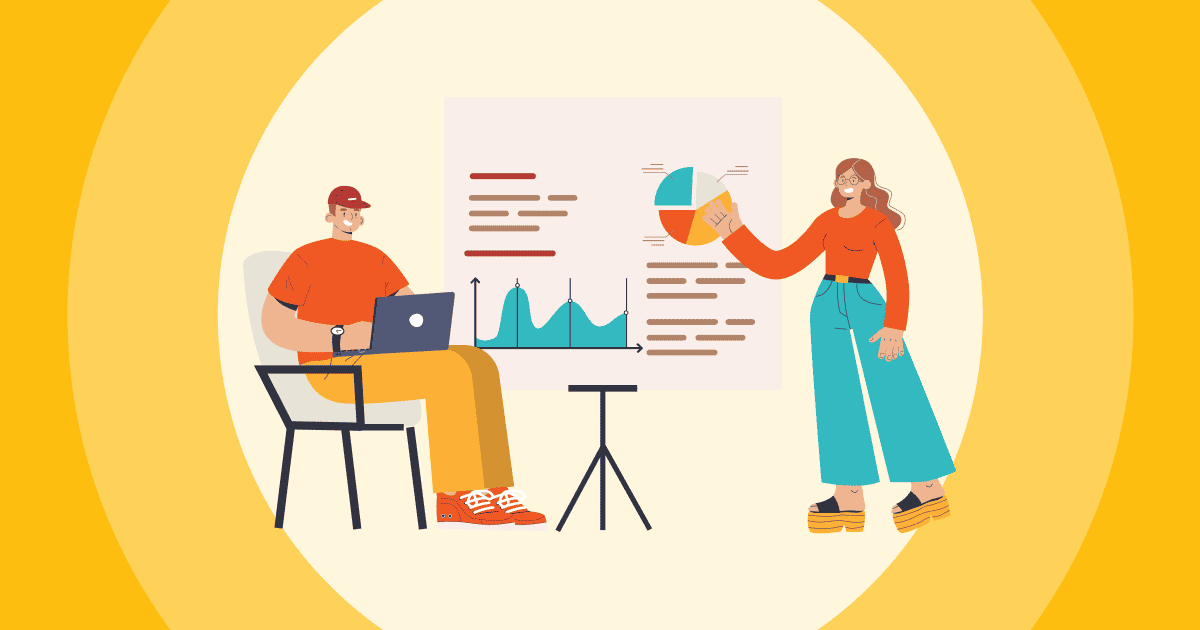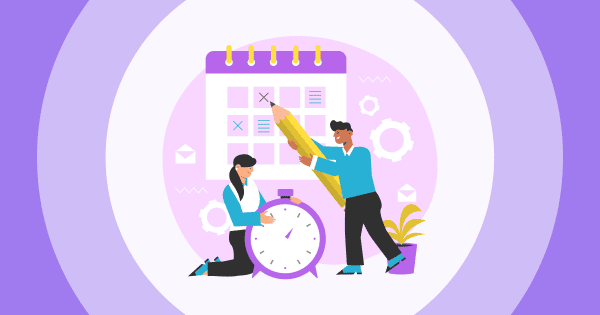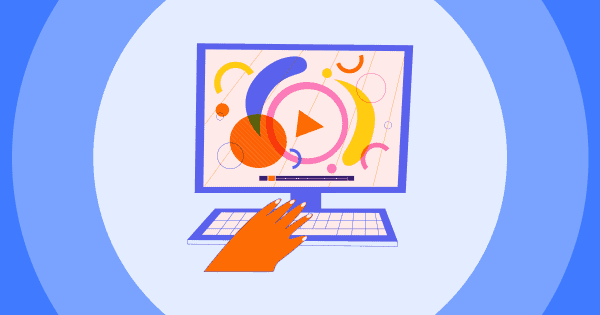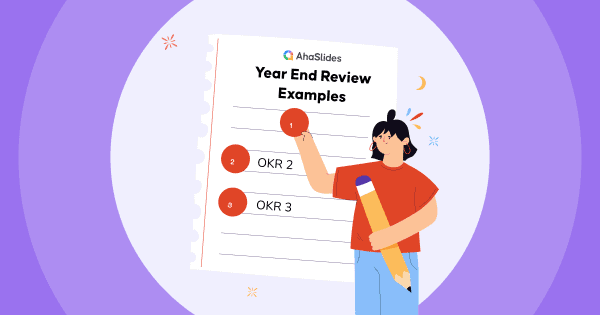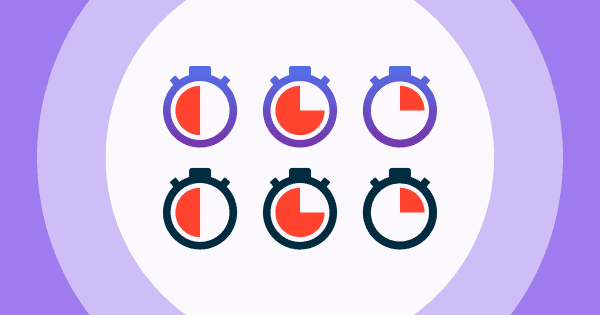Apa sampeyan tau kepingin weruh carane sawetara presenter nggawe slideshow sing katon lancar lan nyenengake? Rahasia dumunung ing Presenter PowerPoint tampilan - fitur khusus sing menehi presenter PowerPoint superpowers sak presentations.
Ing pandhuan iki, kita bakal njelajah babagan carane nggunakake PowerPoint Presenter View lan alternatif sing paling apik kanggo dadi presenter sing percaya diri lan nggumunake, supaya pamirsa sampeyan inspirasi lan pengin luwih akeh. Ayo goleki PowerPoint Presenter View bebarengan!
Bab lan Paragraf
Kepiye cara ngakses mode presenter PowerPoint?
| Langkah | Description |
| 1 | Kanggo miwiti, bukak presentasi PowerPoint. |
| 2 | Ing tab Slide Show, akses Presenter View. Sampeyan bakal weruh jendhela anyar sing nuduhake: Gambar cilik Slide: Pratinjau miniatur slide, sampeyan bisa navigasi slide presentasi kanthi gampang. Kaca Cathetan: Sampeyan bisa nyathet lan ndeleng cathetan dhewe kanthi pribadi ing layar tanpa mbukak menyang pamirsa. Pratinjau Slide Sabanjure: Fitur iki nampilake slide sing bakal teka, supaya sampeyan bisa ngantisipasi konten lan transisi kanthi lancar. Wektu Liwat: Tampilan Presenter nuduhake wektu sing wis ditindakake sajrone presentasi, mbantu sampeyan ngatur pacing kanthi efektif. Alat lan Anotasi: Presenter View nawakake alat anotasi, kayata pena utawa penunjuk Laser, layar Blackout, lan Subtitle. |
| 3 | Kanggo metu saka Presenter View, klik End Show ing pojok tengen ndhuwur jendhela. |
Apa Tampilan Presenter PowerPoint?
PowerPoint Presenter View minangka fitur sing ngidini sampeyan ndeleng presentasi ing jendela kapisah sing kalebu slide saiki, slide sabanjure, lan cathetan speaker.
Fitur iki ndadekke akeh keuntungan kanggo PowerPoint Presenter, nggawe luwih gampang kanggo ngirim presentation lancar lan profesional.
- Sampeyan bisa tetep diatur lan ing trek kanthi ndeleng slide saiki, slide sabanjure, lan cathetan speaker sampeyan kabeh ing sak panggonan.
- Sampeyan bisa ngontrol presentasi tanpa ndeleng komputer, sing ngidini sampeyan nggawe kontak mata karo pamirsa lan ngirim presentasi sing luwih nyenengake.
- Sampeyan bisa nggunakake Tampilan Presenter kanggo nyorot bagean tartamtu saka slide sampeyan utawa menehi informasi tambahan kanggo pamirsa.
Carane Gunakake Powerpoint Presenter View
Langkah 1: Kanggo miwiti, bukak presentasi PowerPoint.

Langkah 2: Ing Tampilake Slide tab, akses Tampilan Presenter. Sampeyan bakal weruh jendhela anyar sing nuduhake:

- Gambar cilik Slide: Pratinjau miniatur slide, sampeyan bisa navigasi slide presentasi kanthi gampang.
- Kaca Cathetan: Sampeyan bisa nyathet lan ndeleng cathetan dhewe kanthi pribadi ing layar tanpa mbukak menyang pamirsa, kanthi mesthekake tetep ing trek lan siyap.
- Pratinjau Slide Sabanjure: Fitur iki nampilake slide sing bakal teka, supaya sampeyan bisa ngantisipasi konten lan transisi kanthi lancar.
- Wektu Liwat: Tampilan Presenter nuduhake wektu sing wis ditindakake sajrone presentasi, mbantu sampeyan ngatur pacing kanthi efektif.
- Alat lan Anotasi: Ing sawetara versi PowerPoint, Presenter View nawakake alat anotasi, kayata pulpen utawa Penunjuk laser, Layar mati, lan Subtitle, ngidini presenter PowerPoint kanggo nandheske poin ing slide nalika presentasi.

Langkah 3: Kanggo metu saka Tampilan Presenter, klik ing End Show ing pojok tengen ndhuwur jendhela.
Alternatif Kanggo Tampilan Presenter Powerpoint
PowerPoint Presenter View minangka alat sing migunani kanggo presenter nggunakake monitor dual, nanging kepiye yen sampeyan mung duwe layar siji? Aja kuwatir! AhaSlides wis dijamin sampeyan!
- AhaSlides minangka piranti lunak presentasi berbasis awan, supaya sampeyan bisa ngakses saka piranti apa wae sing duwe sambungan internet. Iki tegese sampeyan bisa nggunakake AhaSlides kanggo nampilake slide sanajan sampeyan ora duwe proyektor utawa monitor kapindho.
- AhaSlides uga nawakake macem-macem fitur interaktif sing bisa digunakake kanggo melu lan takon pamirsa kanggo menehi rating sesi sampeyan, Kayata Jajak Pendapat, kuis, Lan AhaSlides langsung Q&A generator. Fitur kasebut bisa mbantu sampeyan njaga perhatian para pamirsa lan nggawe presentasi lan diskusi brainstorming malah luwih interaktif.
🎉 Tip: Bebarengan karo PowerPoint Presenter View, sampeyan uga kudu nggunakake a sistem respon kelas kanggo nambah engagement!
Cara Nggunakake Fitur Backstage AhaSlides Nalika Presentasi
Langkah 1: Mlebu lan Bukak Presentasi Panjenengan

- Menyang AhaSlides situs web lan mlebu menyang akun sampeyan. Yen sampeyan durung duwe akun, sampeyan bisa nggawe akun kanthi gratis.
- Gawe presentasi anyar utawa upload presentasi sing wis ana.
Langkah 2: Klik ing Hadir Kanthi AhaSlides Backstage in Kothak Saiki

Langkah 3: Nggunakake Alat Backstage
- Pratinjau Pribadi: Sampeyan bakal duwe pratinjau pribadi saka slide sing bakal teka, supaya sampeyan bisa nyiapake apa sing bakal ditindakake lan tetep ing ndhuwur aliran presentasi sampeyan.
- Cathetan Slide: Kaya PowerPoint Presenter View, Backstage ngidini sampeyan nyathet slide presenter, supaya sampeyan ora bakal kesasar nalika ngirim.
- Pandhu arah Geser sing mulus: Kanthi kontrol navigasi intuisi, sampeyan bisa kanthi gampang ngalih ing antarane slide sajrone presentasi, njaga pangiriman cairan lan polesan.

🎊 Tindakake instruksi prasaja sing kasedhiya ing AhaSlides Pandhuan Backstage.
Tip Kanggo Pratinjau lan Tes Presentasi Kanthi AhaSlides
Sadurunge mlebu ing presentasi sampeyan, apa ora apik kanggo ndeleng kepiye slide sampeyan katon ing piranti liyane, sanajan tanpa monitor tambahan?
Kanggo nggunakke Fitur pratinjau AhaSlides kanthi efektif, tindakake langkah-langkah prasaja iki:
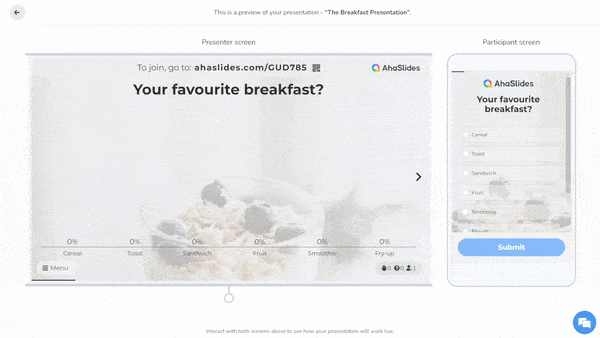
- Nggawe akun AhaSlides lan mlebu
- Gawe presentasi anyar utawa upload presentasi sing wis ana.
- Klik ing "Pratinjau" tombol ing pojok tengen ndhuwur layar.
- Iki bakal mbukak jendhela anyar ing ngendi sampeyan bisa ndeleng slide lan cathetan.
- Ing sisih tengen jendhela, sampeyan bakal weruh pratinjau apa sing bakal dideleng para pamirsa.
Kanthi nggunakake fitur iki, sampeyan bisa mesthekake presentasi katon nggumunke, njamin pengalaman sing nggumunake kanggo pamirsa, preduli saka cara ngakses konten sampeyan.
Ing ringkesan
Apa wae pilihan sing dipilih dening presenter, nguwasani PowerPoint Presenter View utawa nggunakake AhaSlides 'Backstage, loro platform kasebut nguatake pamicara supaya dadi presenter sing percaya diri lan nggumunake, menehi presentasi sing ora bisa dilalekake sing nggawe pamirsa inspirasi lan semangat kanggo luwih akeh.
Pitakonan Paling Sering
Sapa sing menehi presentasi?
Wong sing menehi presentasi biasane diarani "penyaji" utawa "pembicara". Dheweke tanggung jawab kanggo ngirim konten presentasi menyang pamirsa.
Apa pelatih presentasi PowerPoint?
Pelatih Presentasi PowerPoint minangka fitur ing PowerPoint sing mbantu sampeyan nambah katrampilan presentasi. Pelatih Presentasi menehi umpan balik babagan presentasi sampeyan, kayata suwene sampeyan mbuwang saben slide, sepira sampeyan nggunakake swara, lan kepiye presentasi sampeyan.
Apa tampilan presenter PowerPoint?
PowerPoint Presenter View minangka tampilan khusus ing PowerPoint sing ngidini presenter bisa ndeleng slide, cathetan, lan wektu nalika pamirsa mung ndeleng slide. Iki migunani kanggo presenter amarga ngidini dheweke nglacak presentasi lan mesthekake yen dheweke ora bakal kelakon.
Ref: Dhukungan Microsoft