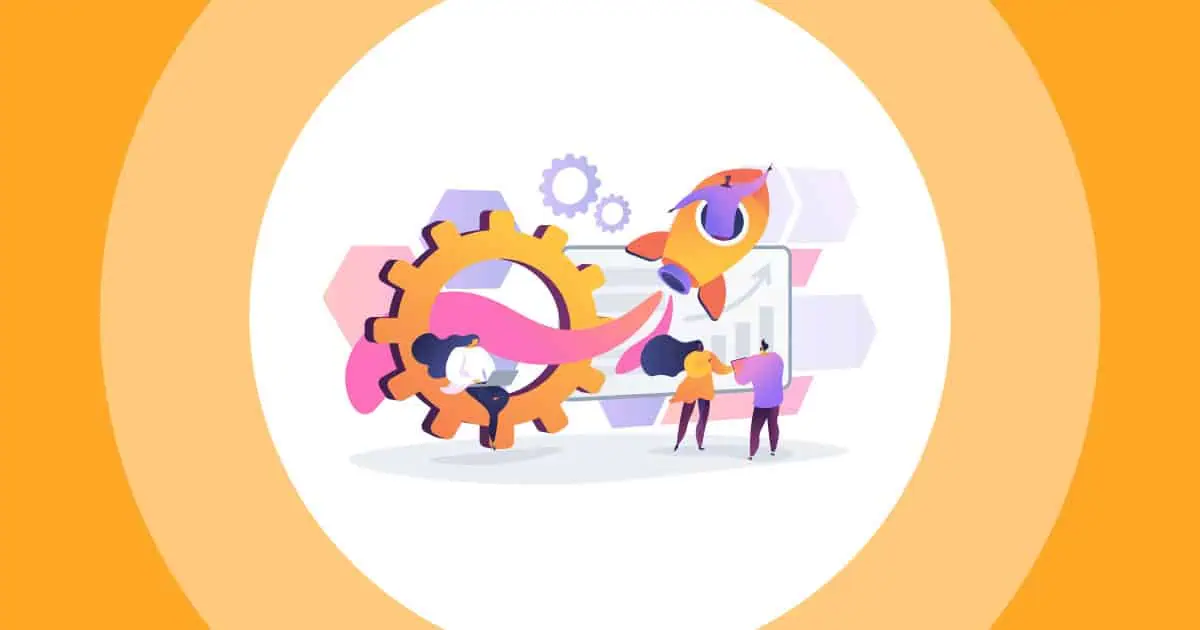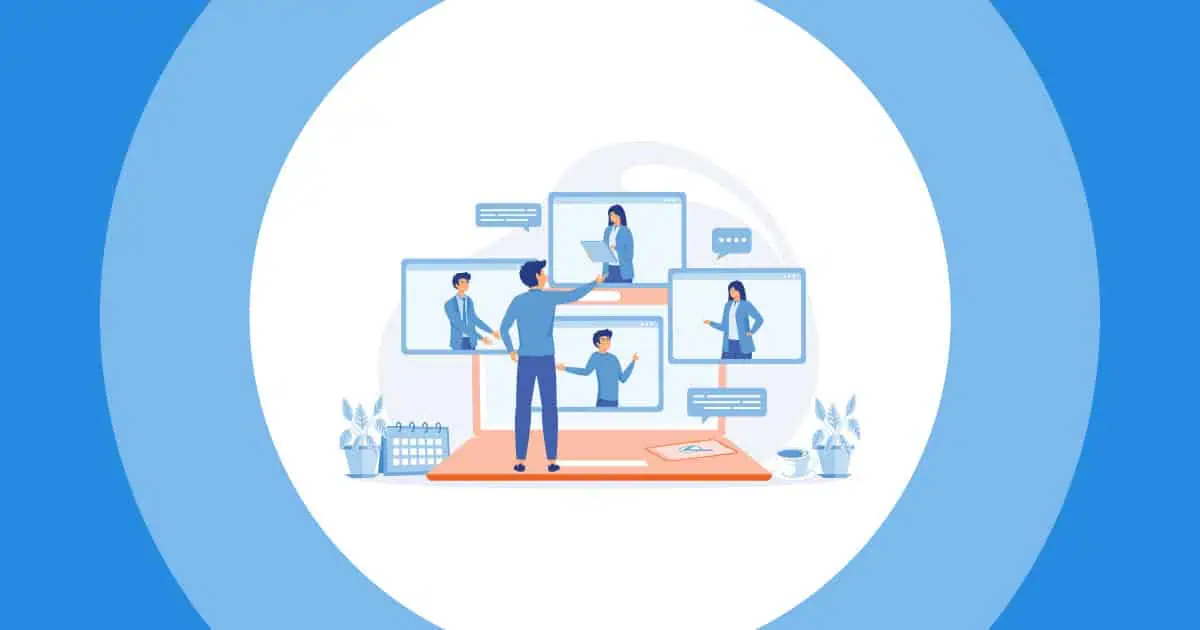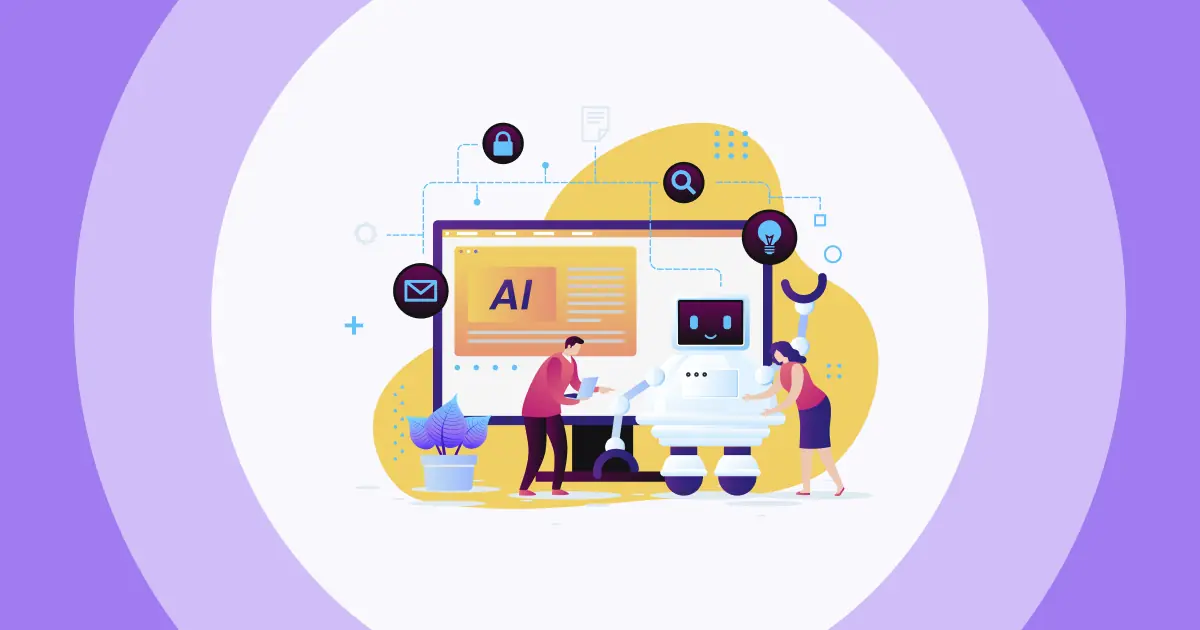მაშ, როგორ შევქმნათ ინტერაქტიული სლაიდები? მოწყენილი აუდიტორია ჩვენი, როგორც წამყვანების, ერთ-ერთი ყველაზე დიდი შიშია. იქნება ეს ცოცხალი მონაწილეები თქვენს წინ თუ ვირტუალური მონაწილეები ეკრანის მიღმა, ჩვენ ყოველთვის ვეძებთ გზებს, რომ მოვიხიბლოთ, ჩავრთოთ და გავახალისოთ მაყურებელი. მაშ ასე, ვცადოთ გავაკეთოთ ინტერაქტიული Google Slides.
Google Slides ამის ფანტასტიკური საშუალებაა, მაგრამ მას აქვს თავისი ნაკლოვანებებიც. თუ გსურთ უმასპინძლოთ ა გამოკითხვა, ვიქტორინა ან ინფორმაციული Q & A, თქვენ უნდა გააერთიანოთ თქვენი პრეზენტაცია აჰსლაიდები.
აქ არის სამი მარტივი ნაბიჯი AhaSlides-ით Google Slides-ის ინტერაქტიული პრეზენტაციის შესაქმნელად უფასო პროგრამული უზრუნველყოფა. წაიკითხეთ, თუ როგორ უნდა განხორციელდეს ეს და ოთხი მიზეზი, რის გამოც თქვენ უნდა.
სარჩევი
- მიმოხილვა
- ნაბიჯი #1: თქვენი Google Slides პრეზენტაციის კოპირება AhaSlides– ზე
- ნაბიჯი #2: ჩვენების პარამეტრების პერსონალიზაცია
- ნაბიჯი #3: გახადეთ ის ინტერაქტიული
- რატომ გადაიტანეთ თქვენი ინტერაქტიული Google Slides პრეზენტაცია AhaSlides-ზე?
- დაამატეთ ახალი განზომილება თქვენს ინტერაქტიულ Google Slides-ს
- ხშირად დასმული შეკითხვები

დაიწყეთ წამებში.
გააუმჯობესეთ თქვენი კრეატიული Powerpoint პრეზენტაცია AhaSlides შაბლონებით! დარეგისტრირდით უფასოდ და მიიღეთ ის, რაც გსურთ შაბლონების ბიბლიოთეკიდან!
The ღრუბლებამდე ☁️
მიმოხილვა
| რა არის Google Slides-ის კომპანია? | Google სამუშაო სივრცე |
| როდის იქნა ნაპოვნი Google Slides? | მარტი 9, 2006 |
| რაში ეწერა Google Slides? | JavaScript |
Google Slides-ის ინტერაქტიული პრეზენტაციის შექმნა 3 მარტივ ნაბიჯში
მოდით გადავხედოთ 3 მარტივ ნაბიჯს თქვენი Google Slides-ის ინტერაქტიული პრეზენტაციის AhaSlides-ში გადასატანად. ჩვენ ვისაუბრებთ იმაზე, თუ როგორ უნდა მოხდეს იმპორტი, როგორ მოახდინოთ პერსონალიზაცია და როგორ გაზარდოთ თქვენი პრეზენტაციის ინტერაქტიულობა.
- საუკეთესო 10 Powerpoint დანამატი წელს 2024
- მასპინძელი ა PowerPoint წვეულება წელს 2024
მასშტაბური ვერსიის მისაღებად დააჭირეთ სურათებსა და GIF- ებს.
ნაბიჯი #1 | Google Slides პრეზენტაციის კოპირება AhaSlides-ში
- თქვენს Google Slides პრეზენტაციაზე დააწკაპუნეთ „ფაილზე“.
- შემდეგ დააწკაპუნეთ ღილაკზე "გამოქვეყნება ვებში".
- "ბმულის" ჩანართში დააწკაპუნეთ "გამოქვეყნებაზე" (არ ინერვიულოთ მოსანიშნი ველების შესახებ, რადგან მოგვიანებით შეგიძლიათ შეცვალოთ თქვენი პარამეტრები AhaSlides-ში).
- დააკოპირეთ ბმული.
- მოდით AhaSlides- ზე და შექმენით Google Slides სლაიდი.
- ჩასვით ბმული ველში, სახელწოდებით „Google Slides“ გამოქვეყნებული ბმული“.
თქვენი პრეზენტაცია ჩაირთვება თქვენს სლაიდში. ახლა თქვენ შეგიძლიათ დაიწყოთ თქვენი Google Slides პრეზენტაციის ინტერაქტიული განხორციელება!
ნაბიჯი #2 | ეკრანის პარამეტრების პერსონალიზაცია
Google Slides-ზე პრეზენტაციის ჩვენების მრავალი პარამეტრი შესაძლებელია AhaSlides-ზე. მოდით შევხედოთ რა შეგიძლიათ გააკეთოთ თქვენი პრეზენტაციის საუკეთესო შუქზე გამოსაჩენად.
მთლიანი ეკრანი და ლაზერული მაჩვენებელი
წარდგენისას აირჩიეთ „სრულ ეკრანზე“ ვარიანტი ინსტრუმენტთა პანელზე სლაიდის ბოლოში.
ამის შემდეგ შეარჩიეთ ლაზერული მაჩვენებლის ფუნქცია, რომ რეალურ დროში გაეცნოთ თქვენს პრეზენტაციას.
ავტომატური სლაიდები
შეგიძლიათ თქვენი სლაიდების ავტომატური წინსვლა „თამაშის“ ხატულაზე თქვენი სლაიდის ქვედა მარცხენა კუთხეში.
სლაიდების წინსვლის სიჩქარის შესაცვლელად, დააწკაპუნეთ „პარამეტრების“ ხატულაზე, აირჩიეთ „ავტომატური წინსვლა (დაკვრისას)“ და აირჩიეთ სიჩქარე, რომლითაც გსურთ გამოჩნდეს თითოეული სლაიდი.
სპიკერის შენიშვნების დაყენება
თუ გსურთ სპიკერის შენიშვნების დაყენება, დარწმუნდით, რომ ეს გააკეთეთ სანამ გამოაქვეყნებთ თქვენს Google Slides პრეზენტაციას.
ჩაწერეთ თქვენი სპიკერის ნოტები ცალკეულ სლაიდების სპიკერის ნოტის ყუთში Google Slides- ზე. შემდეგ, გამოაქვეყნეთ თქვენი პრეზენტაცია, როგორც მოცემულია ქვემოთ ნაბიჯ 1.
თქვენ შეგიძლიათ ნახოთ თქვენი სპიკერის შენიშვნები AhaSlides-ზე თქვენს Google Slides სლაიდზე მისვლით, „პარამეტრების“ ხატულაზე დაწკაპუნებით და „სპიკერის შენიშვნების გახსნის“ არჩევით.
თუ გსურთ შეინახოთ ეს შენიშვნები მხოლოდ თქვენთვის, აუცილებლად გააზიარეთ მხოლოდ ერთი ფანჯარა (ის, რომელიც შეიცავს თქვენს პრეზენტაციას) წარდგენისას. თქვენი სპიკერის შენიშვნები გამოჩნდება სხვა ფანჯარაში, რაც იმას ნიშნავს, რომ თქვენი აუდიტორია ვერ ხედავს მათ.
ნაბიჯი #3 | მისი ინტერაქტიული
არსებობს რამდენიმე გზა, რათა მაქსიმალურად გაზარდოთ ინტერაქტიული Google Slides პრეზენტაციის გავლენა. AhaSlides-ის ორმხრივი ტექნოლოგიის დამატებით, შეგიძლიათ შექმნათ დიალოგი ვიქტორინების, გამოკითხვების და კითხვა-პასუხის საშუალებით თქვენი პრეზენტაციის თემის გარშემო.
ვარიანტი # 1: გააკეთეთ ვიქტორინა
ვიქტორინები არის ფანტასტიკური საშუალება თქვენი აუდიტორიის მიერ საგნის გაგების შესამოწმებლად. თქვენი პრეზენტაციის ბოლოს ერთის დადება ნამდვილად დაგეხმარებათ ახალი ცოდნის კონსოლიდაცია მხიარული და დასამახსოვრებელი გზით.
1. შექმენით ახალი სლაიდი AhaSlides– ზე თქვენი Google Slides– ის სლაიდის შემდეგ.
2. შეარჩიეთ ვიქტორინის სლაიდის ტიპი.
3. შეავსეთ სლაიდის შინაარსი. ეს იქნება კითხვის სათაური, ვარიანტები და სწორი პასუხი, პასუხის გაცემის დრო და პასუხის ქულების სისტემა.
4. შეცვალეთ ფონის ელემენტები. ეს მოიცავს ტექსტის ფერს, ფუძის ფერს, ფონის სურათს და მის ხილვადობას სლაიდზე.
5. თუ გსურთ ჩართოთ მეტი ვიქტორინის სლაიდები მთლიანი ლიდერბორდის გამოვლენამდე, დააწკაპუნეთ ღილაკზე „ლიდერბორდის წაშლა“ „შინაარსი“ ჩანართში.
6. შექმენით თქვენი სხვა ვიქტორინის სლაიდები და დააწკაპუნეთ „Lederboard-ის წაშლა“ ყველა მათგანისთვის გარდა საბოლოო სლაიდისა.
ვარიანტი # 2: გააკეთეთ გამოკითხვა
თქვენი ინტერაქტიული Google Slides პრეზენტაციის შუალედში ჩატარებული გამოკითხვა საოცრად მოქმედებს თქვენს აუდიტორიასთან დიალოგის შესაქმნელად. ეს ასევე დაგეხმარებათ თქვენი აზრის ილუსტრაციაში იმ გარემოში პირდაპირ მოიცავს თქვენს აუდიტორიას, რაც უფრო მეტ ჩართულობას იწვევს.
სახელი, ჩვენ გაჩვენებთ, თუ როგორ უნდა შექმნათ გამოკითხვა:
1. შექმენით ახალი სლაიდი თქვენი Google Slides სლაიდამდე ან მის შემდეგ. (გადადით ქვემოთ, რათა გაიგოთ, როგორ მოათავსოთ გამოკითხვა თქვენი Google Slides პრეზენტაციის შუაში).
🎊 ტოპ ონლაინ ვიქტორინის შემქმნელი 2024 წელს!
2. აირჩიეთ შეკითხვის ტიპი. მრავალჯერადი არჩევანის სლაიდი კარგად მუშაობს გამოკითხვისთვის, ისევე როგორც ღია სლაიდი ან სიტყვების ღრუბელი.
3. დასვით თქვენი შეკითხვა, დაამატეთ ვარიანტები და მოხსენით ველი, რომელშიც ნათქვამია „ამ კითხვას აქვს სწორი პასუხი(ები)“
4. თქვენ შეგიძლიათ ფონის მორგება ისევე, როგორც ჩვენ ავხსენით "ვიქტორინა' ვარიანტი.
🎊 საუკეთესო ონლაინ გამოკითხვის შემქმნელი 2024 წელს
თუ გსურთ ჩასვათ ვიქტორინა თქვენი Google Slides– ის პრეზენტაციის შუაში, ამის გაკეთება შეგიძლიათ შემდეგნაირად:
1. შექმენით გამოკითხვის სლაიდი ისე, როგორც ჩვენ ახსენეთ და განათავსეთ იგი მას შემდეგ, რაც თქვენი Google Slides სლაიდი.
2. შექმენით ახალი Google Slides სლაიდი მას შემდეგ, რაც თქვენი გამოკითხვა.
3. ჩასვით თქვენი Google Slides– ის პრეზენტაციის იგივე გამოქვეყნებული ბმული ამ ახალი Google Slides– ის სვეტში.
4. გამოქვეყნებული ბმულის ბოლოს დაამატეთ კოდი: & სლაიდი = + სლაიდის ნომერი, რომელთანაც გსურთ განაახლოთ თქვენი პრეზენტაცია. მაგალითად, თუ მსურს განაგრძო პრეზენტაცია 15-ე სლაიდზე, დავწერდი & სლაიდი = 15 გამოქვეყნებული ბმულის ბოლოს.
ეს მეთოდი შესანიშნავია, თუ გსურთ მიაღწიოთ გარკვეულ სლაიდს თქვენს Google Slides– ის პრეზენტაციაში, გაქვთ გამოკითხვა და შემდეგ განაახლოთ თქვენი დანარჩენი პრეზენტაცია.
თუ თქვენ ეძებთ დამატებით დახმარებას AhaSlides-ზე გამოკითხვის ჩატარების შესახებ, იხილეთ ჩვენი სტატია და ვიდეო გაკვეთილი აქ.
ვარიანტი # 3: გააკეთეთ კითხვა-პასუხი
ნებისმიერი ინტერაქტიული Google Slides პრეზენტაციის შესანიშნავი მახასიათებელია პირდაპირი კითხვა-პასუხი. ეს ფუნქცია საშუალებას აძლევს თქვენს აუდიტორიას დასვან შეკითხვები და კიდევ უპასუხონ მათ თქვენ გაქვთ პოზირებული მათ.
თქვენი Google Slides პრეზენტაციის AhaSlides-ში იმპორტის შემდეგ, თქვენ ვერ შეძლებთ Google Slides-ის ჩაშენებული კითხვა-პასუხის ფუნქციის გამოყენებას. თუმცა, შეგიძლიათ გამოიყენოთ AhaSlides-ის ფუნქცია ისევე მარტივად!
1. შექმენით ახალი სლაიდი ადრე თქვენი Google Slides სლაიდი.
2. შეკითხვის ტიპში აირჩიეთ კითხვა-პასუხი.
3. აირჩიეთ, შეცვალოთ თუ არა სათაური, მიეცეთ საშუალება აუდიტორიას ნახოს ერთმანეთის კითხვები და დაუშვას თუ არა ანონიმური კითხვები.
4. დარწმუნდით, რომ აუდიტორიას შეუძლია გამოგგზავნოთ შეკითხვები ყველა სლაიდზე.
პრეზენტაციის კოდის გამოყენებით, თქვენს აუდიტორიას შეუძლია კითხვების დასმა წარმოადგინოს თქვენი პრეზენტაციის განმავლობაში. შეგიძლიათ დაუბრუნდეთ ამ კითხვებს ნებისმიერ დროს, იქნება ეს თქვენი პრეზენტაციის შუაში თუ მის შემდეგ.
აქ მოცემულია კითხვა-პასუხის ფუნქციის რამდენიმე ფუნქცია AhaSlides- ზე:
- კითხვების დალაგება კატეგორიებად მათი ორგანიზების მიზნით. შეგიძლიათ დაამაგროთ მნიშვნელოვანი კითხვები, რომლებზეც მოგვიანებით დაბრუნდებით, ან შეგიძლიათ მონიშნოთ კითხვები, როგორც პასუხები, რათა თვალყური ადევნოთ იმას, რასაც უპასუხეთ.
- ამომრჩეველთა ხმის კითხვები საშუალებას აძლევს აუდიტორიის სხვა წევრებს, აცნობონ პრეზენტატორს, რომ ისინი ასევე მინდა სხვა ადამიანის კითხვაზე პასუხის გაცემა.
- ეკითხება ნებისმიერ დროს ნიშნავს, რომ პრეზენტაციის ნაკადი არასოდეს წყდება კითხვებით. მხოლოდ წამყვანს აკონტროლებს სად და როდის უნდა უპასუხოს კითხვებს.
თუ თქვენ გაქვთ მეტი რჩევა იმის შესახებ, თუ როგორ გამოიყენოთ კითხვა-პასუხი Google Slides-ის საბოლოო ინტერაქტიული პრეზენტაციისთვის, გაეცანით ჩვენს ვიდეო სახელმძღვანელოს აქ.
რატომ შემოიტანოთ ინტერაქტიული Google Slides AhaSlides-ზე?
თუ ეჭვი გეპარებათ იმის შესახებ, თუ რატომ გსურთ Google Slides პრეზენტაციის ჩასმა AhaSlides-ში, მოდით მოგაწოდოთ 4 მიზეზები.
#1. ურთიერთქმედების სხვა გზები

მიუხედავად იმისა, რომ Google Slides– ს აქვს კარგი კითხვა – პასუხის ფუნქცია, ეს არის აკლია უამრავი სხვა მახასიათებელი ეს ხელს შეუწყობს წამყვანსა და აუდიტორიას შორის ურთიერთქმედებას.
თუ წამყვანს სურს ინფორმაციის შეგროვება გამოკითხვის საშუალებით, პრეზენტაციის დაწყებამდე მოუწევს აუდიტორიის გამოკითხვა. ამის შემდეგ, მათ მოუწევთ სწრაფად დაალაგონ ეს ინფორმაცია თვითნაკეთი გრაფიკით, ხოლო მათი აუდიტორია ჩუმად ზის ზუმზე. შორს არის იდეალური, ნამდვილად.
AhaSlides ამის საშუალებას გაძლევთ ფრენაზე.
უბრალოდ დასვით კითხვა მრავალჯერადი სლაიდით და დაელოდეთ თქვენი აუდიტორიის პასუხს. მათი შედეგები მიმზიდველად და მყისიერად ჩანს ბარში, დონატის ან ღვეზელის ნახატში, რომ ყველას ნახოს.
ასევე შეგიძლიათ გამოიყენოთ ა სიტყვა ღრუბლის სლაიდი შეაგროვოს მოსაზრებები ამა თუ იმ თემაზე, მის წარდგენის წინ, ან მის შემდეგ. ყველაზე გავრცელებული სიტყვები გამოჩნდება უფრო დიდი და ცენტრალურად, რაც თქვენ და თქვენს აუდიტორიას კარგ წარმოდგენას მოგცემთ ყველას შეხედულებების შესახებ.
🎉 Live Word Cloud გენერატორი | #1 უფასო სიტყვების კლასტერის შემქმნელი 2024 წელს
#2. უმაღლესი ჩართულობა
უმაღლესი ურთიერთქმედების ერთ – ერთი მთავარი გზა თქვენი პრეზენტაციისთვის სასარგებლოა კურსი ჩართულობის.
მარტივად რომ ვთქვათ, თქვენი აუდიტორია გაცილებით მეტ ყურადღებას აქცევს, როდესაც ისინი უშუალოდ მონაწილეობენ პრეზენტაციაში. როდესაც მათ შეუძლიათ გამოხატონ საკუთარი მოსაზრებები, დაუსვან საკუთარი შეკითხვები და დაინახონ საკუთარი მონაცემები, რომლებიც გამოიხატება სქემებში, ისინი დაკავშირება თქვენი პრეზენტაციით უფრო პირად დონეზე.
აუდიტორიის მონაცემების თქვენს პრეზენტაციაში ჩადება ასევე ამაღლებული გზაა ფაქტებისა და ციფრების უფრო მნიშვნელოვანი ფორმით ჩამოყალიბებაში. ის ეხმარება მაყურებელს დაინახოს უფრო დიდი სურათი და აძლევს მათ რაიმე ურთიერთობას.
#3. მეტი სახალისო და დასამახსოვრებელი პრეზენტაციები
გართობა თამაშობს ა მნიშვნელოვანი როლი სწავლაში. ჩვენ ეს ვიცით წლების განმავლობაში, მაგრამ არც ისე ადვილია გართობის განხორციელება გაკვეთილებსა და პრეზენტაციებში.
ერთი კვლევა დაადგინა, რომ სამუშაო ადგილზე გართობა ხელსაყრელია უკეთესი მდე უფრო გაბედული იდეები. უამრავმა სხვამ იპოვა გამორჩეული დადებითი კავშირი სახალისო გაკვეთილებსა და მათში არსებული ფაქტების დამახსოვრების უნარს შორის.
AhaSlides-ის ვიქტორინის ფუნქცია ძალიან სრულყოფილია ამისთვის. ეს არის მარტივი ინსტრუმენტი, რომელიც ხელს უწყობს გართობას და ხელს უწყობს აუდიტორიაში კონკურენციას, რომ აღარაფერი ვთქვათ ჩართულობის დონის ამაღლებაზე და კრეატიულობის გამზირზე.
შეიტყვეთ თუ როგორ უნდა გააკეთოთ შესანიშნავი ვიქტორინა AhaSlides– ზე ამ გაკვეთილით.
#4. მეტი დიზაინის მახასიათებლები
არსებობს მრავალი გზა, რომლითაც AhaSlides-ის მომხმარებლებს შეუძლიათ ისარგებლონ Google Slides-ის პრემიუმ ფუნქციებით. მთავარი ის არის, რომ ეს შესაძლებელია მოახდინეთ თქვენი სლაიდების პერსონალიზაცია Google Slides- ზე თქვენი პრეზენტაციის AhaSlides- თან ინტეგრირებამდე.
Google Slides- ის შრიფტის, სურათის, ფერისა და განლაგების დიდი სიღრმე დაგეხმარებათ AhaSlides პრეზენტაციის გაცოცხლებაში. ამ მახასიათებლების საშუალებით თქვენ ააშენებთ თქვენს პრეზენტაციას იმ სტილში, რომელიც აკავშირებს თქვენს აუდიტორიას თქვენს თემასთან.
დაამატეთ ახალი განზომილება თქვენს ინტერაქტიულ Google Slides-ს?
შემდეგ სცადეთ AhaSlides უფასოდ.
ჩვენი უფასო გეგმა გაძლევთ სრული წვდომა ჩვენს ინტერაქტიულ ფუნქციებს, მათ შორის Google Slides პრეზენტაციების იმპორტის შესაძლებლობას. გახადეთ ისინი ინტერაქტიული ნებისმიერი მეთოდით, რომელიც აქ განვიხილეთ და დაიწყეთ უფრო დადებითი პასუხის მიღება თქვენს პრეზენტაციებზე.

დაიწყეთ წამებში.
გააუმჯობესეთ თქვენი კრეატიული Powerpoint პრეზენტაცია AhaSlides შაბლონებით! დარეგისტრირდით უფასოდ და მიიღეთ ის, რაც გსურთ შაბლონების ბიბლიოთეკიდან!
The ღრუბლებამდე ☁️
ხშირად დასმული შეკითხვები
Google Slides და Powerpoint იგივეა?
დიახ და არა. Google Slides არის ონლაინ, რადგან მომხმარებლებს შეუძლიათ ერთობლივად დაარედაქტირონ ყველგან. თუმცა, ყოველთვის დაგჭირდებათ ინტერნეტი თქვენი Google Slides პრეზენტაციის რედაქტირებისთვის.
რა არის Google Slides-ის სისუსტე?
უსაფრთხოების შეშფოთება. მიუხედავად იმისა, რომ Google საუკუნეების მანძილზე ცდილობდა გაეუმჯობესებინა უსაფრთხოების პრობლემები, ყოველთვის საკმაოდ რთულია თქვენი Google Workspace-ის კონფიდენციალურობის შენარჩუნება, განსაკუთრებით მაშინ, როდესაც მომხმარებლები სავარაუდოდ შედიან მრავალ მოწყობილობაზე.
Google Slides-ის შეზღუდვა?
ნაკლები ანიმაცია და ეფექტები სლაიდებზე, დროის ხაზის დაკვრა და ანიმაციური გიფები
როგორ შევცვალოთ სლაიდის სიჩქარე Google Slides-ში?
ზედა მარჯვენა კუთხეში დააწკაპუნეთ "სლაიდების ჩვენებაზე", შემდეგ აირჩიეთ "ავტომატური წინსვლის პარამეტრები", შემდეგ დააწკაპუნეთ "აირჩიეთ სლაიდების წინსვლის სიჩქარე".