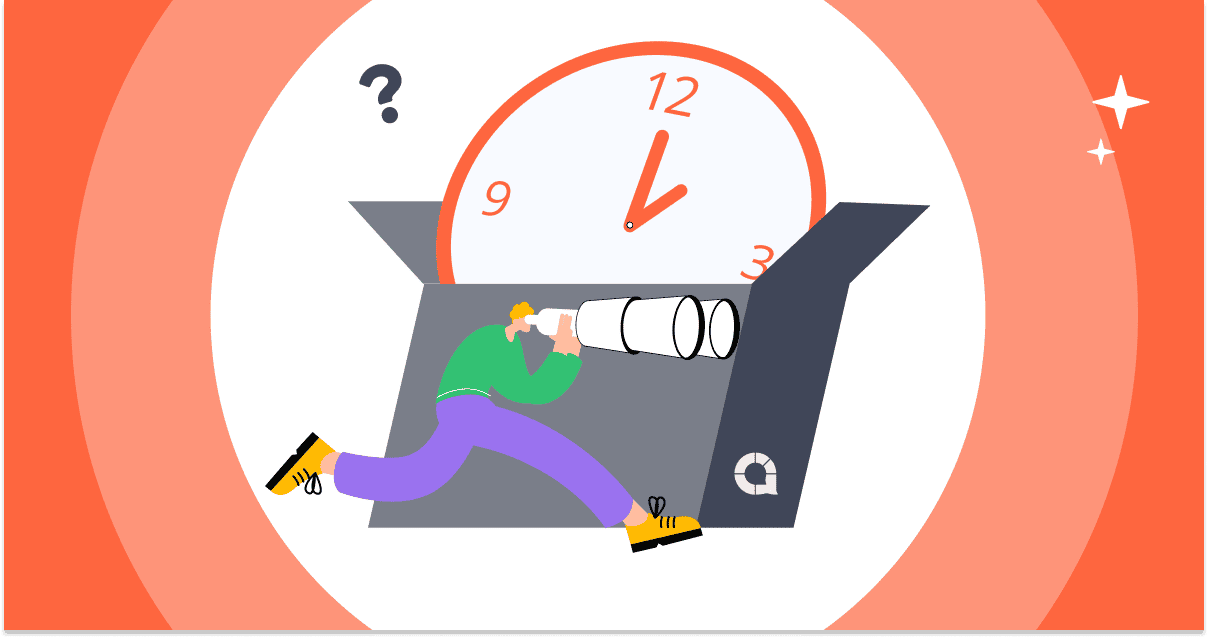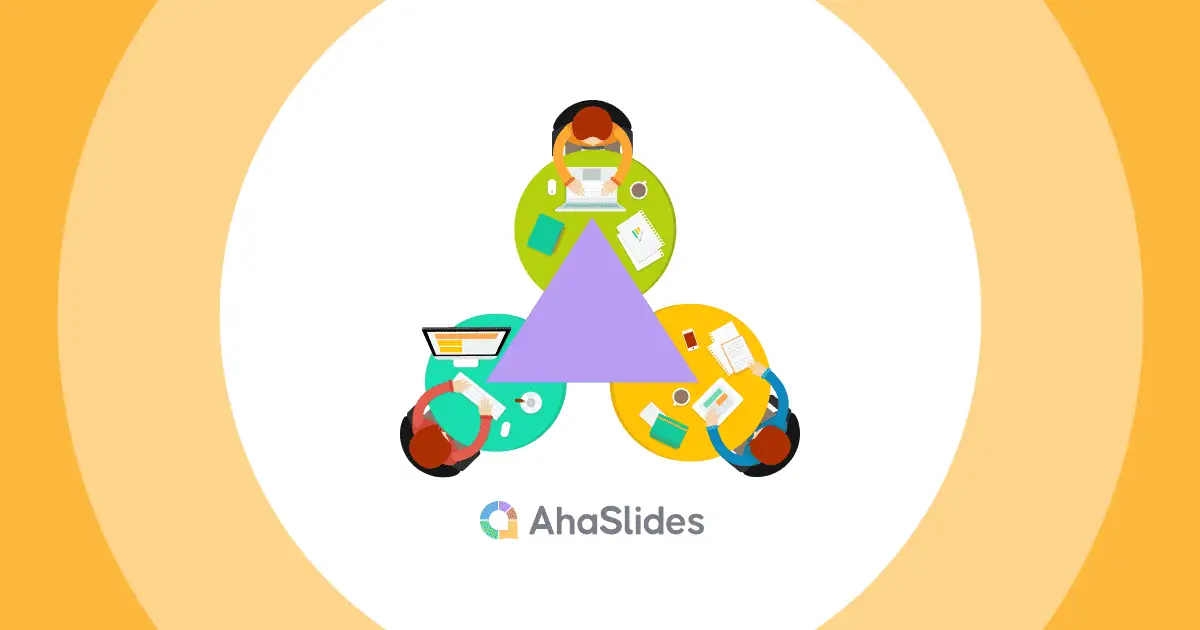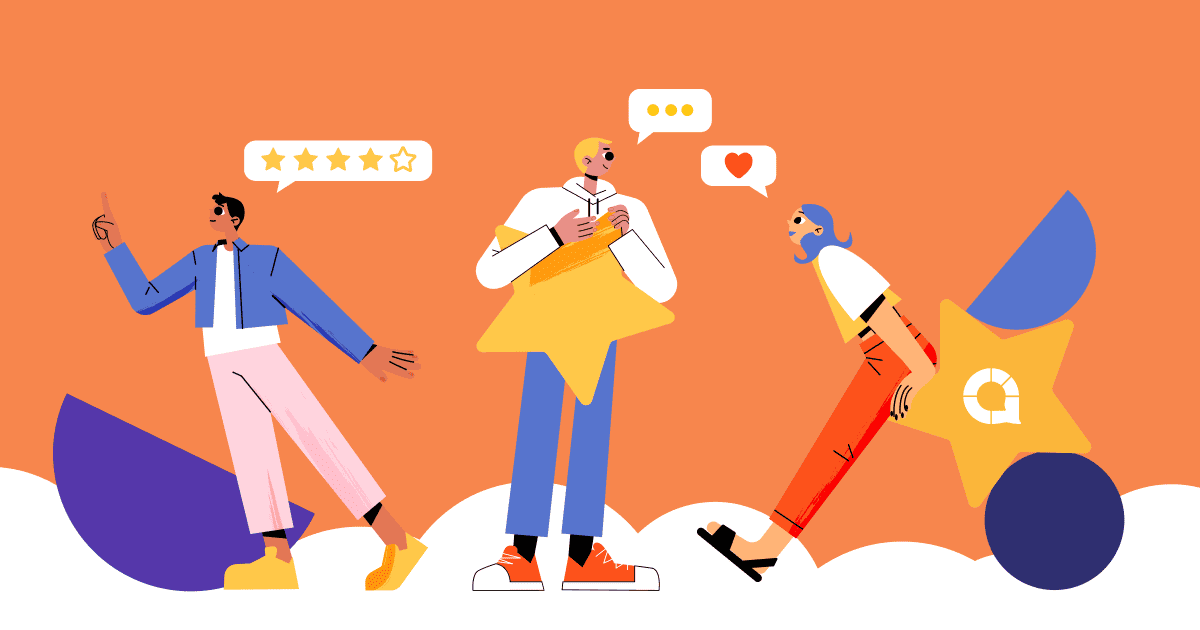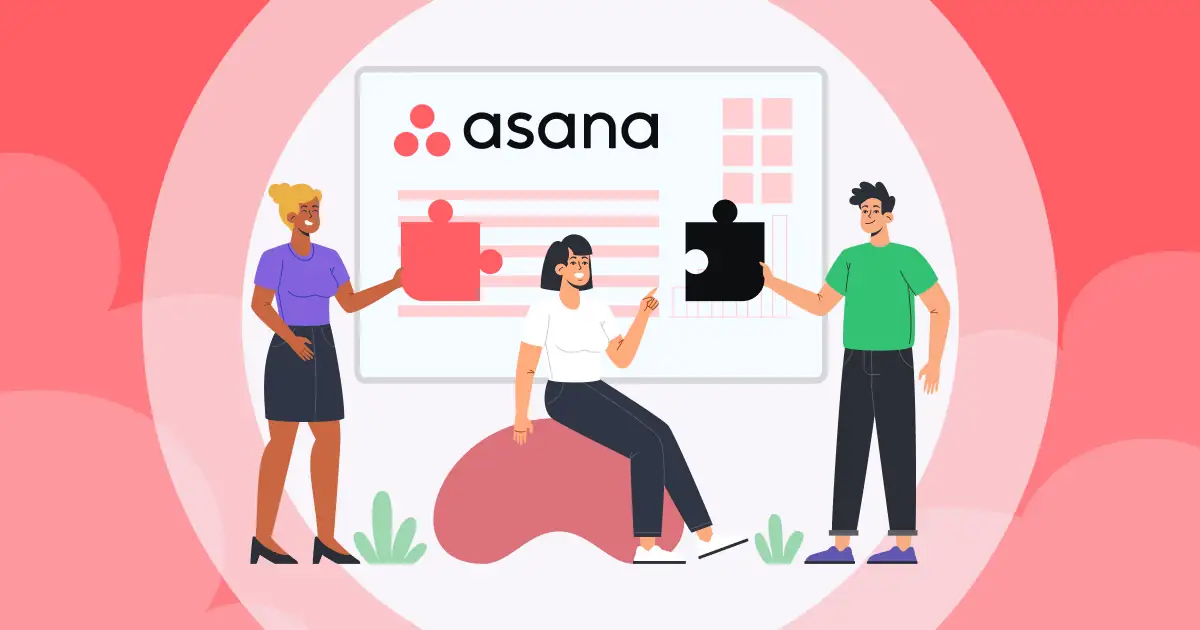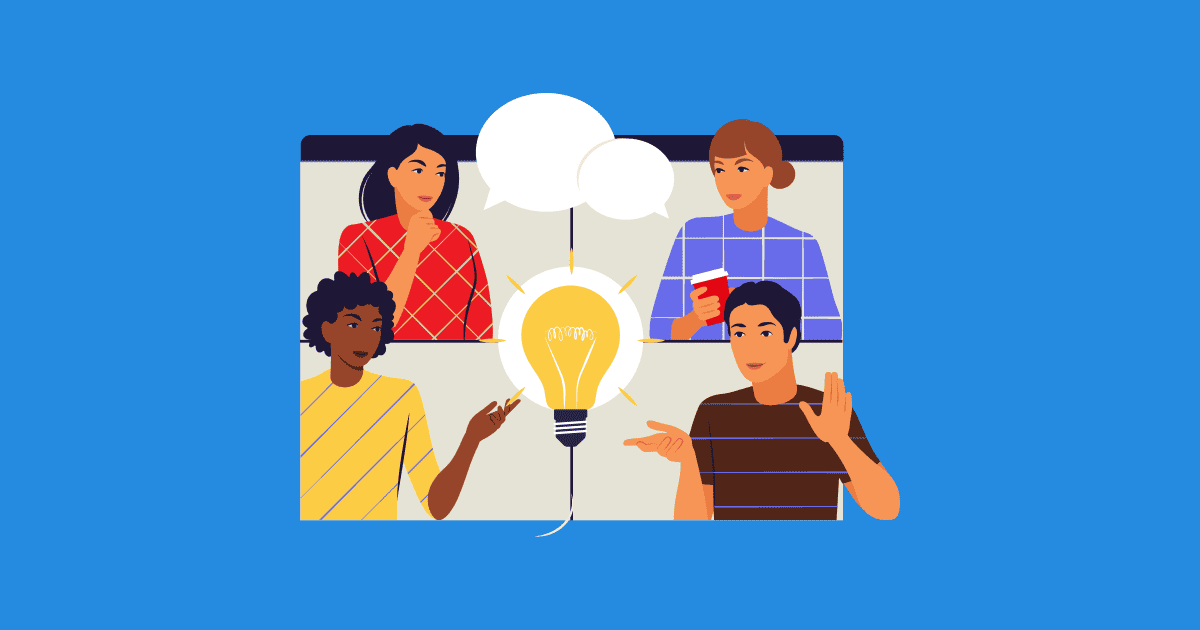![]() ചില അവതാരകർ അവരുടെ സ്ലൈഡ്ഷോകൾ എങ്ങനെ സുഗമവും ആകർഷകവുമാക്കുന്നുവെന്ന് നിങ്ങൾ എപ്പോഴെങ്കിലും ചിന്തിച്ചിട്ടുണ്ടോ? രഹസ്യം അതിലുണ്ട്
ചില അവതാരകർ അവരുടെ സ്ലൈഡ്ഷോകൾ എങ്ങനെ സുഗമവും ആകർഷകവുമാക്കുന്നുവെന്ന് നിങ്ങൾ എപ്പോഴെങ്കിലും ചിന്തിച്ചിട്ടുണ്ടോ? രഹസ്യം അതിലുണ്ട് ![]() പവർപോയിന്റ് അവതാരകൻ
പവർപോയിന്റ് അവതാരകൻ![]() കാഴ്ച - പവർപോയിൻ്റ് അവതാരകർക്ക് അവരുടെ അവതരണ സമയത്ത് സൂപ്പർ പവർ നൽകുന്ന ഒരു പ്രത്യേക സവിശേഷത.
കാഴ്ച - പവർപോയിൻ്റ് അവതാരകർക്ക് അവരുടെ അവതരണ സമയത്ത് സൂപ്പർ പവർ നൽകുന്ന ഒരു പ്രത്യേക സവിശേഷത.
![]() ഈ ഗൈഡിൽ, നിങ്ങളുടെ പ്രേക്ഷകരെ പ്രചോദിപ്പിക്കുകയും കൂടുതൽ ആഗ്രഹിക്കുകയും ചെയ്യുന്ന, ആത്മവിശ്വാസവും ആകർഷകവുമായ അവതാരകനാകാൻ നിങ്ങൾക്ക് PowerPoint Presenter View ഉപയോഗിക്കാമെന്നും അതിന്റെ മികച്ച ബദൽ എങ്ങനെ ഉപയോഗിക്കാമെന്നും ഞങ്ങൾ പര്യവേക്ഷണം ചെയ്യും. നമുക്ക് ഒരുമിച്ച് PowerPoint Presenter View കണ്ടെത്താം!
ഈ ഗൈഡിൽ, നിങ്ങളുടെ പ്രേക്ഷകരെ പ്രചോദിപ്പിക്കുകയും കൂടുതൽ ആഗ്രഹിക്കുകയും ചെയ്യുന്ന, ആത്മവിശ്വാസവും ആകർഷകവുമായ അവതാരകനാകാൻ നിങ്ങൾക്ക് PowerPoint Presenter View ഉപയോഗിക്കാമെന്നും അതിന്റെ മികച്ച ബദൽ എങ്ങനെ ഉപയോഗിക്കാമെന്നും ഞങ്ങൾ പര്യവേക്ഷണം ചെയ്യും. നമുക്ക് ഒരുമിച്ച് PowerPoint Presenter View കണ്ടെത്താം!
 ഉള്ളടക്ക പട്ടിക
ഉള്ളടക്ക പട്ടിക
 അവതാരക മോഡ് പവർപോയിൻ്റ് എങ്ങനെ ആക്സസ് ചെയ്യാം
അവതാരക മോഡ് പവർപോയിൻ്റ് എങ്ങനെ ആക്സസ് ചെയ്യാം എന്താണ് PowerPoint Presenter View?
എന്താണ് PowerPoint Presenter View? പവർപോയിന്റ് അവതാരക കാഴ്ച എങ്ങനെ ഉപയോഗിക്കാം
പവർപോയിന്റ് അവതാരക കാഴ്ച എങ്ങനെ ഉപയോഗിക്കാം പവർപോയിന്റ് അവതാരക കാഴ്ചയ്ക്കുള്ള ഒരു ബദൽ
പവർപോയിന്റ് അവതാരക കാഴ്ചയ്ക്കുള്ള ഒരു ബദൽ ചുരുക്കത്തിൽ
ചുരുക്കത്തിൽ  പതിവ് ചോദ്യങ്ങൾ
പതിവ് ചോദ്യങ്ങൾ
 അവതാരക മോഡ് പവർപോയിൻ്റ് എങ്ങനെ ആക്സസ് ചെയ്യാം
അവതാരക മോഡ് പവർപോയിൻ്റ് എങ്ങനെ ആക്സസ് ചെയ്യാം
| 1 | |
| 2 | |
| 3 |
 എന്താണ് PowerPoint Presenter view?
എന്താണ് PowerPoint Presenter view?
![]() നിലവിലെ സ്ലൈഡ്, അടുത്ത സ്ലൈഡ്, നിങ്ങളുടെ സ്പീക്കർ കുറിപ്പുകൾ എന്നിവ ഉൾപ്പെടുന്ന ഒരു പ്രത്യേക വിൻഡോയിൽ നിങ്ങളുടെ അവതരണം കാണാൻ നിങ്ങളെ അനുവദിക്കുന്ന ഒരു സവിശേഷതയാണ് PowerPoint Presenter View.
നിലവിലെ സ്ലൈഡ്, അടുത്ത സ്ലൈഡ്, നിങ്ങളുടെ സ്പീക്കർ കുറിപ്പുകൾ എന്നിവ ഉൾപ്പെടുന്ന ഒരു പ്രത്യേക വിൻഡോയിൽ നിങ്ങളുടെ അവതരണം കാണാൻ നിങ്ങളെ അനുവദിക്കുന്ന ഒരു സവിശേഷതയാണ് PowerPoint Presenter View.
![]() ഈ ഫീച്ചർ ഒരു പവർപോയിന്റ് അവതാരകനായി നിരവധി ആനുകൂല്യങ്ങൾ നൽകുന്നു, സുഗമവും പ്രൊഫഷണലായതുമായ അവതരണം നിങ്ങൾക്ക് എളുപ്പമാക്കുന്നു.
ഈ ഫീച്ചർ ഒരു പവർപോയിന്റ് അവതാരകനായി നിരവധി ആനുകൂല്യങ്ങൾ നൽകുന്നു, സുഗമവും പ്രൊഫഷണലായതുമായ അവതരണം നിങ്ങൾക്ക് എളുപ്പമാക്കുന്നു.
 നിലവിലെ സ്ലൈഡും അടുത്ത സ്ലൈഡും നിങ്ങളുടെ സ്പീക്കർ കുറിപ്പുകളും എല്ലാം ഒരിടത്ത് കാണുന്നതിലൂടെ നിങ്ങൾക്ക് ഓർഗനൈസുചെയ്ത് ട്രാക്കിൽ തുടരാനാകും.
നിലവിലെ സ്ലൈഡും അടുത്ത സ്ലൈഡും നിങ്ങളുടെ സ്പീക്കർ കുറിപ്പുകളും എല്ലാം ഒരിടത്ത് കാണുന്നതിലൂടെ നിങ്ങൾക്ക് ഓർഗനൈസുചെയ്ത് ട്രാക്കിൽ തുടരാനാകും. നിങ്ങളുടെ കമ്പ്യൂട്ടറിൽ നോക്കാതെ തന്നെ നിങ്ങൾക്ക് അവതരണം നിയന്ത്രിക്കാനാകും, ഇത് നിങ്ങളുടെ പ്രേക്ഷകരുമായി കണ്ണ് സമ്പർക്കം പുലർത്താനും കൂടുതൽ ആകർഷകമായ അവതരണം നൽകാനും അനുവദിക്കുന്നു.
നിങ്ങളുടെ കമ്പ്യൂട്ടറിൽ നോക്കാതെ തന്നെ നിങ്ങൾക്ക് അവതരണം നിയന്ത്രിക്കാനാകും, ഇത് നിങ്ങളുടെ പ്രേക്ഷകരുമായി കണ്ണ് സമ്പർക്കം പുലർത്താനും കൂടുതൽ ആകർഷകമായ അവതരണം നൽകാനും അനുവദിക്കുന്നു. നിങ്ങളുടെ സ്ലൈഡുകളുടെ പ്രത്യേക ഭാഗങ്ങൾ ഹൈലൈറ്റ് ചെയ്യുന്നതിനോ പ്രേക്ഷകർക്ക് കൂടുതൽ വിവരങ്ങൾ നൽകുന്നതിനോ നിങ്ങൾക്ക് അവതാരക കാഴ്ച ഉപയോഗിക്കാം.
നിങ്ങളുടെ സ്ലൈഡുകളുടെ പ്രത്യേക ഭാഗങ്ങൾ ഹൈലൈറ്റ് ചെയ്യുന്നതിനോ പ്രേക്ഷകർക്ക് കൂടുതൽ വിവരങ്ങൾ നൽകുന്നതിനോ നിങ്ങൾക്ക് അവതാരക കാഴ്ച ഉപയോഗിക്കാം.
 പവർപോയിന്റ് അവതാരക കാഴ്ച എങ്ങനെ ഉപയോഗിക്കാം
പവർപോയിന്റ് അവതാരക കാഴ്ച എങ്ങനെ ഉപയോഗിക്കാം
![]() ഘട്ടം 1: ആരംഭിക്കുന്നതിന്, നിങ്ങളുടെ PowerPoint അവതരണം തുറക്കുക.
ഘട്ടം 1: ആരംഭിക്കുന്നതിന്, നിങ്ങളുടെ PowerPoint അവതരണം തുറക്കുക.

![]() ഘട്ടം 2: ഓൺ
ഘട്ടം 2: ഓൺ ![]() സ്ലൈഡ് ഷോ
സ്ലൈഡ് ഷോ ![]() ടാബ്, ആക്സസ്
ടാബ്, ആക്സസ് ![]() അവതാരക കാഴ്ച
അവതാരക കാഴ്ച![]() . പ്രദർശിപ്പിക്കുന്ന ഒരു പുതിയ വിൻഡോ നിങ്ങൾ കാണും:
. പ്രദർശിപ്പിക്കുന്ന ഒരു പുതിയ വിൻഡോ നിങ്ങൾ കാണും:

 സ്ലൈഡ് ലഘുചിത്രങ്ങൾ:
സ്ലൈഡ് ലഘുചിത്രങ്ങൾ: സ്ലൈഡുകളുടെ മിനിയേച്ചർ പ്രിവ്യൂ, നിങ്ങൾക്ക് അവതരണ സ്ലൈഡുകളിലൂടെ അനായാസമായി നാവിഗേറ്റ് ചെയ്യാം.
സ്ലൈഡുകളുടെ മിനിയേച്ചർ പ്രിവ്യൂ, നിങ്ങൾക്ക് അവതരണ സ്ലൈഡുകളിലൂടെ അനായാസമായി നാവിഗേറ്റ് ചെയ്യാം.  കുറിപ്പുകൾ പേജ്:
കുറിപ്പുകൾ പേജ്:  നിങ്ങളുടെ സ്വന്തം കുറിപ്പുകൾ പ്രേക്ഷകർക്ക് വെളിപ്പെടുത്താതെ തന്നെ നിങ്ങളുടെ സ്ക്രീനിൽ സ്വകാര്യമായി ശ്രദ്ധിക്കുകയും കാണുകയും ചെയ്യാം, അവ ട്രാക്കിൽ തുടരുകയും നന്നായി തയ്യാറെടുക്കുകയും ചെയ്യുന്നു.
നിങ്ങളുടെ സ്വന്തം കുറിപ്പുകൾ പ്രേക്ഷകർക്ക് വെളിപ്പെടുത്താതെ തന്നെ നിങ്ങളുടെ സ്ക്രീനിൽ സ്വകാര്യമായി ശ്രദ്ധിക്കുകയും കാണുകയും ചെയ്യാം, അവ ട്രാക്കിൽ തുടരുകയും നന്നായി തയ്യാറെടുക്കുകയും ചെയ്യുന്നു. അടുത്ത സ്ലൈഡ് പ്രിവ്യൂ:
അടുത്ത സ്ലൈഡ് പ്രിവ്യൂ:  ഈ സവിശേഷത വരാനിരിക്കുന്ന സ്ലൈഡ് പ്രദർശിപ്പിക്കുന്നു, ഉള്ളടക്കം മുൻകൂട്ടി കാണാനും തടസ്സങ്ങളില്ലാതെ പരിവർത്തനം ചെയ്യാനും നിങ്ങളെ പ്രാപ്തരാക്കുന്നു.
ഈ സവിശേഷത വരാനിരിക്കുന്ന സ്ലൈഡ് പ്രദർശിപ്പിക്കുന്നു, ഉള്ളടക്കം മുൻകൂട്ടി കാണാനും തടസ്സങ്ങളില്ലാതെ പരിവർത്തനം ചെയ്യാനും നിങ്ങളെ പ്രാപ്തരാക്കുന്നു. കഴിഞ്ഞുപോയ സമയം:
കഴിഞ്ഞുപോയ സമയം:  അവതാരകന്റെ കാഴ്ച അവതരണ വേളയിൽ കടന്നുപോയ സമയം കാണിക്കുന്നു, അവരുടെ പേസിംഗ് ഫലപ്രദമായി നിയന്ത്രിക്കാൻ നിങ്ങളെ സഹായിക്കുന്നു.
അവതാരകന്റെ കാഴ്ച അവതരണ വേളയിൽ കടന്നുപോയ സമയം കാണിക്കുന്നു, അവരുടെ പേസിംഗ് ഫലപ്രദമായി നിയന്ത്രിക്കാൻ നിങ്ങളെ സഹായിക്കുന്നു. ഉപകരണങ്ങളും വ്യാഖ്യാനങ്ങളും:
ഉപകരണങ്ങളും വ്യാഖ്യാനങ്ങളും: PowerPoint-ന്റെ ചില പതിപ്പുകളിൽ, പേനകൾ അല്ലെങ്കിൽ പേനകൾ പോലെയുള്ള വ്യാഖ്യാന ടൂളുകൾ Presenter View വാഗ്ദാനം ചെയ്യുന്നു.
PowerPoint-ന്റെ ചില പതിപ്പുകളിൽ, പേനകൾ അല്ലെങ്കിൽ പേനകൾ പോലെയുള്ള വ്യാഖ്യാന ടൂളുകൾ Presenter View വാഗ്ദാനം ചെയ്യുന്നു.  ലേസർ പോയിന്ററുകൾ,
ലേസർ പോയിന്ററുകൾ,  ബ്ലാക്ക്ഔട്ട് സ്ക്രീനുകൾ,
ബ്ലാക്ക്ഔട്ട് സ്ക്രീനുകൾ, സബ്ടൈറ്റിലുകൾ,
സബ്ടൈറ്റിലുകൾ,  അവതരണ സമയത്ത് അവരുടെ സ്ലൈഡുകളിൽ പോയിന്റുകൾ ഊന്നിപ്പറയാൻ PowerPoint അവതാരകരെ അനുവദിക്കുന്നു.
അവതരണ സമയത്ത് അവരുടെ സ്ലൈഡുകളിൽ പോയിന്റുകൾ ഊന്നിപ്പറയാൻ PowerPoint അവതാരകരെ അനുവദിക്കുന്നു.

![]() ഘട്ടം 3: അവതാരക കാഴ്ചയിൽ നിന്ന് പുറത്തുകടക്കാൻ, ക്ലിക്ക് ചെയ്യുക
ഘട്ടം 3: അവതാരക കാഴ്ചയിൽ നിന്ന് പുറത്തുകടക്കാൻ, ക്ലിക്ക് ചെയ്യുക ![]() ഷോ അവസാനിപ്പിക്കുക
ഷോ അവസാനിപ്പിക്കുക![]() വിൻഡോയുടെ മുകളിൽ വലത് കോണിൽ.
വിൻഡോയുടെ മുകളിൽ വലത് കോണിൽ.
 പവർപോയിന്റ് അവതാരക കാഴ്ചയ്ക്കുള്ള ഒരു ബദൽ
പവർപോയിന്റ് അവതാരക കാഴ്ചയ്ക്കുള്ള ഒരു ബദൽ
![]() ഡ്യുവൽ മോണിറ്ററുകൾ ഉപയോഗിക്കുന്ന അവതാരകർക്ക് പവർപോയിൻ്റ് പ്രസൻ്റർ വ്യൂ ഒരു സുലഭമായ ഉപകരണമാണ്, എന്നാൽ നിങ്ങളുടെ പക്കൽ ഒരു സ്ക്രീൻ മാത്രമേ ഉള്ളൂ എങ്കിലോ? വിഷമിക്കേണ്ട!
ഡ്യുവൽ മോണിറ്ററുകൾ ഉപയോഗിക്കുന്ന അവതാരകർക്ക് പവർപോയിൻ്റ് പ്രസൻ്റർ വ്യൂ ഒരു സുലഭമായ ഉപകരണമാണ്, എന്നാൽ നിങ്ങളുടെ പക്കൽ ഒരു സ്ക്രീൻ മാത്രമേ ഉള്ളൂ എങ്കിലോ? വിഷമിക്കേണ്ട! ![]() AhaSlides
AhaSlides![]() നിങ്ങളെ മൂടിയിരിക്കുന്നു!
നിങ്ങളെ മൂടിയിരിക്കുന്നു!
 AhaSlides ക്ലൗഡ് അധിഷ്ഠിത അവതരണ സോഫ്റ്റ്വെയർ ആണ്
AhaSlides ക്ലൗഡ് അധിഷ്ഠിത അവതരണ സോഫ്റ്റ്വെയർ ആണ് , അതിനാൽ നിങ്ങൾക്ക് ഇൻ്റർനെറ്റ് കണക്ഷനുള്ള ഏത് ഉപകരണത്തിൽ നിന്നും ഇത് ആക്സസ് ചെയ്യാൻ കഴിയും. നിങ്ങൾക്ക് ഉപയോഗിക്കാമെന്നാണ് ഇതിനർത്ഥം AhaSlides നിങ്ങൾക്ക് ഒരു പ്രൊജക്ടറോ രണ്ടാമത്തെ മോണിറ്ററോ ഇല്ലെങ്കിൽപ്പോലും നിങ്ങളുടെ സ്ലൈഡുകൾ അവതരിപ്പിക്കാൻ.
, അതിനാൽ നിങ്ങൾക്ക് ഇൻ്റർനെറ്റ് കണക്ഷനുള്ള ഏത് ഉപകരണത്തിൽ നിന്നും ഇത് ആക്സസ് ചെയ്യാൻ കഴിയും. നിങ്ങൾക്ക് ഉപയോഗിക്കാമെന്നാണ് ഇതിനർത്ഥം AhaSlides നിങ്ങൾക്ക് ഒരു പ്രൊജക്ടറോ രണ്ടാമത്തെ മോണിറ്ററോ ഇല്ലെങ്കിൽപ്പോലും നിങ്ങളുടെ സ്ലൈഡുകൾ അവതരിപ്പിക്കാൻ. AhaSlides വൈവിധ്യമാർന്ന സംവേദനാത്മക സവിശേഷതകളും വാഗ്ദാനം ചെയ്യുന്നു
AhaSlides വൈവിധ്യമാർന്ന സംവേദനാത്മക സവിശേഷതകളും വാഗ്ദാനം ചെയ്യുന്നു നിങ്ങൾക്ക് ഇടപഴകാനും ഉപയോഗിക്കാനും കഴിയും
നിങ്ങൾക്ക് ഇടപഴകാനും ഉപയോഗിക്കാനും കഴിയും  നിങ്ങളുടെ സെഷൻ റേറ്റുചെയ്യാൻ നിങ്ങളുടെ പ്രേക്ഷകരോട് ആവശ്യപ്പെടുക
നിങ്ങളുടെ സെഷൻ റേറ്റുചെയ്യാൻ നിങ്ങളുടെ പ്രേക്ഷകരോട് ആവശ്യപ്പെടുക , അതുപോലെ
, അതുപോലെ  വോട്ടെടുപ്പ്,
വോട്ടെടുപ്പ്,  ക്വിസുകൾ
ക്വിസുകൾ , ഒപ്പം
, ഒപ്പം  AhaSlides തത്സമയ ചോദ്യോത്തരം
AhaSlides തത്സമയ ചോദ്യോത്തരം . നിങ്ങളുടെ പ്രേക്ഷകരുടെ ശ്രദ്ധ നിലനിർത്താനും അവതരണം നടത്താനും ഈ സവിശേഷതകൾ നിങ്ങളെ സഹായിക്കും
. നിങ്ങളുടെ പ്രേക്ഷകരുടെ ശ്രദ്ധ നിലനിർത്താനും അവതരണം നടത്താനും ഈ സവിശേഷതകൾ നിങ്ങളെ സഹായിക്കും  മസ്തിഷ്കപ്രക്രിയ ചർച്ച
മസ്തിഷ്കപ്രക്രിയ ചർച്ച അതിലും കൂടുതൽ സംവേദനാത്മകം.
അതിലും കൂടുതൽ സംവേദനാത്മകം.
 എങ്ങനെ ഉപയോഗിക്കാം AhaSlides അവതരിപ്പിക്കുമ്പോൾ ബാക്ക്സ്റ്റേജ് ഫീച്ചർ
എങ്ങനെ ഉപയോഗിക്കാം AhaSlides അവതരിപ്പിക്കുമ്പോൾ ബാക്ക്സ്റ്റേജ് ഫീച്ചർ
![]() ഘട്ടം 1: സൈൻ ഇൻ ചെയ്ത് നിങ്ങളുടെ അവതരണം തുറക്കുക.
ഘട്ടം 1: സൈൻ ഇൻ ചെയ്ത് നിങ്ങളുടെ അവതരണം തുറക്കുക.

 ഇവിടെ പോകുക
ഇവിടെ പോകുക  AhaSlides
AhaSlides വെബ്സൈറ്റ് ചെയ്ത് നിങ്ങളുടെ അക്കൗണ്ടിലേക്ക് സൈൻ ഇൻ ചെയ്യുക. നിങ്ങൾക്ക് ഇതുവരെ ഒരു അക്കൗണ്ട് ഇല്ലെങ്കിൽ, നിങ്ങൾക്ക് സൗജന്യമായി ഒരെണ്ണം സൃഷ്ടിക്കാൻ കഴിയും.
വെബ്സൈറ്റ് ചെയ്ത് നിങ്ങളുടെ അക്കൗണ്ടിലേക്ക് സൈൻ ഇൻ ചെയ്യുക. നിങ്ങൾക്ക് ഇതുവരെ ഒരു അക്കൗണ്ട് ഇല്ലെങ്കിൽ, നിങ്ങൾക്ക് സൗജന്യമായി ഒരെണ്ണം സൃഷ്ടിക്കാൻ കഴിയും.  ഒരു പുതിയ അവതരണം സൃഷ്ടിക്കുക അല്ലെങ്കിൽ നിലവിലുള്ള അവതരണം അപ്ലോഡ് ചെയ്യുക.
ഒരു പുതിയ അവതരണം സൃഷ്ടിക്കുക അല്ലെങ്കിൽ നിലവിലുള്ള അവതരണം അപ്ലോഡ് ചെയ്യുക.
![]() ഘട്ടം 2: ക്ലിക്കുചെയ്യുക
ഘട്ടം 2: ക്ലിക്കുചെയ്യുക ![]() കൂടെ അവതരിപ്പിക്കുക AhaSlides ബാക്ക്സ്റ്റേജ്
കൂടെ അവതരിപ്പിക്കുക AhaSlides ബാക്ക്സ്റ്റേജ് ![]() ലെ
ലെ ![]() പ്രസന്റ് ബോക്സ്.
പ്രസന്റ് ബോക്സ്.

![]() ഘട്ടം 3: ബാക്ക്സ്റ്റേജ് ടൂളുകൾ ഉപയോഗിക്കുന്നത്
ഘട്ടം 3: ബാക്ക്സ്റ്റേജ് ടൂളുകൾ ഉപയോഗിക്കുന്നത്
 സ്വകാര്യ പ്രിവ്യൂ:
സ്വകാര്യ പ്രിവ്യൂ:  നിങ്ങളുടെ വരാനിരിക്കുന്ന സ്ലൈഡുകളുടെ ഒരു സ്വകാര്യ പ്രിവ്യൂ നിങ്ങൾക്കുണ്ടാകും, ഇത് വരാനിരിക്കുന്ന കാര്യങ്ങൾക്കായി തയ്യാറെടുക്കാനും നിങ്ങളുടെ അവതരണ ഫ്ലോയിൽ മികച്ചതായി തുടരാനും നിങ്ങളെ പ്രാപ്തരാക്കും.
നിങ്ങളുടെ വരാനിരിക്കുന്ന സ്ലൈഡുകളുടെ ഒരു സ്വകാര്യ പ്രിവ്യൂ നിങ്ങൾക്കുണ്ടാകും, ഇത് വരാനിരിക്കുന്ന കാര്യങ്ങൾക്കായി തയ്യാറെടുക്കാനും നിങ്ങളുടെ അവതരണ ഫ്ലോയിൽ മികച്ചതായി തുടരാനും നിങ്ങളെ പ്രാപ്തരാക്കും. സ്ലൈഡ് കുറിപ്പുകൾ:
സ്ലൈഡ് കുറിപ്പുകൾ:  PowerPoint Presenter View പോലെ, നിങ്ങളുടെ അവതാരക സ്ലൈഡുകൾ ശ്രദ്ധിക്കാൻ ബാക്ക്സ്റ്റേജ് നിങ്ങളെ അനുവദിക്കുന്നു, നിങ്ങളുടെ ഡെലിവറി സമയത്ത് നിങ്ങൾക്ക് ഒരു ബീറ്റ് ഒരിക്കലും നഷ്ടമാകില്ലെന്ന് ഉറപ്പാക്കുന്നു.
PowerPoint Presenter View പോലെ, നിങ്ങളുടെ അവതാരക സ്ലൈഡുകൾ ശ്രദ്ധിക്കാൻ ബാക്ക്സ്റ്റേജ് നിങ്ങളെ അനുവദിക്കുന്നു, നിങ്ങളുടെ ഡെലിവറി സമയത്ത് നിങ്ങൾക്ക് ഒരു ബീറ്റ് ഒരിക്കലും നഷ്ടമാകില്ലെന്ന് ഉറപ്പാക്കുന്നു. തടസ്സമില്ലാത്ത സ്ലൈഡ് നാവിഗേഷൻ:
തടസ്സമില്ലാത്ത സ്ലൈഡ് നാവിഗേഷൻ: അവബോധജന്യമായ നാവിഗേഷൻ നിയന്ത്രണങ്ങൾ ഉപയോഗിച്ച്, നിങ്ങളുടെ അവതരണ സമയത്ത് സ്ലൈഡുകൾക്കിടയിൽ അനായാസമായി മാറാനും ദ്രാവകവും മിനുക്കിയ ഡെലിവറിയും നിലനിർത്താനും കഴിയും.
അവബോധജന്യമായ നാവിഗേഷൻ നിയന്ത്രണങ്ങൾ ഉപയോഗിച്ച്, നിങ്ങളുടെ അവതരണ സമയത്ത് സ്ലൈഡുകൾക്കിടയിൽ അനായാസമായി മാറാനും ദ്രാവകവും മിനുക്കിയ ഡെലിവറിയും നിലനിർത്താനും കഴിയും.

![]() 🎊 ൽ നൽകിയിരിക്കുന്ന ഒരു ലളിതമായ നിർദ്ദേശം പാലിക്കുക
🎊 ൽ നൽകിയിരിക്കുന്ന ഒരു ലളിതമായ നിർദ്ദേശം പാലിക്കുക![]() AhaSlides ബാക്ക്സ്റ്റേജ് ഗൈഡ് .
AhaSlides ബാക്ക്സ്റ്റേജ് ഗൈഡ് .
 പ്രിവ്യൂ ചെയ്യുന്നതിനും നിങ്ങളുടെ അവതരണം പരീക്ഷിക്കുന്നതിനുമുള്ള നുറുങ്ങുകൾ AhaSlides
പ്രിവ്യൂ ചെയ്യുന്നതിനും നിങ്ങളുടെ അവതരണം പരീക്ഷിക്കുന്നതിനുമുള്ള നുറുങ്ങുകൾ AhaSlides
![]() നിങ്ങളുടെ അവതരണത്തിലേക്ക് കടക്കുന്നതിന് മുമ്പ്, ഒരു അധിക മോണിറ്ററിൻ്റെ ആഡംബരമില്ലാതെ പോലും മറ്റ് ഉപകരണങ്ങളിൽ നിങ്ങളുടെ സ്ലൈഡുകൾ എങ്ങനെ ദൃശ്യമാകുമെന്ന് കാണുന്നത് വളരെ മികച്ചതല്ലേ?
നിങ്ങളുടെ അവതരണത്തിലേക്ക് കടക്കുന്നതിന് മുമ്പ്, ഒരു അധിക മോണിറ്ററിൻ്റെ ആഡംബരമില്ലാതെ പോലും മറ്റ് ഉപകരണങ്ങളിൽ നിങ്ങളുടെ സ്ലൈഡുകൾ എങ്ങനെ ദൃശ്യമാകുമെന്ന് കാണുന്നത് വളരെ മികച്ചതല്ലേ?
![]() ഉപയോഗപ്പെടുത്താൻ
ഉപയോഗപ്പെടുത്താൻ ![]() AhaSlides' പ്രിവ്യൂ ഫീച്ചർ
AhaSlides' പ്രിവ്യൂ ഫീച്ചർ![]() ഫലപ്രദമായി, ഈ ലളിതമായ ഘട്ടങ്ങൾ പാലിക്കുക:
ഫലപ്രദമായി, ഈ ലളിതമായ ഘട്ടങ്ങൾ പാലിക്കുക:
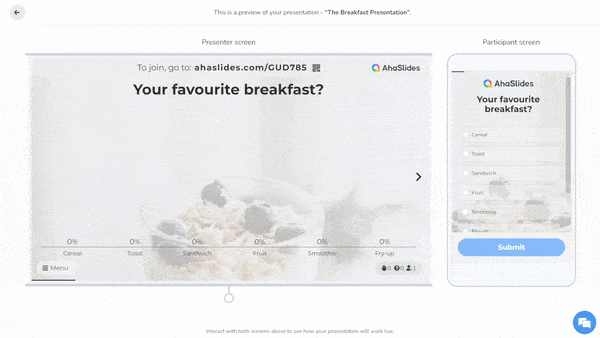
 ഓൺ ഒരു അക്കൗണ്ട് സൃഷ്ടിക്കുക
ഓൺ ഒരു അക്കൗണ്ട് സൃഷ്ടിക്കുക  AhaSlides
AhaSlides  ലോഗിൻ ചെയ്യുക.
ലോഗിൻ ചെയ്യുക. ഒരു പുതിയ അവതരണം സൃഷ്ടിക്കുക അല്ലെങ്കിൽ നിലവിലുള്ള അവതരണം അപ്ലോഡ് ചെയ്യുക.
ഒരു പുതിയ അവതരണം സൃഷ്ടിക്കുക അല്ലെങ്കിൽ നിലവിലുള്ള അവതരണം അപ്ലോഡ് ചെയ്യുക. ക്ലിക്ക്
ക്ലിക്ക്  "പ്രിവ്യൂ"
"പ്രിവ്യൂ"  സ്ക്രീനിന്റെ മുകളിൽ വലത് കോണിലുള്ള ബട്ടൺ.
സ്ക്രീനിന്റെ മുകളിൽ വലത് കോണിലുള്ള ബട്ടൺ. ഇത് നിങ്ങളുടെ സ്ലൈഡുകളും കുറിപ്പുകളും കാണാൻ കഴിയുന്ന ഒരു പുതിയ വിൻഡോ തുറക്കും.
ഇത് നിങ്ങളുടെ സ്ലൈഡുകളും കുറിപ്പുകളും കാണാൻ കഴിയുന്ന ഒരു പുതിയ വിൻഡോ തുറക്കും. വിൻഡോയുടെ വലതുവശത്ത്, നിങ്ങളുടെ പ്രേക്ഷകർ എന്തെല്ലാം കാണുമെന്നതിന്റെ പ്രിവ്യൂ നിങ്ങൾ കാണും.
വിൻഡോയുടെ വലതുവശത്ത്, നിങ്ങളുടെ പ്രേക്ഷകർ എന്തെല്ലാം കാണുമെന്നതിന്റെ പ്രിവ്യൂ നിങ്ങൾ കാണും.
![]() ഈ ഫീച്ചർ ഉപയോഗിക്കുന്നതിലൂടെ, നിങ്ങളുടെ അവതരണം അതിശയകരമാണെന്ന് ഉറപ്പാക്കാൻ കഴിയും, നിങ്ങളുടെ ഉള്ളടക്കം എങ്ങനെ ആക്സസ് ചെയ്താലും പ്രേക്ഷകർക്ക് ആകർഷകമായ അനുഭവം ഉറപ്പുനൽകുന്നു.
ഈ ഫീച്ചർ ഉപയോഗിക്കുന്നതിലൂടെ, നിങ്ങളുടെ അവതരണം അതിശയകരമാണെന്ന് ഉറപ്പാക്കാൻ കഴിയും, നിങ്ങളുടെ ഉള്ളടക്കം എങ്ങനെ ആക്സസ് ചെയ്താലും പ്രേക്ഷകർക്ക് ആകർഷകമായ അനുഭവം ഉറപ്പുനൽകുന്നു.
 ചുരുക്കത്തിൽ
ചുരുക്കത്തിൽ
![]() അവതാരകർ തിരഞ്ഞെടുക്കുന്ന ഏത് ഓപ്ഷനും, PowerPoint Presenter View മാസ്റ്റേഴ്സ് ചെയ്യുക അല്ലെങ്കിൽ ഉപയോഗിക്കുക AhaSlides' പിന്നണിയിൽ, രണ്ട് പ്ലാറ്റ്ഫോമുകളും സ്പീക്കറുകളെ ആത്മവിശ്വാസവും ആകർഷകവുമായ അവതാരകരാകാൻ പ്രാപ്തരാക്കുന്നു, അവിസ്മരണീയമായ അവതരണങ്ങൾ നൽകുന്നു, അത് അവരുടെ പ്രേക്ഷകരെ പ്രചോദിപ്പിക്കുകയും കൂടുതൽ കാര്യങ്ങൾക്കായി ആകാംക്ഷാഭരിതരാക്കുകയും ചെയ്യുന്നു.
അവതാരകർ തിരഞ്ഞെടുക്കുന്ന ഏത് ഓപ്ഷനും, PowerPoint Presenter View മാസ്റ്റേഴ്സ് ചെയ്യുക അല്ലെങ്കിൽ ഉപയോഗിക്കുക AhaSlides' പിന്നണിയിൽ, രണ്ട് പ്ലാറ്റ്ഫോമുകളും സ്പീക്കറുകളെ ആത്മവിശ്വാസവും ആകർഷകവുമായ അവതാരകരാകാൻ പ്രാപ്തരാക്കുന്നു, അവിസ്മരണീയമായ അവതരണങ്ങൾ നൽകുന്നു, അത് അവരുടെ പ്രേക്ഷകരെ പ്രചോദിപ്പിക്കുകയും കൂടുതൽ കാര്യങ്ങൾക്കായി ആകാംക്ഷാഭരിതരാക്കുകയും ചെയ്യുന്നു.
 പതിവ് ചോദ്യങ്ങൾ
പതിവ് ചോദ്യങ്ങൾ
![]() ഒരു അവതരണം അവതരിപ്പിക്കുന്ന വ്യക്തി ആരാണ്?
ഒരു അവതരണം അവതരിപ്പിക്കുന്ന വ്യക്തി ആരാണ്?
![]() ഒരു അവതരണം അവതരിപ്പിക്കുന്ന വ്യക്തിയെ സാധാരണയായി "അവതാരകൻ" അല്ലെങ്കിൽ "സ്പീക്കർ" എന്ന് വിളിക്കുന്നു. അവതരണത്തിൻ്റെ ഉള്ളടക്കം പ്രേക്ഷകർക്ക് എത്തിക്കാൻ അവർ ബാധ്യസ്ഥരാണ്.
ഒരു അവതരണം അവതരിപ്പിക്കുന്ന വ്യക്തിയെ സാധാരണയായി "അവതാരകൻ" അല്ലെങ്കിൽ "സ്പീക്കർ" എന്ന് വിളിക്കുന്നു. അവതരണത്തിൻ്റെ ഉള്ളടക്കം പ്രേക്ഷകർക്ക് എത്തിക്കാൻ അവർ ബാധ്യസ്ഥരാണ്.
![]() എന്താണ് പവർപോയിന്റ് പ്രസന്റേഷൻ കോച്ച്?
എന്താണ് പവർപോയിന്റ് പ്രസന്റേഷൻ കോച്ച്?
![]() പവർപോയിന്റ് പ്രസന്റേഷൻ കോച്ച്
പവർപോയിന്റ് പ്രസന്റേഷൻ കോച്ച്![]() നിങ്ങളുടെ അവതരണ കഴിവുകൾ മെച്ചപ്പെടുത്താൻ സഹായിക്കുന്ന പവർപോയിന്റിലെ ഒരു സവിശേഷതയാണ്. ഓരോ സ്ലൈഡിലും നിങ്ങൾ എത്ര സമയം ചെലവഴിക്കുന്നു, നിങ്ങളുടെ ശബ്ദം എത്ര നന്നായി ഉപയോഗിക്കുന്നു, നിങ്ങളുടെ അവതരണം എത്രത്തോളം ആകർഷകമാണ് എന്നിങ്ങനെയുള്ള നിങ്ങളുടെ അവതരണത്തെക്കുറിച്ചുള്ള ഫീഡ്ബാക്ക് അവതരണ കോച്ച് നിങ്ങൾക്ക് നൽകുന്നു.
നിങ്ങളുടെ അവതരണ കഴിവുകൾ മെച്ചപ്പെടുത്താൻ സഹായിക്കുന്ന പവർപോയിന്റിലെ ഒരു സവിശേഷതയാണ്. ഓരോ സ്ലൈഡിലും നിങ്ങൾ എത്ര സമയം ചെലവഴിക്കുന്നു, നിങ്ങളുടെ ശബ്ദം എത്ര നന്നായി ഉപയോഗിക്കുന്നു, നിങ്ങളുടെ അവതരണം എത്രത്തോളം ആകർഷകമാണ് എന്നിങ്ങനെയുള്ള നിങ്ങളുടെ അവതരണത്തെക്കുറിച്ചുള്ള ഫീഡ്ബാക്ക് അവതരണ കോച്ച് നിങ്ങൾക്ക് നൽകുന്നു.
![]() PowerPoint അവതാരകൻ്റെ കാഴ്ചപ്പാട് എന്താണ്?
PowerPoint അവതാരകൻ്റെ കാഴ്ചപ്പാട് എന്താണ്?
![]() പ്രേക്ഷകർ സ്ലൈഡുകൾ മാത്രം കാണുമ്പോൾ അവതാരകനെ അവരുടെ സ്ലൈഡുകളും കുറിപ്പുകളും ടൈമറും കാണാൻ അനുവദിക്കുന്ന പവർപോയിന്റിലെ ഒരു പ്രത്യേക കാഴ്ചയാണ് PowerPoint Presenter View. അവതാരകർക്ക് ഇത് ഉപയോഗപ്രദമാണ്, കാരണം ഇത് അവരുടെ അവതരണങ്ങളുടെ ട്രാക്ക് സൂക്ഷിക്കാനും അവരുടെ സമയം കടന്നുപോകുന്നില്ലെന്ന് ഉറപ്പാക്കാനും അനുവദിക്കുന്നു.
പ്രേക്ഷകർ സ്ലൈഡുകൾ മാത്രം കാണുമ്പോൾ അവതാരകനെ അവരുടെ സ്ലൈഡുകളും കുറിപ്പുകളും ടൈമറും കാണാൻ അനുവദിക്കുന്ന പവർപോയിന്റിലെ ഒരു പ്രത്യേക കാഴ്ചയാണ് PowerPoint Presenter View. അവതാരകർക്ക് ഇത് ഉപയോഗപ്രദമാണ്, കാരണം ഇത് അവരുടെ അവതരണങ്ങളുടെ ട്രാക്ക് സൂക്ഷിക്കാനും അവരുടെ സമയം കടന്നുപോകുന്നില്ലെന്ന് ഉറപ്പാക്കാനും അനുവദിക്കുന്നു.
![]() Ref:
Ref: ![]() Microsoft പിന്തുണ
Microsoft പിന്തുണ