![]() ဖောက်သည်တွေကို အတန်းလိုက်သင်ပေးတာပဲဖြစ်ဖြစ်၊ အဓိက မိန့်ခွန်းပြောနေတာပဲဖြစ်ဖြစ်၊ Slido သင့်အား စစ်တမ်းများ၊ အမေးအဖြေများနှင့် ဉာဏ်စမ်းပဟေဋ္ဌိများကို သင်၏ဆလိုက်များထဲသို့ ချက်ချင်းထည့်သွင်းနိုင်စေမည့် ကောင်းမွန်သောအပြန်အလှန်တုံ့ပြန်သည့်ကိရိယာတစ်ခုဖြစ်သည်။ PowerPoint မှ အခြားအရာသို့ မပြောင်းလိုပါက၊ Slido အသုံးပြုရန် add-in တစ်ခုလည်း ပေးထားသည်။
ဖောက်သည်တွေကို အတန်းလိုက်သင်ပေးတာပဲဖြစ်ဖြစ်၊ အဓိက မိန့်ခွန်းပြောနေတာပဲဖြစ်ဖြစ်၊ Slido သင့်အား စစ်တမ်းများ၊ အမေးအဖြေများနှင့် ဉာဏ်စမ်းပဟေဋ္ဌိများကို သင်၏ဆလိုက်များထဲသို့ ချက်ချင်းထည့်သွင်းနိုင်စေမည့် ကောင်းမွန်သောအပြန်အလှန်တုံ့ပြန်သည့်ကိရိယာတစ်ခုဖြစ်သည်။ PowerPoint မှ အခြားအရာသို့ မပြောင်းလိုပါက၊ Slido အသုံးပြုရန် add-in တစ်ခုလည်း ပေးထားသည်။
![]() ဒီနေ့မှာတော့ ဘယ်လိုအသုံးပြုရမလဲဆိုတာ လမ်းညွှန်ပေးသွားမှာပါ။
ဒီနေ့မှာတော့ ဘယ်လိုအသုံးပြုရမလဲဆိုတာ လမ်းညွှန်ပေးသွားမှာပါ။ ![]() Slido PowerPoint အတွက် add-in
Slido PowerPoint အတွက် add-in![]() ရိုးရှင်းပြီး အစာကြေလွယ်သော အဆင့်များဖြင့် သင့်တွင် အရည်အချင်းမရှိပါက ဤဆော့ဖ်ဝဲအတွက် ကောင်းမွန်သော အခြားရွေးချယ်စရာအချို့ကို မိတ်ဆက်ပေးပါ။ Slido.
ရိုးရှင်းပြီး အစာကြေလွယ်သော အဆင့်များဖြင့် သင့်တွင် အရည်အချင်းမရှိပါက ဤဆော့ဖ်ဝဲအတွက် ကောင်းမွန်သော အခြားရွေးချယ်စရာအချို့ကို မိတ်ဆက်ပေးပါ။ Slido.
 အကြောင်းအရာ၏စားပွဲတင်
အကြောင်းအရာ၏စားပွဲတင်
 ခြုံငုံသုံးသပ်ချက် Slido PowerPoint အတွက် Add-in
ခြုံငုံသုံးသပ်ချက် Slido PowerPoint အတွက် Add-in
![]() 2021 တွင်ထွက်ရှိခဲ့သော်လည်း ယခုနှစ်တွင် မကြာသေးမီက၊ Slido PowerPoint အတွက် add-in ကို အသုံးပြုနိုင်ပါပြီ။
2021 တွင်ထွက်ရှိခဲ့သော်လည်း ယခုနှစ်တွင် မကြာသေးမီက၊ Slido PowerPoint အတွက် add-in ကို အသုံးပြုနိုင်ပါပြီ။ ![]() Mac သုံးစွဲသူများ
Mac သုံးစွဲသူများ![]() . ၎င်းတွင် ပါဝင်သူများ၏ ထိတွေ့ဆက်ဆံမှုကို မြှင့်တင်ရန် စစ်တမ်းနှင့် ပဟေဠိမေးခွန်းများ ရောနှောပါဝင်ပြီး သင်၏ palette နှင့် ကိုက်ညီစေရန် အရောင်ကို စိတ်ကြိုက်ပြင်ဆင်နိုင်ပါသည်။
. ၎င်းတွင် ပါဝင်သူများ၏ ထိတွေ့ဆက်ဆံမှုကို မြှင့်တင်ရန် စစ်တမ်းနှင့် ပဟေဠိမေးခွန်းများ ရောနှောပါဝင်ပြီး သင်၏ palette နှင့် ကိုက်ညီစေရန် အရောင်ကို စိတ်ကြိုက်ပြင်ဆင်နိုင်ပါသည်။
![]() သီးခြားဒေါင်းလုဒ်တစ်ခုလိုအပ်ပြီး သင့်ကွန်ပြူတာတွင် စက်တွင်း၌ သိမ်းဆည်းထားသောကြောင့် စနစ်ထည့်သွင်းမှုသည် အနည်းငယ်အားထုတ်မှုလိုအပ်ပြီး (သင်အခြားစက်ပစ္စည်းသို့ပြောင်းပါက add-in ကို ထပ်မံဒေါင်းလုဒ်လုပ်ရပါမည်)။ ပလပ်အင်ကို စစ်ဆေးကြည့်ချင်သည်။
သီးခြားဒေါင်းလုဒ်တစ်ခုလိုအပ်ပြီး သင့်ကွန်ပြူတာတွင် စက်တွင်း၌ သိမ်းဆည်းထားသောကြောင့် စနစ်ထည့်သွင်းမှုသည် အနည်းငယ်အားထုတ်မှုလိုအပ်ပြီး (သင်အခြားစက်ပစ္စည်းသို့ပြောင်းပါက add-in ကို ထပ်မံဒေါင်းလုဒ်လုပ်ရပါမည်)။ ပလပ်အင်ကို စစ်ဆေးကြည့်ချင်သည်။ ![]() ကန့်သတ်
ကန့်သတ်![]() ပြeshနာဖြေရှင်းဘို့။
ပြeshနာဖြေရှင်းဘို့။
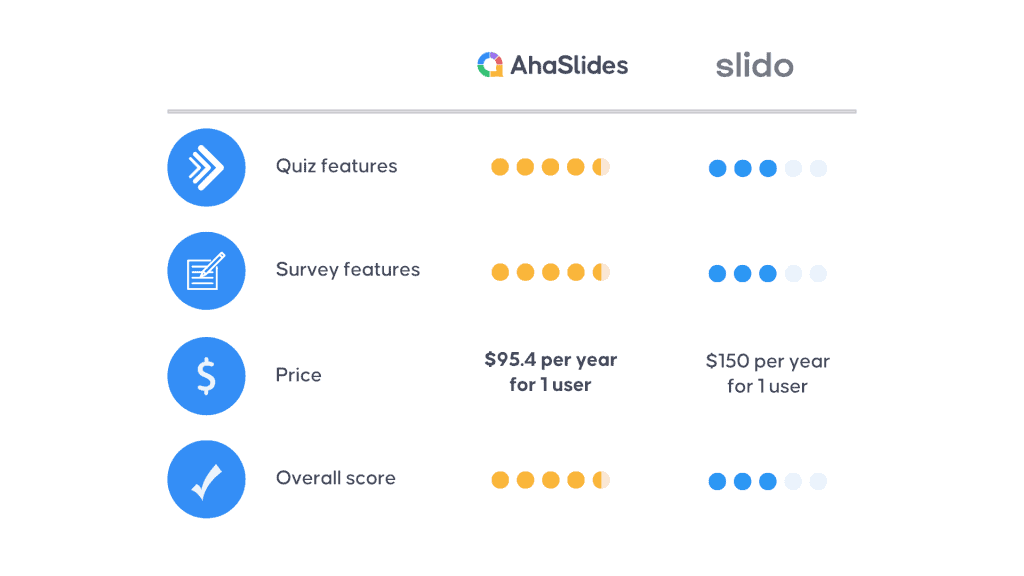
 AhaSlides နှင့် နှိုင်းယှဉ်ချက် Slido PowerPoint အတွက် add-in
AhaSlides နှင့် နှိုင်းယှဉ်ချက် Slido PowerPoint အတွက် add-in ဘယ်လိုအသုံးပြုမလဲ Slido PowerPoint အတွက် Add-in
ဘယ်လိုအသုံးပြုမလဲ Slido PowerPoint အတွက် Add-in
![]() မှဦးခေါင်း
မှဦးခေါင်း ![]() Slido
Slido![]() သင့်ကွန်ပြူတာလည်ပတ်မှုစနစ်ကို ရွေးချယ်ပြီး "ဒေါင်းလုဒ်" ကိုနှိပ်ပါ။ သတိပြုပါ။ Slido Add-in ကို PowerPoint ပေါင်းထည့်သည့်စတိုးတွင် မရရှိနိုင်ပါ။
သင့်ကွန်ပြူတာလည်ပတ်မှုစနစ်ကို ရွေးချယ်ပြီး "ဒေါင်းလုဒ်" ကိုနှိပ်ပါ။ သတိပြုပါ။ Slido Add-in ကို PowerPoint ပေါင်းထည့်သည့်စတိုးတွင် မရရှိနိုင်ပါ။
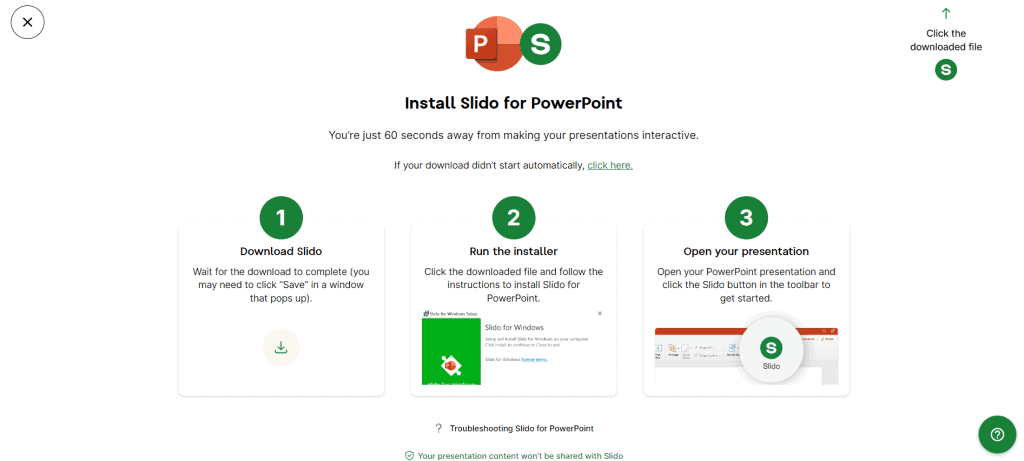
 Install Slido PowerPoint အတွက်
Install Slido PowerPoint အတွက်![]() လိုက် Slidoအက်ပ်ကို သင့် PowerPoint သို့ ထည့်သွင်းခြင်းမှ အကောင့်ဖွင့်ခြင်းအထိ ညွှန်ကြားချက်များ။ အဆင့်အားလုံးပြီးသောအခါ၊ a Slido လိုဂိုသည် သင်၏ PowerPoint အင်တာဖေ့စ်ပေါ်တွင် ပေါ်လာသင့်သည်။
လိုက် Slidoအက်ပ်ကို သင့် PowerPoint သို့ ထည့်သွင်းခြင်းမှ အကောင့်ဖွင့်ခြင်းအထိ ညွှန်ကြားချက်များ။ အဆင့်အားလုံးပြီးသောအခါ၊ a Slido လိုဂိုသည် သင်၏ PowerPoint အင်တာဖေ့စ်ပေါ်တွင် ပေါ်လာသင့်သည်။
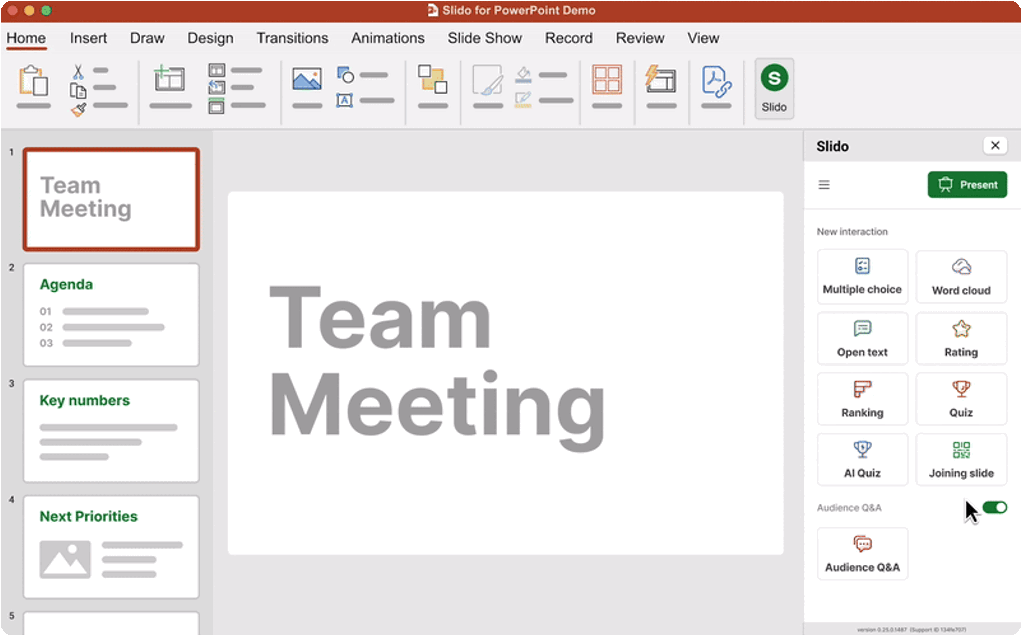
![]() ထိုပေါ်တွင်ကလစ်နှိပ်ပါ Slido လိုဂိုနှင့် ဘေးဘားမှ လှုပ်ရှားမှုများထဲမှ တစ်ခုကို ရွေးပါ။ သင့်မေးခွန်းကိုဖြည့်ပြီး သင်၏ PPT တင်ပြမှုတွင် ထည့်ပါ။ မေးခွန်းကို ဆလိုက်အသစ်တစ်ခုအဖြစ် ထည့်သွင်းပါမည်။
ထိုပေါ်တွင်ကလစ်နှိပ်ပါ Slido လိုဂိုနှင့် ဘေးဘားမှ လှုပ်ရှားမှုများထဲမှ တစ်ခုကို ရွေးပါ။ သင့်မေးခွန်းကိုဖြည့်ပြီး သင်၏ PPT တင်ပြမှုတွင် ထည့်ပါ။ မေးခွန်းကို ဆလိုက်အသစ်တစ်ခုအဖြစ် ထည့်သွင်းပါမည်။
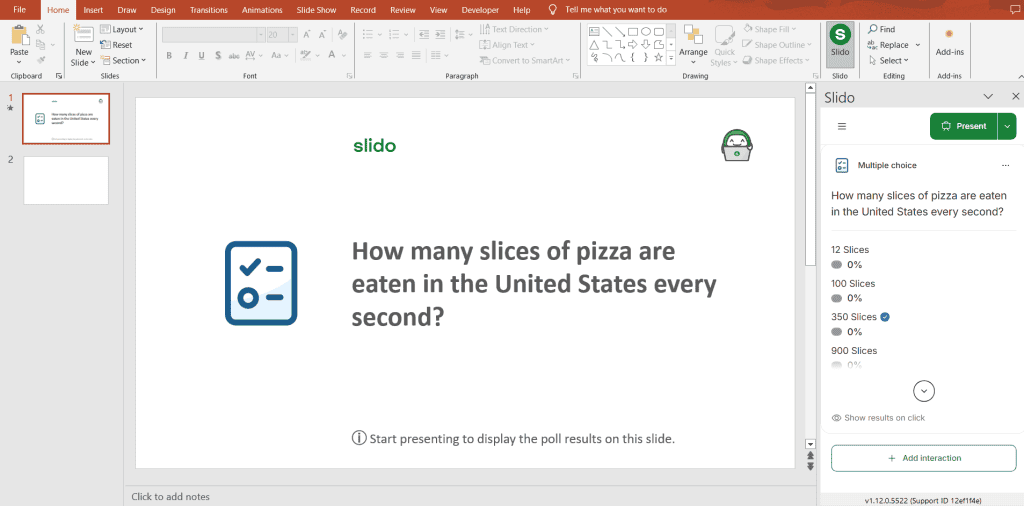
 အသုံးပြုနည်း Slido PowerPoint အတွက် add-in ။
အသုံးပြုနည်း Slido PowerPoint အတွက် add-in ။![]() သင် set-up နှင့်ဖုန်မှုန့်လုပ်ပြီးသည်နှင့်တင်ပြရန်အချိန်။ သင်သည် ဆလိုက်ရှိုးမုဒ်တွင် ရှိနေစဉ်၊ Slido slide သည် ပါဝင်သူများ အတွက် Join code ကို ပြသပါမည်။
သင် set-up နှင့်ဖုန်မှုန့်လုပ်ပြီးသည်နှင့်တင်ပြရန်အချိန်။ သင်သည် ဆလိုက်ရှိုးမုဒ်တွင် ရှိနေစဉ်၊ Slido slide သည် ပါဝင်သူများ အတွက် Join code ကို ပြသပါမည်။
![]() ၎င်းတို့သည် ယခု သင့်နှင့် အပြန်အလှန် တုံ့ပြန်နိုင်ပါပြီ။ Slido စစ်တမ်း သို့မဟုတ် ပဟေဠိ။
၎င်းတို့သည် ယခု သင့်နှင့် အပြန်အလှန် တုံ့ပြန်နိုင်ပါပြီ။ Slido စစ်တမ်း သို့မဟုတ် ပဟေဠိ။
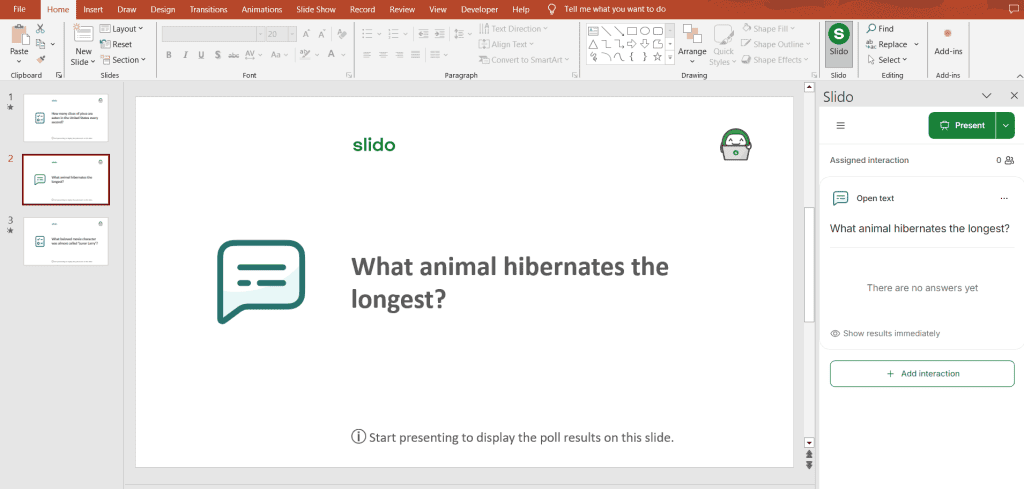
 အသုံးပြုနည်း Slido PowerPoint အတွက် add-in ။
အသုံးပြုနည်း Slido PowerPoint အတွက် add-in ။ Slido PowerPoint Alternatives အတွက် Add-in
Slido PowerPoint Alternatives အတွက် Add-in
![]() အသုံးမပြုနိုင်ရင် Slido PowerPoint အတွက် add-in သို့မဟုတ် အခြားသော ပြောင်းလွယ်ပြင်လွယ် ရွေးချယ်စရာများကို ရှာဖွေလိုပါက၊ ဤသည်မှာ PowerPoint တွင် ချောမွေ့စွာ လုပ်ဆောင်နေစဉ် အလားတူ လုပ်ဆောင်ချက်များကို ပေးဆောင်သည့် ဆော့ဖ်ဝဲကောင်း အချို့ဖြစ်သည်။
အသုံးမပြုနိုင်ရင် Slido PowerPoint အတွက် add-in သို့မဟုတ် အခြားသော ပြောင်းလွယ်ပြင်လွယ် ရွေးချယ်စရာများကို ရှာဖွေလိုပါက၊ ဤသည်မှာ PowerPoint တွင် ချောမွေ့စွာ လုပ်ဆောင်နေစဉ် အလားတူ လုပ်ဆောင်ချက်များကို ပေးဆောင်သည့် ဆော့ဖ်ဝဲကောင်း အချို့ဖြစ်သည်။
| ✅ | ✅ | ✅ | ❌ | |
| ✅ | ✅ | ✅ | ✅ | |
| ❌ | ✅ | ❌ | ❌ | |
| ❌ | ✅ | ❌ | ❌ | |
| ❌ | ✅ | ❌ | ❌ |
![]() မင်းမြင်ဖူးလား။ ပိုမိုကျယ်ပြန့်သောအင်္ဂါရပ်များပါရှိသော add-in တစ်ခုရှိသော်လည်း ပို၍ တတ်နိုင်သည်၊ စိတ်ကြိုက်ပြင်ဆင်နိုင်သည်၊ အပြန်အလှန်အကျိုးသက်ရောက်သည်… ၎င်းသည် AhaSlides ဖြစ်သည်။ ဘယ်လိုသုံးရမှန်း မသေချာဘူးလား။ လမ်းညွှန်အတွက် အောက်သို့ အမြန်ဆင်းလိုက်ပါ👇
မင်းမြင်ဖူးလား။ ပိုမိုကျယ်ပြန့်သောအင်္ဂါရပ်များပါရှိသော add-in တစ်ခုရှိသော်လည်း ပို၍ တတ်နိုင်သည်၊ စိတ်ကြိုက်ပြင်ဆင်နိုင်သည်၊ အပြန်အလှန်အကျိုးသက်ရောက်သည်… ၎င်းသည် AhaSlides ဖြစ်သည်။ ဘယ်လိုသုံးရမှန်း မသေချာဘူးလား။ လမ်းညွှန်အတွက် အောက်သို့ အမြန်ဆင်းလိုက်ပါ👇
 PowerPoint အတွက် AhaSlides Add-in ကိုအသုံးပြုနည်း
PowerPoint အတွက် AhaSlides Add-in ကိုအသုံးပြုနည်း
![]() PowerPoint အတွက် AhaSlides add-in ကို ထည့်သွင်းရန်၊ သင်သည် အောက်ပါတို့ကို လုပ်ဆောင်နိုင်သည်-
PowerPoint အတွက် AhaSlides add-in ကို ထည့်သွင်းရန်၊ သင်သည် အောက်ပါတို့ကို လုပ်ဆောင်နိုင်သည်-
 သင်၏ PowerPoint တင်ပြမှု၏ အပေါ်ဆုံး ကိရိယာဘားတွင် ထည့်သွင်းရန် ကို နှိပ်ပါ။
သင်၏ PowerPoint တင်ပြမှု၏ အပေါ်ဆုံး ကိရိယာဘားတွင် ထည့်သွင်းရန် ကို နှိပ်ပါ။ Get Add-Ins ကိုနှိပ်ပါ။
Get Add-Ins ကိုနှိပ်ပါ။ "AhaSlides" ကိုရှာပြီး Add ကိုနှိပ်ပါ။
"AhaSlides" ကိုရှာပြီး Add ကိုနှိပ်ပါ။ သင်၏ AhaSlides အကောင့်သို့ ဝင်ရောက်ပါ။
သင်၏ AhaSlides အကောင့်သို့ ဝင်ရောက်ပါ။ ဆလိုက်ကို ထည့်လိုသော တင်ပြမှုကို ရွေးပါ။
ဆလိုက်ကို ထည့်လိုသော တင်ပြမှုကို ရွေးပါ။ Presenting mode သို့ပြောင်းရန် "Add Slide" ကိုနှိပ်ပါ။
Presenting mode သို့ပြောင်းရန် "Add Slide" ကိုနှိပ်ပါ။
![]() AhaSlides add-in သည် AhaSlides တွင်ရရှိနိုင်သော slide အမျိုးအစားအားလုံးနှင့် တွဲဖက်အသုံးပြုနိုင်ပါသည်။
AhaSlides add-in သည် AhaSlides တွင်ရရှိနိုင်သော slide အမျိုးအစားအားလုံးနှင့် တွဲဖက်အသုံးပြုနိုင်ပါသည်။
 PowerPoint အတွက် AhaSlides ပေါင်းထည့်မှု
PowerPoint အတွက် AhaSlides ပေါင်းထည့်မှု ေမးေလ့ရွိသည့္ေမးခြန္းမ်ား
ေမးေလ့ရွိသည့္ေမးခြန္းမ်ား
 PowerPoint အတွက် add-ins တွေကို ဘယ်လိုရနိုင်မလဲ။
PowerPoint အတွက် add-ins တွေကို ဘယ်လိုရနိုင်မလဲ။
![]() PowerPoint ကိုဖွင့်ပါ၊ "Insert" ကိုနှိပ်ပါ၊ ထို့နောက် "Get Add-ins" သို့မဟုတ် "Store" ကိုနှိပ်ပါ။ add-in ကို ထည့်သွင်းရန် "Add" သို့မဟုတ် "Get it now" ခလုတ်ကို နှိပ်ပါ။
PowerPoint ကိုဖွင့်ပါ၊ "Insert" ကိုနှိပ်ပါ၊ ထို့နောက် "Get Add-ins" သို့မဟုတ် "Store" ကိုနှိပ်ပါ။ add-in ကို ထည့်သွင်းရန် "Add" သို့မဟုတ် "Get it now" ခလုတ်ကို နှိပ်ပါ။
 အဆိုပါ Is Slido add-in အခမဲ့လား။
အဆိုပါ Is Slido add-in အခမဲ့လား။
![]() Slido အခြေခံအင်္ဂါရပ်များအပြင် ပိုမိုအဆင့်မြင့်သောအင်္ဂါရပ်များနှင့် ပိုမိုမြင့်မားသောပါဝင်သူကန့်သတ်ချက်များပါရှိသော အခမဲ့အစီအစဉ်များကို ပေးဆောင်ပါသည်။
Slido အခြေခံအင်္ဂါရပ်များအပြင် ပိုမိုအဆင့်မြင့်သောအင်္ဂါရပ်များနှင့် ပိုမိုမြင့်မားသောပါဝင်သူကန့်သတ်ချက်များပါရှိသော အခမဲ့အစီအစဉ်များကို ပေးဆောင်ပါသည်။
 မ Slido PowerPoint Online ကို ပံ့ပိုးမလား။
မ Slido PowerPoint Online ကို ပံ့ပိုးမလား။
![]() အဘယ်သူမျှမ, Slido PowerPoint အတွက် လောလောဆယ် PowerPoint Online ကို မပံ့ပိုးပါ။
အဘယ်သူမျှမ, Slido PowerPoint အတွက် လောလောဆယ် PowerPoint Online ကို မပံ့ပိုးပါ။








