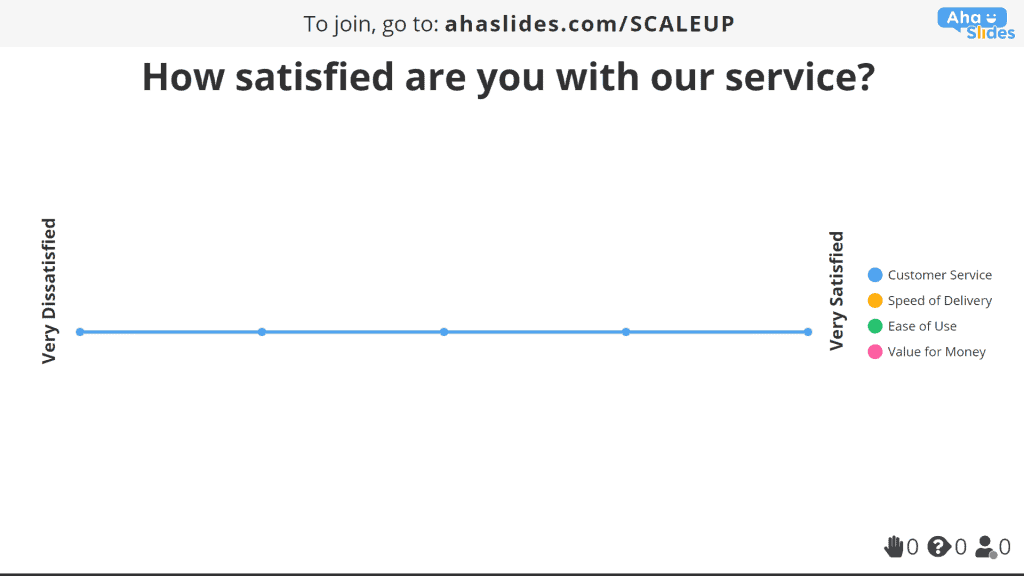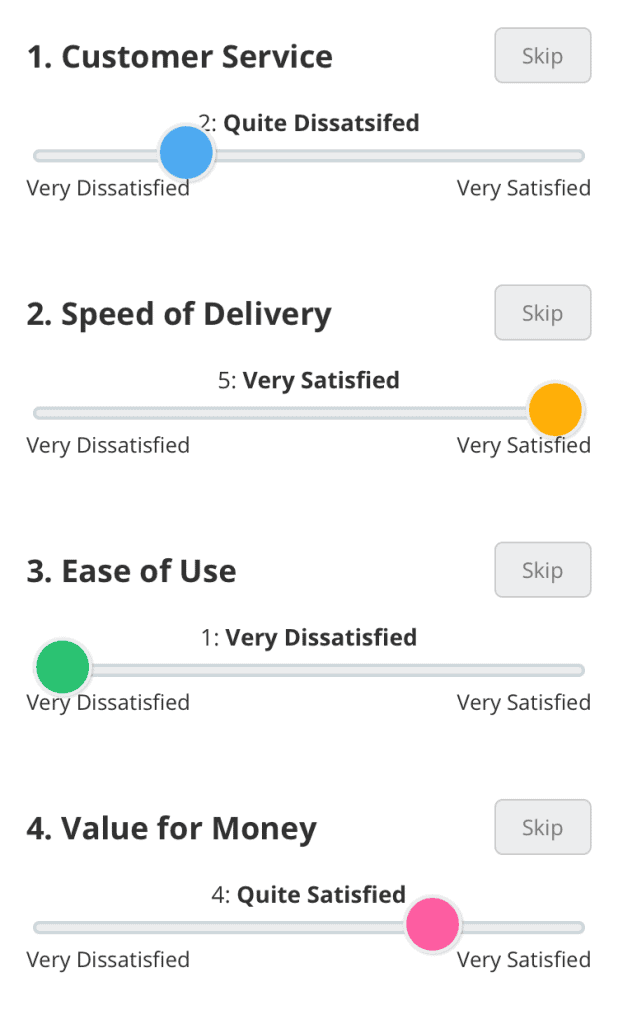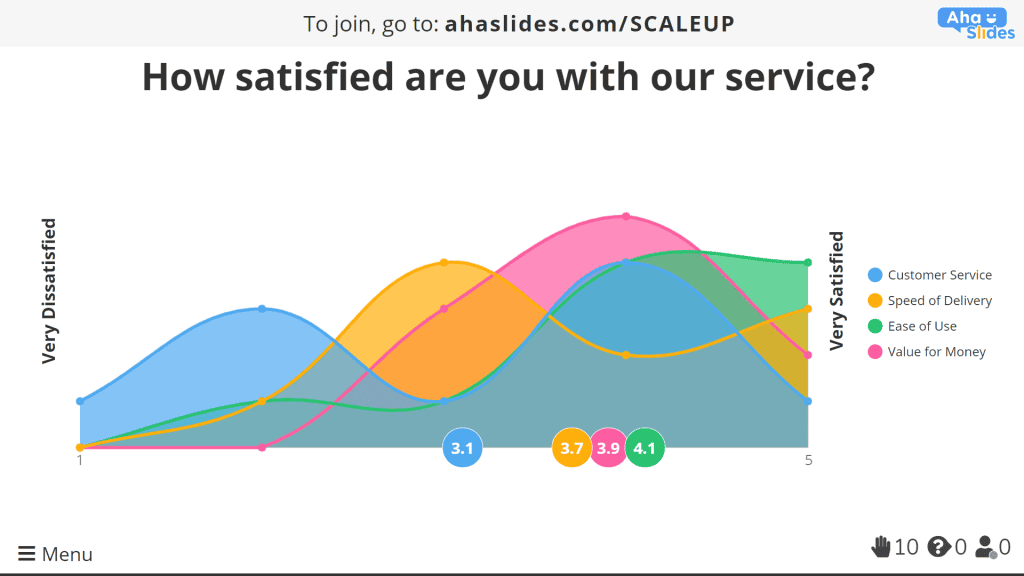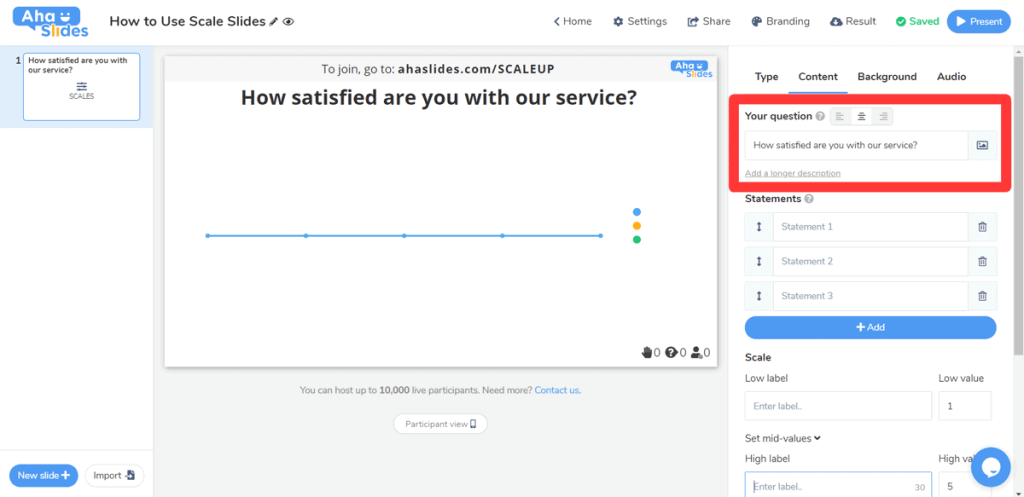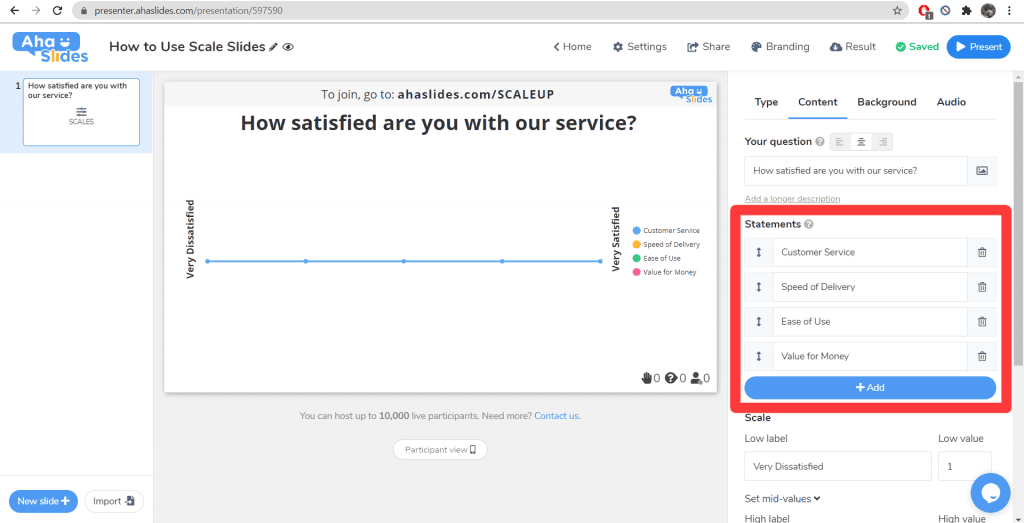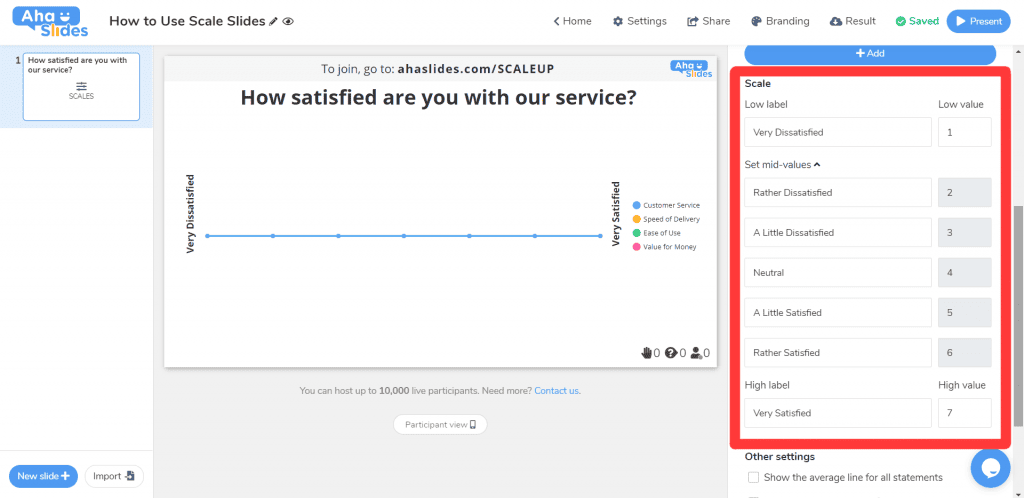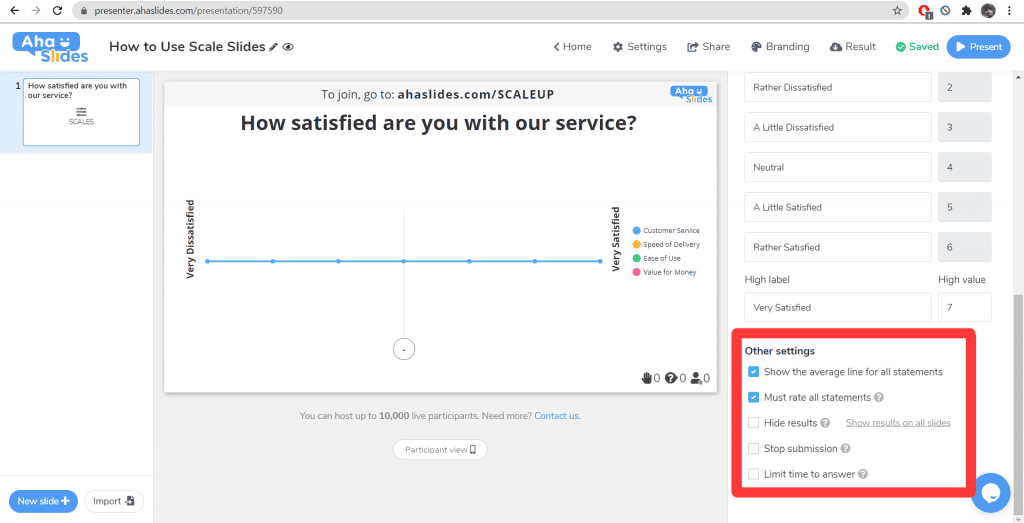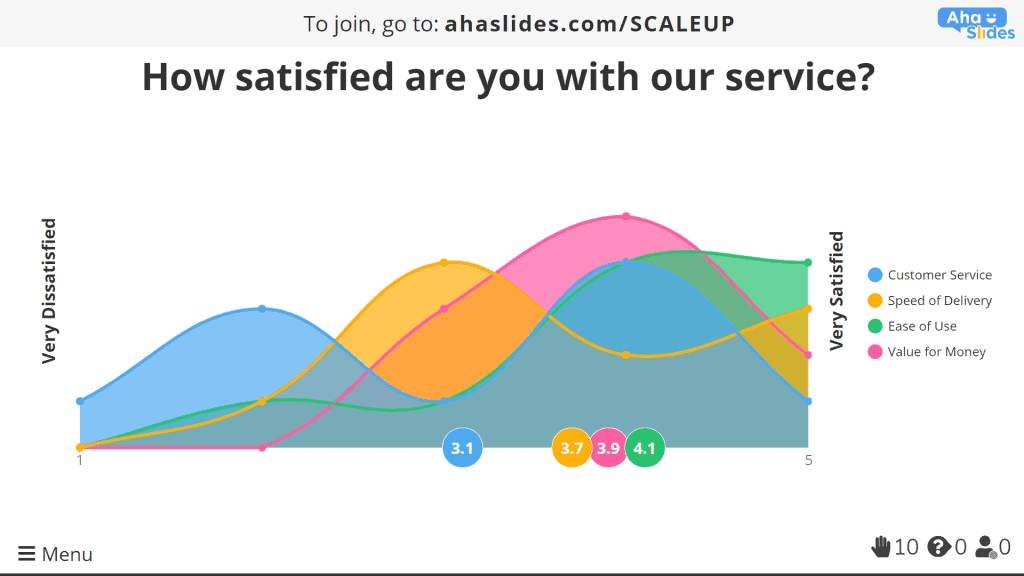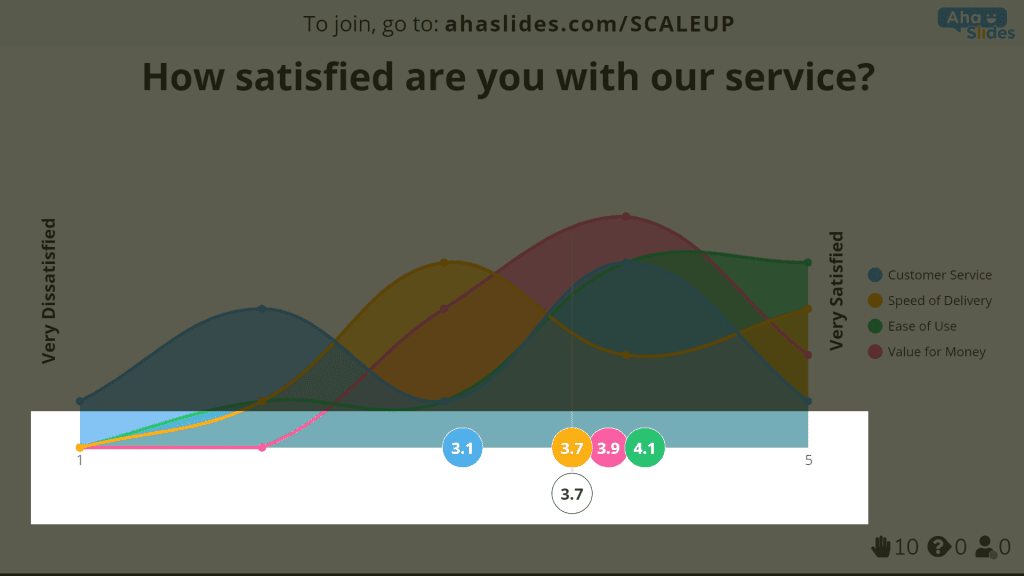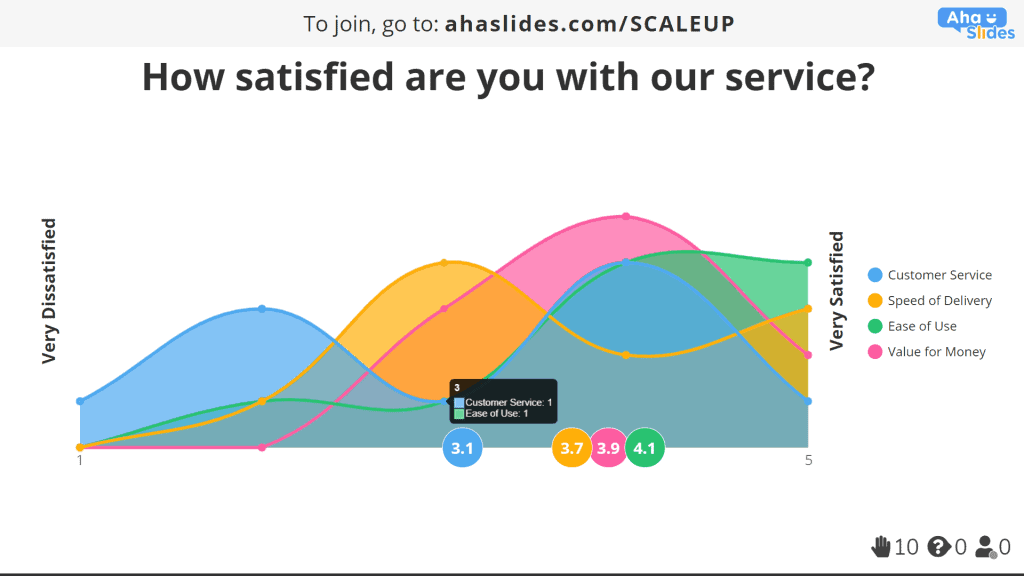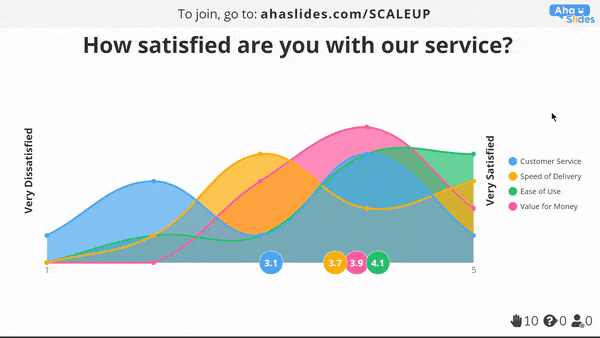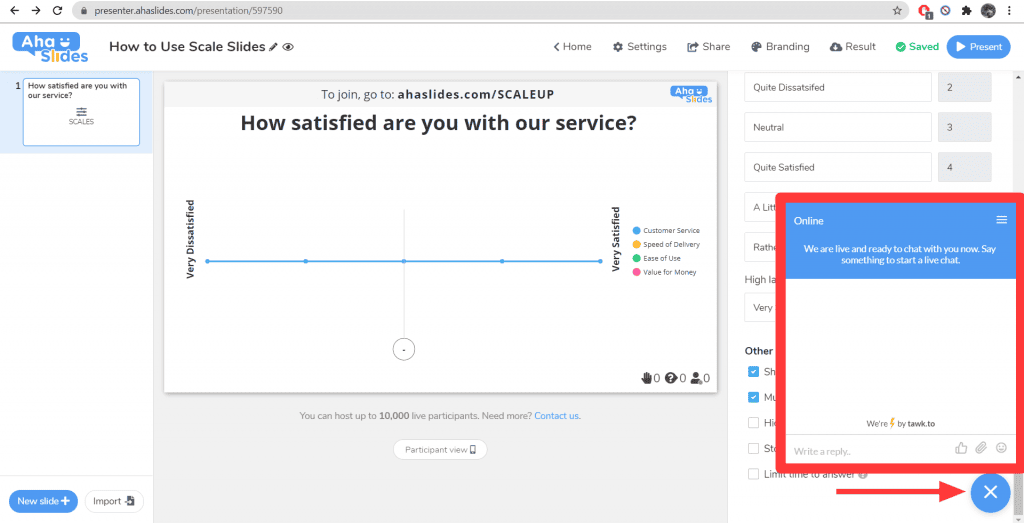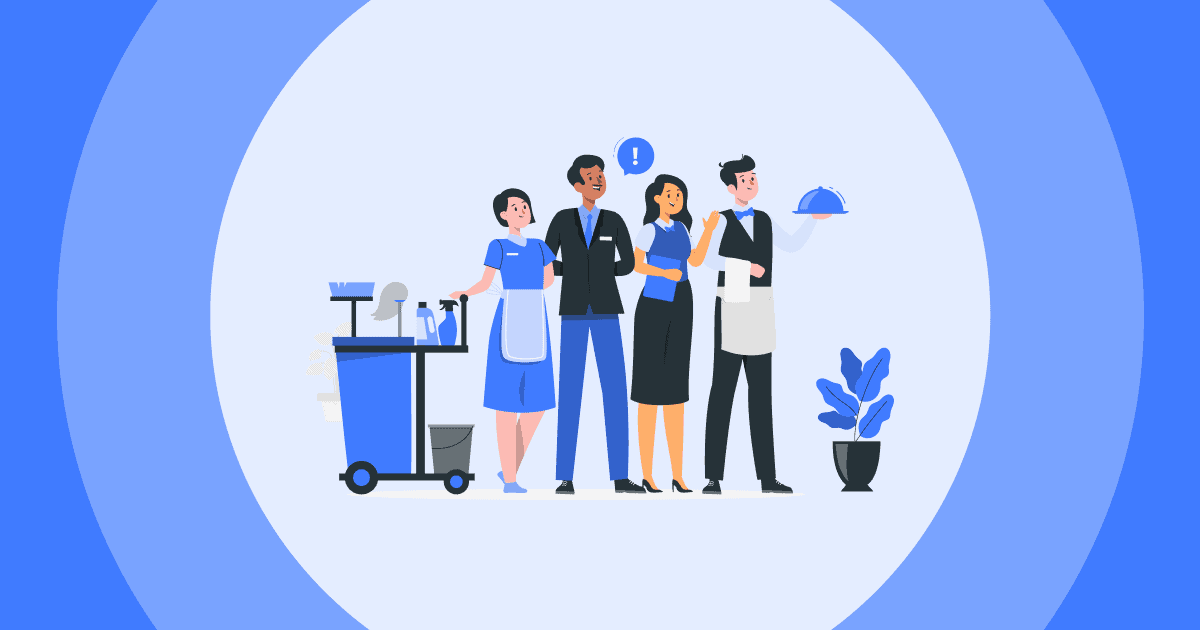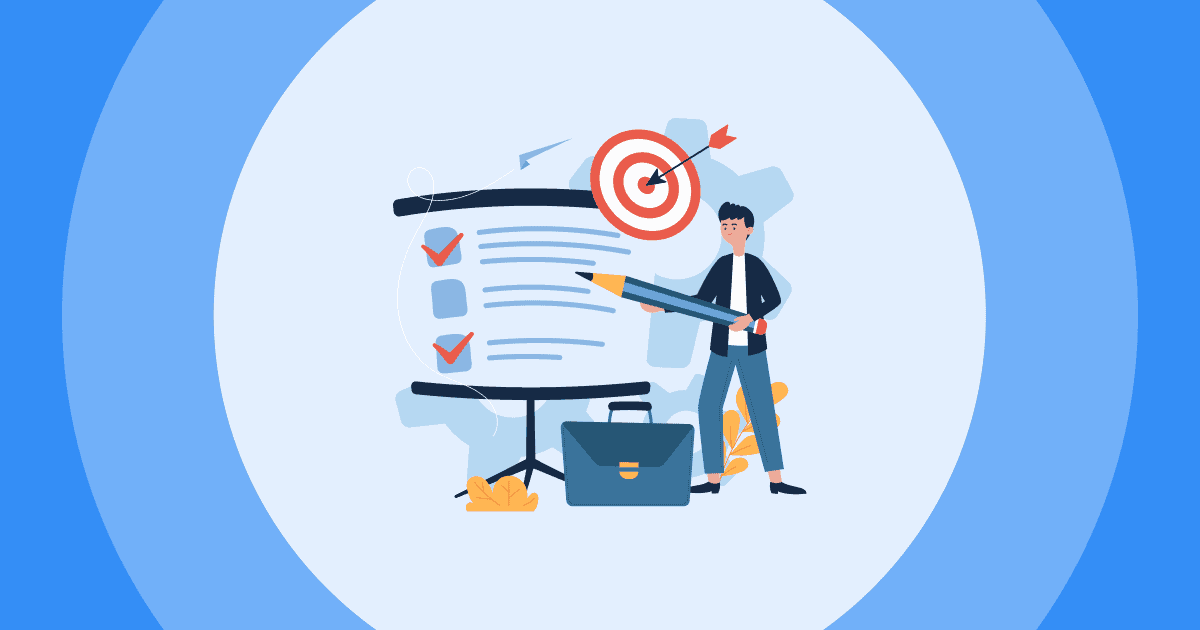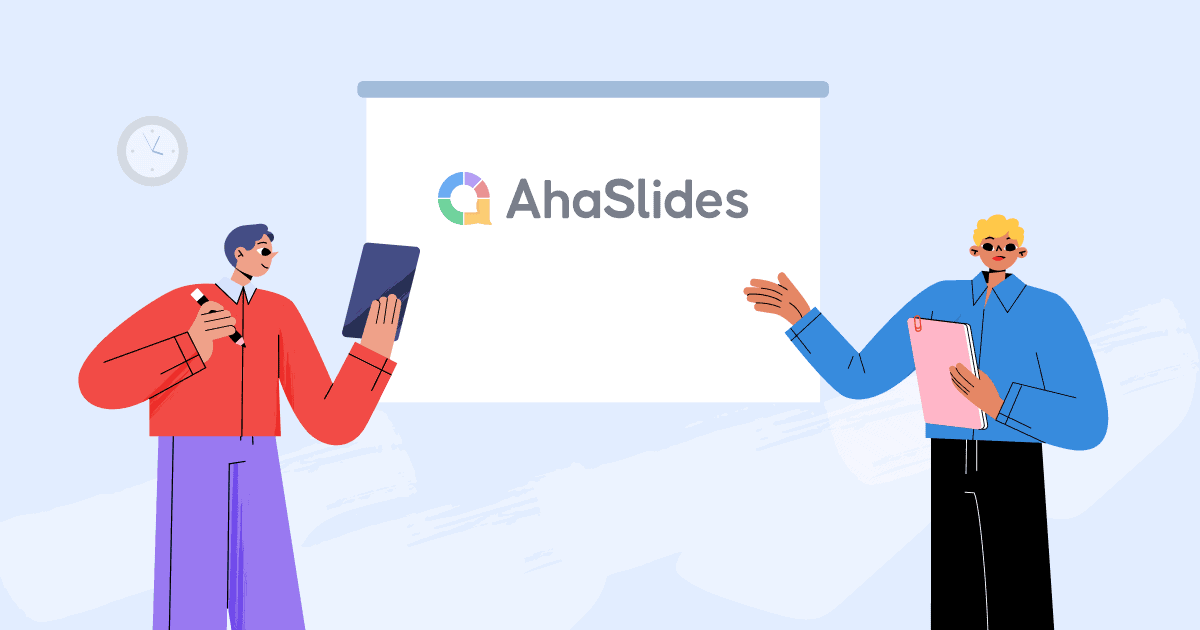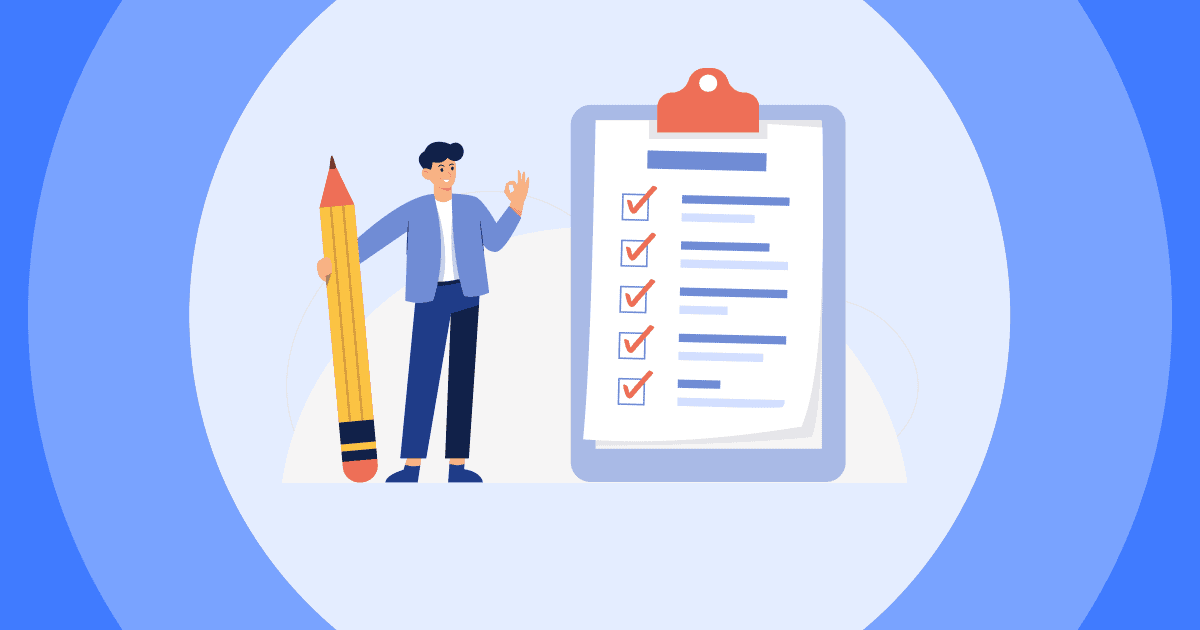Hur fungerar vågar?
Hur fungerar vågar? Förstå dina svarsdata
Förstå dina svarsdata Exportera dina svarsdata
Exportera dina svarsdata Fortfarande förvirrad om Scales Slides?
Fortfarande förvirrad om Scales Slides?
 Hur fungerar vågar?
Hur fungerar vågar?
![]() Medan andra bilder ber din publik att välja mellan påståenden, är skalbilder bra för att be din publik att betygsätta sina svar på en numrerad skala. Det är bra att använda om du letar efter mer nyanserade svar som du inte kan få från ett enkelt "ja eller nej"-alternativ på en flervalsbild.
Medan andra bilder ber din publik att välja mellan påståenden, är skalbilder bra för att be din publik att betygsätta sina svar på en numrerad skala. Det är bra att använda om du letar efter mer nyanserade svar som du inte kan få från ett enkelt "ja eller nej"-alternativ på en flervalsbild.
![]() Vi har några bra exempel på
Vi har några bra exempel på ![]() hur du använder skalor för att göra ordnings-, intervall- och förhållandeskalor!
hur du använder skalor för att göra ordnings-, intervall- och förhållandeskalor!
![]() Det fungerar så här:
Det fungerar så här:
 Värden
Värden ställer en bred fråga, ger specifika uttalanden till den frågan och ber publiken att betygsätta sina åsikter om dessa specifika uttalanden i glidande skala. Du kan lära dig att ställa in dessa
ställer en bred fråga, ger specifika uttalanden till den frågan och ber publiken att betygsätta sina åsikter om dessa specifika uttalanden i glidande skala. Du kan lära dig att ställa in dessa  här nere.
här nere.
 Publiken
Publiken komma åt bilden på sina telefoner och svara på vart och ett av uttalandena via en skjutbar skala.
komma åt bilden på sina telefoner och svara på vart och ett av uttalandena via en skjutbar skala.
 De resulterande uppgifterna
De resulterande uppgifterna visas i ett diagram som avslöjar vad och hur många svar varje uttalande får. Den visar också det genomsnittliga numrerade svaret för varje uttalande. Läs mer om att förstå data
visas i ett diagram som avslöjar vad och hur många svar varje uttalande får. Den visar också det genomsnittliga numrerade svaret för varje uttalande. Läs mer om att förstå data  här nere.
här nere.
 De fyra sektionerna av en vågslide
De fyra sektionerna av en vågslide
 # 1 - Din fråga
# 1 - Din fråga
![]() Ganska självförklarande; "din fråga" är den viktigaste frågan du vill ställa till din publik.
Ganska självförklarande; "din fråga" är den viktigaste frågan du vill ställa till din publik.
![]() Detta kan vara en fråga som åberopar ett svar på en skala från 1-5, till exempel frågan
Detta kan vara en fråga som åberopar ett svar på en skala från 1-5, till exempel frågan ![]() "hur nöjd är du med vår tjänst?"
"hur nöjd är du med vår tjänst?"![]() , med 1 varelse
, med 1 varelse ![]() Väldigt missnöjd
Väldigt missnöjd![]() och 5 är
och 5 är ![]() Väldigt Nöjd
Väldigt Nöjd![]() . Alternativt kan detta också vara ett uttalande, till exempel uttalandet
. Alternativt kan detta också vara ett uttalande, till exempel uttalandet ![]() '' Min erfarenhet av denna tjänst var mycket tillfredsställande ''
'' Min erfarenhet av denna tjänst var mycket tillfredsställande ''![]() , med skalan som mäter
, med skalan som mäter ![]() stark oenighet
stark oenighet![]() (1) till
(1) till ![]() stark överenskommelse
stark överenskommelse![]() (5).
(5).
![]() Om du tycker att ditt uttalande behöver klargöras kan du också välja att "lägga till en längre beskrivning". Beskrivningen kommer att visas under frågan på åhörarnas enheter.
Om du tycker att ditt uttalande behöver klargöras kan du också välja att "lägga till en längre beskrivning". Beskrivningen kommer att visas under frågan på åhörarnas enheter.
 # 2 - Uttalanden
# 2 - Uttalanden
![]() 'Uttalanden' är de specifika delarna av en bred fråga som du vill ha svar på.
'Uttalanden' är de specifika delarna av en bred fråga som du vill ha svar på.
![]() Till exempel om du ställer den breda frågan
Till exempel om du ställer den breda frågan ![]() "hur nöjd är du med vår tjänst?"
"hur nöjd är du med vår tjänst?"![]() , kanske du vill ha svar på specifika delar av tjänsten som din publik var antingen nöjd eller missnöjd med. I det här fallet kan du lägga till upp till åtta uttalanden för olika aspekter av tjänsten, till exempel
, kanske du vill ha svar på specifika delar av tjänsten som din publik var antingen nöjd eller missnöjd med. I det här fallet kan du lägga till upp till åtta uttalanden för olika aspekter av tjänsten, till exempel ![]() 'enkel användning',
'enkel användning', ![]() "vänlighet personal",
"vänlighet personal", ![]() "leveranshastighet"
"leveranshastighet"![]() och så vidare
och så vidare
![]() Notera:
Notera: ![]() Om din breda fråga is
Om din breda fråga is ![]() ditt uttalande och du inte behöver uttalsfältet alls, kan du ta bort alla uttalande rutor. Detta centraliserar layouten och innebär att din publik bara svarar på den ena frågan högst upp.
ditt uttalande och du inte behöver uttalsfältet alls, kan du ta bort alla uttalande rutor. Detta centraliserar layouten och innebär att din publik bara svarar på den ena frågan högst upp.
 # 3 - Skala
# 3 - Skala
![]() Avsnittet "skala" behandlar formuleringen och antalet av dina vågars värden.
Avsnittet "skala" behandlar formuleringen och antalet av dina vågars värden.
![]() Dessa värden är vanligtvis från 1 till 5. I vår
Dessa värden är vanligtvis från 1 till 5. I vår ![]() "hur nöjd är du med vår tjänst?"
"hur nöjd är du med vår tjänst?" ![]() exempel representerar 1
exempel representerar 1 ![]() Väldigt missnöjd
Väldigt missnöjd![]() och 5 representerar
och 5 representerar ![]() Väldigt Nöjd
Väldigt Nöjd![]() . Du kan bifoga specifika formuleringar till alla värden mellan de två ytterligheterna för att hjälpa din publik att fatta ett mer informerat och korrekt beslut om deras åsikter. Ordalydelsen för värdena visas inte på din skrivbordsskärm, men de kommer att visas på målgruppens enheter (förutsatt att skillnaden mellan det lägsta värdet och det högsta värdet inte är mer än 10).
. Du kan bifoga specifika formuleringar till alla värden mellan de två ytterligheterna för att hjälpa din publik att fatta ett mer informerat och korrekt beslut om deras åsikter. Ordalydelsen för värdena visas inte på din skrivbordsskärm, men de kommer att visas på målgruppens enheter (förutsatt att skillnaden mellan det lägsta värdet och det högsta värdet inte är mer än 10).
![]() Standardskalan på AhaSlides kommer med 5 värden, men du kan öka detta till vilket nummer du vill (under 1000) om du vill ha ett mer förfinat svar.
Standardskalan på AhaSlides kommer med 5 värden, men du kan öka detta till vilket nummer du vill (under 1000) om du vill ha ett mer förfinat svar.
![]() Smakämnen
Smakämnen ![]() låg etikett
låg etikett![]() och
och ![]() hög etikett
hög etikett![]() är de lägsta respektive högsta värdena, som båda visas i vardera änden av skalan på din skärm.
är de lägsta respektive högsta värdena, som båda visas i vardera änden av skalan på din skärm.
 # 4 - Andra inställningar
# 4 - Andra inställningar
![]() Det finns 5 "andra inställningar" på en AhaSlides skalor som du kan välja att markera på eller av:
Det finns 5 "andra inställningar" på en AhaSlides skalor som du kan välja att markera på eller av:
 Visa medelraden för alla uttalanden
Visa medelraden för alla uttalanden : Visar en vertikal linje som visar det genomsnittliga svarsnumret för alla uttalanden i din breda fråga.
: Visar en vertikal linje som visar det genomsnittliga svarsnumret för alla uttalanden i din breda fråga. Måste betygsätta alla uttalanden
Måste betygsätta alla uttalanden : Tar bort alternativet "hoppa över" för uttalanden och gör det obligatoriskt att betygsätta varje uttalande.
: Tar bort alternativet "hoppa över" för uttalanden och gör det obligatoriskt att betygsätta varje uttalande. Dölj resultat:
Dölj resultat: Döljer alla resultat tills värden trycker på knappen "visa resultat".
Döljer alla resultat tills värden trycker på knappen "visa resultat".  Stoppa inlämning
Stoppa inlämning : Låser eventuella nya publiksvar från att komma in.
: Låser eventuella nya publiksvar från att komma in. Begränsa tiden att svara
Begränsa tiden att svara : Introducerar en tidsgräns för frågan, vald av värden, mellan 5 sekunder och 20 minuter.
: Introducerar en tidsgräns för frågan, vald av värden, mellan 5 sekunder och 20 minuter.
 Förstå dina svarsdata
Förstå dina svarsdata
![]() När du har fått svardata kommer det att se ut så här:
När du har fått svardata kommer det att se ut så här:
![]() Diagrammet visar alla svar i alla uttalanden. All data är färgkodad med dina uttalanden så att du ser exakt hur publikmedlemmarna svarade på varje uttalande.
Diagrammet visar alla svar i alla uttalanden. All data är färgkodad med dina uttalanden så att du ser exakt hur publikmedlemmarna svarade på varje uttalande.
![]() Du kan se det genomsnittliga resultatet för varje uttalande i de färgkodade cirklarna längst ner i diagrammet. Kom ihåg att sätta på
Du kan se det genomsnittliga resultatet för varje uttalande i de färgkodade cirklarna längst ner i diagrammet. Kom ihåg att sätta på ![]() 'visa medelraden för alla uttalanden'
'visa medelraden för alla uttalanden'![]() i 'andra inställningar' för att se den genomsnittliga prestandan för alla uttalanden tillsammans, som visas i en vit cirkel under de andra medelvärdena.
i 'andra inställningar' för att se den genomsnittliga prestandan för alla uttalanden tillsammans, som visas i en vit cirkel under de andra medelvärdena.
![]() Om du håller musen över varje cirkel kan du se hur många svar varje värde har. Jag håller till exempel musen över en punkt som i bilden nedan, jag kan se det för värde # 3 (
Om du håller musen över varje cirkel kan du se hur många svar varje värde har. Jag håller till exempel musen över en punkt som i bilden nedan, jag kan se det för värde # 3 (![]() 'varken missnöjd eller nöjd'
'varken missnöjd eller nöjd'![]() ), det fanns 1 svar för
), det fanns 1 svar för ![]() kundservice
kundservice![]() uttalande och 1 svar för
uttalande och 1 svar för ![]() enkel användning
enkel användning ![]() uttalande.
uttalande.
![]() Du kan också hålla muspekaren över uttalandena till höger eller cirkelvärdena längst ner för att få en isolerad bild av hur varje uttalande gick i svarsdata.
Du kan också hålla muspekaren över uttalandena till höger eller cirkelvärdena längst ner för att få en isolerad bild av hur varje uttalande gick i svarsdata.
 Exportera dina svarsdata
Exportera dina svarsdata
![]() Om du vill ta din vågsdata offline finns det
Om du vill ta din vågsdata offline finns det ![]() två sätt
två sätt![]() för att exportera den från AhaSlides. Båda kan nås genom att klicka på fliken "Resultat" i redigeraren.
för att exportera den från AhaSlides. Båda kan nås genom att klicka på fliken "Resultat" i redigeraren.
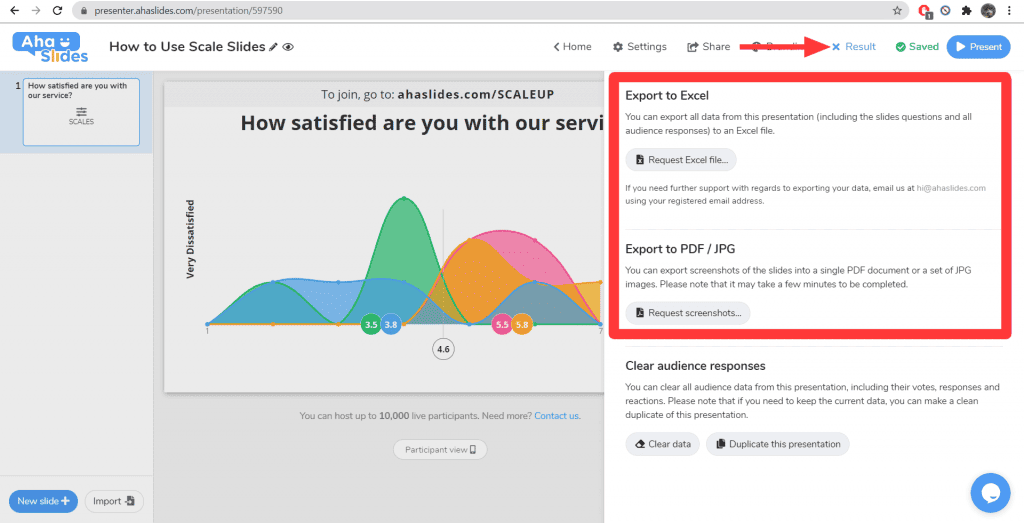
 Exportera till Excel -
Exportera till Excel -  Genom att trycka på knappen "begär Excel-fil" får du en nedladdningslänk, som när du klickar på den öppnar ett Excel-ark med dina grundläggande bilddata. Detta inkluderar rubrik, underrubrik, datum för skapande, antal svarande och så vidare.
Genom att trycka på knappen "begär Excel-fil" får du en nedladdningslänk, som när du klickar på den öppnar ett Excel-ark med dina grundläggande bilddata. Detta inkluderar rubrik, underrubrik, datum för skapande, antal svarande och så vidare. Exportera till PDF / JPG
Exportera till PDF / JPG - Genom att trycka på knappen "Begär skärmdumpar" får du två nedladdningslänkar - en för en PDF-bild av dina bilder och en för zip-filer som innehåller JPEG-bilder.
- Genom att trycka på knappen "Begär skärmdumpar" får du två nedladdningslänkar - en för en PDF-bild av dina bilder och en för zip-filer som innehåller JPEG-bilder.
 Fortfarande förvirrad om Scales Slides?
Fortfarande förvirrad om Scales Slides?
![]() Svett inte det. Klicka bara på livechattknappen längst ner till höger i din redaktör för att prata med en medlem av vårt team. Vi hjälper alltid gärna till!
Svett inte det. Klicka bara på livechattknappen längst ner till höger i din redaktör för att prata med en medlem av vårt team. Vi hjälper alltid gärna till!