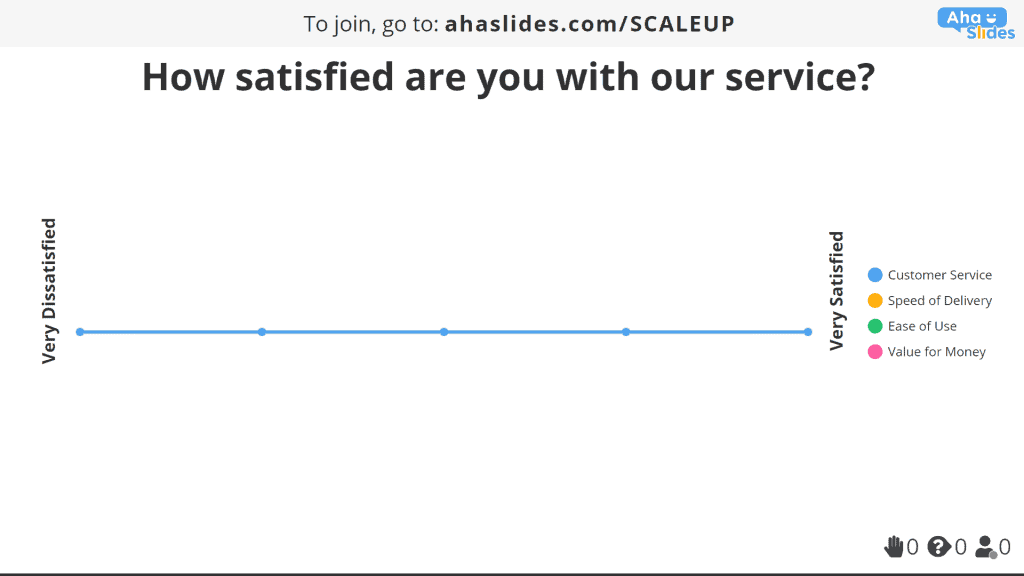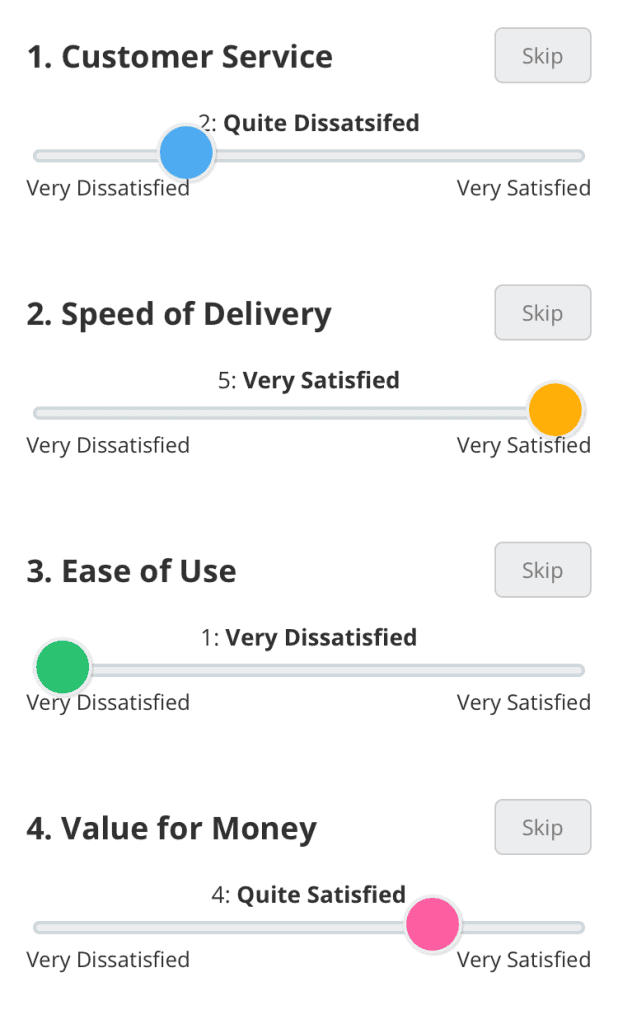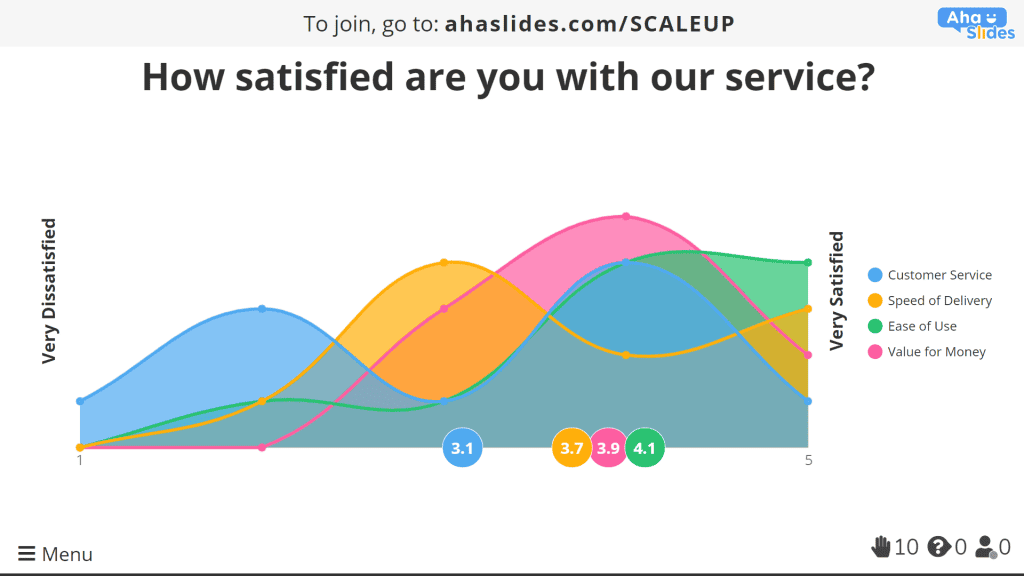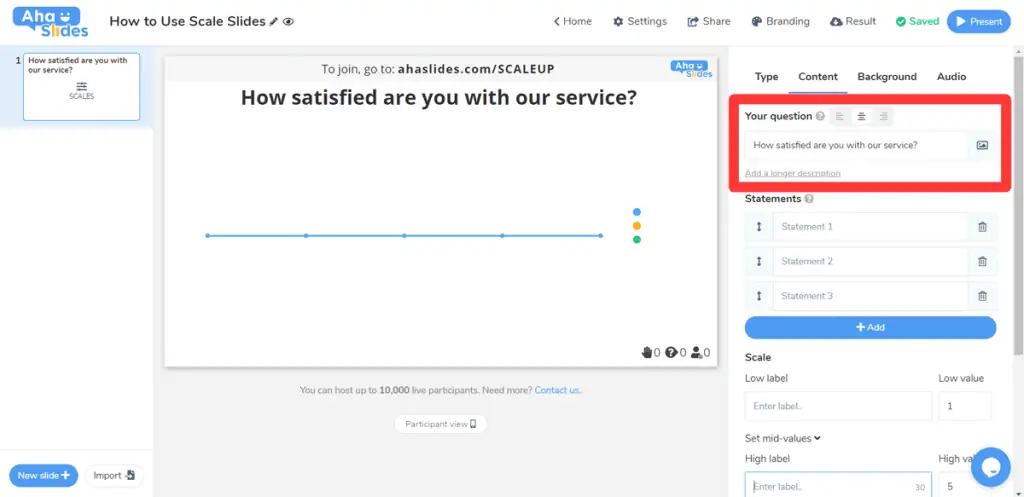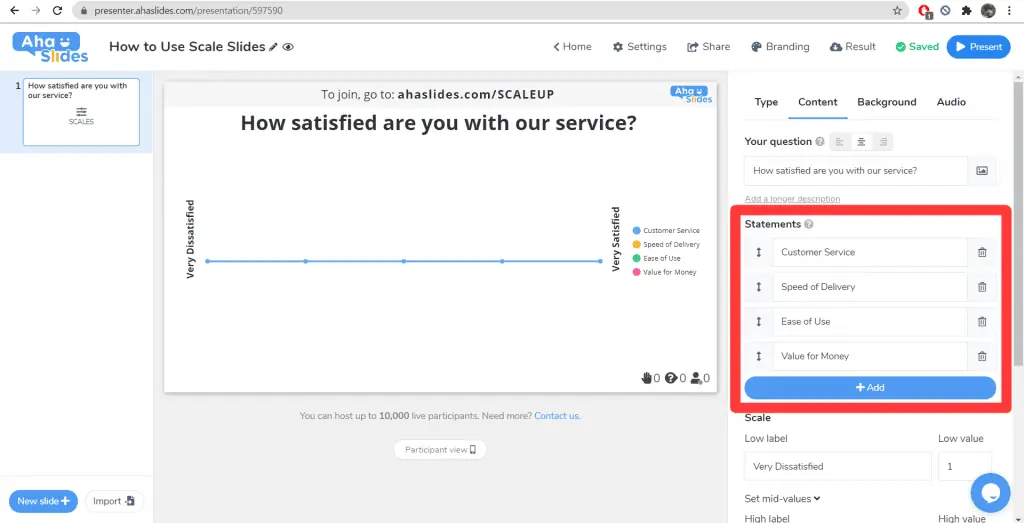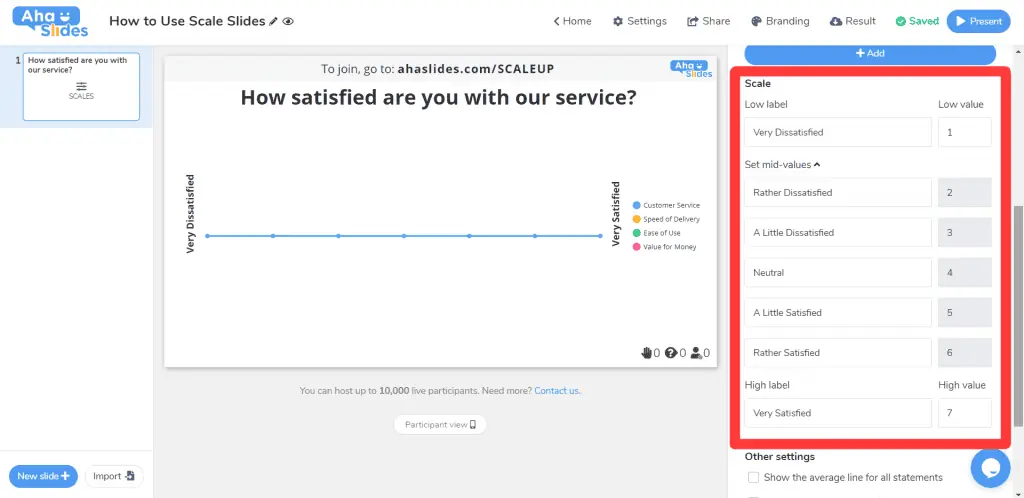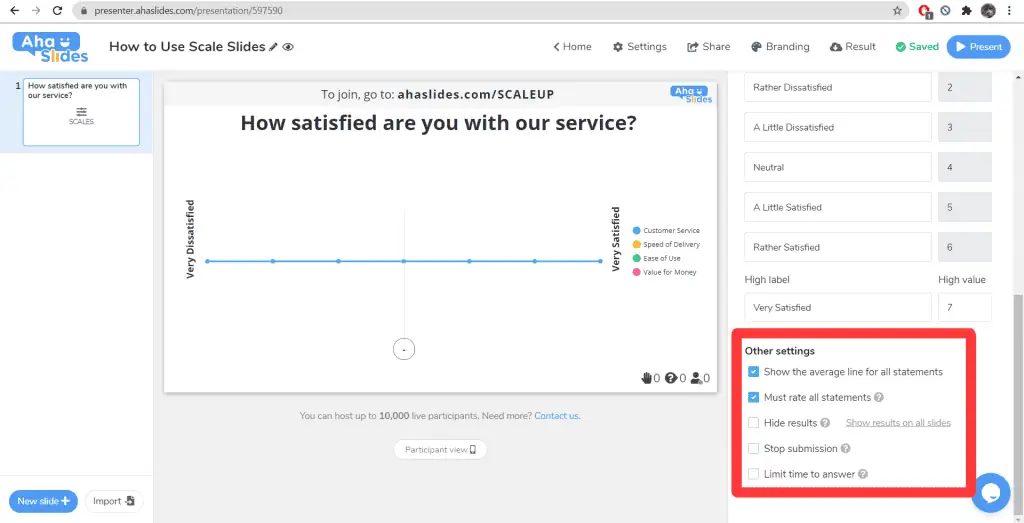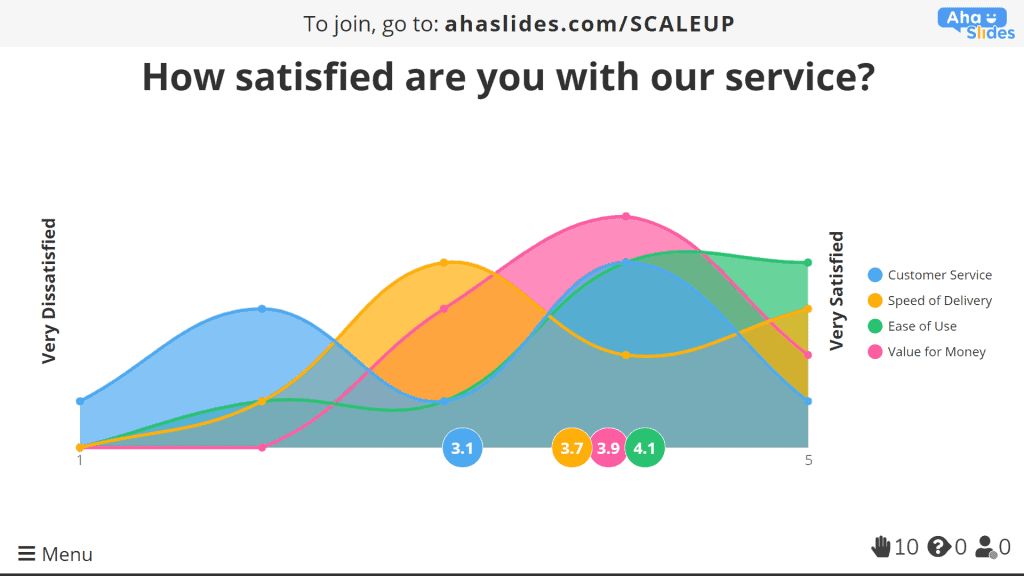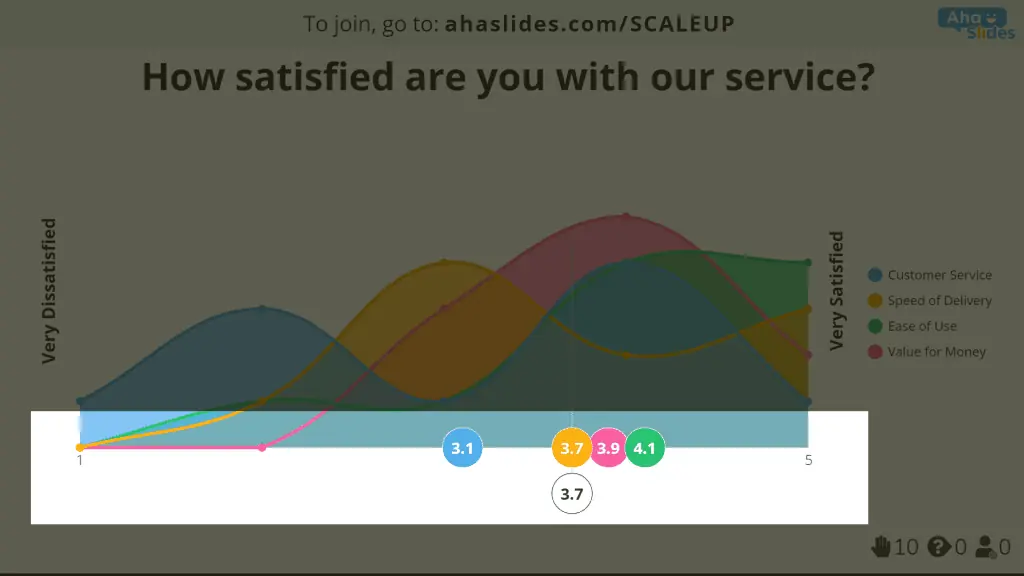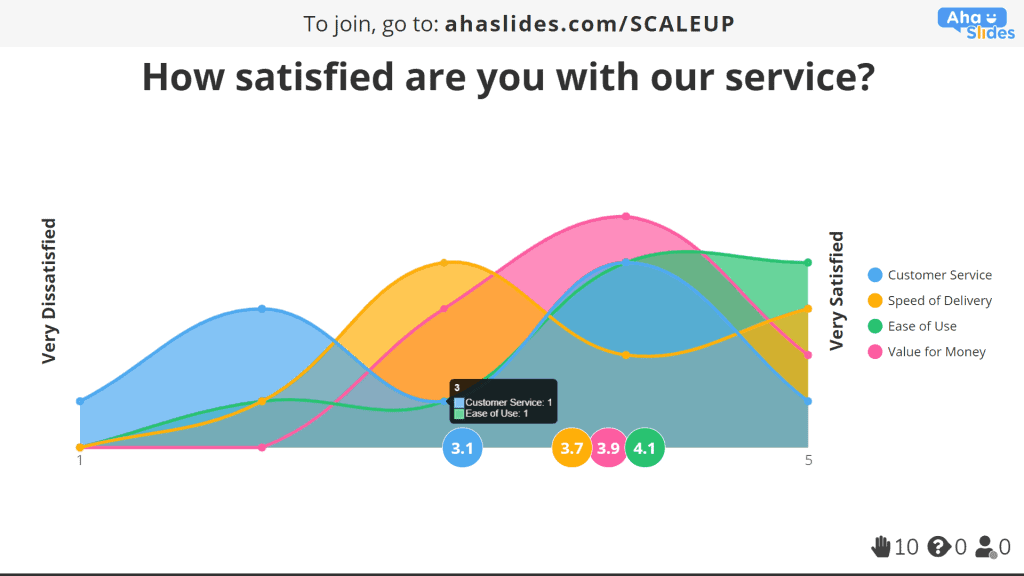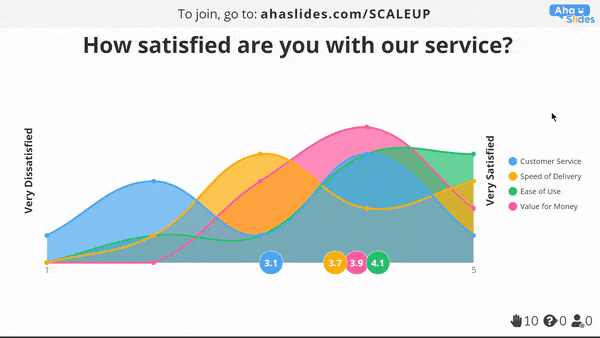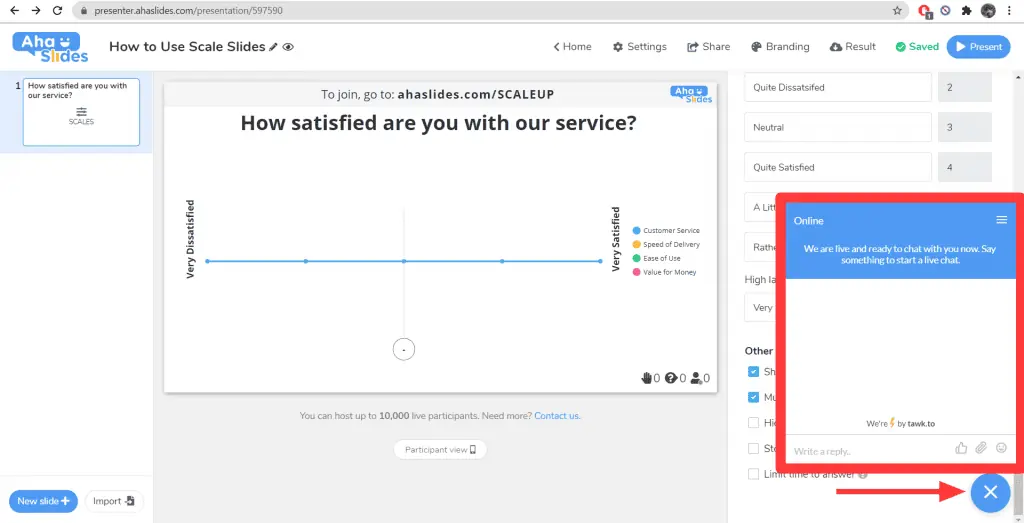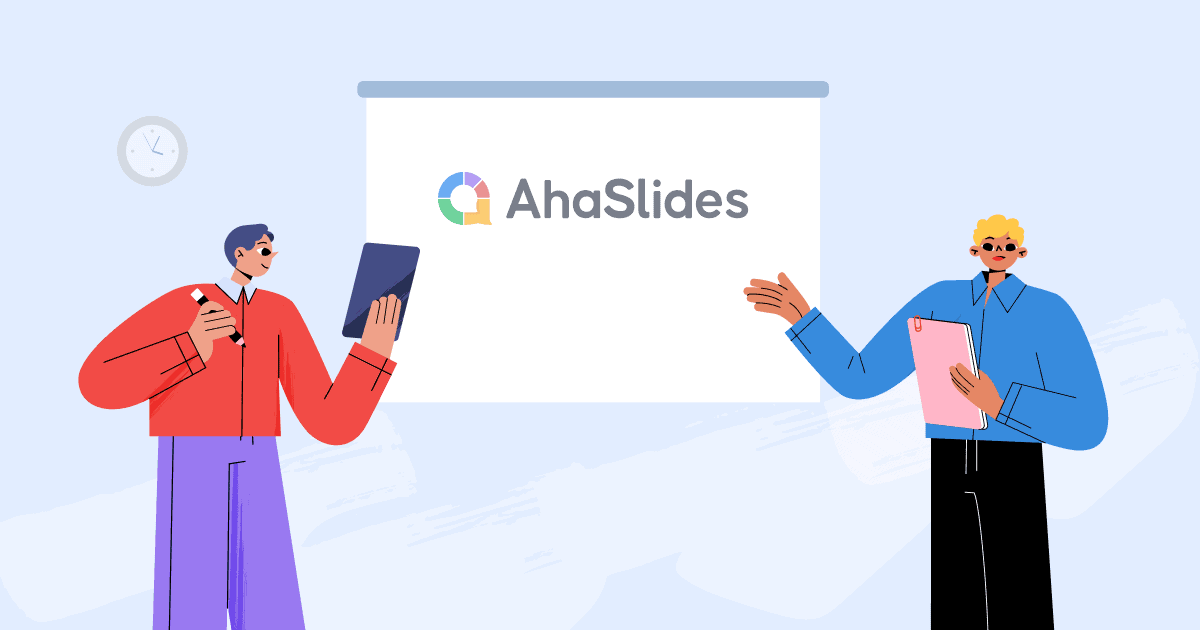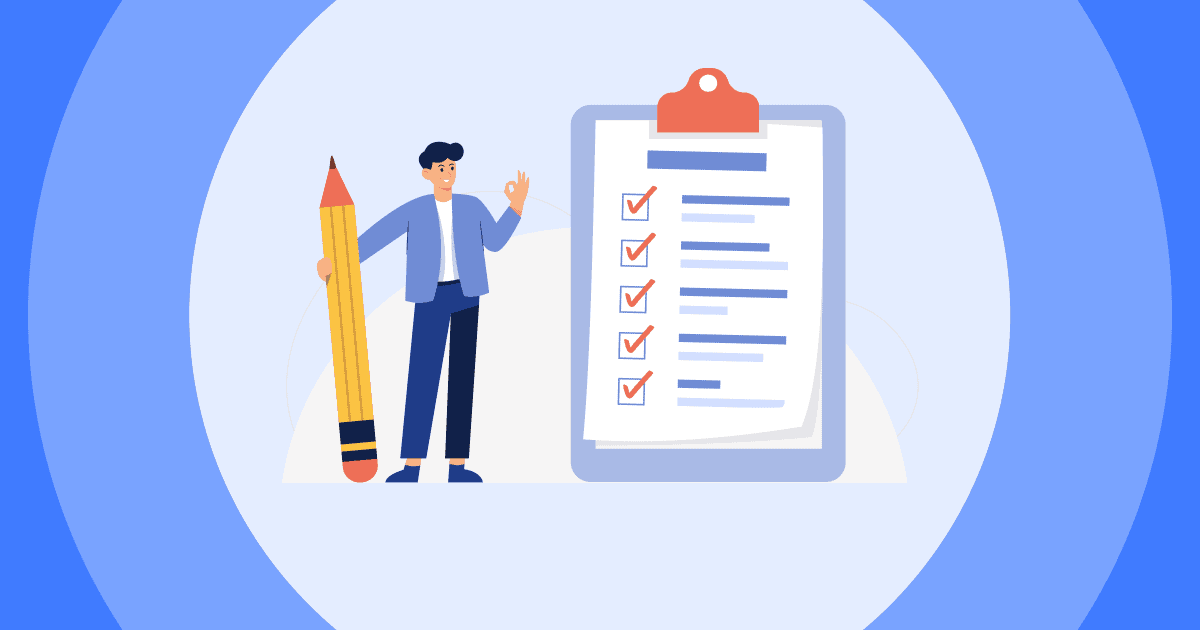Як працюють слайди шкали?
Як працюють слайди шкали? Розуміння ваших даних відповіді
Розуміння ваших даних відповіді Експорт ваших даних відповіді
Експорт ваших даних відповіді Все ще не знаєте про масштабні слайди?
Все ще не знаєте про масштабні слайди?
 Як працюють слайди шкали?
Як працюють слайди шкали?
![]() У той час як інші слайди просять аудиторію вибрати одне з тверджень, слайди зі шкалами чудово підходять для того, щоб попросити аудиторію оцінити свої відповіді за нумерованою шкалою. Його чудово використовувати, якщо ви шукаєте детальніші відповіді, які ви не можете отримати за допомогою простого варіанту «так чи ні» на слайді з вибором кількох варіантів.
У той час як інші слайди просять аудиторію вибрати одне з тверджень, слайди зі шкалами чудово підходять для того, щоб попросити аудиторію оцінити свої відповіді за нумерованою шкалою. Його чудово використовувати, якщо ви шукаєте детальніші відповіді, які ви не можете отримати за допомогою простого варіанту «так чи ні» на слайді з вибором кількох варіантів.
![]() У нас є чудові приклади
У нас є чудові приклади ![]() як ви використовуєте слайди шкал для створення порядкових, інтервальних і коефіцієнтних шкал!
як ви використовуєте слайди шкал для створення порядкових, інтервальних і коефіцієнтних шкал!
![]() Ось як це працює:
Ось як це працює:
 Господар
Господар ставить широке запитання, пропонує конкретні твердження на це запитання та просить аудиторію оцінити свою думку щодо цих конкретних тверджень за ковзною шкалою. Ви можете навчитися їх налаштовувати
ставить широке запитання, пропонує конкретні твердження на це запитання та просить аудиторію оцінити свою думку щодо цих конкретних тверджень за ковзною шкалою. Ви можете навчитися їх налаштовувати  тут.
тут.
 Аудиторія
Аудиторія отримати доступ до слайда на своїх телефонах і відповісти на кожне твердження за допомогою ковзної шкали.
отримати доступ до слайда на своїх телефонах і відповісти на кожне твердження за допомогою ковзної шкали.
 Отримані дані
Отримані дані показано на графіку, який показує, які відповіді та скільки відповідей отримало кожне твердження. Він також показує середню пронумеровану відповідь для кожного твердження. Докладніше про розуміння даних
показано на графіку, який показує, які відповіді та скільки відповідей отримало кожне твердження. Він також показує середню пронумеровану відповідь для кожного твердження. Докладніше про розуміння даних  тут.
тут.
 4 розділи слайда терезів
4 розділи слайда терезів
 №1 – Ваше запитання
№1 – Ваше запитання
![]() Досить зрозуміло; «Ваше запитання» — це основне запитання, яке ви хочете задати своїй аудиторії.
Досить зрозуміло; «Ваше запитання» — це основне запитання, яке ви хочете задати своїй аудиторії.
![]() Це може бути запитання, яке викликає відповідь за шкалою від 1 до 5, наприклад питання
Це може бути запитання, яке викликає відповідь за шкалою від 1 до 5, наприклад питання ![]() 'наскільки ви задоволені нашим сервісом?'
'наскільки ви задоволені нашим сервісом?'![]() , з 1 істотою
, з 1 істотою ![]() дуже незадоволені
дуже незадоволені![]() і 5 буття
і 5 буття ![]() Дуже задоволений
Дуже задоволений![]() . Крім того, це також може бути заява, наприклад заява
. Крім того, це також може бути заява, наприклад заява ![]() «Мій досвід користування цією послугою був дуже задовільним»
«Мій досвід користування цією послугою був дуже задовільним»![]() , зі шкалою вимірювання
, зі шкалою вимірювання ![]() сильна незгода
сильна незгода![]() (1) на
(1) на ![]() міцна згода
міцна згода![]() (5).
(5).
![]() Якщо ви вважаєте, що ваше твердження потребує пояснення, ви також можете вибрати «додати довший опис». Опис відображатиметься під запитанням на пристроях учасників аудиторії.
Якщо ви вважаєте, що ваше твердження потребує пояснення, ви також можете вибрати «додати довший опис». Опис відображатиметься під запитанням на пристроях учасників аудиторії.
 #2 – Заяви
#2 – Заяви
![]() «Твердження» — це конкретні частини широкого запитання, на які ви хочете отримати відповідь.
«Твердження» — це конкретні частини широкого запитання, на які ви хочете отримати відповідь.
![]() Наприклад, якщо поставити широке запитання
Наприклад, якщо поставити широке запитання ![]() 'наскільки ви задоволені нашим сервісом?'
'наскільки ви задоволені нашим сервісом?'![]() , ви можете отримати відповіді на конкретні частини послуги, якими ваша аудиторія була задоволена чи незадоволена. У цьому випадку ви можете додати до 8 заяв для різних аспектів обслуговування, наприклад
, ви можете отримати відповіді на конкретні частини послуги, якими ваша аудиторія була задоволена чи незадоволена. У цьому випадку ви можете додати до 8 заяв для різних аспектів обслуговування, наприклад ![]() 'простота використання',
'простота використання', ![]() 'привітність персоналу',
'привітність персоналу', ![]() "швидкість доставки"
"швидкість доставки"![]() і т.п.
і т.п.
![]() Примітка:
Примітка: ![]() Якщо ваше широке запитання is
Якщо ваше широке запитання is ![]() вашу заяву, і вам взагалі не потрібно поле заяви, ви можете видалити всі поля виписки. Це централізує макет і означає, що ваша аудиторія відповідатиме лише на одне запитання вгорі.
вашу заяву, і вам взагалі не потрібно поле заяви, ви можете видалити всі поля виписки. Це централізує макет і означає, що ваша аудиторія відповідатиме лише на одне запитання вгорі.
 # 3 - Шкала
# 3 - Шкала
![]() У розділі «шкала» йдеться про формулювання та кількість значень ваших шкал.
У розділі «шкала» йдеться про формулювання та кількість значень ваших шкал.
![]() Ці значення зазвичай від 1 до 5. У нашому
Ці значення зазвичай від 1 до 5. У нашому ![]() 'наскільки ви задоволені нашим сервісом?'
'наскільки ви задоволені нашим сервісом?' ![]() наприклад, 1 представляє
наприклад, 1 представляє ![]() дуже незадоволені
дуже незадоволені![]() і 5 представляє
і 5 представляє ![]() Дуже задоволений
Дуже задоволений![]() . Ви можете додати конкретні формулювання до всіх значень між двома крайнощами, щоб допомогти вашій аудиторії прийняти більш обґрунтоване та точне рішення щодо їхньої думки. Тексти значень не відображатимуться на дисплеї робочого столу, але вони відображатимуться на пристроях вашої аудиторії (за умови, що різниця між найнижчим значенням і найвищим значенням не перевищує 10).
. Ви можете додати конкретні формулювання до всіх значень між двома крайнощами, щоб допомогти вашій аудиторії прийняти більш обґрунтоване та точне рішення щодо їхньої думки. Тексти значень не відображатимуться на дисплеї робочого столу, але вони відображатимуться на пристроях вашої аудиторії (за умови, що різниця між найнижчим значенням і найвищим значенням не перевищує 10).
![]() Стандартний слайд шкали на AhaSlides містить 5 значень, але ви можете збільшити це число до будь-якої кількості (нижче 1000), якщо вам потрібна точніша відповідь.
Стандартний слайд шкали на AhaSlides містить 5 значень, але ви можете збільшити це число до будь-якої кількості (нижче 1000), якщо вам потрібна точніша відповідь.
![]() Команда
Команда ![]() низька мітка
низька мітка![]() і
і ![]() висока мітка
висока мітка![]() є найнижчим і найвищим значеннями відповідно, обидва з яких відображатимуться на обох кінцях шкали на вашому дисплеї.
є найнижчим і найвищим значеннями відповідно, обидва з яких відображатимуться на обох кінцях шкали на вашому дисплеї.
 #4 – Інші налаштування
#4 – Інші налаштування
![]() Є 5 «інших налаштувань» на слайді зі шкалою AhaSlides, які ви можете ввімкнути або вимкнути:
Є 5 «інших налаштувань» на слайді зі шкалою AhaSlides, які ви можете ввімкнути або вимкнути:
 Покажіть середню лінію для всіх тверджень
Покажіть середню лінію для всіх тверджень : відображає вертикальну лінію, яка показує середнє число відповідей на всі твердження вашого загального запитання.
: відображає вертикальну лінію, яка показує середнє число відповідей на всі твердження вашого загального запитання. Необхідно оцінити всі твердження
Необхідно оцінити всі твердження : видаляє параметр «пропустити» для тверджень і робить обов’язковим оцінювання кожного твердження.
: видаляє параметр «пропустити» для тверджень і робить обов’язковим оцінювання кожного твердження. Приховати результати:
Приховати результати: Приховує всі результати, доки хост не натисне кнопку «показати результати».
Приховує всі результати, доки хост не натисне кнопку «показати результати».  Припинити подання
Припинити подання : блокує надходження будь-яких нових відповідей аудиторії.
: блокує надходження будь-яких нових відповідей аудиторії. Обмежте час для відповіді
Обмежте час для відповіді : вводить обмеження часу на запитання, яке обирає ведучий, від 5 секунд до 20 хвилин.
: вводить обмеження часу на запитання, яке обирає ведучий, від 5 секунд до 20 хвилин.
 Розуміння ваших даних відповіді
Розуміння ваших даних відповіді
![]() Коли ви отримаєте дані відповіді, вони виглядатимуть приблизно так:
Коли ви отримаєте дані відповіді, вони виглядатимуть приблизно так:
![]() Графік показує всі відповіді на всі твердження. Усі дані позначено кольорами з вашими твердженнями, щоб ви точно бачили, як члени аудиторії відреагували на кожне твердження.
Графік показує всі відповіді на всі твердження. Усі дані позначено кольорами з вашими твердженнями, щоб ви точно бачили, як члени аудиторії відреагували на кожне твердження.
![]() Ви можете побачити середню продуктивність для кожного твердження в кольорових колах у нижній частині графіка. Не забудьте включити
Ви можете побачити середню продуктивність для кожного твердження в кольорових колах у нижній частині графіка. Не забудьте включити ![]() "показати середню лінію для всіх тверджень"
"показати середню лінію для всіх тверджень"![]() в «інших налаштуваннях», щоб побачити середню ефективність усіх тверджень разом, яка відображається в білому колі під іншими середніми значеннями.
в «інших налаштуваннях», щоб побачити середню ефективність усіх тверджень разом, яка відображається в білому колі під іншими середніми значеннями.
![]() Якщо ви наведете курсор миші на кожне коло, ви побачите, скільки відповідей отримало кожне значення. Наприклад, я наводжу курсор миші на точку, як на зображенні нижче, і бачу, що для значення №3 (
Якщо ви наведете курсор миші на кожне коло, ви побачите, скільки відповідей отримало кожне значення. Наприклад, я наводжу курсор миші на точку, як на зображенні нижче, і бачу, що для значення №3 (![]() "ані незадоволений, ані задоволений"
"ані незадоволений, ані задоволений"![]() ), була 1 відповідь для
), була 1 відповідь для ![]() обслуговування клієнтів
обслуговування клієнтів![]() заяву та 1 відповідь на в
заяву та 1 відповідь на в ![]() простота використання
простота використання ![]() Заява
Заява
![]() Ви також можете навести курсор миші на твердження праворуч або на середні значення кола внизу, щоб отримати ізольоване уявлення про те, як кожне твердження відбулося в даних відповідей.
Ви також можете навести курсор миші на твердження праворуч або на середні значення кола внизу, щоб отримати ізольоване уявлення про те, як кожне твердження відбулося в даних відповідей.
 Експорт ваших даних відповіді
Експорт ваших даних відповіді
![]() Якщо ви хочете перевести свої дані ваг в автономний режим, є
Якщо ви хочете перевести свої дані ваг в автономний режим, є ![]() два способи
два способи![]() щоб експортувати його з AhaSlides. До обох можна отримати доступ, натиснувши вкладку «Результат» у редакторі.
щоб експортувати його з AhaSlides. До обох можна отримати доступ, натиснувши вкладку «Результат» у редакторі.
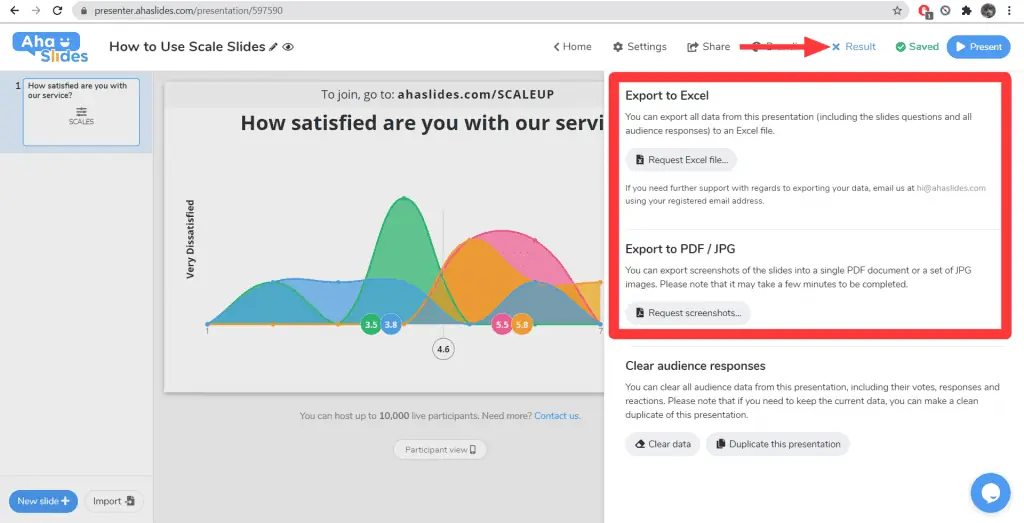
 Експорт у Excel -
Експорт у Excel -  Натиснувши кнопку «запитувати файл Excel», ви отримаєте посилання для завантаження, натиснувши яке, відкриється аркуш Excel із основними даними слайдів. Це включає в себе заголовок, підзаголовок, дату створення, кількість респондентів і так далі.
Натиснувши кнопку «запитувати файл Excel», ви отримаєте посилання для завантаження, натиснувши яке, відкриється аркуш Excel із основними даними слайдів. Це включає в себе заголовок, підзаголовок, дату створення, кількість респондентів і так далі. Експорт у PDF/JPG
Експорт у PDF/JPG – Натиснувши кнопку «запитувати знімки екрана», ви отримаєте два посилання для завантаження: одне для PDF-зображення ваших слайдів і одне для zip-файлу, що містить зображення JPEG.
– Натиснувши кнопку «запитувати знімки екрана», ви отримаєте два посилання для завантаження: одне для PDF-зображення ваших слайдів і одне для zip-файлу, що містить зображення JPEG.
 Все ще не знаєте про масштабні слайди?
Все ще не знаєте про масштабні слайди?
![]() Не хвилюйтеся. Просто натисніть кнопку чату в нижньому правому куті редактора, щоб поговорити з членом нашої команди. Ми завжди раді допомогти!
Не хвилюйтеся. Просто натисніть кнопку чату в нижньому правому куті редактора, щоб поговорити з членом нашої команди. Ми завжди раді допомогти!