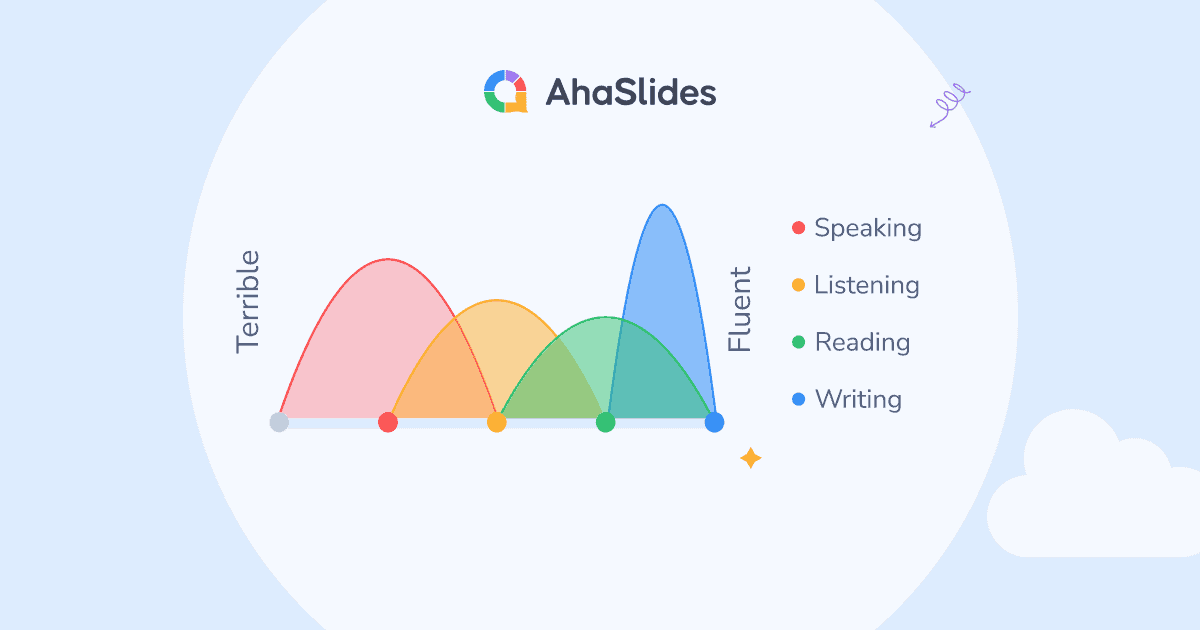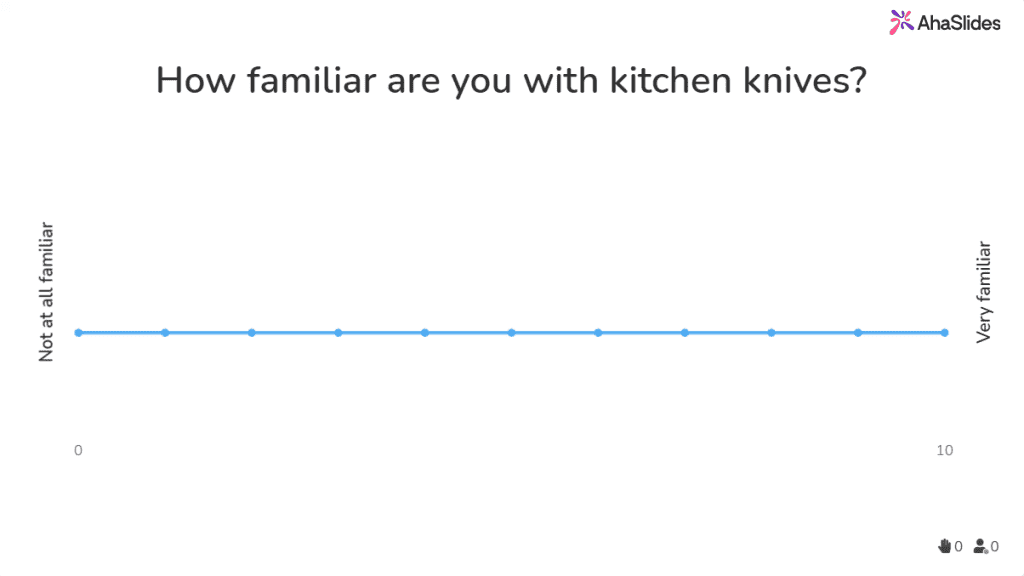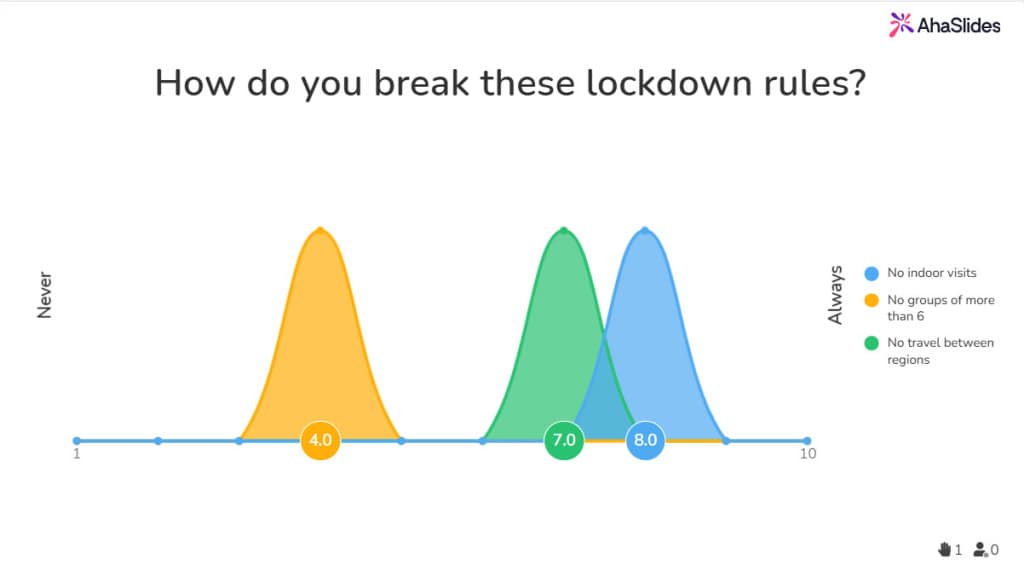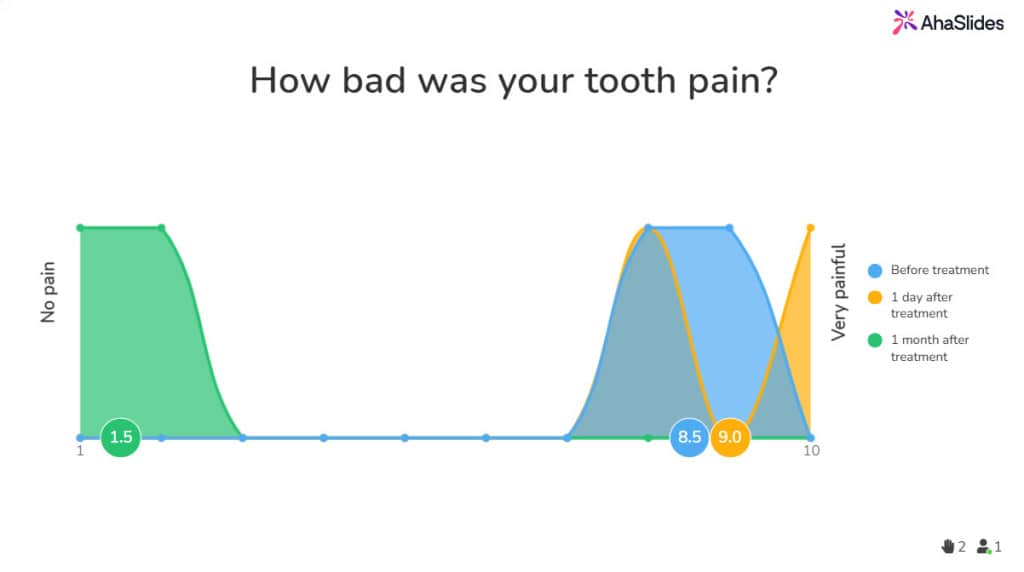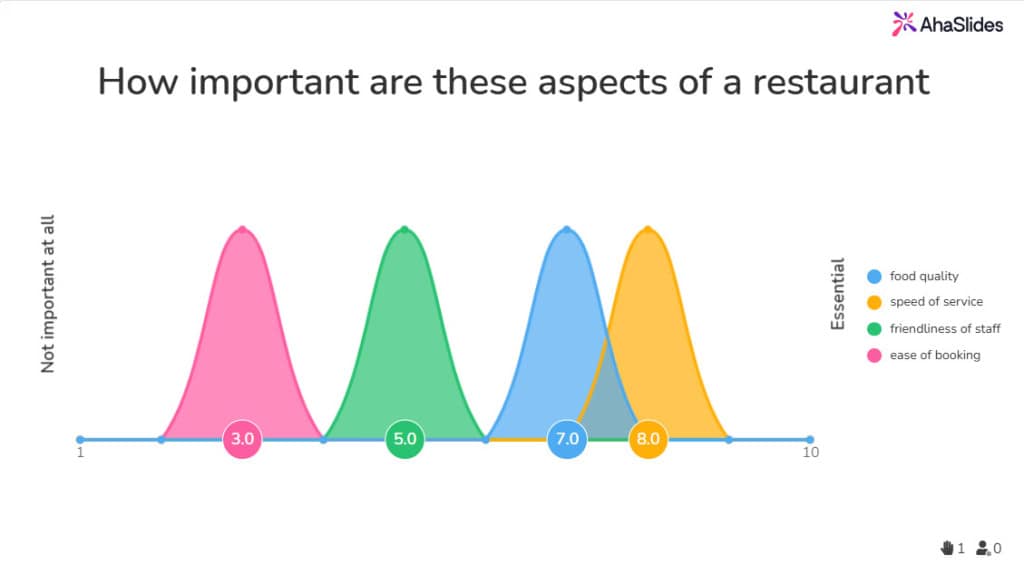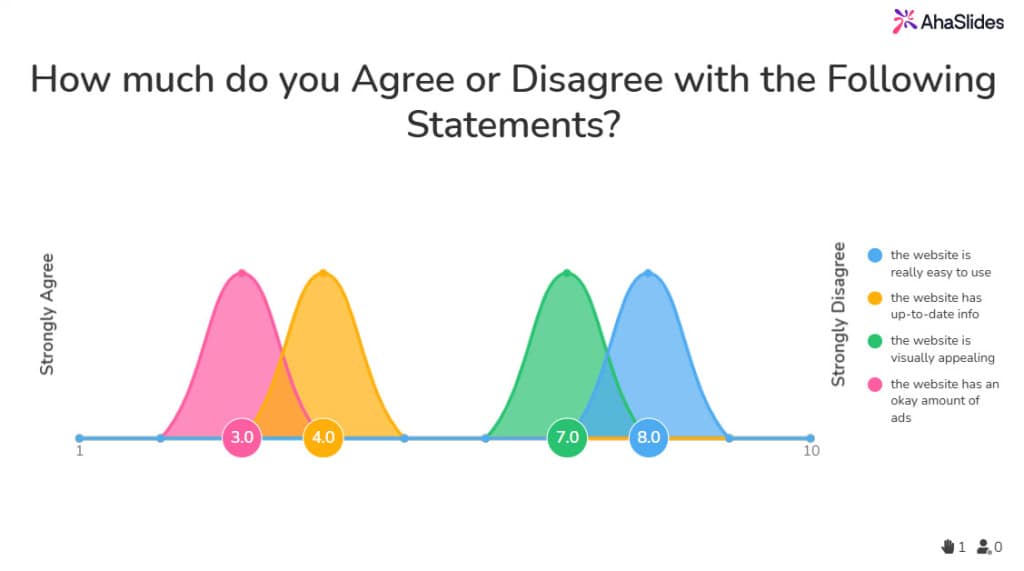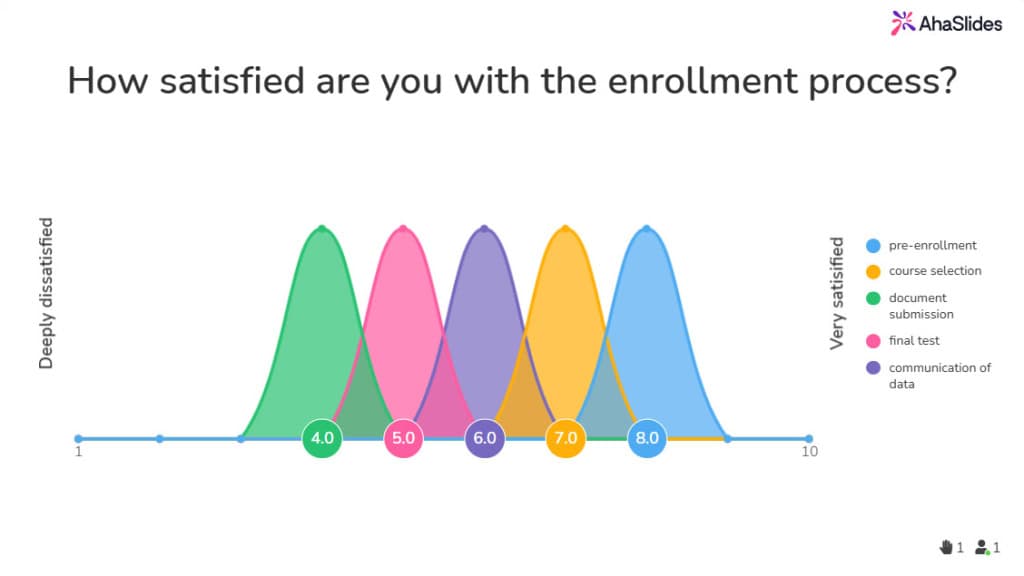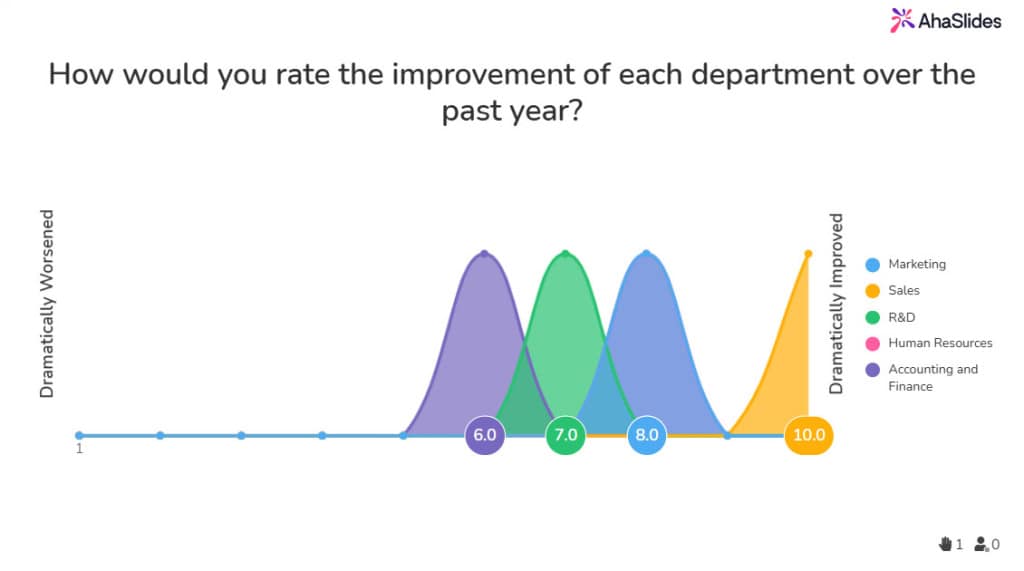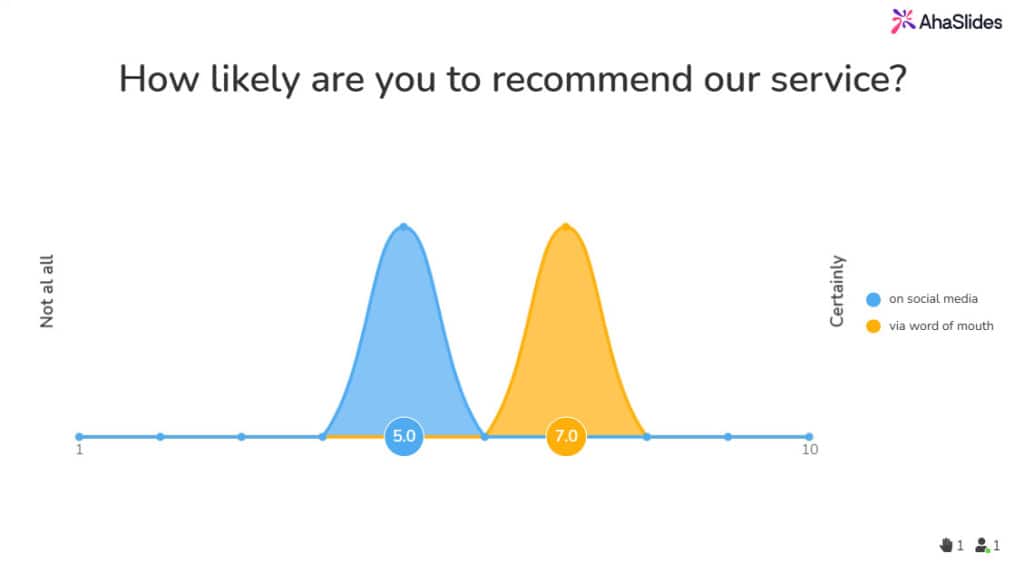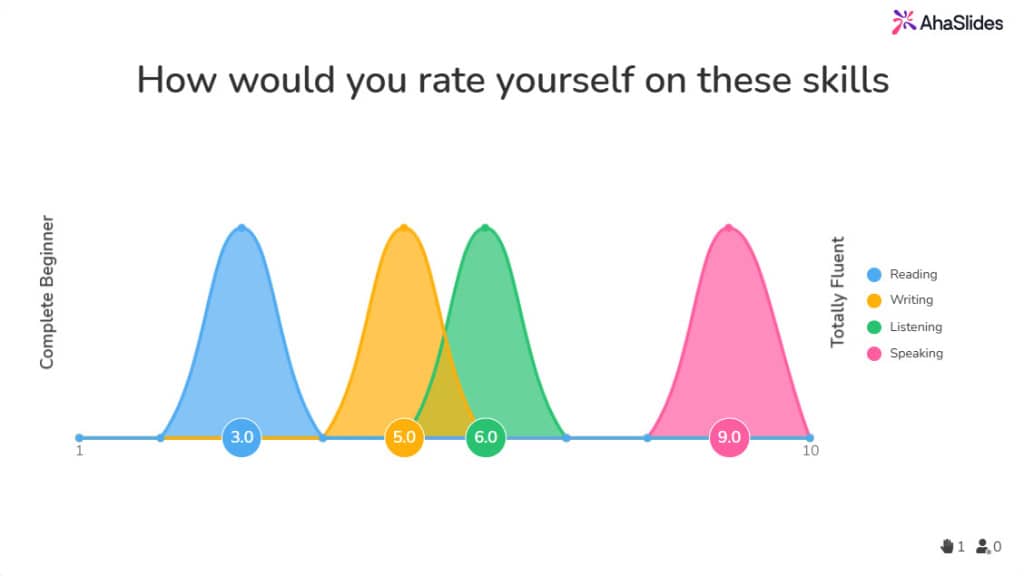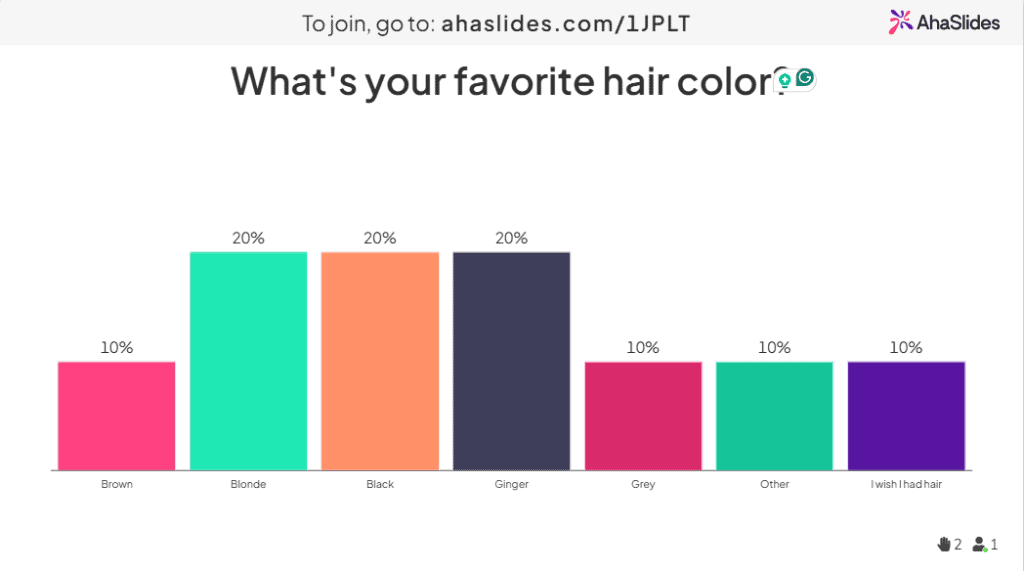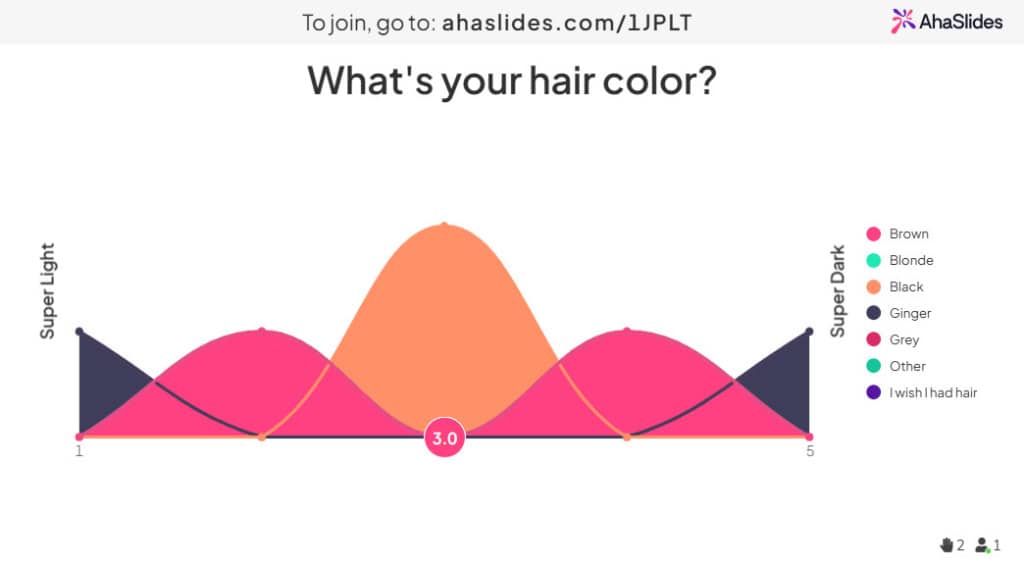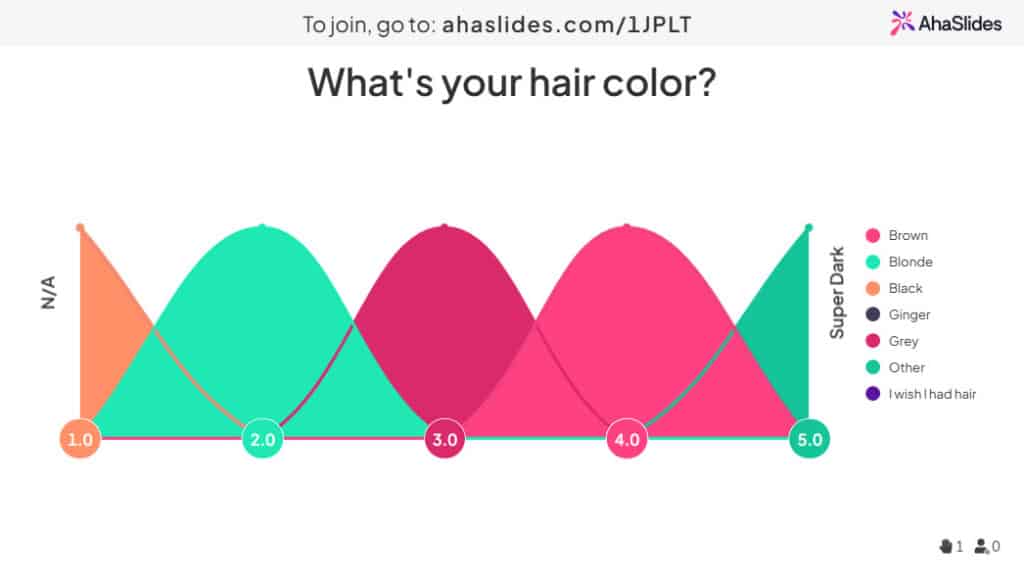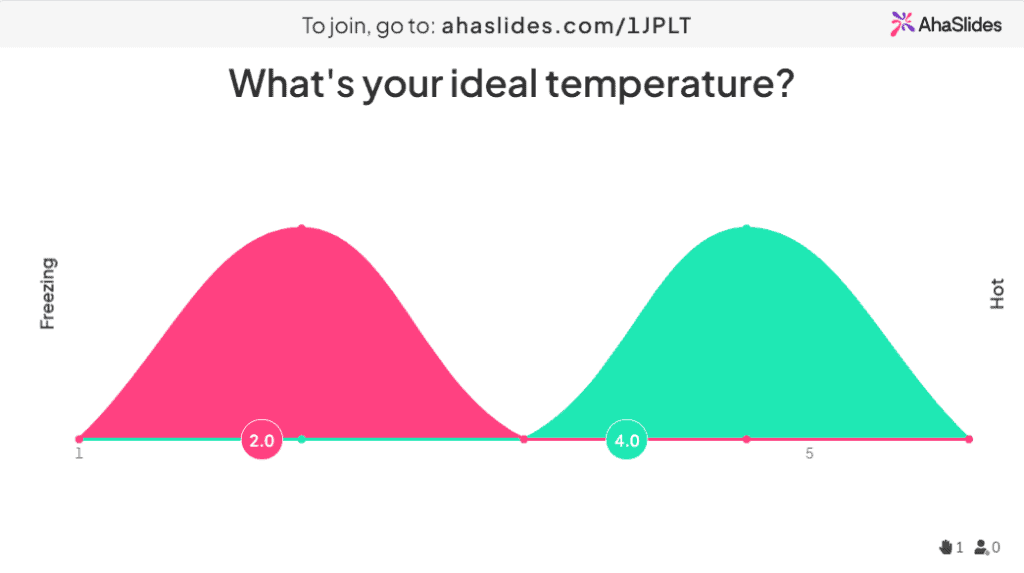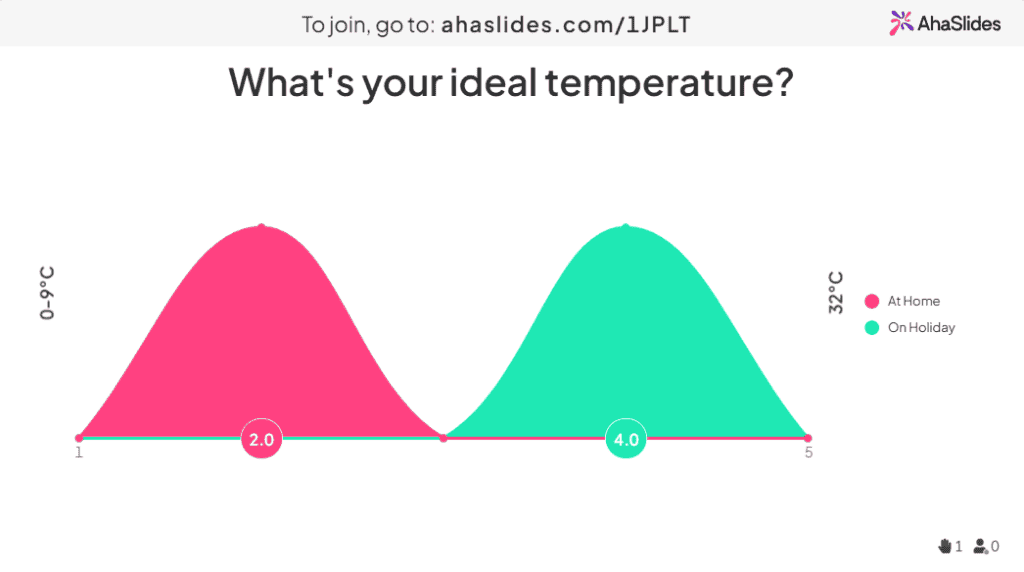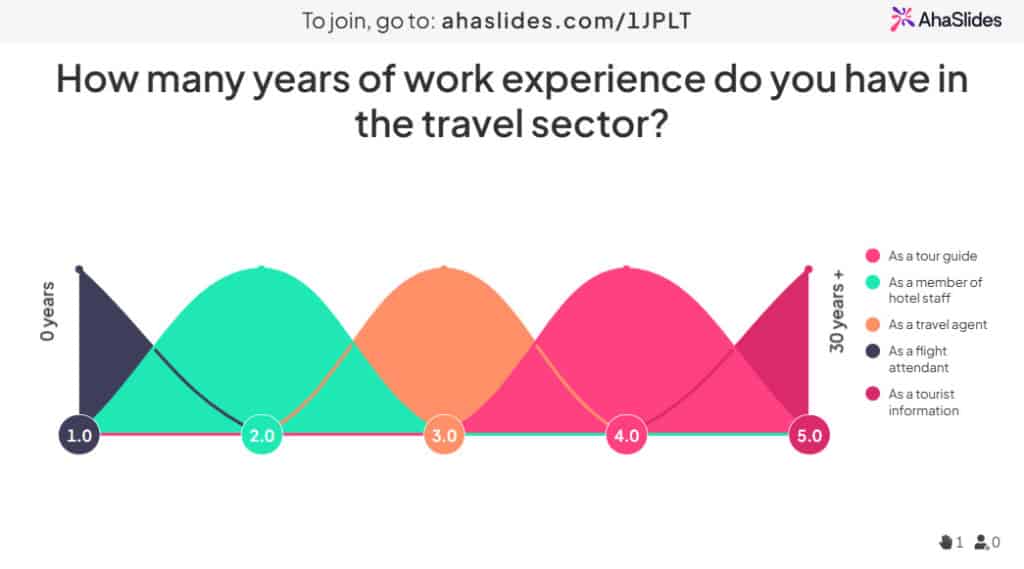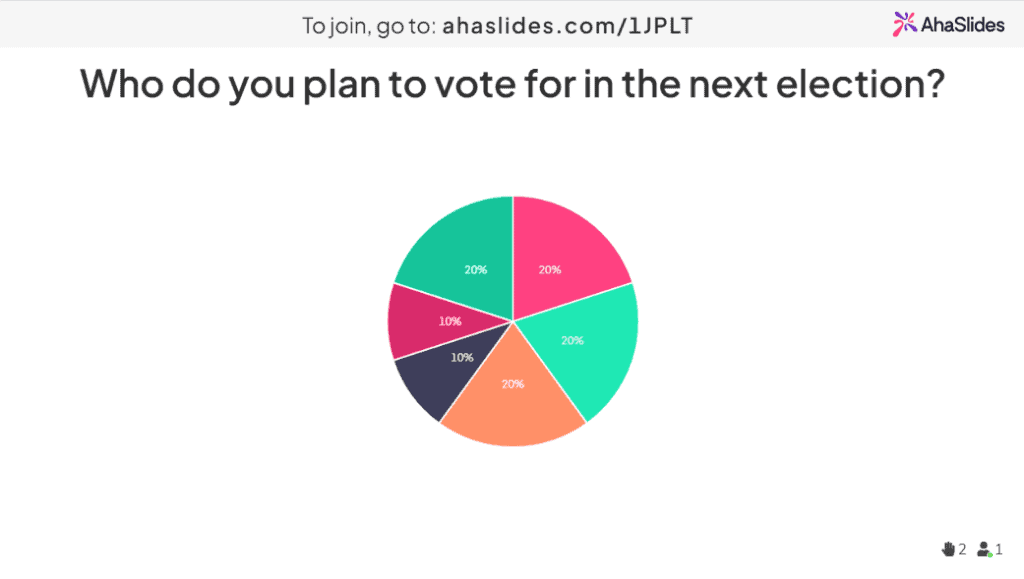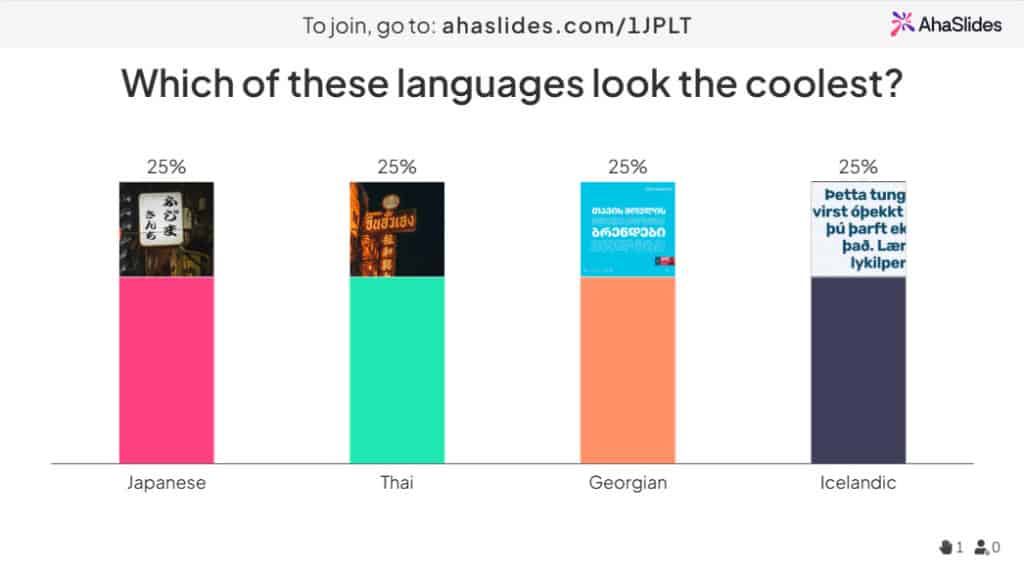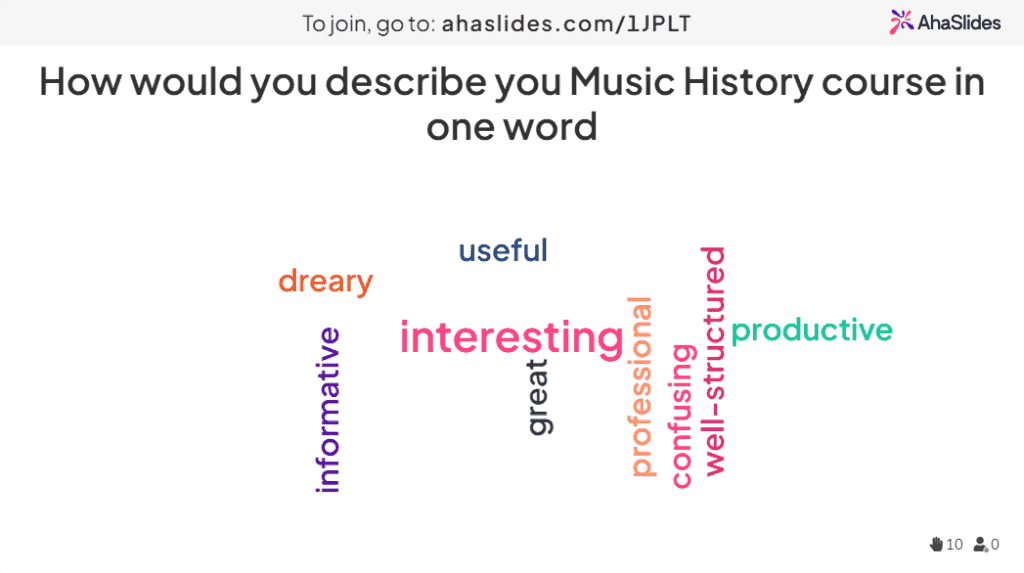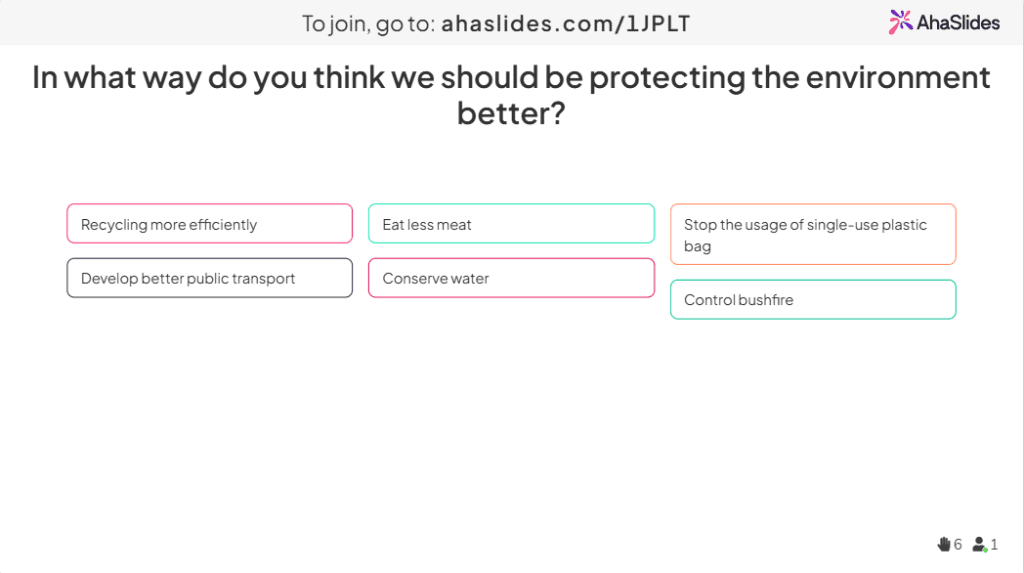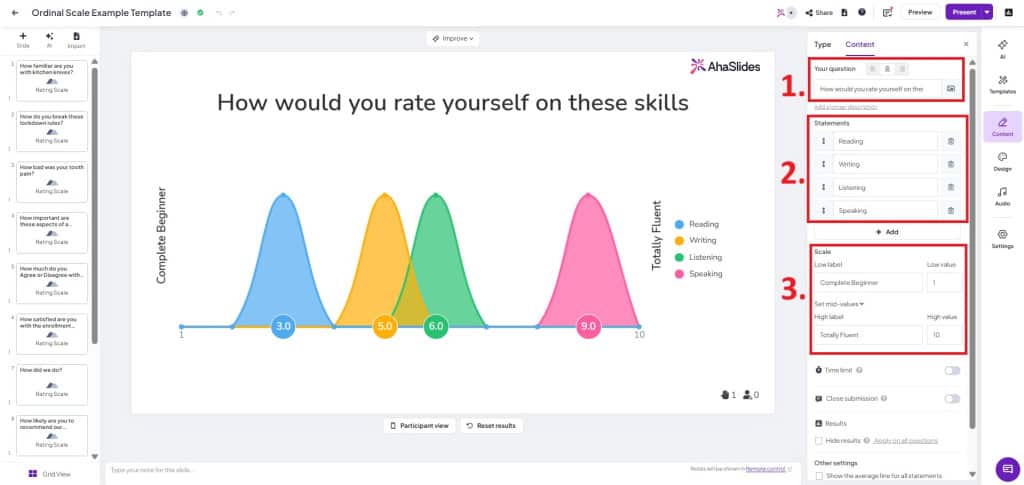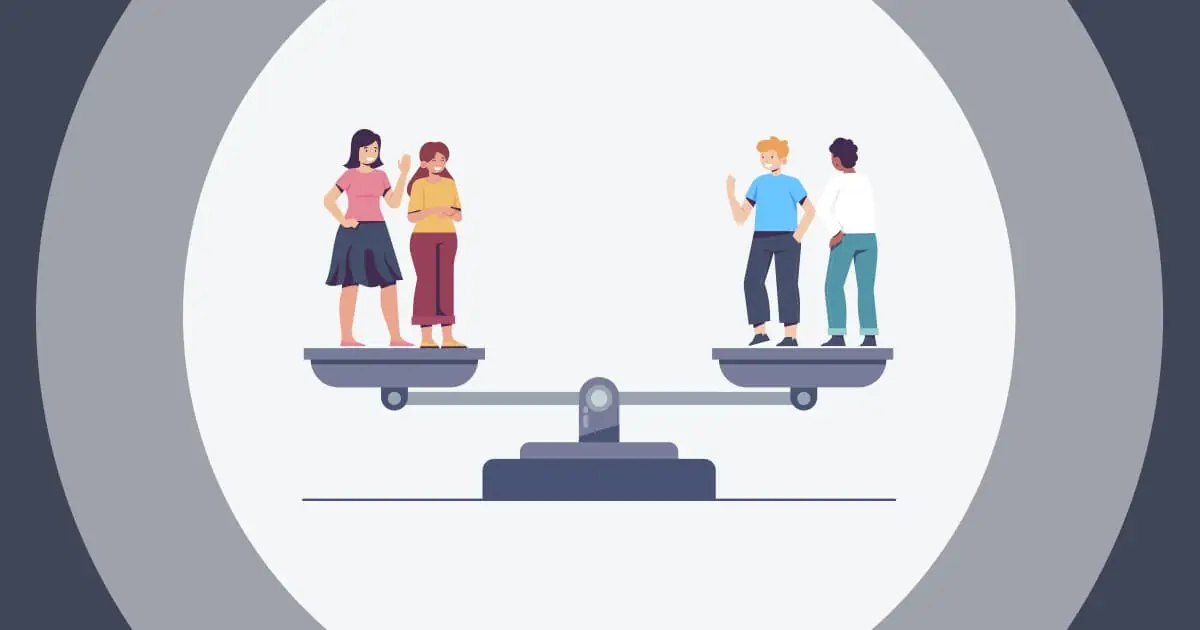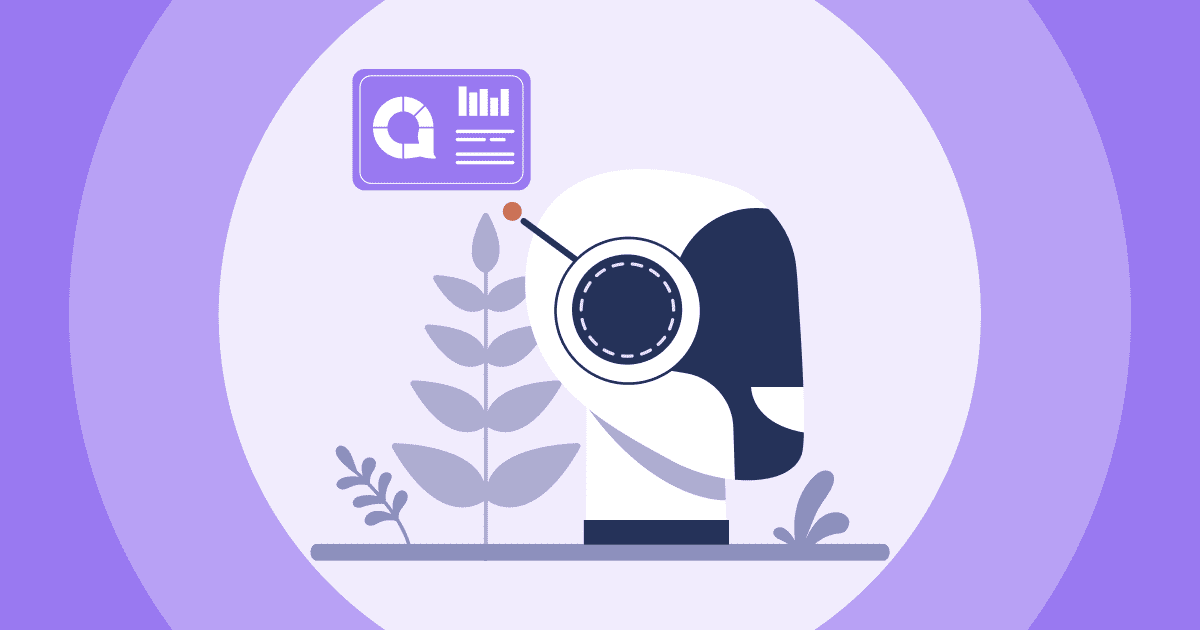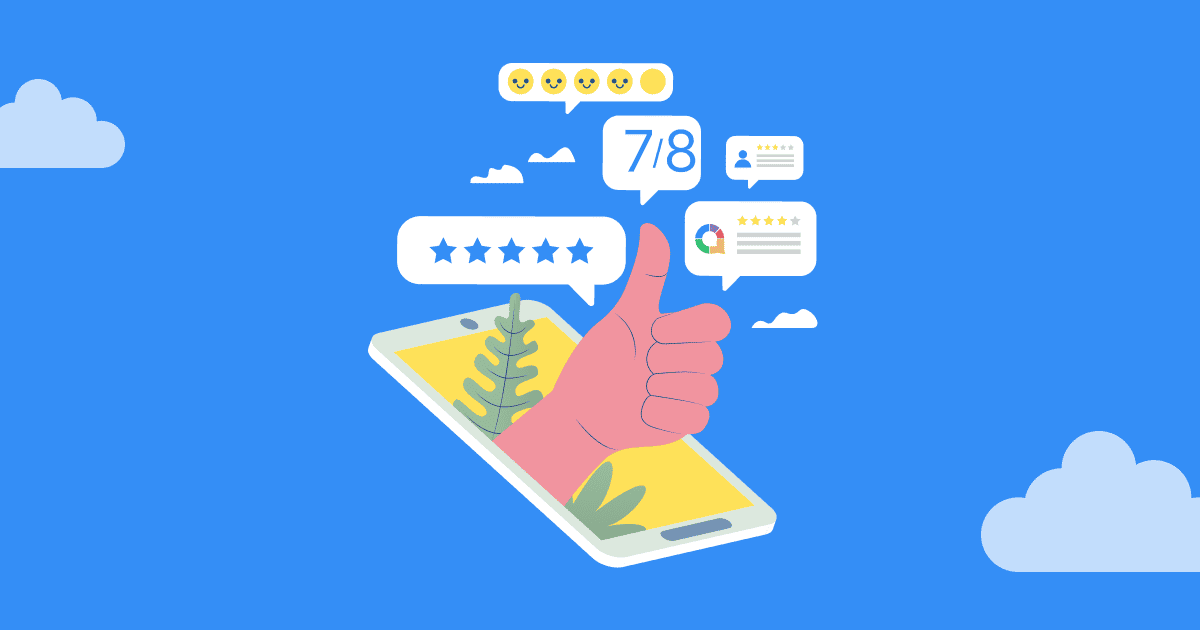В този свят, ориентиран към бизнеса, не е изненада, че компаниите непрекъснато търсят начини да получат конкурентно предимство. От иновативни маркетингови стратегии до авангардни технологии, фирмите винаги са нащрек за следващото голямо нещо, което ще ги отличи от техните конкуренти. С това те трябва да задоволят непрекъснато променящите се изисквания и очаквания на клиентите.
Един от начините за лесно идентифициране на това, което трябва да бъде подобрено и адресирано, е чрез обратната връзка на клиентите. Поредната скала е един метод, който може да се използва за измерване на удовлетвореността на клиентите.
Ако за първи път чувате за ординална скала, ние ще ви покрием!
По-долу са 10 атрактивни и ангажиращи примери за порядъчна скала, всичко е направено с безплатния софтуер за анкети на AhaSlides!
Съдържание
Какво е обикновена скала?
An редова скала, наричано по - нататък " редови данни, е вид скала за измерване, която позволява на хората да класират или оценяват елементи въз основа на тяхната относителна позиция или предпочитания. Той предоставя структуриран начин за събиране на обратна връзка и разбиране на нивото на удовлетвореност на клиентите от продукт или услуга
Казано просто, това е система за статистическо мащабиране, която работи с поръчка. Обикновено редови везни работят на a 1 да 5 или 1 да 10 рейтингова система, като 1 представлява отговора с най-ниска стойност и 10 представлява отговора с най-висока стойност.
За да получите по-ясна картина, нека разгледаме един супер ясен и често срещан пример: доколко сте доволни от нашите услуги?
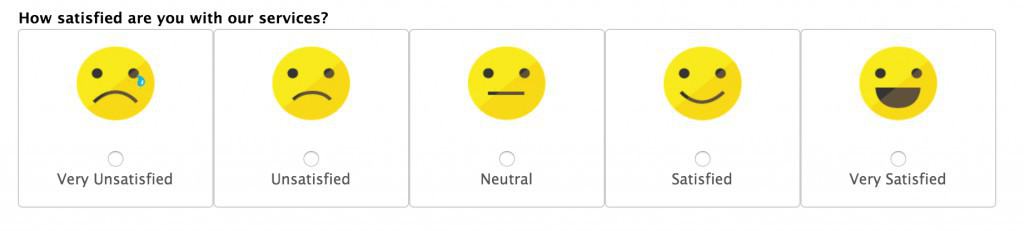
Вероятно сте виждали този тип пример за порядъчна скала преди. Използва се за измерване удовлетвореност на клиентите по 5-степенна скала:
- Много неудовлетворена
- незадоволен
- Neutral
- Доволен
- Много доволен
Естествено, компаниите могат да използват редовна скала за удовлетворение, за да определят дали трябва да подобрят своята услуга. Ако те постоянно отбелязват ниски числа (1s и 2s), това означава, че действията са много по-спешни, отколкото ако са отбелязвали високи числа (4s и 5s).
В това се крие красотата на ординалните скали: те са много прости и ясни. С това е лесно да събират и анализирайте данни във всяка област. Те използват както качествени, така и количествени данни, за да направят това:
- качествен - Обикновените скали са качествени, защото се фокусират върху думи, които определят конкретна стойност. Например, хората знаят какво е задоволителното преживяване, докато за тях е по-трудно да определят опит „7 от 10“.
- количествен – Те са количествени, защото всяка дума отговаря на числова стойност. Ако порядъкът в изследването определя задоволителен опит като опит 7 или 8 от 10, тогава те могат лесно да сравнят и начертаят всички събрани данни чрез числа.
Разбира се, има много примери за ординална скала извън набора от отговори „доволен/недоволен“. Нека разгледаме някои от тях…
10 Примери за обикновена скала
Създайте някоя от редовите скали по-долу безплатно с AhaSlides. AhaSlides ви позволява да създадете редовна скала с въпроси, твърдения и ценности, след което позволява на вашата аудитория да представя мненията си на живо, използвайки своите мобилни телефони.
Тип # 1 - Запознаване
[Изобщо непознат – Донякъде познат – Умерено познат – Доста познат – Много познат]
За проверка се използват порядкови скали за познаване нивото на знанието които някой има за определена тема. Поради това те са изключително полезни за информиране на бъдещи рекламни усилия, кампании за повишаване на осведомеността и образователни планове.
Някои примери за порядкова скала за познаване:
- Фирма, която тества аудиторията си, за да види доколко са запознати с определени продукти. Данните, които произтичат от това, могат да доведат до рекламни усилия към продукти с по-ниска познаваемост.
- Учител, който тества учениците си за познаване на даден предмет. Това дава на учителя представа какво ниво на предварителни знания по този предмет може да се приеме, преди да реши откъде да започне да го преподава.
Нуждаете се от повече анкети на живо за класната стая? Вижте тези приложения за учители тук!
Тип # 2 - Честота
[Никога - Рядко - Понякога - Често - Винаги]
За измерване се използват честотни ординални скали колко често се извършва дадена дейност. Те са полезни за преценка на активното поведение и къде да започнете да ги променяте.
Някои примери за честотна ординална скала:
- Редовно проучване, събиращо информация за степента, в която обществото следва правилата. Данните могат да се използват, за да се установи колко добре или колко лошо се представя една обществена информационна кампания.
- Компания, събираща информация за това как купувачът е повлиян на техния уебсайт. Компанията може да използва тези данни, за да се съсредоточи върху определени видове по-популярни медии, като видео или банерни реклами, за разлика от други по-малко гледани медии.
Тип # 3 - Интензивност
[Без интензивност - лека интензивност - средна интензивност - силна интензивност - екстремна интензивност]
Поредните скали за интензитет обикновено тестват сила на чувство или преживяване. Това често е труден за измерване показател, тъй като се отнася до нещо по-концептуално и субективно от това, което обикновено се измерва в редови скали.
Някои примери за ординална скала на интензитета:
- Лечебно заведение, което тества пациентите за възприеманите нива на болка преди и след лечението. Данните могат да се използват за определяне на ефикасността на услуга или процедура.
- Църковна служба, която тества църковните посетители за силата на проповедта. Те могат да използват данните, за да преценят дали да уволнят пастора си или не.
Тип # 4 - Значение
[Изобщо не Важно - Едва важно - Малко важно - Донякъде важно - Доста важно - Много важно - Съществено]
Процент на порядкови скали за важност колко несъществени или съществени хората намират продукт, услуга, сектор, дейност или почти всичко нещо да бъде. Резултатите от този тип порядъчна скала често са изненадващи, така че фирмите трябва да обмислят този тип скала, за да получат ценна информация относно възприеманата важност на своите предложения. Тази информация може да им помогне да приоритизират ресурсите и да се съсредоточат върху области, които наистина имат значение за техните клиенти.
Някои примери за порядкова скала по важност:
- Ресторант, който моли клиентите да изложат най-важното за тях. Данните от тук могат да се използват, за да се разбере кои части от услугата се нуждаят от най-голямо внимание от страна на ръководството.
- Проучване, събиращо мнения за отношението към диетата и упражненията. Данните могат да се използват, за да се установи колко важно обществеността вижда определени аспекти на поддържането на форма.
Тип # 5 - Споразумение
[Категорично несъгласен - Несъгласен - Нито се съгласявам, нито несъгласен - Съгласен - Съгласен съм категорично]
Ординалните скали за съгласуване помагат да се определи до каква степен човек не е съгласен или е съгласен с изявление. Това са някои от най-често използваните примери за редови скали, тъй като те могат да се използват с всяко твърдение, на което искате конкретен отговор.
Някои примери за ординална скала на съгласуване:
- Фирма, която проучва клиентите си относно използваемостта на техния уебсайт. Те могат да направят конкретни изявления относно това, което мисли самата компания и след това да видят дали потребителите им са съгласни или не с тези твърдения.
- Работодател, който събира мнения на служителите за работната среда. В зависимост от нивата на несъгласие и съгласие с техните изявления, те могат да разберат какво трябва да се определи в полза на служителите.
Тип # 6 - Удовлетворение
[Дълбоко недоволен - Недоволен - Донякъде недоволен - Неутрален - Донякъде доволен - Доволен - Много доволен]
Отново, това е широко използван пример за редовна скала, тъй като „удовлетворение“ е крайна цел на бизнесаВсички части на едно проучване, по един или друг начин, се опитват да съберат информация за удовлетвореността от дадена услуга, но ординалните скали за удовлетвореност правят това открито и очевидно.
Някои примери за ординална скала на удовлетвореност:
- Университет, който събира нива на удовлетворение от услугата си за записване. Данните могат да им помогнат да определят кой аспект се нуждае от подобрение най-много за потенциални бъдещи студенти.
- Политическа партия, анкетираща техните привърженици за техните усилия през последната година. Ако техните привърженици по някакъв начин са недоволни от развитието на партията, те могат да започнат да ги анкетират за това, което биха искали да се направи по различен начин.
Тип # 7 - Производителност
[Доста под стандартите – Под очакванията – Горе-долу както се очаква – Над очакванията – Наистина надмина очакванията]
Ординалните скали за представяне много приличат на ординалните скали за удовлетвореност, които измерват общата ефективност и ефикасност на услугата. Тънката разлика обаче е, че този тип ординална скала е склонна да измерва крайното представяне. във връзка с нечии предварително определени очаквания на тази услуга.
Някои примери за ординална скала за изпълнение:
- Фирма, която събира отзиви на клиенти за всеки аспект от тяхната покупка и доставка. Те могат да използват данните, за да видят къде клиентите поставят големи очаквания и къде компанията не успява да ги изпълни.
- Филмово студио, което се опитва да разбере дали последната им продукция отговаря на шума. Ако не, възможно е или филмът да е бил свръххипертиран предварително, или да не е успял да бъде показан, или и двете.
Тип # 8 - Вероятност
[Изобщо не – Вероятно не – Може би – Вероятно – Със сигурност]
Ординалните скали на вероятността са чудесен начин да разберете колко вероятно или малко вероятно е човек да предприеме споменато действие в бъдеще. Това често се случва, след като са изпълнени определени условия, като например приключване на транзакция или медицинска процедура.
Някои примери за порядкова скала на вероятността:
- Фирма, която се опитва да определи какъв процент от клиентите им ще станат защитници на марката след използване на услугата. Това ще разкрие информация, която може да помогне за изграждане на лоялност към марката по множество канали.
- Медицинско проучване за лекари, определящо вероятността те да предписват определен вид лекарства, след като са го използвали за първи път. Данните ще помогнат на фармацевтичните компании да развият доверие към своето лекарство.
Тип # 9 - Подобрение
[Драматично влошено - влошено - остана същото - подобрено - драматично подобрено]
Ординалните скали за подобрение предоставят метрика за напредък през определен период от време. Те измерват възприятието на индивида до каква степен състоянието на нещата се е влошило или подобрило след внедряване на промяна.
Някои примери за редови скали за подобрение:
- Компания, която иска мнението на своите служители за това кои отдели са се влошили или подобрили през изминалата година. Това ще им помогне да положат по-значими усилия за напредък в определени области.
- Климатолог, провеждащ изследване на възприятието на обществото за изменението на климата през последните 10 години. Събирането на този вид данни е от решаващо значение за промяна на нагласите за опазване на околната среда.
Тип # 10 - Самостоятелност
[Пълно начинаещ - Начинаещ - Предварителен - Междинен - Средно напреднал - Разширен - Общ експерт]
Ординалните скали за самооценка могат да бъдат много интересни. Те измерват нечии възприемано ниво на компетентност при определена задача, което означава, че те могат да варират диво в зависимост от нивото на самоуважение, което имат различните респонденти в групата.
Някои примери за ординална скала за самооценка:
- Езиков учител, който се опитва да определи колко уверени са техните ученици в определени области на езиковите способности. Учителят може да направи това преди или след урок или курс, за да определи подобрение в способността за самовъзприемане с течение на времето.
- Интервюиращ, който разпитва кандидатите за собствените им силни и слаби страни по време на интервю за работа. Правейки това, може да помогне да се определи подходящия кандидат за работата.
Обикновени везни срещу други видове везни

Сега, след като разгледахме подробно някои примери за редовна скала, може би се чудите как форматът на редовната скала се различава от другите скали.
Обикновено, когато говорим за редови везни, ние говорим за тях на същия дъх като Четири скали за измерване, които са:
- Номинални везни
- Обикновени везни
- Интервални везни
- Везни за съотношение
Нека да разгледаме как примерите за порядъчна скала, които току-що видяхме, се сравняват с другите 3 вида скала ...
Пример за обикновена скала срещу пример за номинална скала
Номиналната скала или номиналните въпроси в проучването се различават от ординалната скала по начина, по който нейните стойности нямат ред на тях.
Ето един пример: Събирам някои прости данни от изследвания за цвета на косата. Ако използвам номинална скала, стойностите просто ще бъдат различни цветове на косата (кафяво, русо, черно и т.н.) Имайте предвид, че има няма поръчка тук; не е като кафявото води до блондинка, което води до черното и след това.
Докато ако използвам редовна скала, мога да добавя стойности за лекотата или тъмнината на косата, които има поръчка (светлината води до тъмно).
Ето един пример за номинална скала за цвета на косата
И тук е пример за редна скала за цвета на косата:
По този начин ни дава примерът с порядъчната скала допълнителна информация. Не само разкрива колко респонденти за всеки цвят на косата имаме (можете да задържите курсора на мишката върху която и да е кръгла точка, за да видите колко отговора е получил), но също така можем да видим светлите или тъмните цветове на косата на 5- точкова скала между „супер светло“ (1) и „супер тъмно“ (5).
Правенето на нещата по реда на мащаба е чудесно за събиране на друг слой информация. Можете обаче да срещнете няколко въпроса, където номиналната и редовната стойност не съвпадат. Например как човек с черна коса може да има и „супер лека“ коса? И каква стойност избира човек без коса?
Можете да разрешите тези проблеми с няколко прости решения: Един от начините е да оставите a съобщение за респондентите, което елиминира шанса да объркате стойностите:
- Друг начин е да оставите най-ниската стойност (1) като N / A (не е приложимо). Анкетираните, които могат да се свържат с номиналната скала, но не и с порядъчната скала, могат да изберат N/A, за да гарантират, че няма конфликт на ценности. Следователно стойността на „супер лека“ ще започне от (2).
Примери за ординална скала срещу примери за интервална скала
Точно както редовната скала разкрива повече данни от номиналната скала, интервалната скала разкрива дори повече от това. Интервалната скала е свързана с степен на разлика между стойностите. И така, нека видим някои примери за интервална скала и примери за интервални въпроси.
И така, да речем, че правя по-просто проучване, този път за идеалната температура на хората у дома и на почивка. Във формат на порядъчна скала бих изложил стойностите си така:
- Замразяване
- Студ
- умерен
- Топло
- Hot
Големият проблем с този пример с редовна скала е, че е напълно субективна. Това, което се смята за „замразяване“ за някой, може да се счита за „умерено“ за някой друг.
По силата на формулировката на ценностите всеки естествено ще го направи гравитира към средата. Това е мястото, където думите вече подсказват идеалната температура и това води до графика, която изглежда така:
Вместо това трябва да използвам интервална скала, която ще назове точните градуси по Целзий или Фаренхайт които съответстват на всяка стойност, така:
- Замразяване (0 ° C - 9 ° C)
- Студено (10 ° C - 19 ° C)
- Умерено (20 ° C - 25 ° C)
- Топло (26 ° C - 31 ° C)
- Горещо (32 ° C +)
Поставянето на стойностите по този начин означава, че моите респонденти могат да вземат решения въз основа на съществуващо и добре познато система за мащабиране, а не пристрастни възприятия на този, който е написал въпроса.
Можете също така да се отървете от формулировката изцяло, така че респондентите да не бъдат повлияни от предварително измислени представи, породени от сила на думите.
Правейки това означава, че резултатите непременно ще бъдат по-разнообразни и точни, като този
Пример за ординална скала срещу пример за скала на отношение
Скалата за съотношение е подобна на интервалната скала по начина, по който се фокусира върху числата и разликите между тях.
Единствената голяма разлика обаче е наличието в скала на съотношението на стойността „истинска нула“. Тази „истинска нула“ е пълно отсъствие на измерваната стойност.
Например, разгледайте тази скала за съотношение на трудовия опит
Можете да видите, че този пример за скала на съотношението започва със стойността „0 години“, което представлява пълната липса на какъвто и да е трудов опит. Това означава, че имате солидна, непоколебима основа, от която да започнете своя анализ.
Помня: не всички нулеви стойности са „истинска нула“. Стойността 0°C от нашата интервална скала не е истинска нула, защото 0°C е специфична температура, не липсата на температура.
Други начини за анкетиране
Не ни разбирайте погрешно; ординалните скали наистина са чудесни. Но за да направите наистина ангажиращо проучване в областта на образованието, работата, политиката, психологията или каквото и да е друго, ще е необходимо да разширите формата.
С AhaSlides имате купища начини за анкетиране на вашите публика!
1. Анкета с множество избори
Анкети с множество избори са стандартният вид анкета и се предлагат под формата на лента, поничка или кръгова диаграма. Просто запишете избора и оставете вашата аудитория да избере!
2. Анкета за избор на изображение
Анкетите за избор на изображения работят по същия начин като анкетите с множество варианти, просто по-визуално!
3. Word Cloud Anketa
Облаци от думи са кратки отговори по дадена тема, обикновено дълги една или две думи. Най-популярните отговори сред респондентите се появяват в центъра с по-голям текст, докато по-малко популярните отговори са написани с по-малък текст извън центъра на слайда.
4. Отворена анкета
Отворената анкетата ви помага да събирате отговори с креативност и свобода. Няма ограничение за избор или дума; тези видове анкети насърчават дълги отговори, които навлизат в детайли.
Перфектният инструмент за онлайн гласуване
Всичко, представено в тази статия – примерите за ординална скала, примерите за номинална, интервална и съотношителна скала, както и другите видове анкети, бяха направени на AhaSlides.
AhaSlides е безплатен цифров инструмент, който е супер интуитивен и гъвкав! Това е онлайн софтуер, който ви позволява да събирате информация и мнения от цял свят. Можете да оставите вашата анкета отворена, така че вашите респонденти да могат да я попълнят, без дори да сте там!
Чрез слайда „скали за оценка“, AhaSlides ви позволява да създавате порядкови скали за редица твърдения в 3 прости стъпки:
- Напишете въпроса си
- Предложете вашите изявления
- Добавете стойностите
Данни за отговора на вашата аудитория ще остане във вашата презентация освен ако не решите да го изтриете, така че данните на ординално ниво са винаги достъпни. След това можете да споделяте презентацията си и данните за нейните отговори навсякъде онлайн. Ако искате да създадете свои собствени ординални скали, както и множество други видове анкети, щракнете върху бутона по-долу!