Ob Sie Kundengespräche führen, eine Klasse unterrichten oder eine Keynote-Rede halten, Slido ist ein großartiges interaktives Tool, mit dem Sie Umfragen, Fragen und Antworten und Quizze direkt in Ihre Folien einfügen können. Wenn Sie nicht von PowerPoint zu etwas anderem wechseln möchten, Slido bietet auch ein Add-In zur Verwendung an.
Heute zeigen wir Ihnen, wie Sie die Slido Add-In für PowerPoint in einfachen und verständlichen Schritten und stellen einige der großartigen Alternativen zu dieser Software vor, falls Sie kein Händchen dafür haben Slido.
Inhaltsverzeichnis
Ein Überblick über die Slido Add-In für PowerPoint
Veröffentlicht im Jahr 2021, aber vor kurzem in diesem Jahr, die Slido Add-In für PowerPoint ist verfügbar für Mac-Benutzer. Es enthält eine Mischung aus Umfrage- und Quizfragen, um das Engagement der Teilnehmer zu steigern, und die Farbe kann an Ihre Palette angepasst werden.
Die Einrichtung erfordert etwas Aufwand, da es einen separaten Download erfordert und lokal auf Ihrem Computer gespeichert wird (wenn Sie auf ein anderes Gerät wechseln, müssen Sie das Add-In erneut herunterladen). Sie sollten das Plugin überprüfen Einschränkungen für Fehlerbehebung.
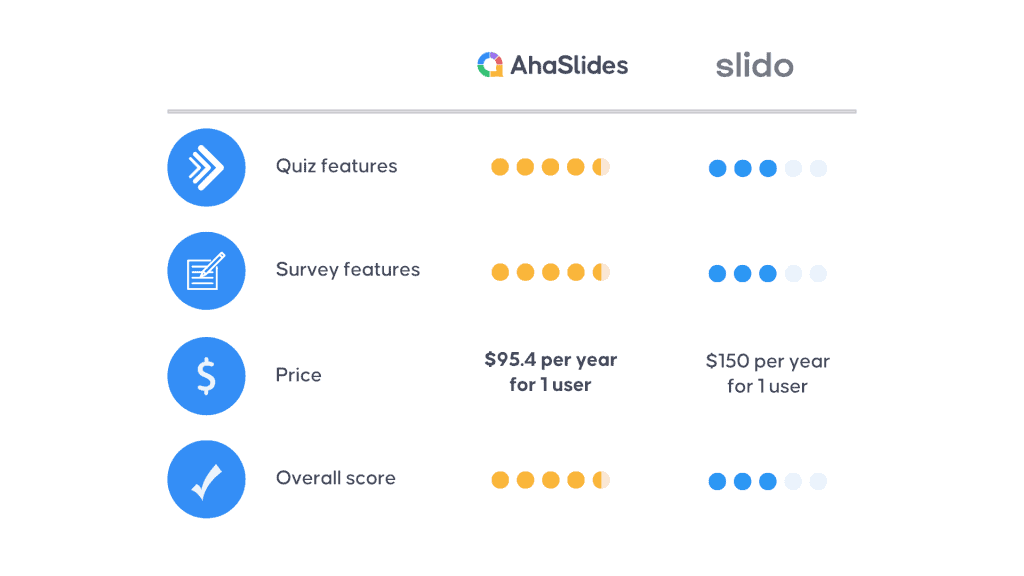
Wie die Verwendung Slido Add-In für PowerPoint
Head to Slido, wählen Sie das Betriebssystem Ihres Computers und klicken Sie auf "Herunterladen". Bitte beachten Sie, dass die Slido Das Add-In ist im PowerPoint-Add-In-Store nicht verfügbar.
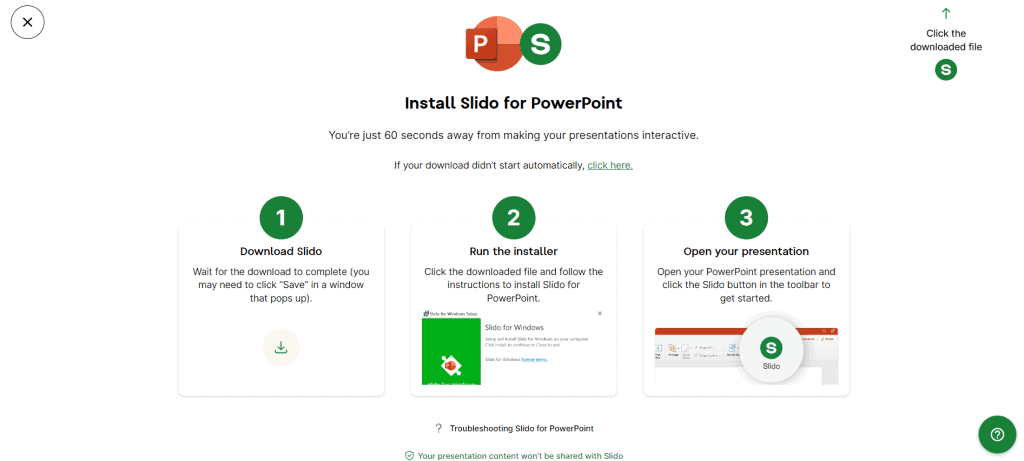
Folgen Sie uns SlidoAnweisungen, vom Hinzufügen der App zu Ihrem PowerPoint bis zur Anmeldung. Wenn Sie alle Schritte abgeschlossen haben, wird ein Slido Logo sollte auf Ihrer PowerPoint-Oberfläche erscheinen.
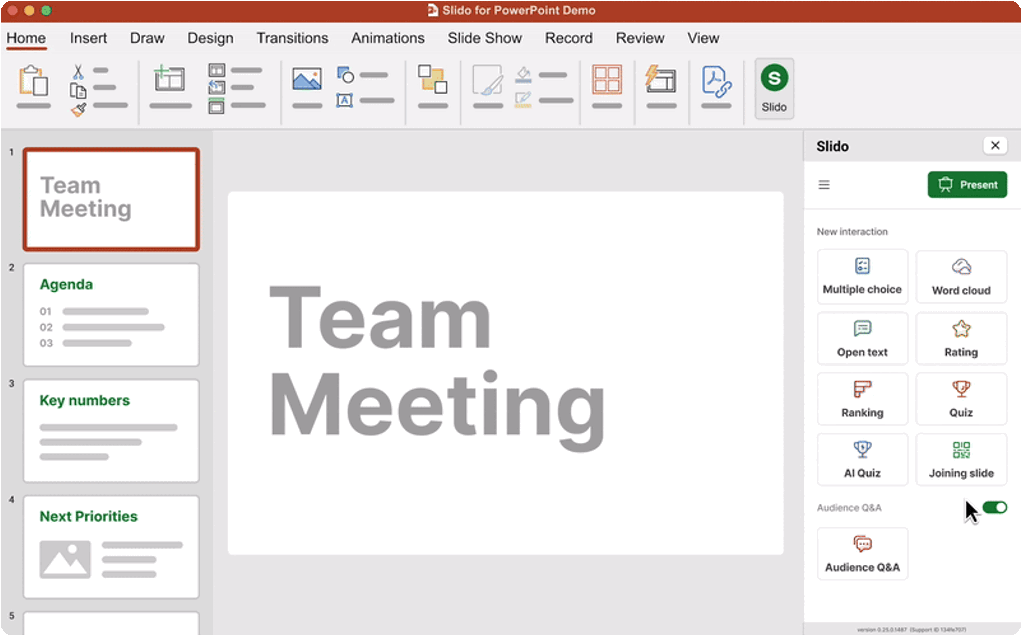
Klicken Sie auf Slido Logo und wählen Sie eine der Aktivitäten aus der Seitenleiste. Geben Sie Ihre Frage ein und fügen Sie sie dann Ihrer PPT-Präsentation hinzu. Die Frage wird als neue Folie hinzugefügt.
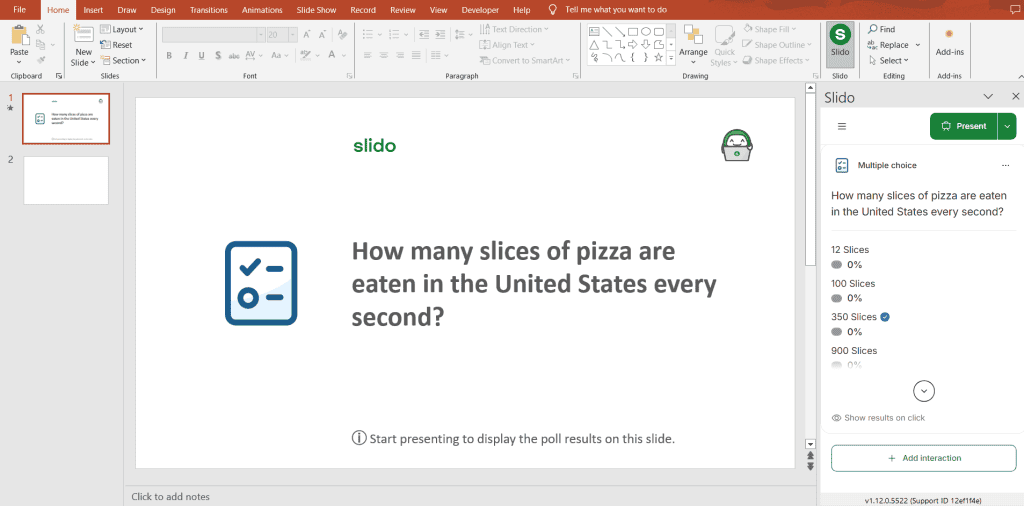
Sobald Sie die Einrichtung abgeschlossen haben, können Sie mit der Präsentation beginnen. Während Sie sich im Diashow-Modus befinden, Slido Auf der Folie wird der Teilnahmecode für die Teilnehmer angezeigt.
Sie können jetzt mit Ihrem Slido Umfrage oder Quiz.
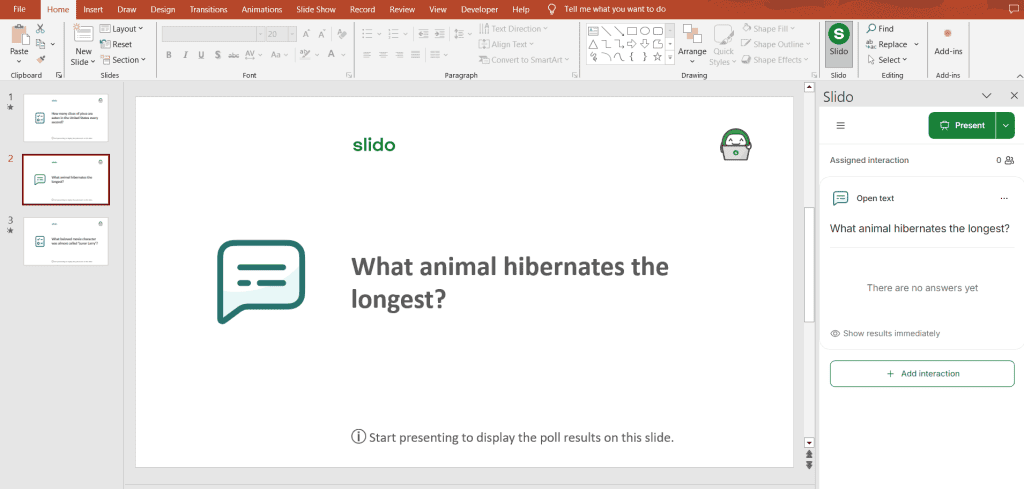
Slido Add-In für PowerPoint-Alternativen
Wenn Sie die Slido Wenn Sie ein Add-In für PowerPoint suchen oder andere flexible Optionen erkunden möchten, finden Sie hier einige großartige Softwareprogramme, die ähnliche Funktionen bieten und gleichzeitig reibungslos mit PowerPoint funktionieren.
| Slido | AhaSlides | Lügner | ClassPoint | |
| MacOS | ✅ | ✅ | ✅ | ❌ |
| Windows | ✅ | ✅ | ✅ | ✅ |
| Wie zum Download | Installieren Sie eine eigenständige App | Aus dem PowerPoint-Add-In-Store | Aus dem PowerPoint-Add-In-Store | Installieren Sie eine eigenständige App |
| Monatlicher Plan | ❌ | ✅ | ❌ | ❌ |
| Jahresplan | Von $ 12.5 | Ab $7.95 | Von $ 11.99 | Von $ 8 |
| Interaktives Quiz (Multiple-Choice, Paarbildung, Rangfolge, Antworten eingeben) | ❌ | ✅ | ❌ | ❌ |
| Umfrage (Multiple-Choice-Umfrage, Wortwolke und offene Fragen, Brainstorming, Bewertungsskala, Fragen und Antworten) | ❌ | ✅ | ❌ | ❌ |
Sie haben es gesehen. Es gibt ein Add-In mit mehr Funktionen, das aber günstiger, anpassbarer und interaktiver ist … AhaSlides! Sie wissen nicht genau, wie Sie es verwenden sollen? Scrollen Sie nach unten, um schnell zur Anleitung zu gelangen.
So verwenden Sie das AhaSlides-Add-In für PowerPoint
Um das AhaSlides-Add-In für PowerPoint zu installieren, können Sie Folgendes tun:
- Klicken Sie in der oberen Symbolleiste Ihrer PowerPoint-Präsentation auf Einfügen
- Klicken Sie auf Add-Ins abrufen
- Suchen Sie nach „AhaSlides“ und klicken Sie auf „Hinzufügen“
- Melden Sie sich bei Ihrem AhaSlides-Konto an
- Wählen Sie die Präsentation aus, zu der Sie die Folie hinzufügen möchten
- Klicken Sie auf „Folie hinzufügen“, um in den Präsentationsmodus zu wechseln
Das AhaSlides-Add-In ist mit allen auf AhaSlides verfügbaren Folientypen kompatibel.
Häufigste Fragen
Wie erhalten Sie Add-Ins für PowerPoint?
Öffnen Sie PowerPoint, klicken Sie auf „Einfügen“ und dann auf „Add-Ins abrufen“ oder „Store“. Klicken Sie auf die Schaltfläche „Hinzufügen“ oder „Jetzt abrufen“, um das Add-In zu installieren.
Ist der Slido Add-In kostenlos?
Slido bietet einen kostenlosen Plan mit grundlegenden Funktionen sowie kostenpflichtige Pläne mit erweiterten Funktionen und höheren Teilnehmerlimits.
Beeinflusst die Slido PowerPoint Online unterstützen?
Nein, Slido für PowerPoint unterstützt derzeit nicht PowerPoint Online.








