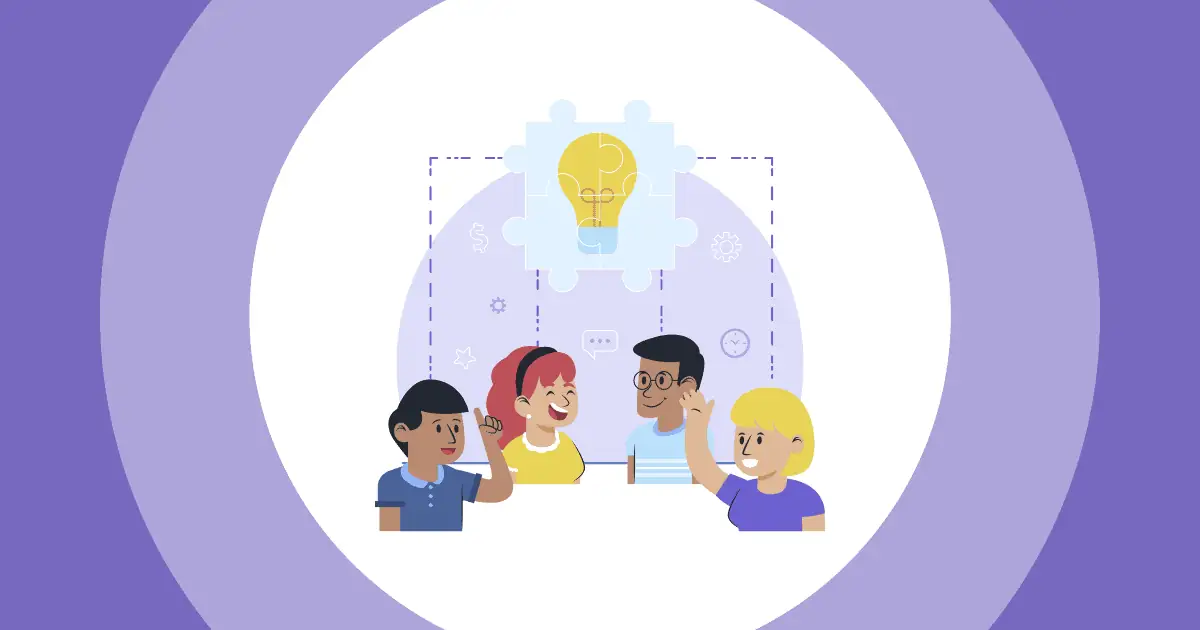Una presentazione PowerPoint che fa il possibile con elementi interattivi può dare come risultato fino a Coinvolgimento del pubblico del 92%. Come mai?
Date un'occhiata:
| fattori | Diapositive di PowerPoint tradizionali | Diapositive interattive di PowerPoint |
|---|---|---|
| Come agisce il pubblico | Solo orologi | Si unisce e prende parte |
| Presentatore | L'oratore parla, il pubblico ascolta | Tutti condividono le idee |
| Formazione | Può essere noioso | Divertente e mantiene l'interesse |
| Memorie | Più difficile da ricordare | Più facile da ricordare |
| Chi guida | L'oratore fa tutto il discorso | Il pubblico aiuta a dare forma al discorso |
| Visualizzazione dei dati | Solo grafici di base | Sondaggi in tempo reale, giochi, nuvole di parole |
| Risultato finale | Fa capire il punto | Crea un ricordo duraturo |
La vera domanda è, Come rendere interattiva la tua presentazione PowerPoint?
Non perdere altro tempo e salta direttamente alla nostra guida definitiva su come realizzare un PowerPoint interattivo presentazione con passaggi semplici e accessibili, oltre a modelli gratuiti per realizzare un capolavoro.
Sommario
Incoraggiare la partecipazione del pubblico
Hai bisogno che il tuo pubblico partecipi per rendere la tua presentazione davvero interattiva. Mentre belle animazioni ed effetti (di cui parleremo presto) possono migliorare l'aspetto delle tue slide, coinvolgere le persone durante il tuo discorso è ciò che mantiene il loro interesse e rende la tua presentazione memorabile.
Il modo migliore per coinvolgere il pubblico è aggiungere attività a cui tutti possono partecipare, come porre domande al pubblico, organizzare sondaggi rapidi o lasciare che siano loro a porre domande durante il tuo intervento.
Ecco come funziona...
1. Aggiungi sondaggi e quiz
Non perdere tempo a cercare di creare quiz complessi in PowerPoint. C'è un modo molto più semplice: usa il componente aggiuntivo AhaSlides per rendere la tua presentazione interattiva in pochi minuti.
Qui useremo il Componente aggiuntivo AhaSlides per PowerPoint, che è gratuito ed funziona sia su Mac che su Windows. È dotato di molti modelli pronti all'uso e ti consente di aggiungere attività divertenti come:
- Quiz i giochi
- Sondaggi sulle immagini
- Nuvole di parole
- Sessioni di domande e risposte dal vivo
- Valutazioni semplici del sondaggio
Ora ti mostrerò i 3 passaggi per configurare AhaSlides in PowerPoint:
Come utilizzare il componente aggiuntivo AhaSlides PowerPoint in 3 passaggi

Passaggio 1. Crea un account AhaSlides gratuito
Creare un Account AhaSlides, quindi aggiungi in anticipo attività interattive come sondaggi o quiz.

Passaggio 2. Aggiungi AhaSlides sui componenti aggiuntivi di PowerPoint Office
Apri PowerPoint, clicca su "Inserisci" -> "Ottieni componenti aggiuntivi", cerca AhaSlides, quindi aggiungilo a PowerPoint.

Passaggio 3. Utilizza AhaSlides su PowerPoint
Crea una nuova diapositiva in PowerPoint e inserisci AhaSlides dalla sezione "I miei componenti aggiuntivi". I partecipanti potranno partecipare tramite il codice QR di invito quando presenti con i loro telefoni.
Ancora confuso? Consulta questa guida dettagliata nella nostra base di conoscenza, oppure guarda il video qui sotto:
Suggerimento dell'esperto n. 1: utilizzare un rompighiaccio
Iniziare ogni riunione con un'attività divertente aiuta tutti a rompere il ghiaccio e a sentirsi più a loro agio. Un gioco veloce o una domanda semplice funzionano bene prima di entrare negli argomenti principali.
Ecco un buon esempio: quando presenti un progetto a persone online da luoghi diversi, prova a usare un sondaggio che chieda "Come vi sentite?" Puoi vedere l'umore del tuo pubblico cambiare in diretta mentre vota. Questo ti dà un'idea precisa della sala, anche in uno spazio online.

💡 Vuoi altri giochi rompighiaccio? Troverai un un sacco di quelli gratuiti proprio qui!
Consiglio dell'esperto n. 2: termina con un mini-quiz
Non c'è niente che faccia più coinvolgimento di un quiz. La maggior parte delle persone non usa i quiz nelle proprie presentazioni, ma dovrebbero farlo: è un ottimo modo per cambiare le cose e coinvolgere tutti.
Prova ad aggiungere un breve quiz con 5-10 domande. Puoi usarlo in due modi:
- Mettilo alla fine di ogni argomento principale per verificare cosa ricordano le persone
- Usalo come un modo divertente per concludere l'intera presentazione
Questa semplice modifica può rendere la tua presentazione PowerPoint molto più coinvolgente di una normale presentazione.

On Ah diapositive, i quiz funzionano allo stesso modo di altre slide interattive. Fai una domanda e il tuo pubblico gareggia per i punti rispondendo più velocemente sui propri telefoni.
Suggerimento dell'esperto n. 3: mescola diverse diapositive
Siamo onesti: la maggior parte delle presentazioni sembrano esattamente uguali. Sono così noiose che la gente le chiama "Morte per PowerPoint"Dobbiamo cambiare le cose!
È qui che AhaSlides ti aiuta. Ti dà 19 tipi di diapositive interattive, Quali:
- Esecuzione di sondaggi con il tuo pubblico
- Fare domande aperte
- Ottenere valutazioni su una scala
- Raccolta di idee in brainstorming di gruppo
- Creazione nuvole di parole per mostrare cosa pensa la gente
Invece di ripetere sempre la stessa vecchia presentazione, puoi mescolare diversi tipi di diapositive per rendere il tutto più fresco e interessante.
2. Ospita una sessione di domande e risposte (in modo anonimo)
Ottenere una risposta silenziosa dal tuo pubblico, anche con ottimi contenuti? Ecco perché: la maggior parte delle persone si sente timida a parlare di fronte agli altri, anche se di solito sono sicure di sé. È solo la natura umana.
C'è una soluzione semplice: lascia che le persone rispondano alle domande e condividano idee senza mostrare i loro nomi. Quando rendi le risposte facoltative, ovvero le persone possono scegliere se mostrare il loro nome o rimanere anonime, vedrai più persone unirsi. Questo funziona per tutti nel tuo pubblico, non solo per quelli silenziosi.
💡 Aggiungi una diapositiva di domande e risposte alla tua presentazione PPT utilizzando il componente aggiuntivo AhaSlides.

3. Fai domande a risposta aperta
Sì, i quiz sono fantastici, ma a volte vuoi qualcosa che riguardi meno la vittoria e più il pensiero. Ecco un'idea semplice per la tua presentazione interattiva in PowerPoint: aggiungi domande aperte durante il tuo discorso e lascia che le persone condividano ciò che pensano.
Quando poni domande che non hanno una sola risposta giusta:
- Far riflettere le persone più profondamente
- Lasciateli essere creativi
- Potresti sentire idee fantastiche a cui non avevi pensato
Dopotutto, il tuo pubblico potrebbe avere degli spunti interessanti che potrebbero rendere la tua presentazione ancora migliore!
💡 Aggiungi una diapositiva con domande a risposta aperta alla tua presentazione PPT utilizzando il componente aggiuntivo AhaSlides per consentire a tutti di condividere i propri pensieri in modo anonimo.

Oltre a PowerPoint, Google Slides è anche uno strumento fantastico, vero? Dai un'occhiata a questo articolo se ti stai chiedendo come fare Google Slides interattivo. ✌️
4. Utilizzare animazioni e trigger
L'utilizzo di animazioni e trigger è una tecnica potente per trasformare le diapositive di PowerPoint da lezioni statiche a dinamiche e presentazioni interattiveEcco un'analisi più approfondita di ogni elemento:
1. Animazione
Le animazioni aggiungono movimento e interesse visivo alle tue diapositive. Invece di apparire semplicemente, testo e immagini possono "volare", "dissolversi" o persino seguire un percorso specifico. Questo attira l'attenzione del tuo pubblico e lo mantiene coinvolto. Ecco alcuni tipi di animazioni da esplorare:
- Animazioni d'ingresso: Controlla il modo in cui gli elementi appaiono sulla diapositiva. Le opzioni includono "Vola in entrata" (da una direzione specifica), "Dissolvenza in entrata", "Crescere/Rimpicciolire" o anche un drammatico "Rimbalzo".
- Esci dalle animazioni: Controlla il modo in cui gli elementi scompaiono dalla diapositiva. Considera "Fly Out", "Fade Out" o un giocoso "Pop".
- Animazioni di enfasi: Evidenzia punti specifici con animazioni come "Impulso", "Aumenta/Riduci" o "Cambia colore".
- Percorsi di movimento: Anima gli elementi in modo che seguano un percorso specifico attraverso la diapositiva. Questo può essere utilizzato per la narrazione visiva o per enfatizzare le connessioni tra gli elementi.
2. Trigger
I trigger portano le tue animazioni a un ulteriore passo avanti e rendono la tua presentazione interattiva. Ti consentono di controllare quando si verifica un'animazione in base alle azioni specifiche dell'utente. Ecco alcuni trigger comuni che puoi utilizzare:
- Al clic: Un'animazione inizia quando l'utente fa clic su un elemento specifico (ad esempio, facendo clic su un'immagine si attiva la riproduzione di un video).
- Al passaggio del mouse: Un'animazione viene riprodotta quando l'utente passa il mouse su un elemento. (ad esempio, passa il mouse sopra un numero per rivelare una spiegazione nascosta).
- Dopo la diapositiva precedente: Un'animazione si avvia automaticamente al termine della visualizzazione della diapositiva precedente.
5. Distanzialo
Mentre c'è certamente Un sacco più spazio per l'interattività nelle presentazioni, sappiamo tutti cosa si dice sull'avere troppe cose buone...
Non sovraccaricare il tuo pubblico chiedendo la partecipazione su ogni diapositiva. L'interazione con il pubblico dovrebbe essere utilizzata solo per mantenere alto il coinvolgimento, le orecchie tese e le informazioni in prima linea nella mente dei membri del pubblico.

Con questo in mente, potresti scoprire che 3 o 4 diapositive di contenuto per ciascuna diapositiva interattiva è il rapporto perfetto per la massima attenzione.
Cerchi idee PowerPoint più interattive?
Con il potere dell'interattività nelle tue mani, sapere cosa farne non è sempre facile.
Hai bisogno di esempi di presentazioni PowerPoint più interattive? Fortunatamente, arriva anche l'iscrizione ad AhaSlides accesso gratuito alla libreria di modelli, così potrai esplorare tantissimi esempi di presentazioni digitali! Si tratta di una libreria di presentazioni scaricabili istantaneamente, piena zeppa di idee per coinvolgere il pubblico in un PowerPoint interattivo.
Domande frequenti
Come puoi rendere le diapositive più interessanti?
Inizia scrivendo le tue idee, poi diventa creativo con il design della diapositiva, mantieni il design coerente; rendi interattiva la tua presentazione, quindi aggiungi animazioni e transizioni, quindi allinea tutti gli oggetti e i testi in tutte le diapositive.
Quali sono le principali attività interattive da svolgere in una presentazione?
Ci sono molte attività interattive che dovrebbero essere utilizzate in una presentazione, tra cui sondaggi dal vivo, quiz, word cloud, tavole di idee creative or una sessione di domande e risposte.
Come posso gestire un vasto pubblico durante le sessioni di domande e risposte dal vivo?
AhaSlides ti consente di pre-moderare le domande e filtrare quelle inappropriate durante le domande e risposte dal vivo, garantendo una sessione fluida e produttiva.