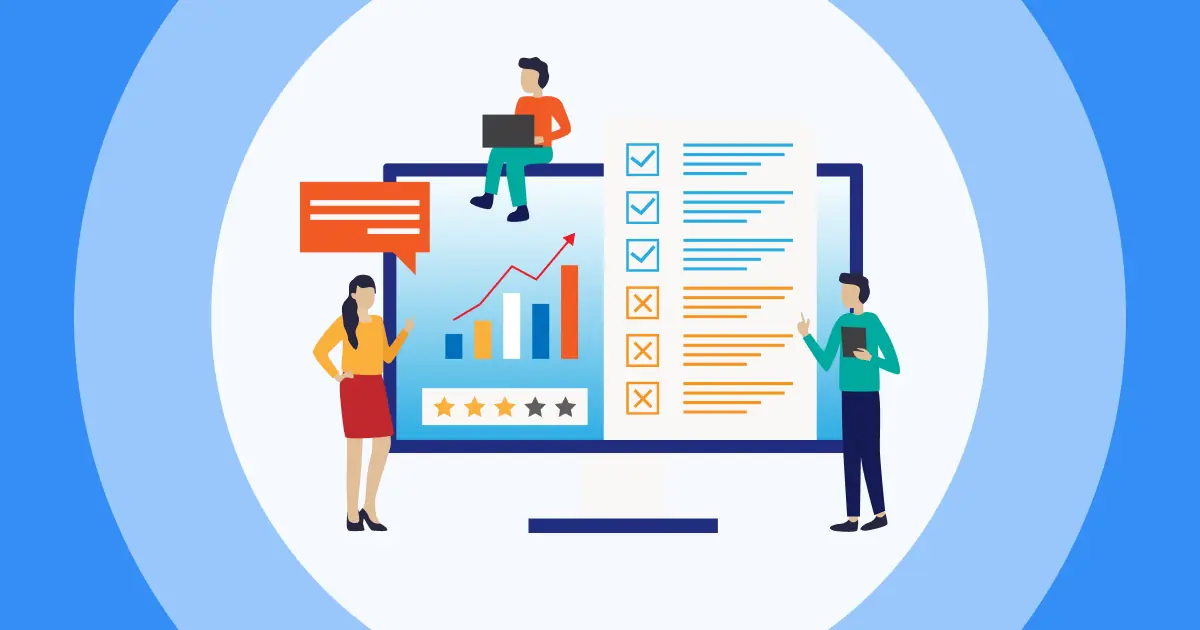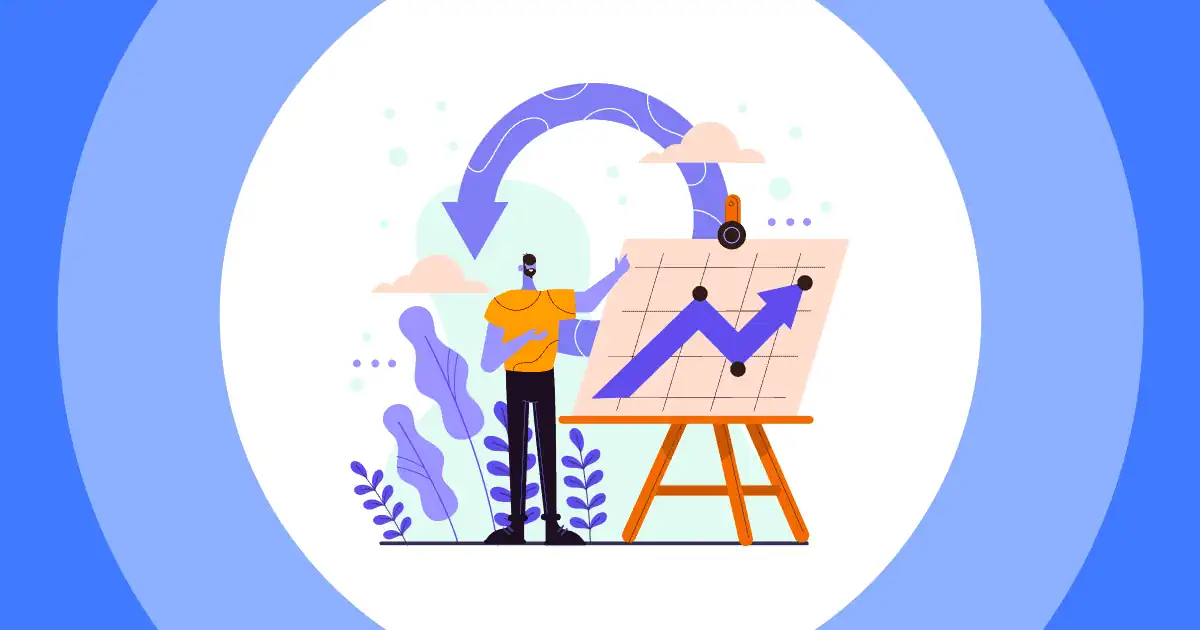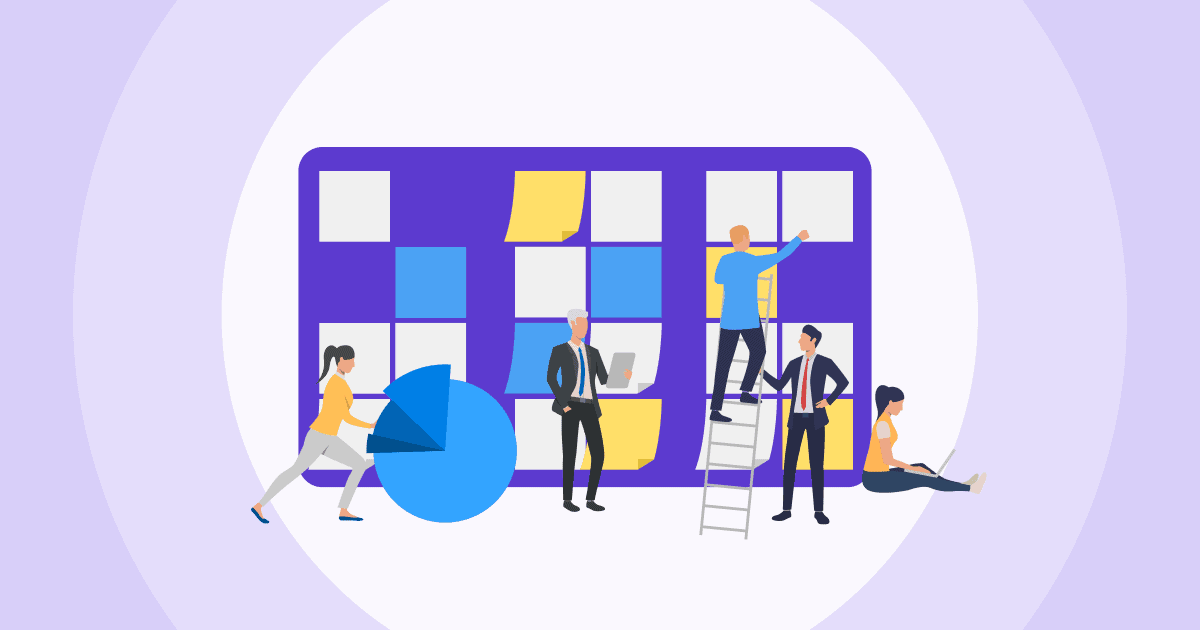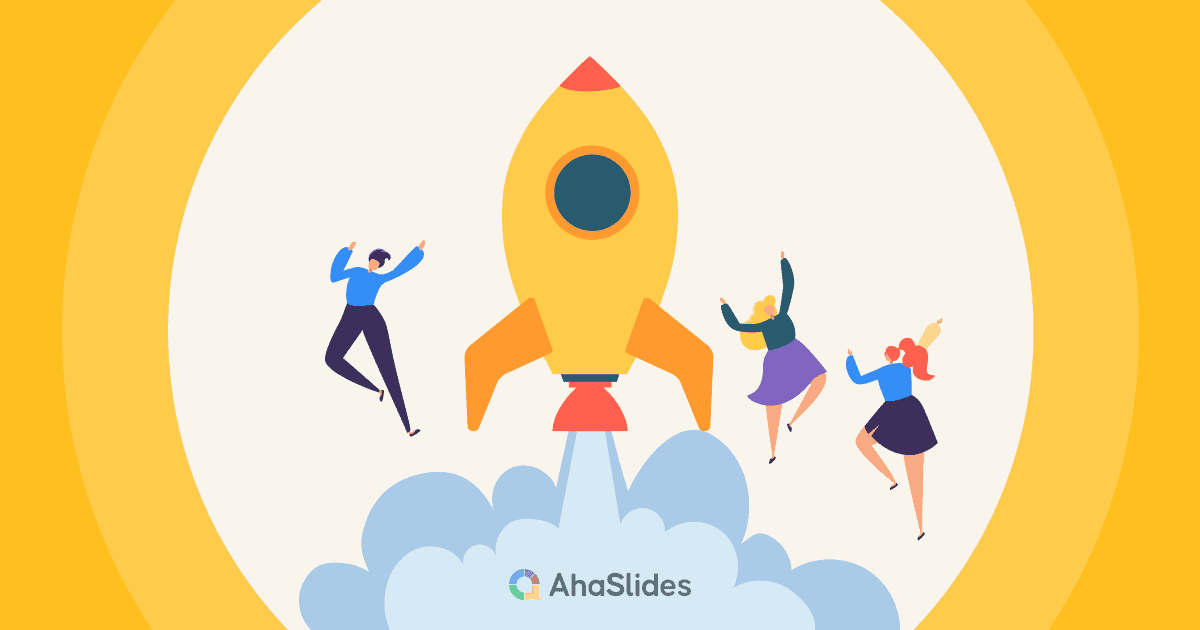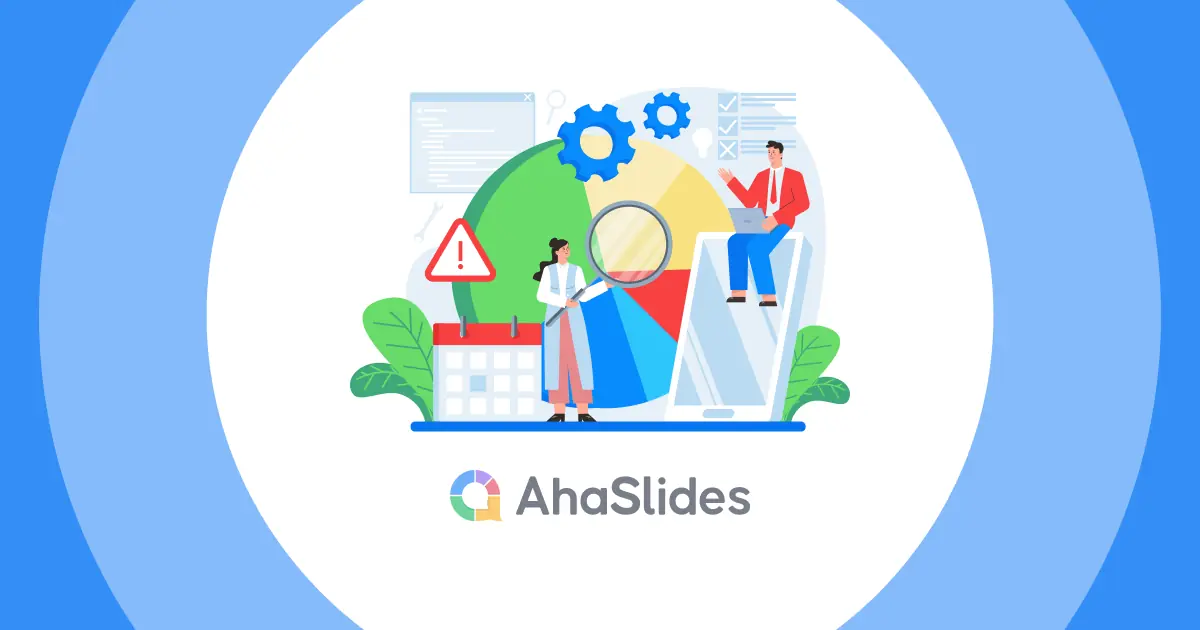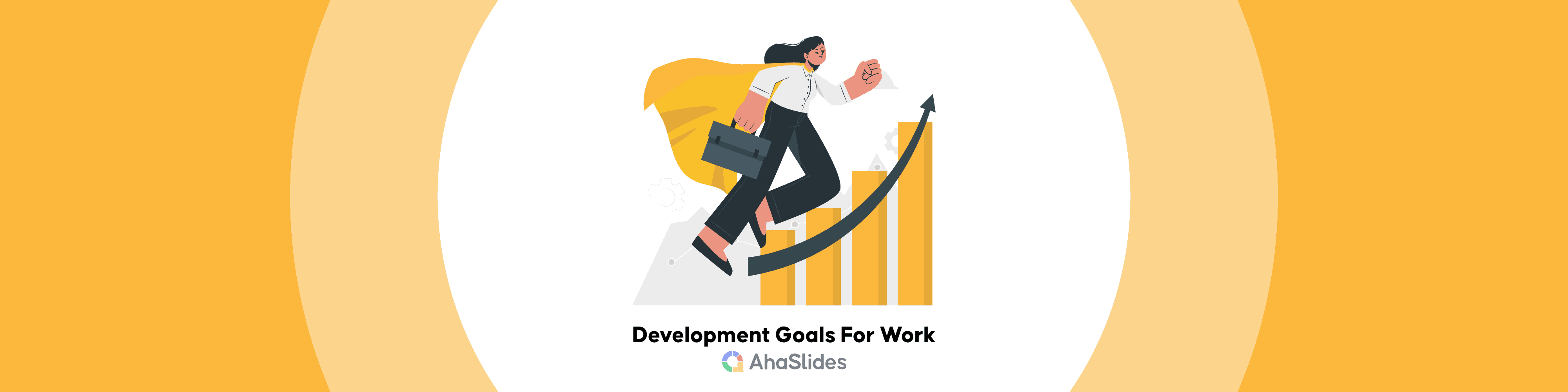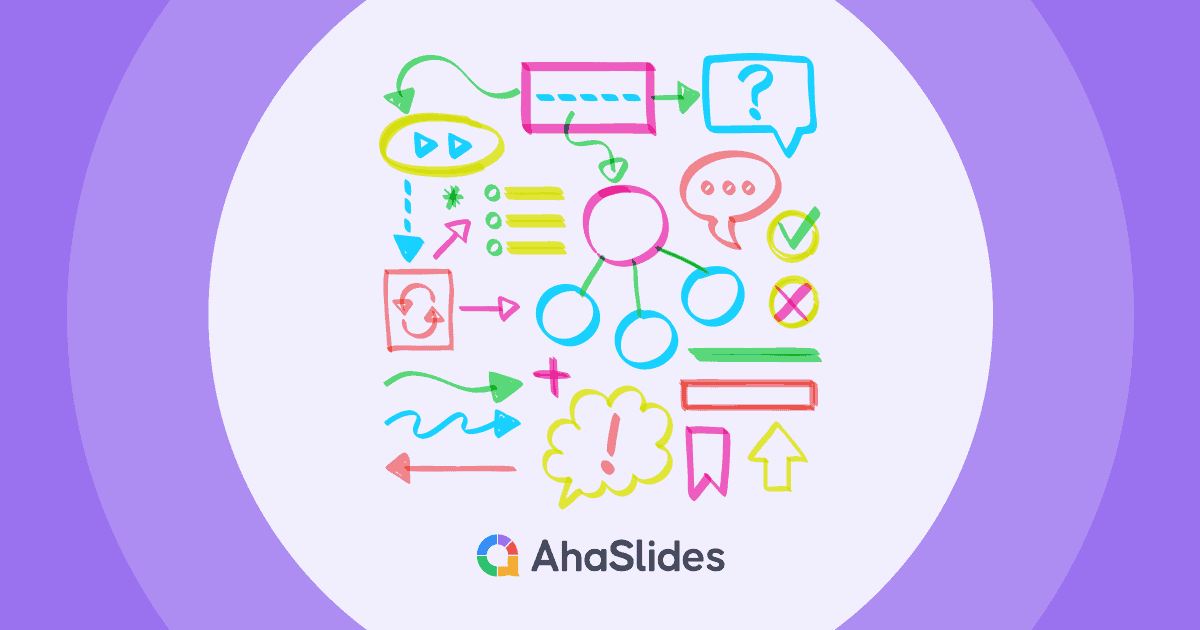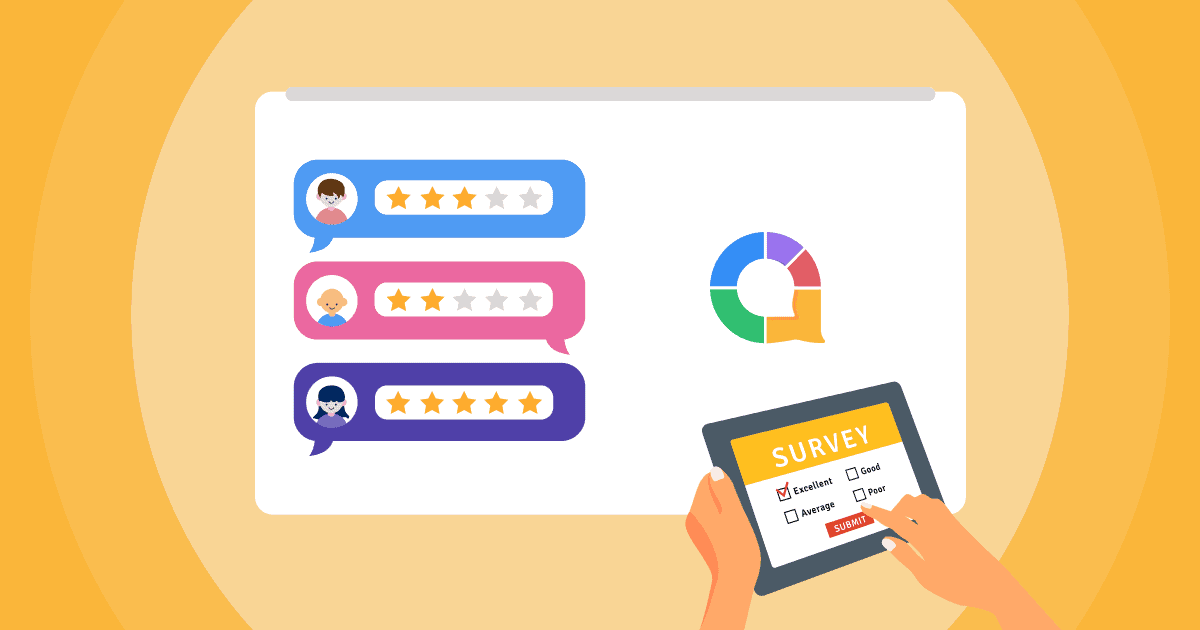![]() データなしでフィードバックを集めたり、意思決定をしたりするのに苦労していませんか?あなただけではありません。良いニュースは、効果的なアンケートを作成するのに高価なソフトウェアや技術的な専門知識はもう必要ないということです。
データなしでフィードバックを集めたり、意思決定をしたりするのに苦労していませんか?あなただけではありません。良いニュースは、効果的なアンケートを作成するのに高価なソフトウェアや技術的な専門知識はもう必要ないということです。 ![]() Google アンケート メーカー
Google アンケート メーカー![]() (Google フォーム)、Google アカウントがあれば誰でも数分でアンケートを作成できます。
(Google フォーム)、Google アカウントがあれば誰でも数分でアンケートを作成できます。
![]() このステップバイステップ ガイドでは、Google Survey Maker の力を活用して、必要な回答を迅速かつ効率的に得る方法を説明します。情報に基づいた意思決定を簡単な方法で始めましょう。
このステップバイステップ ガイドでは、Google Survey Maker の力を活用して、必要な回答を迅速かつ効率的に得る方法を説明します。情報に基づいた意思決定を簡単な方法で始めましょう。
 目次
目次
 AhaSlidesのその他のヒント
AhaSlidesのその他のヒント
 Google Survey Maker: アンケートを作成するためのステップバイステップ ガイド
Google Survey Maker: アンケートを作成するためのステップバイステップ ガイド
![]() Google Survey Maker を使用したアンケートの作成は簡単なプロセスであり、貴重なフィードバックの収集、調査の実施、イベントの計画を効率的に行うことができます。このステップバイステップのガイドでは、Google フォームへのアクセスから受け取った回答の分析までのプロセス全体を説明します。
Google Survey Maker を使用したアンケートの作成は簡単なプロセスであり、貴重なフィードバックの収集、調査の実施、イベントの計画を効率的に行うことができます。このステップバイステップのガイドでは、Google フォームへのアクセスから受け取った回答の分析までのプロセス全体を説明します。
 ステップ 1: Google フォームにアクセスする
ステップ 1: Google フォームにアクセスする
 Googleアカウントにサインインします。
Googleアカウントにサインインします。 アカウントをお持ちでない場合は、accounts.google.com で作成する必要があります。
アカウントをお持ちでない場合は、accounts.google.com で作成する必要があります。  Google フォームに移動します
Google フォームに移動します 。 Web ブラウザを開いて次の場所に進みます
。 Web ブラウザを開いて次の場所に進みます  https://forms.google.com/
https://forms.google.com/ または、Google ページの右上隅にある Google Apps グリッドからフォームにアクセスします。
または、Google ページの右上隅にある Google Apps グリッドからフォームにアクセスします。
 Googleフォームメーカー。画像: Google ワークスペース
Googleフォームメーカー。画像: Google ワークスペース ステップ 2: 新しいフォームを作成する
ステップ 2: 新しいフォームを作成する
![]() 新しいフォームを開始します。「+
新しいフォームを開始します。「+![]() 「」ボタンをクリックして新しいフォームを作成します。または、さまざまなテンプレートから選択してすぐに始めることもできます。
「」ボタンをクリックして新しいフォームを作成します。または、さまざまなテンプレートから選択してすぐに始めることもできます。
 ステップ 3: アンケートをカスタマイズする
ステップ 3: アンケートをカスタマイズする
![]() タイトルと説明。
タイトルと説明。
 フォームのタイトルをクリックして編集し、以下に説明を追加して回答者にコンテキストを提供します。
フォームのタイトルをクリックして編集し、以下に説明を追加して回答者にコンテキストを提供します。 アンケートには、明確でわかりやすいタイトルを付けてください。これにより、回答者がアンケートの内容を理解し、アンケートに回答しやすくなります。
アンケートには、明確でわかりやすいタイトルを付けてください。これにより、回答者がアンケートの内容を理解し、アンケートに回答しやすくなります。
![]() 質問を追加します。
質問を追加します。
![]() 右側のツールバーを使用して、さまざまな種類の質問を追加します。追加したい質問の種類をクリックし、オプションを入力するだけです。
右側のツールバーを使用して、さまざまな種類の質問を追加します。追加したい質問の種類をクリックし、オプションを入力するだけです。
 Google アンケート メーカー
Google アンケート メーカー 短い答え:
短い答え:  短いテキストでの返信用。
短いテキストでの返信用。 段落:
段落:  より長い文章による回答の場合。
より長い文章による回答の場合。 複数の選択肢:
複数の選択肢:  いくつかのオプションから選択します。
いくつかのオプションから選択します。 チェックボックス:
チェックボックス: 複数のオプションを選択します。
複数のオプションを選択します。  落ちる:
落ちる:  リストからオプションを 1 つ選択します。
リストからオプションを 1 つ選択します。 リッカートスケール:
リッカートスケール: 何かを一定の基準で評価します (例: 強く反対、強く同意)。
何かを一定の基準で評価します (例: 強く反対、強く同意)。  日付:
日付:  日付を選択します。
日付を選択します。 時間:
時間:  時間を選択します。
時間を選択します。 ファイルのアップロード:
ファイルのアップロード:  ドキュメントまたは画像をアップロードします。
ドキュメントまたは画像をアップロードします。
![]() 質問を編集します。
質問を編集します。 ![]() 質問をクリックして編集します。質問が必須かどうかを指定したり、画像やビデオを追加したり、質問の種類を変更したりできます。
質問をクリックして編集します。質問が必須かどうかを指定したり、画像やビデオを追加したり、質問の種類を変更したりできます。
 ステップ 4: 質問の種類をカスタマイズする
ステップ 4: 質問の種類をカスタマイズする
![]() 質問ごとに、次のことができます。
質問ごとに、次のことができます。
 必須またはオプションにします。
必須またはオプションにします。 回答の選択肢を追加し、その順序をカスタマイズします。
回答の選択肢を追加し、その順序をカスタマイズします。 回答の選択肢をシャッフルします (多肢選択式およびチェックボックス式の質問の場合)。
回答の選択肢をシャッフルします (多肢選択式およびチェックボックス式の質問の場合)。 質問を明確にするために説明または画像を追加します。
質問を明確にするために説明または画像を追加します。
 ステップ 5: アンケートを整理する
ステップ 5: アンケートを整理する
![]() セクション。
セクション。
 長いアンケートの場合は、回答者が回答しやすいように質問をセクションに整理します。セクションを追加するには、右側のツールバーの新しいセクション アイコンをクリックします。
長いアンケートの場合は、回答者が回答しやすいように質問をセクションに整理します。セクションを追加するには、右側のツールバーの新しいセクション アイコンをクリックします。
![]() 質問を並べ替えます。
質問を並べ替えます。
 質問またはセクションをドラッグ アンド ドロップして並べ替えます。
質問またはセクションをドラッグ アンド ドロップして並べ替えます。
 ステップ 6: アンケートをデザインする
ステップ 6: アンケートをデザインする
 見た目をカスタマイズします。
見た目をカスタマイズします。  右上隅にあるパレット アイコンをクリックして、カラー テーマを変更するか、フォームに背景画像を追加します。
右上隅にあるパレット アイコンをクリックして、カラー テーマを変更するか、フォームに背景画像を追加します。
 Google アンケート メーカー
Google アンケート メーカー ステップ 7: アンケートをプレビューする
ステップ 7: アンケートをプレビューする
![]() アンケートをテストします。
アンケートをテストします。
 クリック
クリック "目"
"目"  アイコンをクリックすると、アンケートを共有する前にどのように表示されるかを確認できます。これにより、回答者に何が表示されるかを確認し、送信する前に必要な調整を行うことができます。
アイコンをクリックすると、アンケートを共有する前にどのように表示されるかを確認できます。これにより、回答者に何が表示されるかを確認し、送信する前に必要な調整を行うことができます。
 ステップ 8: アンケートを送信する
ステップ 8: アンケートを送信する
![]() フォームを共有します。右上隅の「送信」ボタンをクリックして、共有方法を選択します。
フォームを共有します。右上隅の「送信」ボタンをクリックして、共有方法を選択します。
 リンクをコピーして貼り付けます。
リンクをコピーして貼り付けます。  人々と直接共有してください。
人々と直接共有してください。 ウェブサイトにフォームを埋め込みます。
ウェブサイトにフォームを埋め込みます。  アンケートを Web ページに追加します。
アンケートを Web ページに追加します。 ソーシャルメディアや電子メールを通じて共有します。
ソーシャルメディアや電子メールを通じて共有します。  利用可能なボタンを使用します。
利用可能なボタンを使用します。
 Google アンケート メーカー
Google アンケート メーカー ステップ 9: 回答を収集して分析する
ステップ 9: 回答を収集して分析する
 回答を表示します。
回答を表示します。  回答はリアルタイムで収集されます。クリックしてください
回答はリアルタイムで収集されます。クリックしてください "反応"
"反応"  フォームの上部にあるタブをクリックすると、回答が表示されます。 Google スプレッドシートでスプレッドシートを作成して、より詳細な分析を行うこともできます。
フォームの上部にあるタブをクリックすると、回答が表示されます。 Google スプレッドシートでスプレッドシートを作成して、より詳細な分析を行うこともできます。
 画像: フォーム発行者のサポート
画像: フォーム発行者のサポート ステップ10:次のステップ
ステップ10:次のステップ
 フィードバックを確認し、それに基づいて行動します。
フィードバックを確認し、それに基づいて行動します。  アンケートから収集した洞察を使用して、決定事項を通知したり、改善を行ったり、視聴者とさらに交流したりできます。
アンケートから収集した洞察を使用して、決定事項を通知したり、改善を行ったり、視聴者とさらに交流したりできます。 高度な機能を探索する
高度な機能を探索する ロジックベースの質問を追加したり、他のユーザーとリアルタイムで共同作業したりするなど、Google Survey Maker の機能を詳しく見てみましょう。
ロジックベースの質問を追加したり、他のユーザーとリアルタイムで共同作業したりするなど、Google Survey Maker の機能を詳しく見てみましょう。
![]() これらの手順に従うと、Google Forms Maker を使用してアンケートを簡単に作成、配布、分析できるようになります。アンケート調査を楽しんでください。
これらの手順に従うと、Google Forms Maker を使用してアンケートを簡単に作成、配布、分析できるようになります。アンケート調査を楽しんでください。
 応答率を上げるためのヒント
応答率を上げるためのヒント
![]() アンケートの回答率を上げるのは難しい場合がありますが、適切な戦略を使えば、より多くの参加者に時間をかけて意見やフィードバックを共有してもらうことができます。
アンケートの回答率を上げるのは難しい場合がありますが、適切な戦略を使えば、より多くの参加者に時間をかけて意見やフィードバックを共有してもらうことができます。
 1.短くて甘くする
1.短くて甘くする
![]() アンケートが迅速かつ簡単に見える場合、人々はアンケートに回答する可能性が高くなります。質問は本質的なものに限定するようにしてください。完了までに 5 分以内に完了するアンケートが理想的です。
アンケートが迅速かつ簡単に見える場合、人々はアンケートに回答する可能性が高くなります。質問は本質的なものに限定するようにしてください。完了までに 5 分以内に完了するアンケートが理想的です。
 2. 招待状をパーソナライズする
2. 招待状をパーソナライズする
![]() パーソナライズされた電子メールの招待状は、応答率が高くなる傾向があります。受信者の名前を使用し、過去のやり取りを参照することで、招待状がより個人的な印象を与え、大量の電子メールのように感じられなくなります。
パーソナライズされた電子メールの招待状は、応答率が高くなる傾向があります。受信者の名前を使用し、過去のやり取りを参照することで、招待状がより個人的な印象を与え、大量の電子メールのように感じられなくなります。

 Google アンケート メーカー。画像: Freepik
Google アンケート メーカー。画像: Freepik 3.リマインダーを送信します
3.リマインダーを送信します
![]() 人々は忙しいので、意図していてもアンケートを完了することを忘れてしまうことがあります。最初の招待から 1 週間後に丁寧なリマインダーを送信すると、回答率が向上します。アンケートをすでに完了した人には必ず感謝し、完了していない人にのみリマインダーを送信してください。
人々は忙しいので、意図していてもアンケートを完了することを忘れてしまうことがあります。最初の招待から 1 週間後に丁寧なリマインダーを送信すると、回答率が向上します。アンケートをすでに完了した人には必ず感謝し、完了していない人にのみリマインダーを送信してください。
 4. 匿名性と機密性の確保
4. 匿名性と機密性の確保
![]() 参加者に、回答は匿名であり、データは機密に保たれることを保証します。これにより、より正直で思慮深い応答を得ることができます。
参加者に、回答は匿名であり、データは機密に保たれることを保証します。これにより、より正直で思慮深い応答を得ることができます。
 5. モバイルフレンドリーにする
5. モバイルフレンドリーにする
![]() 多くの人はほぼすべてのことにスマートフォンを使用しています。参加者がどのデバイスでも簡単にアンケートに回答できるように、アンケートがモバイル対応であることを確認してください。
多くの人はほぼすべてのことにスマートフォンを使用しています。参加者がどのデバイスでも簡単にアンケートに回答できるように、アンケートがモバイル対応であることを確認してください。
 6. 魅力的なツールを使用する
6. 魅力的なツールを使用する
![]() インタラクティブで視覚的に魅力的なツールを組み込む
インタラクティブで視覚的に魅力的なツールを組み込む ![]() AhaSlides
AhaSlides![]() アンケートをより魅力的なものにすることができます。
アンケートをより魅力的なものにすることができます。 ![]() AhaSlidesテンプレート
AhaSlidesテンプレート![]() リアルタイムの結果を含む動的なアンケートを作成できるため、参加者にとってエクスペリエンスがよりインタラクティブで楽しいものになります。これは、エンゲージメントが重要なライブ イベント、ウェビナー、オンライン コースの場合に特に効果的です。
リアルタイムの結果を含む動的なアンケートを作成できるため、参加者にとってエクスペリエンスがよりインタラクティブで楽しいものになります。これは、エンゲージメントが重要なライブ イベント、ウェビナー、オンライン コースの場合に特に効果的です。
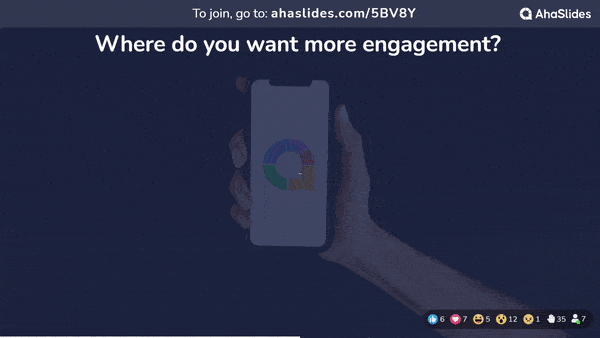
 7. アンケートのタイミングを適切に計る
7. アンケートのタイミングを適切に計る
![]() アンケートのタイミングは、回答率に影響を与える可能性があります。人々がメールをチェックする可能性が低い休日や週末にアンケートを送信することは避けてください。
アンケートのタイミングは、回答率に影響を与える可能性があります。人々がメールをチェックする可能性が低い休日や週末にアンケートを送信することは避けてください。
 8.感謝の気持ちを表す
8.感謝の気持ちを表す
![]() アンケートの開始時または終了時に、時間を割いてフィードバックを提供してくれた参加者に常に感謝の意を表します。シンプルな感謝の言葉は、感謝の気持ちを表し、今後の参加を促すのに大いに役立ちます。
アンケートの開始時または終了時に、時間を割いてフィードバックを提供してくれた参加者に常に感謝の意を表します。シンプルな感謝の言葉は、感謝の気持ちを表し、今後の参加を促すのに大いに役立ちます。
 重要なポイント
重要なポイント
![]() Google Survey Maker でアンケートを作成すると、対象者から貴重な洞察を簡単に効果的に収集できます。Google Survey Maker はシンプルで使いやすいため、フィードバックの収集、調査の実施、実際のデータに基づいた情報に基づいた意思決定を行う人にとって最適な選択肢です。アンケートを成功させる鍵は、質問だけでなく、回答者と関わり、評価する方法にあることを忘れないでください。
Google Survey Maker でアンケートを作成すると、対象者から貴重な洞察を簡単に効果的に収集できます。Google Survey Maker はシンプルで使いやすいため、フィードバックの収集、調査の実施、実際のデータに基づいた情報に基づいた意思決定を行う人にとって最適な選択肢です。アンケートを成功させる鍵は、質問だけでなく、回答者と関わり、評価する方法にあることを忘れないでください。