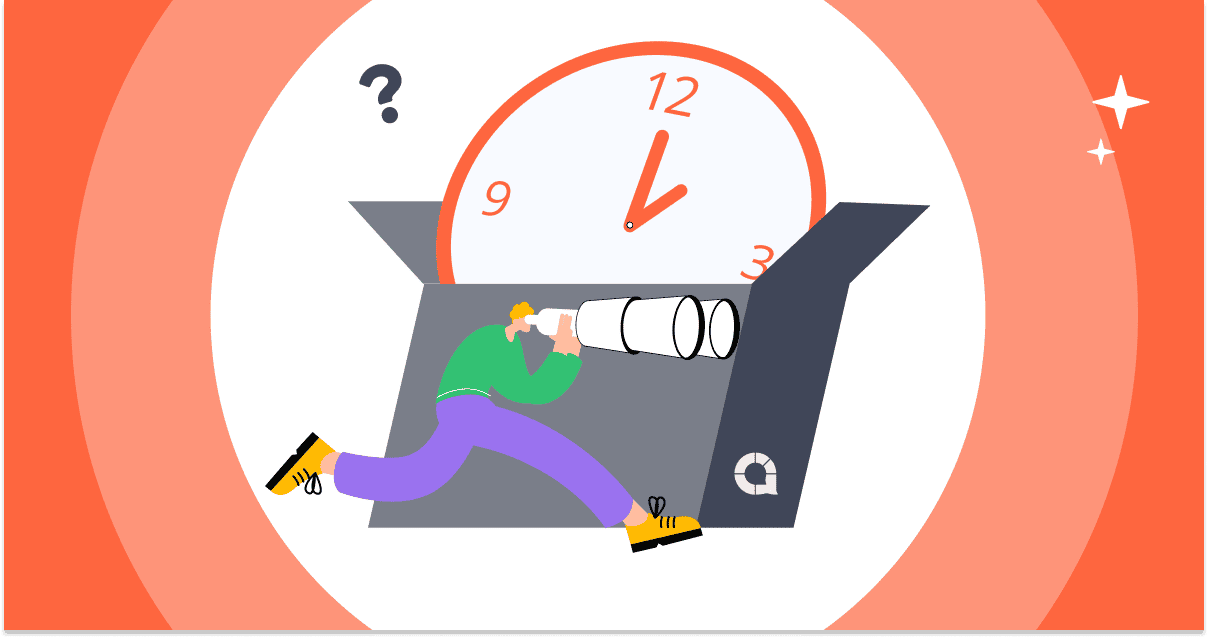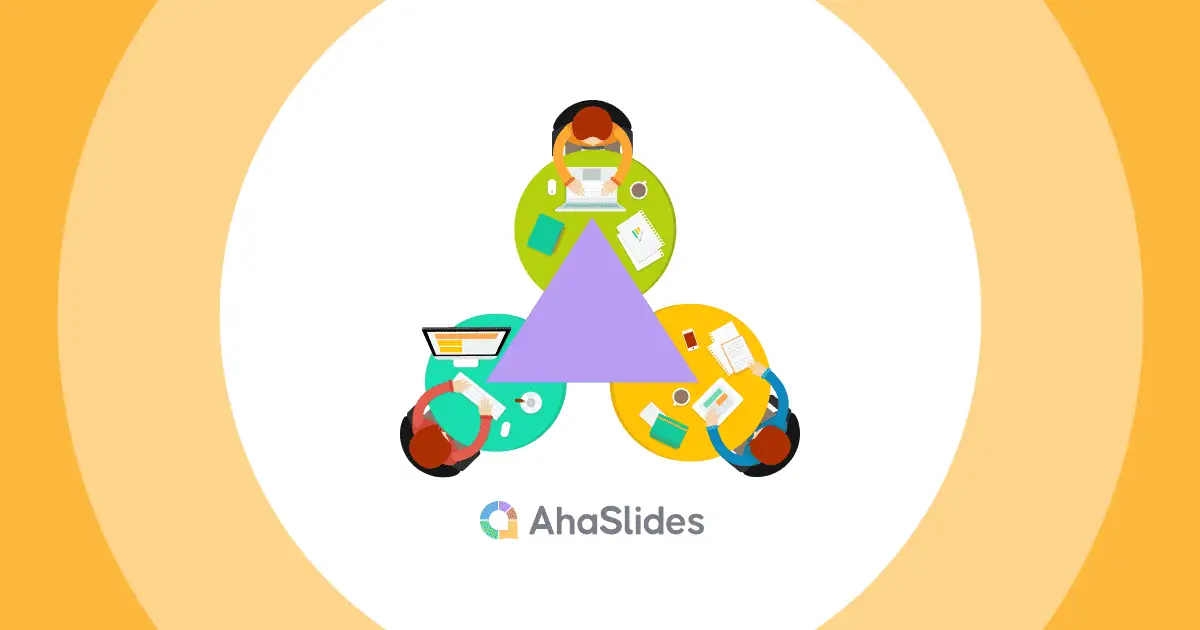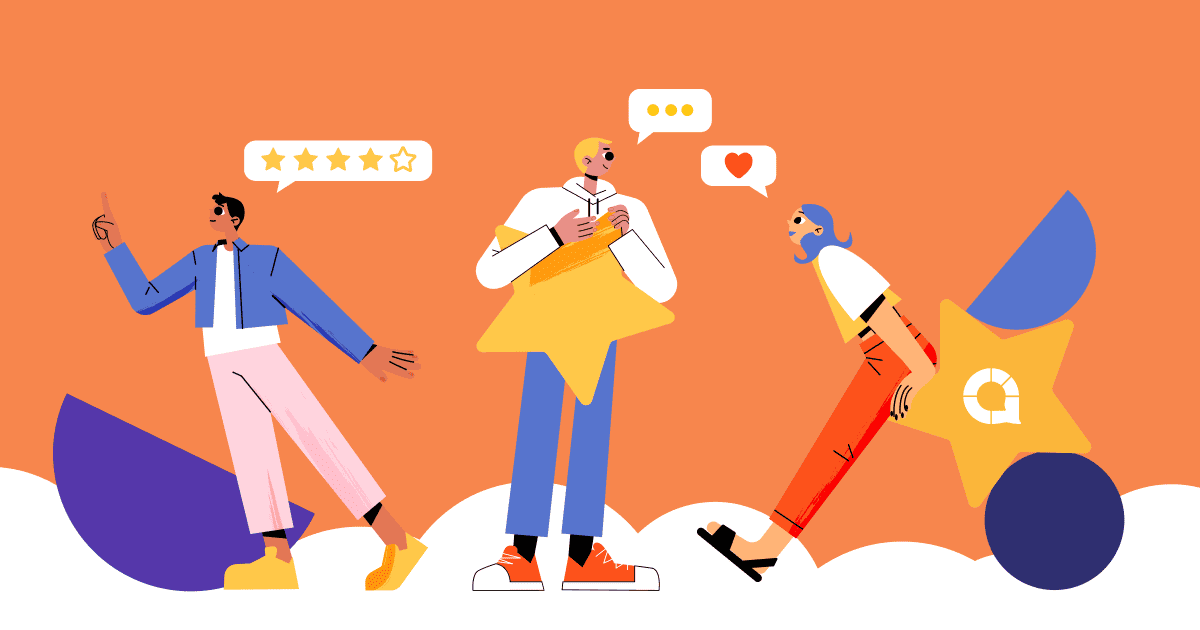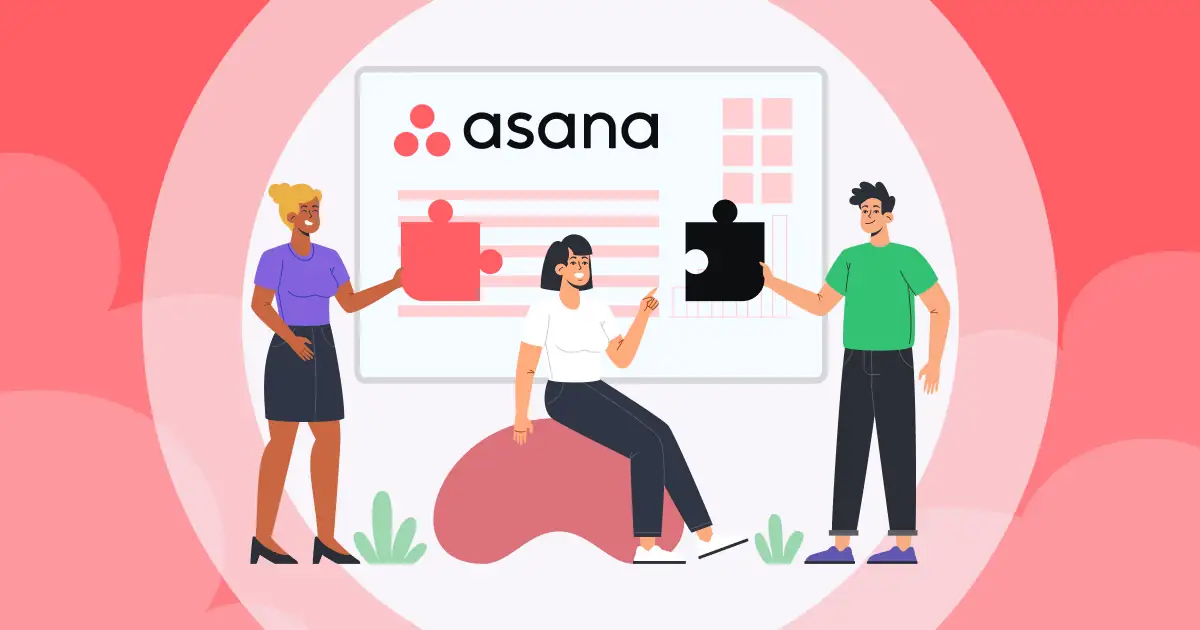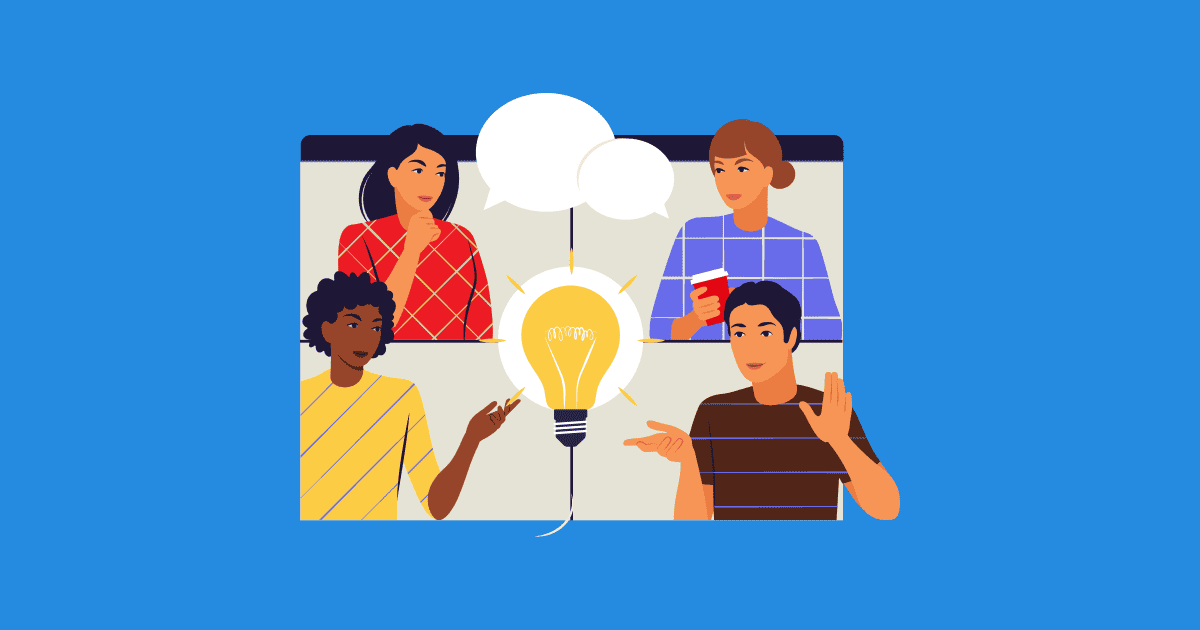![]() Heb je je ooit afgevraagd hoe sommige presentatoren hun diavoorstellingen er zo soepel en boeiend uit laten zien? Het geheim ligt erin
Heb je je ooit afgevraagd hoe sommige presentatoren hun diavoorstellingen er zo soepel en boeiend uit laten zien? Het geheim ligt erin ![]() PowerPoint-presentator
PowerPoint-presentator![]() view - een speciale functie die PowerPoint-presentatoren superkrachten geeft tijdens hun presentaties.
view - een speciale functie die PowerPoint-presentatoren superkrachten geeft tijdens hun presentaties.
![]() In deze handleiding onderzoeken we hoe u PowerPoint Presenter View en het beste alternatief kunt gebruiken om een zelfverzekerde en boeiende presentator te worden, waardoor uw publiek geïnspireerd raakt en meer wil. Laten we samen PowerPoint Presenter View ontdekken!
In deze handleiding onderzoeken we hoe u PowerPoint Presenter View en het beste alternatief kunt gebruiken om een zelfverzekerde en boeiende presentator te worden, waardoor uw publiek geïnspireerd raakt en meer wil. Laten we samen PowerPoint Presenter View ontdekken!
 Inhoudsopgave
Inhoudsopgave
 Hoe krijg ik toegang tot de presentatiemodus Powerpoint
Hoe krijg ik toegang tot de presentatiemodus Powerpoint Wat is de PowerPoint Presentatorweergave?
Wat is de PowerPoint Presentatorweergave? Hoe Powerpoint Presenter View te gebruiken
Hoe Powerpoint Presenter View te gebruiken Een alternatief voor Powerpoint Presenter View
Een alternatief voor Powerpoint Presenter View Samengevat
Samengevat  Veelgestelde Vragen / FAQ
Veelgestelde Vragen / FAQ
 Hoe krijg ik toegang tot de PowerPoint-presentatiemodus?
Hoe krijg ik toegang tot de PowerPoint-presentatiemodus?
| 1 | |
| 2 | |
| 3 |
 Wat is de PowerPoint Presentatorweergave?
Wat is de PowerPoint Presentatorweergave?
![]() PowerPoint Presenter View is een functie waarmee u uw presentatie in een apart venster kunt bekijken dat de huidige dia, de volgende dia en uw sprekernotities bevat.
PowerPoint Presenter View is een functie waarmee u uw presentatie in een apart venster kunt bekijken dat de huidige dia, de volgende dia en uw sprekernotities bevat.
![]() Deze functie biedt veel voordelen voor een PowerPoint-presentator, waardoor het voor u gemakkelijker wordt om een vlotte en professionele presentatie te geven.
Deze functie biedt veel voordelen voor een PowerPoint-presentator, waardoor het voor u gemakkelijker wordt om een vlotte en professionele presentatie te geven.
 U kunt georganiseerd en op schema blijven door de huidige dia, de volgende dia en uw sprekernotities allemaal op één plek te bekijken.
U kunt georganiseerd en op schema blijven door de huidige dia, de volgende dia en uw sprekernotities allemaal op één plek te bekijken. U kunt de presentatie besturen zonder naar uw computer te kijken, waardoor u oogcontact kunt maken met uw publiek en een boeiendere presentatie kunt geven.
U kunt de presentatie besturen zonder naar uw computer te kijken, waardoor u oogcontact kunt maken met uw publiek en een boeiendere presentatie kunt geven. U kunt Presenter View gebruiken om specifieke delen van uw dia's te markeren of om extra informatie aan uw publiek te geven.
U kunt Presenter View gebruiken om specifieke delen van uw dia's te markeren of om extra informatie aan uw publiek te geven.
 Hoe Powerpoint Presenter View te gebruiken
Hoe Powerpoint Presenter View te gebruiken
![]() Stap 1: Open om te beginnen uw PowerPoint-presentatie.
Stap 1: Open om te beginnen uw PowerPoint-presentatie.

![]() Stap 2: Op de
Stap 2: Op de ![]() slide Show
slide Show ![]() tabblad, toegang
tabblad, toegang ![]() Presentatorweergave
Presentatorweergave![]() . U ziet een nieuw venster met het volgende:
. U ziet een nieuw venster met het volgende:

 Schuif miniaturen:
Schuif miniaturen: Miniatuurvoorbeelden van de dia's, u kunt moeiteloos door de presentatiedia's navigeren.
Miniatuurvoorbeelden van de dia's, u kunt moeiteloos door de presentatiedia's navigeren.  Opmerkingen pagina:
Opmerkingen pagina:  U kunt uw eigen aantekeningen privé op uw scherm noteren en bekijken zonder ze aan het publiek te onthullen, zodat ze op schema blijven en goed voorbereid zijn.
U kunt uw eigen aantekeningen privé op uw scherm noteren en bekijken zonder ze aan het publiek te onthullen, zodat ze op schema blijven en goed voorbereid zijn. Volgende diavoorbeeld:
Volgende diavoorbeeld:  Deze functie geeft de komende dia weer, zodat u op de inhoud kunt anticiperen en naadloos kunt overstappen.
Deze functie geeft de komende dia weer, zodat u op de inhoud kunt anticiperen en naadloos kunt overstappen. Verstreken tijd:
Verstreken tijd:  Presenter View toont de tijd die is verstreken tijdens de presentatie, zodat u hun tempo effectief kunt beheren.
Presenter View toont de tijd die is verstreken tijdens de presentatie, zodat u hun tempo effectief kunt beheren. Hulpmiddelen en annotaties:
Hulpmiddelen en annotaties: In sommige versies van PowerPoint biedt Presenter View annotatiehulpmiddelen, zoals pennen of
In sommige versies van PowerPoint biedt Presenter View annotatiehulpmiddelen, zoals pennen of  Laseraanwijzers,
Laseraanwijzers,  Verduisterende schermen,
Verduisterende schermen, en ondertitels,
en ondertitels,  waardoor PowerPoint-presentatoren tijdens de presentatie punten op hun dia's kunnen benadrukken.
waardoor PowerPoint-presentatoren tijdens de presentatie punten op hun dia's kunnen benadrukken.

![]() Stap 3: Om de presentatorweergave af te sluiten, klikt u op de
Stap 3: Om de presentatorweergave af te sluiten, klikt u op de ![]() Einde show
Einde show![]() in de rechterbovenhoek van het venster.
in de rechterbovenhoek van het venster.
 Een alternatief voor Powerpoint Presenter View
Een alternatief voor Powerpoint Presenter View
![]() PowerPoint Presenter View is een handig hulpmiddel voor presentatoren die twee monitoren gebruiken, maar wat als u slechts één scherm tot uw beschikking heeft? Maak je geen zorgen!
PowerPoint Presenter View is een handig hulpmiddel voor presentatoren die twee monitoren gebruiken, maar wat als u slechts één scherm tot uw beschikking heeft? Maak je geen zorgen! ![]() AhaSlides
AhaSlides![]() heeft u gedekt!
heeft u gedekt!
 AhaSlides is een cloudgebaseerde presentatiesoftware
AhaSlides is een cloudgebaseerde presentatiesoftware , zodat u er vanaf elk apparaat met een internetverbinding toegang toe hebt. Dit betekent dat u AhaSlides om uw dia's te presenteren, zelfs als u geen projector of tweede monitor hebt.
, zodat u er vanaf elk apparaat met een internetverbinding toegang toe hebt. Dit betekent dat u AhaSlides om uw dia's te presenteren, zelfs als u geen projector of tweede monitor hebt. AhaSlides biedt ook een verscheidenheid aan interactieve functies
AhaSlides biedt ook een verscheidenheid aan interactieve functies die u kunt gebruiken om deel te nemen en
die u kunt gebruiken om deel te nemen en  vraag uw publiek om uw sessie te beoordelen
vraag uw publiek om uw sessie te beoordelen , zoals
, zoals  polls,
polls,  quizzen
quizzen en
en  AhaSlides live Q&A
AhaSlides live Q&A . Deze functies kunnen u helpen de aandacht van uw publiek vast te houden en uw presentatie aantrekkelijker te maken
. Deze functies kunnen u helpen de aandacht van uw publiek vast te houden en uw presentatie aantrekkelijker te maken  brainstormende discussie
brainstormende discussie nog interactiever.
nog interactiever.
 Gebruik
AhaSlides Backstage-functie tijdens het presenteren
Gebruik
AhaSlides Backstage-functie tijdens het presenteren
![]() Stap 1: Meld u aan en open uw presentatie.
Stap 1: Meld u aan en open uw presentatie.

 Ga naar uw
Ga naar uw  AhaSlides
AhaSlides website en log in op uw account. Als u nog geen account heeft, kunt u er gratis één aanmaken.
website en log in op uw account. Als u nog geen account heeft, kunt u er gratis één aanmaken.  Maak een nieuwe presentatie of upload een bestaande presentatie.
Maak een nieuwe presentatie of upload een bestaande presentatie.
![]() Stap 2: klik op
Stap 2: klik op ![]() Aanwezig met AhaSlides Achter de coulissen
Aanwezig met AhaSlides Achter de coulissen ![]() in de
in de ![]() Huidige doos.
Huidige doos.

![]() Stap 3: Backstage-tools gebruiken
Stap 3: Backstage-tools gebruiken
 Privé voorbeeld:
Privé voorbeeld:  U krijgt een privévoorbeeld van uw komende dia's, zodat u zich kunt voorbereiden op wat u te wachten staat en op de hoogte kunt blijven van uw presentatiestroom.
U krijgt een privévoorbeeld van uw komende dia's, zodat u zich kunt voorbereiden op wat u te wachten staat en op de hoogte kunt blijven van uw presentatiestroom. Dia-opmerkingen:
Dia-opmerkingen:  Net als PowerPoint Presenter View, kunt u met Backstage uw presentator-dia's noteren, zodat u tijdens uw presentatie nooit iets mist.
Net als PowerPoint Presenter View, kunt u met Backstage uw presentator-dia's noteren, zodat u tijdens uw presentatie nooit iets mist. Naadloze dia-navigatie:
Naadloze dia-navigatie: Met intuïtieve navigatiebedieningen kunt u tijdens uw presentatie moeiteloos schakelen tussen dia's, met behoud van vloeiende en gepolijste weergave.
Met intuïtieve navigatiebedieningen kunt u tijdens uw presentatie moeiteloos schakelen tussen dia's, met behoud van vloeiende en gepolijste weergave.

![]() 🎊 Volg een eenvoudige instructie in de
🎊 Volg een eenvoudige instructie in de![]() AhaSlides Backstage-gids .
AhaSlides Backstage-gids .
 Tips voor het bekijken en testen van uw presentatie met AhaSlides
Tips voor het bekijken en testen van uw presentatie met AhaSlides
![]() Zou het niet geweldig zijn om, voordat u uw presentatie betreedt, te zien hoe uw dia's op andere apparaten verschijnen, zelfs zonder de luxe van een extra monitor?
Zou het niet geweldig zijn om, voordat u uw presentatie betreedt, te zien hoe uw dia's op andere apparaten verschijnen, zelfs zonder de luxe van een extra monitor?
![]() Gebruiken
Gebruiken ![]() AhaSlides' preview-functie
AhaSlides' preview-functie![]() effectief, volg deze eenvoudige stappen:
effectief, volg deze eenvoudige stappen:
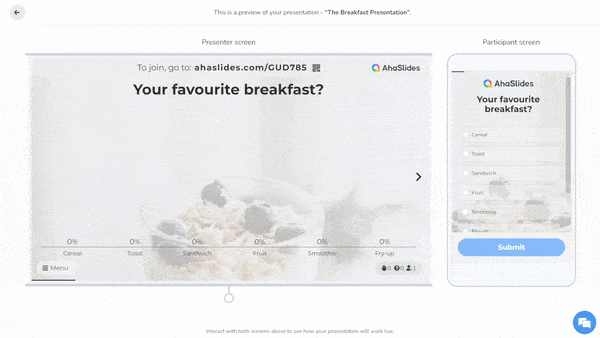
 Maak een account op
Maak een account op  AhaSlides
AhaSlides  en log in.
en log in. Maak een nieuwe presentatie of upload een bestaande presentatie.
Maak een nieuwe presentatie of upload een bestaande presentatie. Klik op de
Klik op de  "Voorbeeld"
"Voorbeeld"  knop in de rechterbovenhoek van het scherm.
knop in de rechterbovenhoek van het scherm. Hierdoor wordt een nieuw venster geopend waarin u uw dia's en notities kunt zien.
Hierdoor wordt een nieuw venster geopend waarin u uw dia's en notities kunt zien. Aan de rechterkant van het venster ziet u een voorbeeld van wat uw publiek te zien krijgt.
Aan de rechterkant van het venster ziet u een voorbeeld van wat uw publiek te zien krijgt.
![]() Door deze functie te gebruiken, kunt u ervoor zorgen dat uw presentatie er fantastisch uitziet en een boeiende ervaring voor uw publiek garandeert, ongeacht hoe ze toegang krijgen tot uw inhoud.
Door deze functie te gebruiken, kunt u ervoor zorgen dat uw presentatie er fantastisch uitziet en een boeiende ervaring voor uw publiek garandeert, ongeacht hoe ze toegang krijgen tot uw inhoud.
 Samengevat
Samengevat
![]() Welke optie presentatoren ook kiezen, het beheersen van PowerPoint Presenter View of het gebruiken van AhaSlides'Achter de schermen zorgen beide platforms ervoor dat sprekers zelfverzekerde en boeiende presentatoren worden, die gedenkwaardige presentaties geven die hun publiek inspireren en nieuwsgierig maken naar meer.
Welke optie presentatoren ook kiezen, het beheersen van PowerPoint Presenter View of het gebruiken van AhaSlides'Achter de schermen zorgen beide platforms ervoor dat sprekers zelfverzekerde en boeiende presentatoren worden, die gedenkwaardige presentaties geven die hun publiek inspireren en nieuwsgierig maken naar meer.
 Veelgestelde Vragen / FAQ
Veelgestelde Vragen / FAQ
![]() Wie is de persoon die een presentatie geeft?
Wie is de persoon die een presentatie geeft?
![]() De persoon die een presentatie presenteert, wordt doorgaans de 'presentator' of 'spreker' genoemd. Zij zijn verantwoordelijk voor het overbrengen van de inhoud van de presentatie aan een publiek.
De persoon die een presentatie presenteert, wordt doorgaans de 'presentator' of 'spreker' genoemd. Zij zijn verantwoordelijk voor het overbrengen van de inhoud van de presentatie aan een publiek.
![]() Wat is een PowerPoint presentatiecoach?
Wat is een PowerPoint presentatiecoach?
![]() PowerPoint-presentatiecoach
PowerPoint-presentatiecoach![]() is een functie in PowerPoint waarmee u uw presentatievaardigheden kunt verbeteren. Presentation Coach geeft u feedback over uw presentatie, zoals hoe lang u aan elke dia besteedt, hoe goed u uw stem gebruikt en hoe boeiend uw presentatie is.
is een functie in PowerPoint waarmee u uw presentatievaardigheden kunt verbeteren. Presentation Coach geeft u feedback over uw presentatie, zoals hoe lang u aan elke dia besteedt, hoe goed u uw stem gebruikt en hoe boeiend uw presentatie is.
![]() Wat is het standpunt van de PowerPoint-presentator?
Wat is het standpunt van de PowerPoint-presentator?
![]() PowerPoint Presenter View is een speciale weergave in PowerPoint waarmee de presentator zijn dia's, notities en een timer kan zien terwijl het publiek alleen de dia's ziet. Dit is handig voor presentatoren omdat het hen in staat stelt hun presentaties bij te houden en ervoor te zorgen dat ze hun tijd niet overschrijden.
PowerPoint Presenter View is een speciale weergave in PowerPoint waarmee de presentator zijn dia's, notities en een timer kan zien terwijl het publiek alleen de dia's ziet. Dit is handig voor presentatoren omdat het hen in staat stelt hun presentaties bij te houden en ervoor te zorgen dat ze hun tijd niet overschrijden.
![]() ref:
ref: ![]() Microsoft Support
Microsoft Support