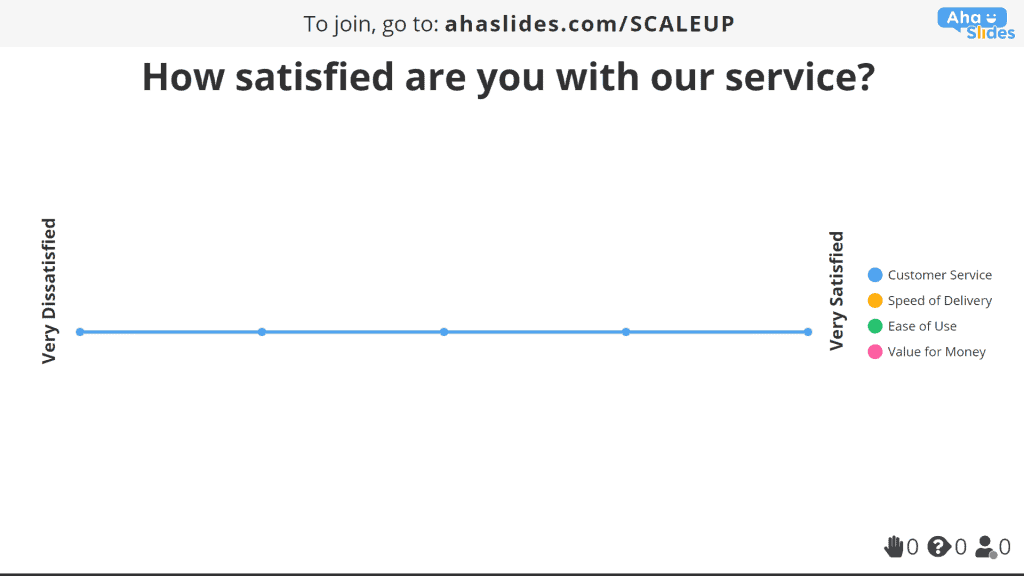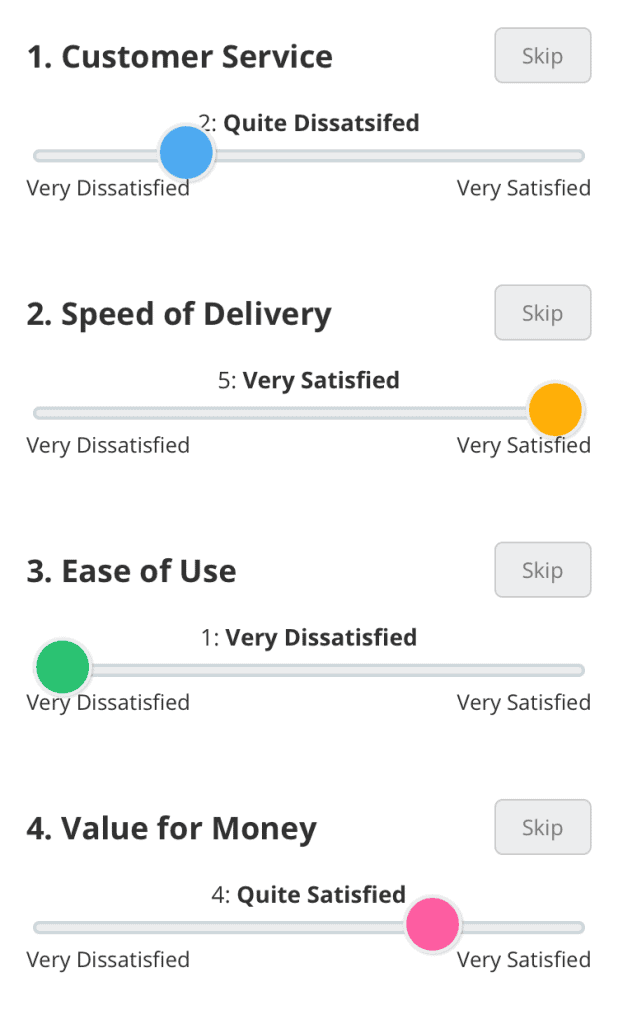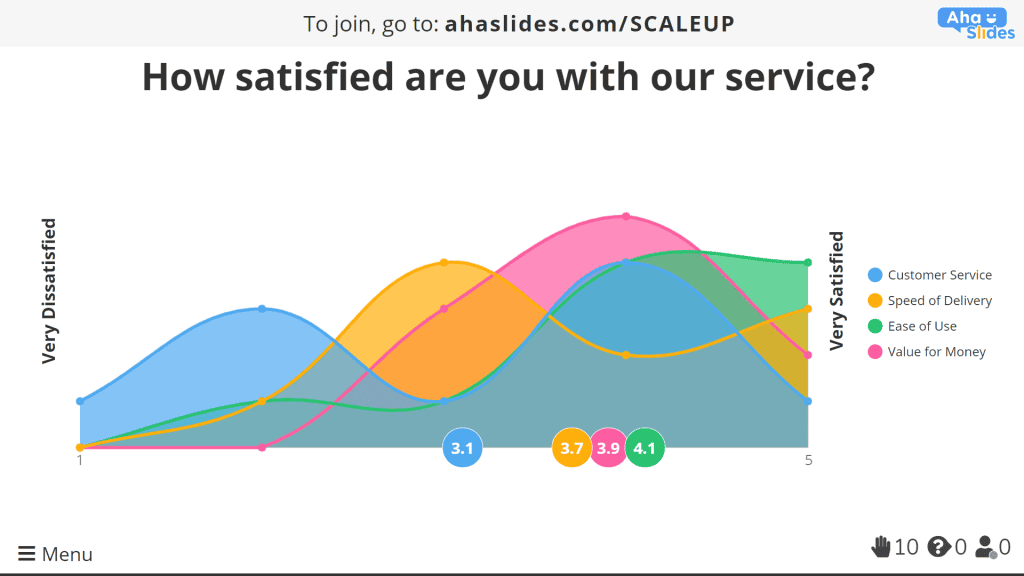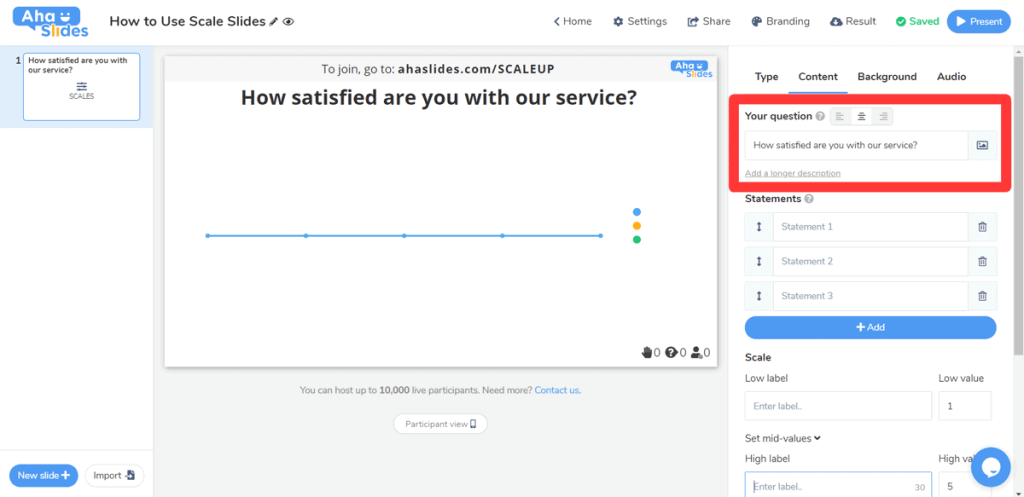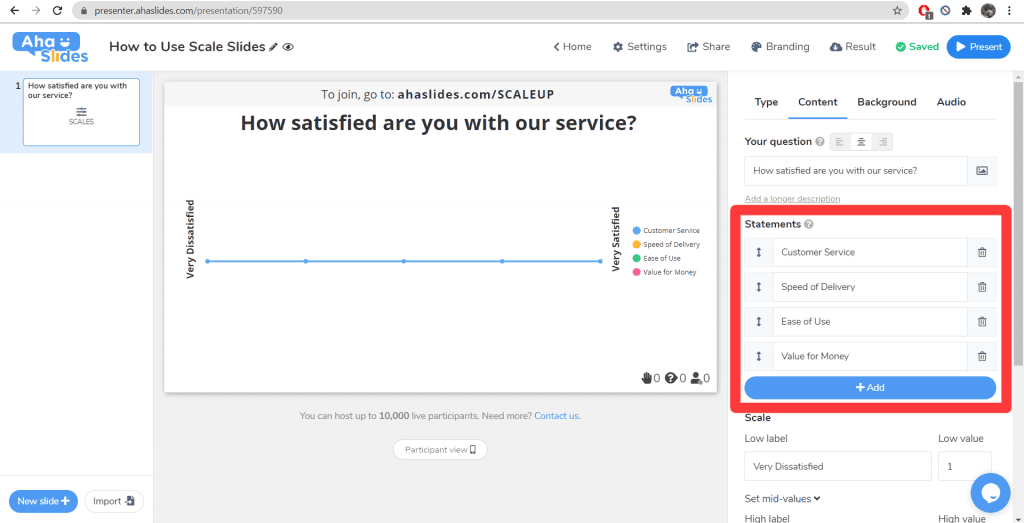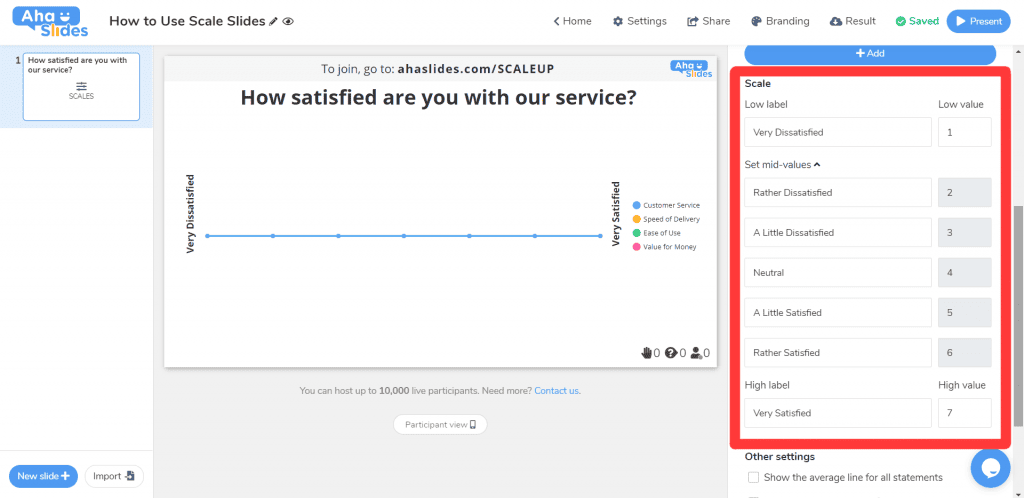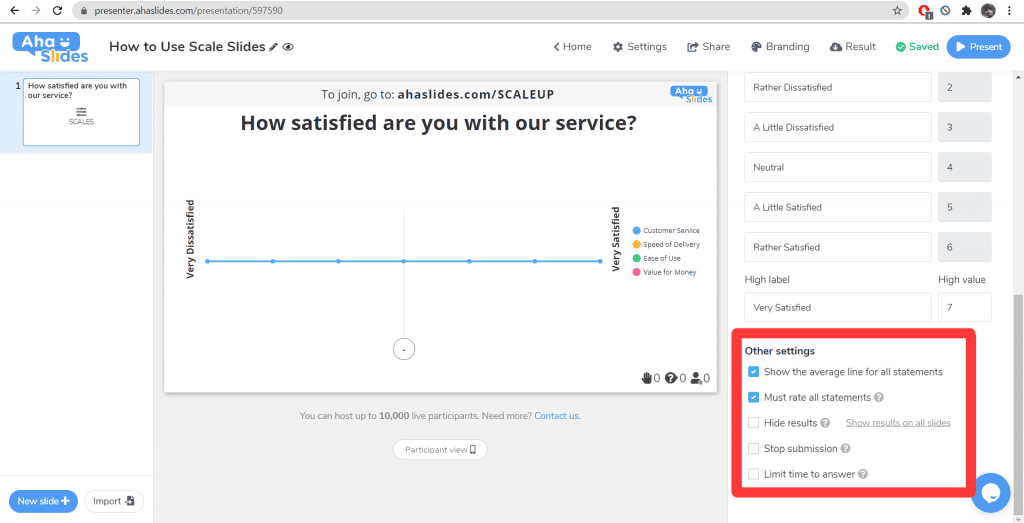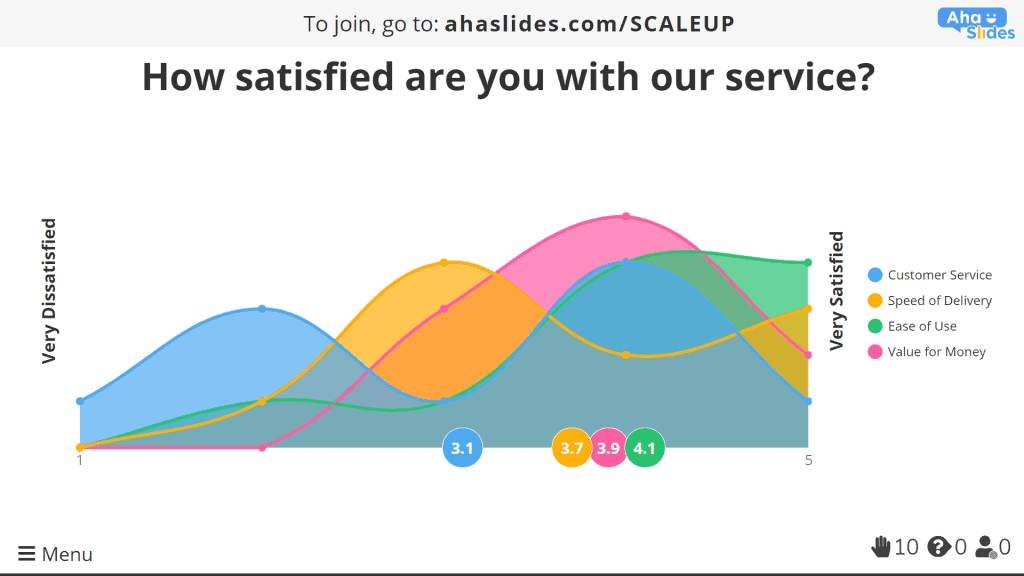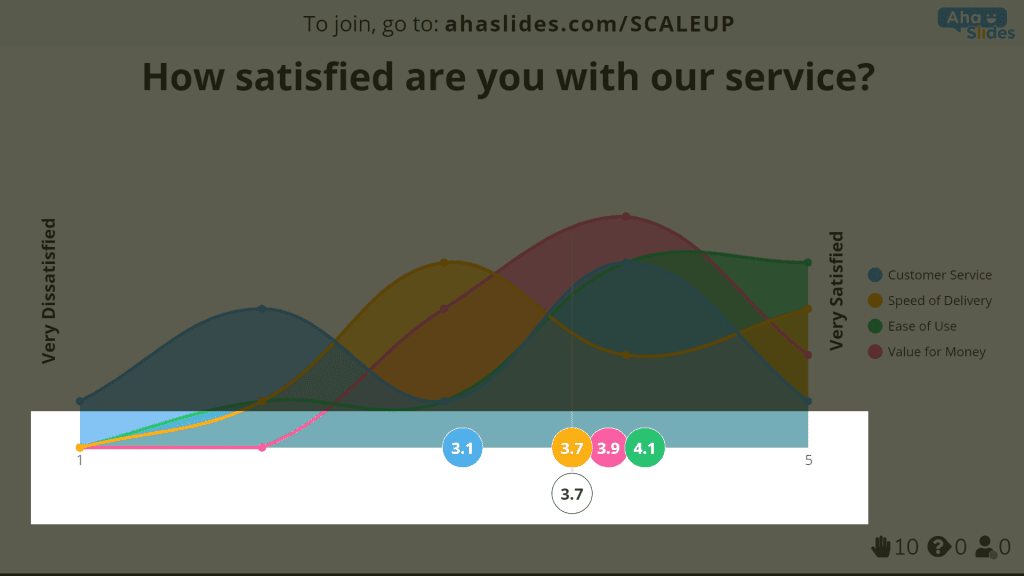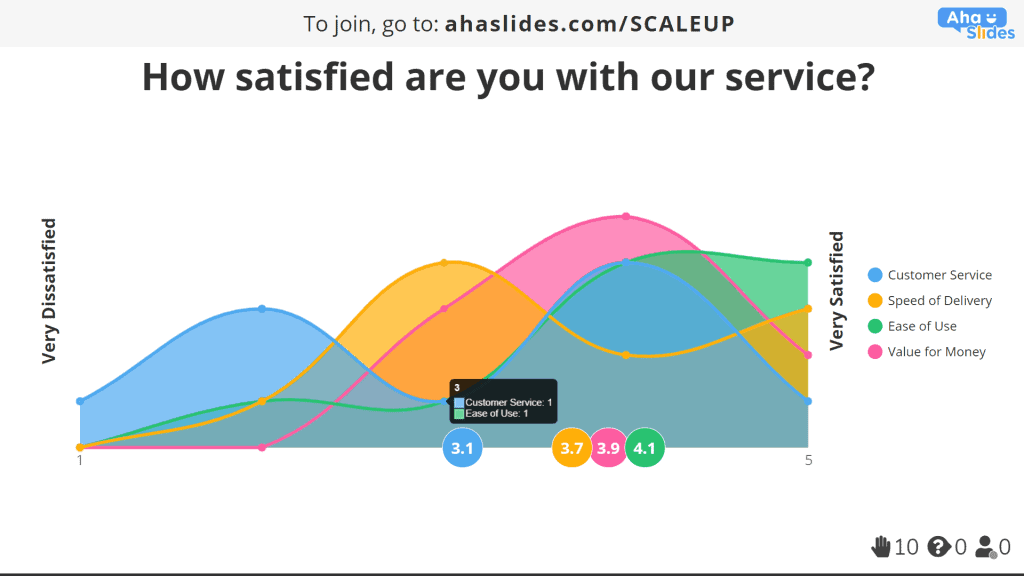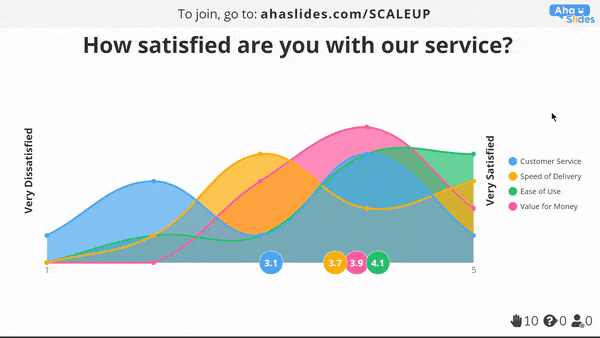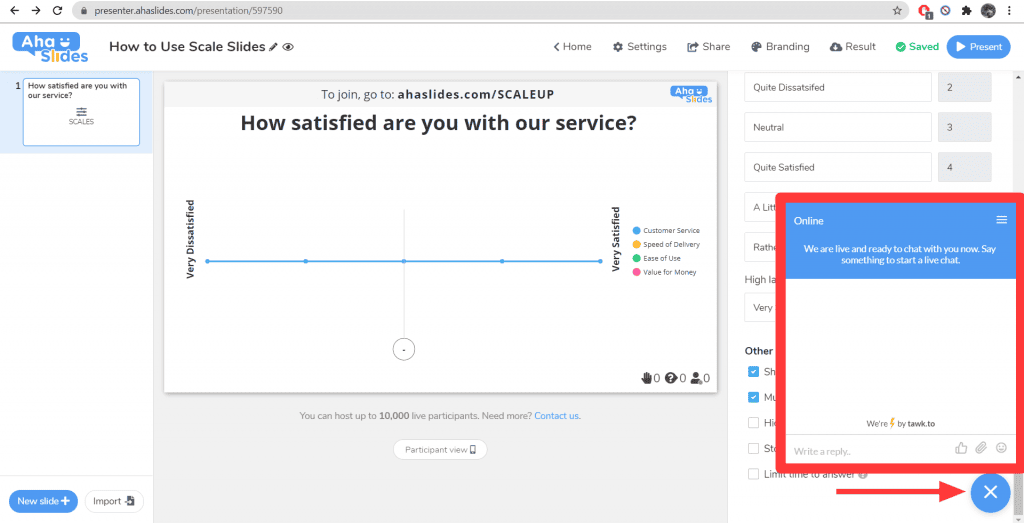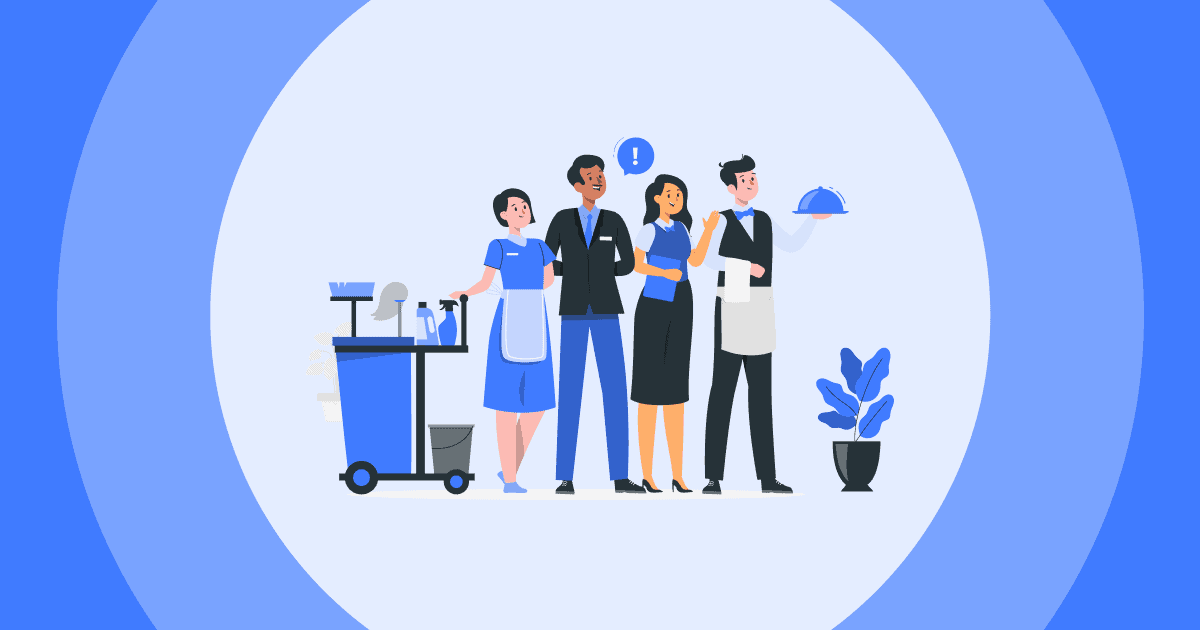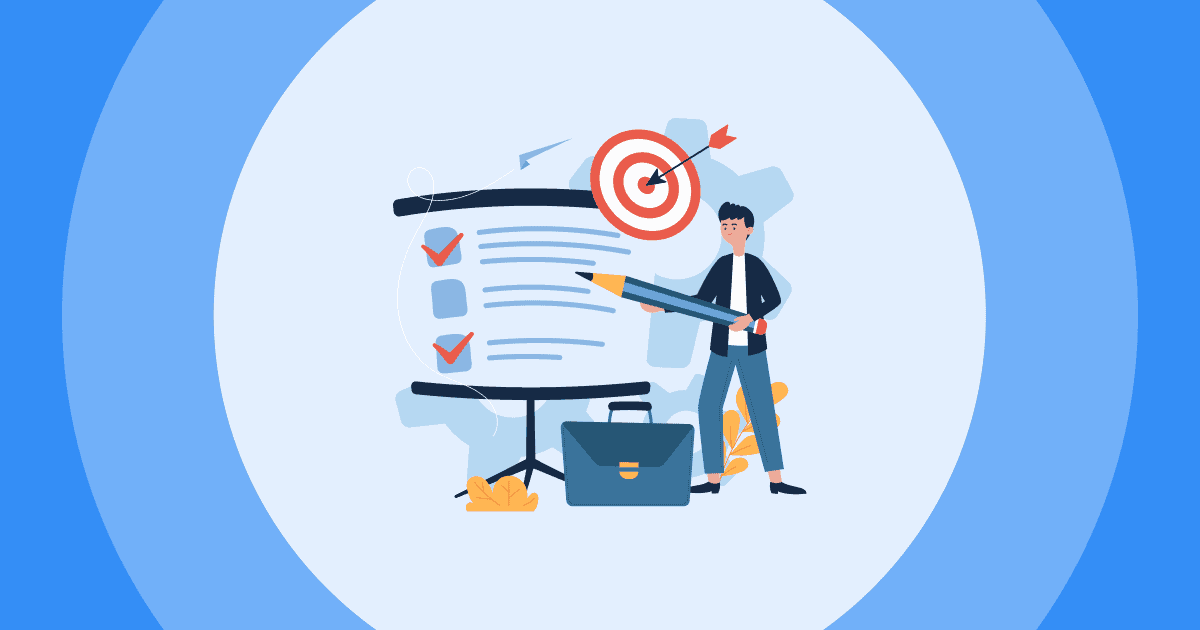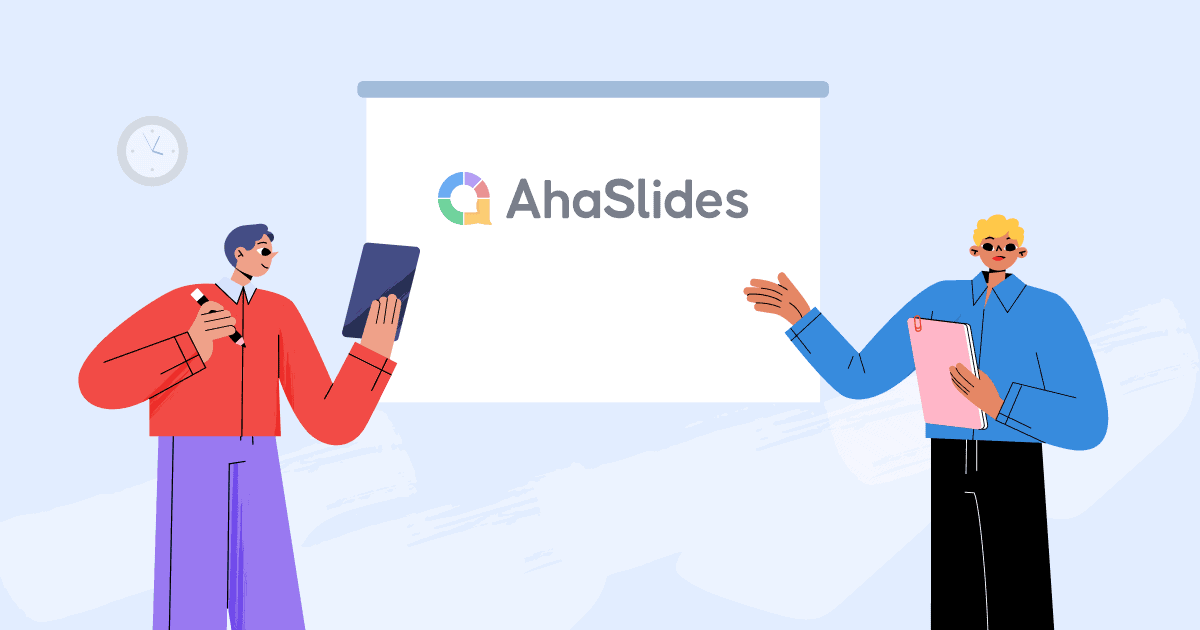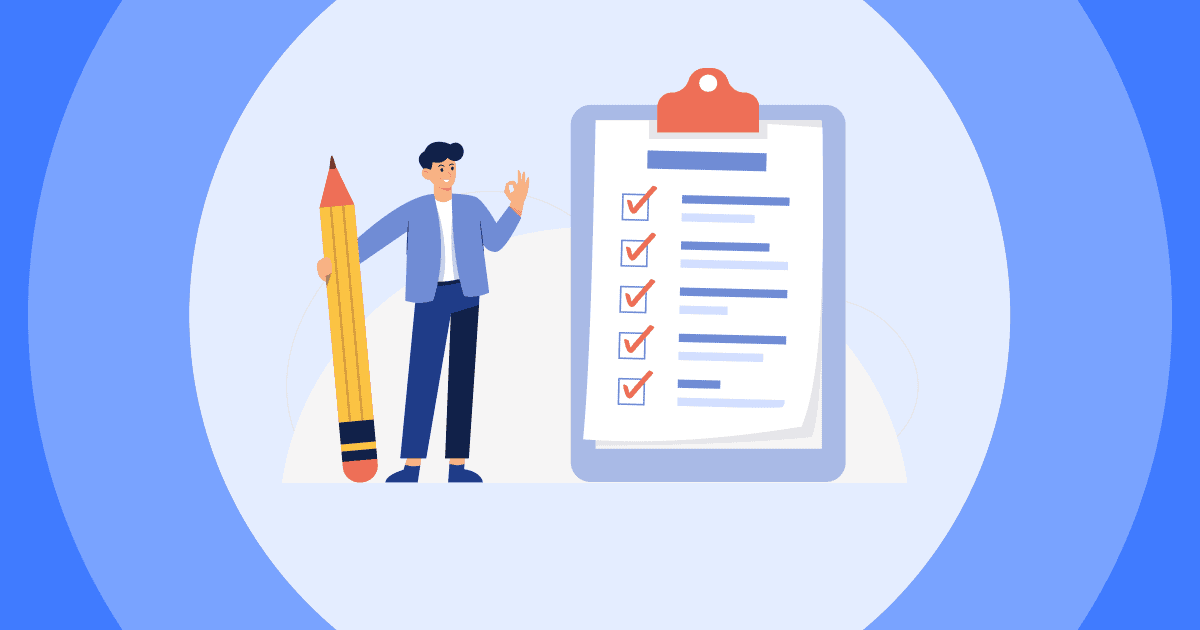- Hvordan fungerer scales Slides?
- Forstå svardataene dine
- Eksport av svardataene dine
- Fortsatt forvirret om Scales Slides?
Hvordan fungerer scales Slides?
Mens andre lysbilder ber publikum om å velge mellom utsagn, er skalalysbilder flotte for å be publikum vurdere svarene deres på en nummerert skala. Det er en flott en å bruke hvis du leter etter mer nyanserte svar som du ikke kan få fra et enkelt "ja eller nei"-alternativ på et flervalgslysbilde.
Vi har noen gode eksempler på hvordan du bruker skalaer for å lage ordinal-, intervall- og forholdsskalaer!
Det fungerer slik:
- Verten stiller et bredt spørsmål, gir spesifikke utsagn til det spørsmålet, og ber publikum vurdere sine meninger om de spesifikke utsagnene på en glidende skala. Du kan lære hvordan du setter opp disse her nede.
- Publikum få tilgang til lysbildet på telefonene sine og svare på hvert av utsagnene via en glidende skala.
- De resulterende dataene vises på en graf som avslører hva og hvor mange svar hver påstand mottok. Den viser også gjennomsnittlig nummerert respons for hver påstand. Finn ut mer om å forstå dataene her nede.
De 4 delene av et vektslide
#1 – Spørsmålet ditt
Ganske selvforklarende; "ditt spørsmål" er hovedspørsmålet du ønsker å stille til publikum.
Dette kan være et spørsmål som påkaller et svar på en skala fra 1-5, for eksempel spørsmålet "hvor fornøyd er du med tjenesten vår?", med 1 vesen Veldig misfornøyd og 5 være Veldig fornøyd. Alternativt kan dette også være et utsagn, for eksempel utsagnet "Min opplevelse av denne tjenesten var svært tilfredsstillende", med skalaen måling sterk uenighet (1) til sterk enighet (5).
Hvis du føler at utsagnet ditt trenger å avklares, kan du også velge å "legge til en lengre beskrivelse". Beskrivelsen vises under spørsmålet på publikumsmedlemmers enheter.
#2 – Uttalelser
"Uttalelser" er de spesifikke delene av et bredt spørsmål som du ønsker svar på.
For eksempel hvis du stiller det brede spørsmålet "hvor fornøyd er du med tjenesten vår?", vil du kanskje ha svar på bestemte deler av tjenesten som publikummet ditt enten var fornøyd eller misfornøyd med. I dette tilfellet kan du legge til opptil 8 utsagn for ulike aspekter ved tjenesten, som f.eks 'brukervennlighet', "vennlighet til personalet", "leveringshastighet" og så videre
OBS: Hvis ditt brede spørsmål is erklæringen din, og du ikke trenger erklæringsfeltet i det hele tatt, kan du slette alle erklæringsboksene. Dette sentraliserer oppsettet og betyr at publikum bare vil svare på det ene spørsmålet øverst.
# 3 - Skala
'Skala'-delen tar for seg ordlyden og antallet av vektens verdier.
Disse verdiene er typisk fra 1 til 5. I vår "hvor fornøyd er du med tjenesten vår?" eksempel, 1 representerer Veldig misfornøyd og 5 representerer Veldig fornøyd. Du kan legge ved spesifikke ordlyder til alle verdier mellom de to ytterpunktene for å hjelpe publikum med å ta en mer informert og nøyaktig beslutning om deres meninger. Ordlyden for verdiene vil ikke vises på skrivebordsskjermen, men de vil vises på publikums enheter (forutsatt at forskjellen mellom den laveste verdien og den høyeste verdien ikke er mer enn 10).
Standard skala-slide på AhaSlides kommer med 5 verdier, men du kan øke dette til et hvilket som helst tall du vil (under 1000) hvis du ønsker et mer raffinert svar.
De lav etikett og høy etikett er henholdsvis de laveste og høyeste verdiene, som begge vises i hver ende av skalaen på skjermen.
#4 – Andre innstillinger
Det er 5 'andre innstillinger' på et AhaSlides-skalalysbilde som du kan velge å krysse av eller på:
- Vis gjennomsnittslinjen for alle utsagn: Viser en vertikal linje som viser det gjennomsnittlige svartallet på tvers av alle utsagn av det brede spørsmålet ditt.
- Må rangere alle utsagn: Fjerner "hopp"-alternativet for utsagn og gjør det obligatorisk å rangere alle utsagn.
- Skjul resultater: Skjuler alle resultatene til verten trykker på 'vis resultater'-knappen.
- Stopp innsending: Låser alle nye publikumssvar fra å komme inn.
- Begrens tid til å svare: Introduserer en tidsbegrensning for spørsmålet, valgt av verten, mellom 5 sekunder og 20 minutter.
Forstå svardataene dine
Når du mottar svardata, vil det se omtrent slik ut:
Grafen viser alle svar på tvers av alle utsagn. Alle dataene er fargekodet med utsagnene dine, slik at du ser nøyaktig hvordan publikumsmedlemmer reagerte på hvert utsagn.
Du kan se gjennomsnittlig ytelse for hvert utsagn i de fargekodede sirklene nederst på grafen. Husk å slå på 'vis gjennomsnittslinjen for alle utsagn' i 'andre innstillinger' for å se gjennomsnittlig ytelse for alle utsagn kombinert, som vises i en hvit sirkel under de andre gjennomsnittene.
Hvis du holder musen over hver sirkel, kan du se hvor mange svar hver verdi fikk. For eksempel holder jeg musen over et punkt som i bildet nedenfor, jeg kan se det for verdi #3 ("verken misfornøyd eller fornøyd"), var det 1 svar for kundeservice uttalelse og 1 svar for brukervennlighet uttalelse.
Du kan også holde musepekeren over utsagnene til høyre, eller sirkelgjennomsnittet nederst, for å få en isolert oversikt over hvordan hvert utsagn klarte seg i svardataene.
Eksport av svardataene dine
Hvis du vil ta vektdataene dine offline, finnes det to måter for å eksportere den fra AhaSlides. Begge kan nås ved å klikke på 'Resultat'-fanen i redigeringsprogrammet.
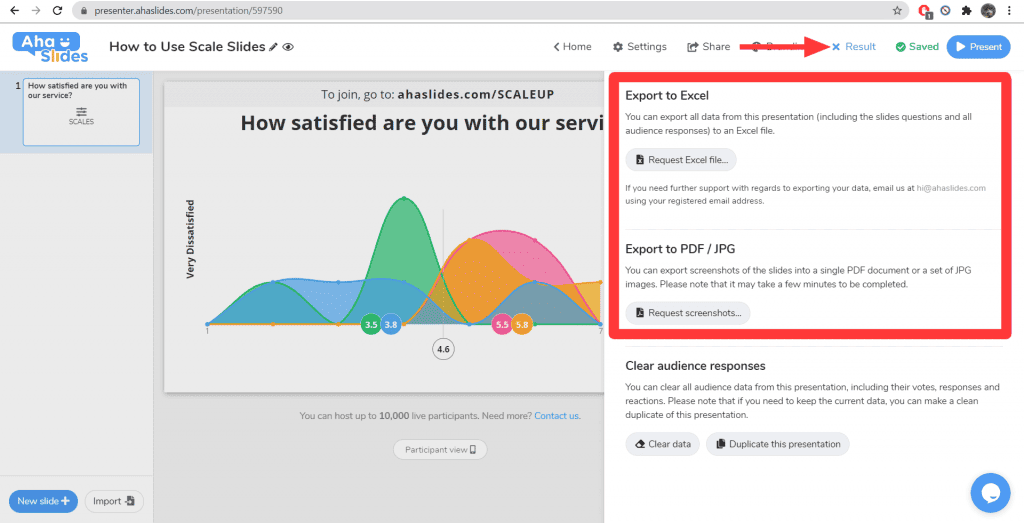
- Eksporter til Excel - Ved å trykke på "be om Excel-fil"-knappen vil du få en nedlastingslenke, som når du klikker, åpner et Excel-ark med dine grunnleggende lysbildedata. Dette inkluderer overskrift, underoverskrift, dato for opprettelse, antall respondenter og så videre.
- Eksporter til PDF / JPG – Ved å trykke på knappen "be om skjermbilder" vil du få to nedlastingslenker – én for et PDF-bilde av lysbildene og én for zip-filer som inneholder JPEG-bilder.
Fortsatt forvirret om Scales Slides?
Ikke svett det. Bare klikk på live chat-knappen nederst til høyre i redaktøren for å snakke med et medlem av teamet vårt. Vi er alltid glade for å hjelpe!