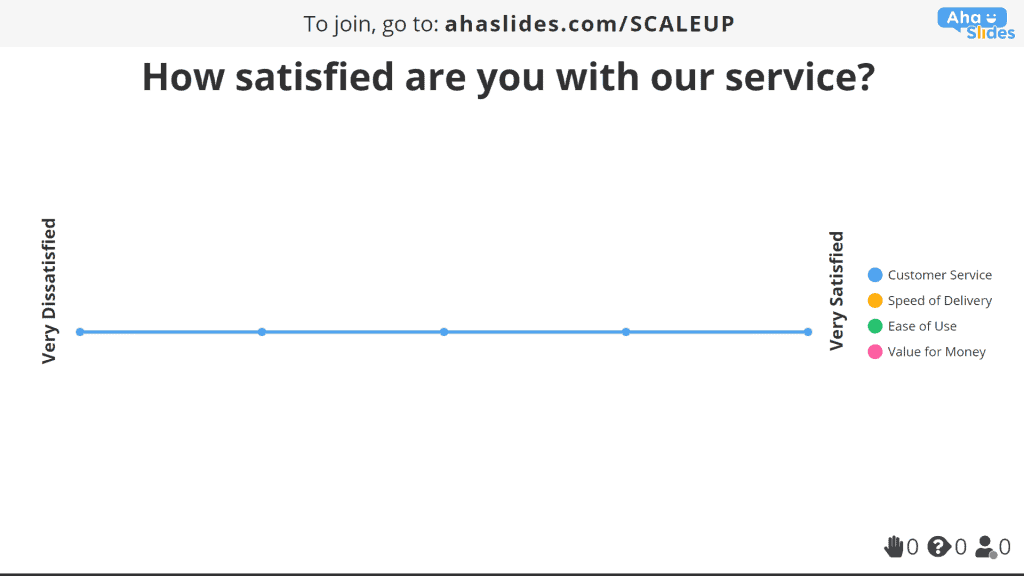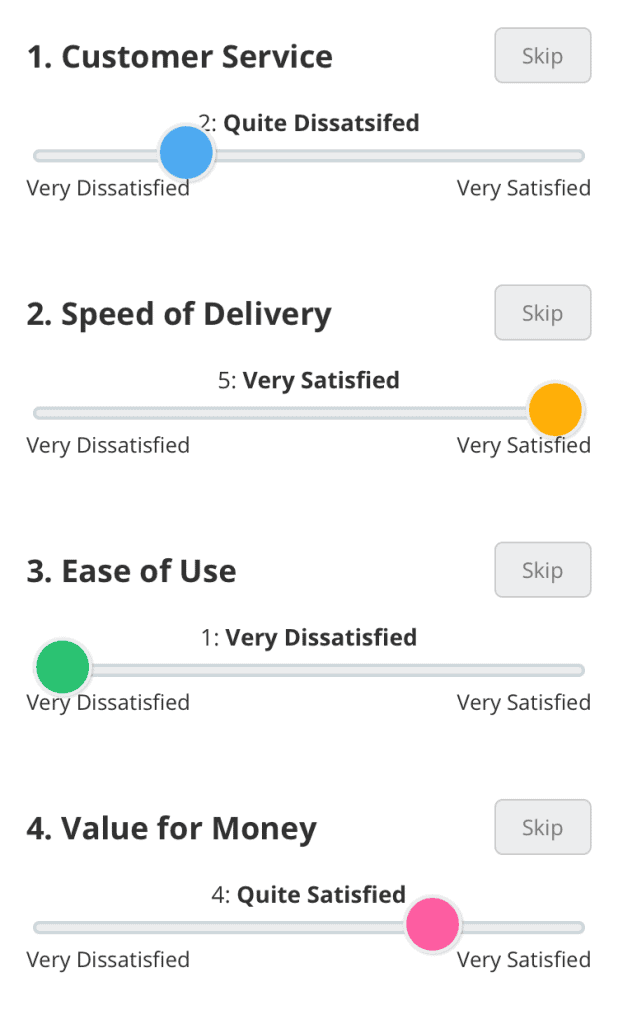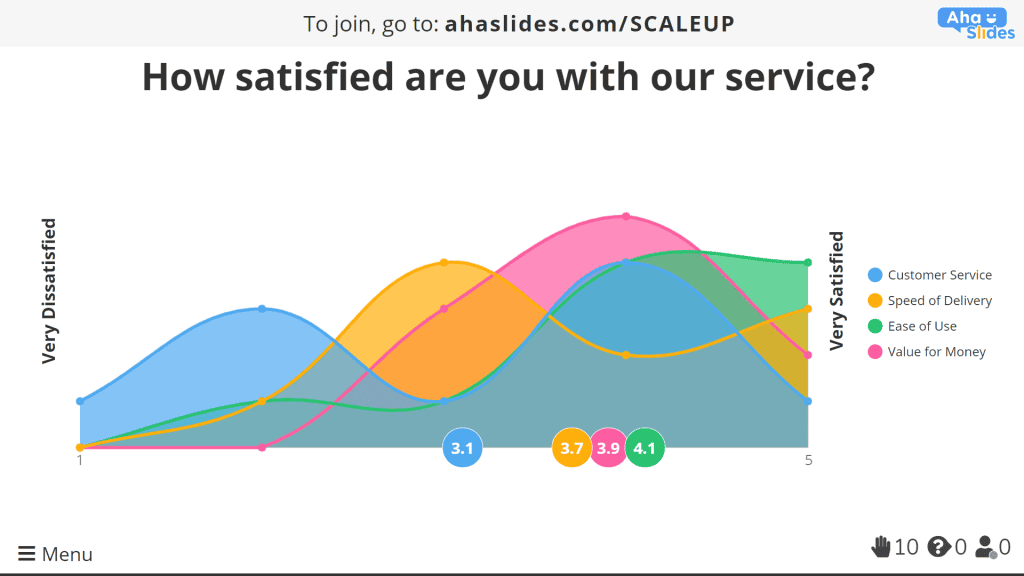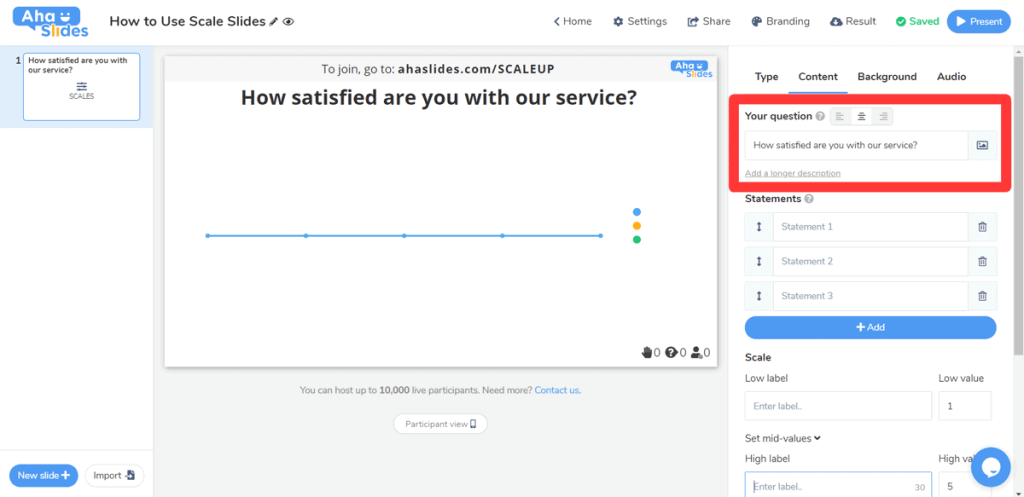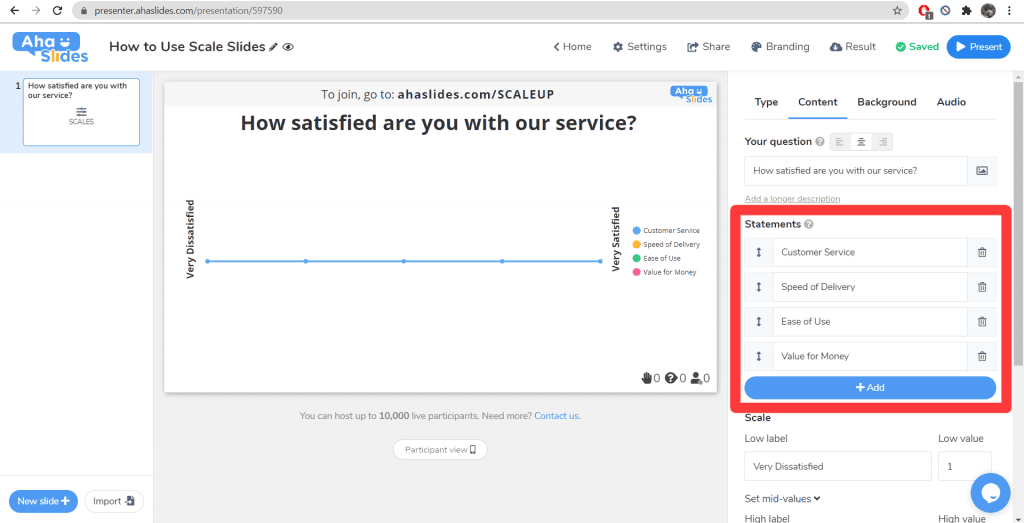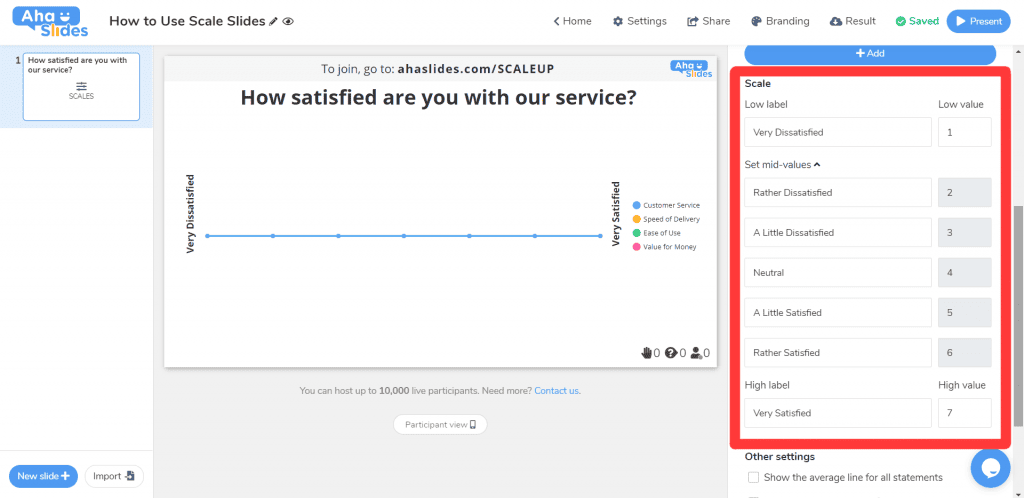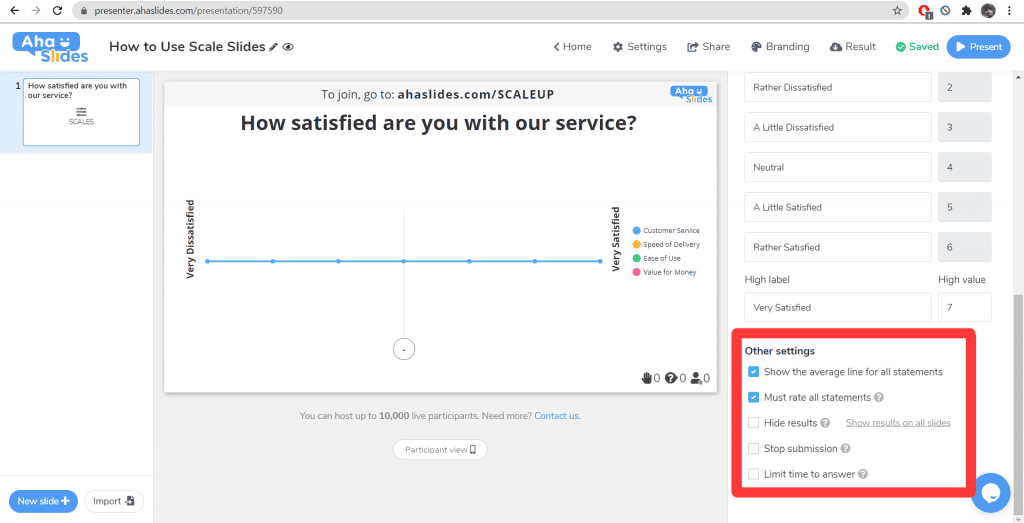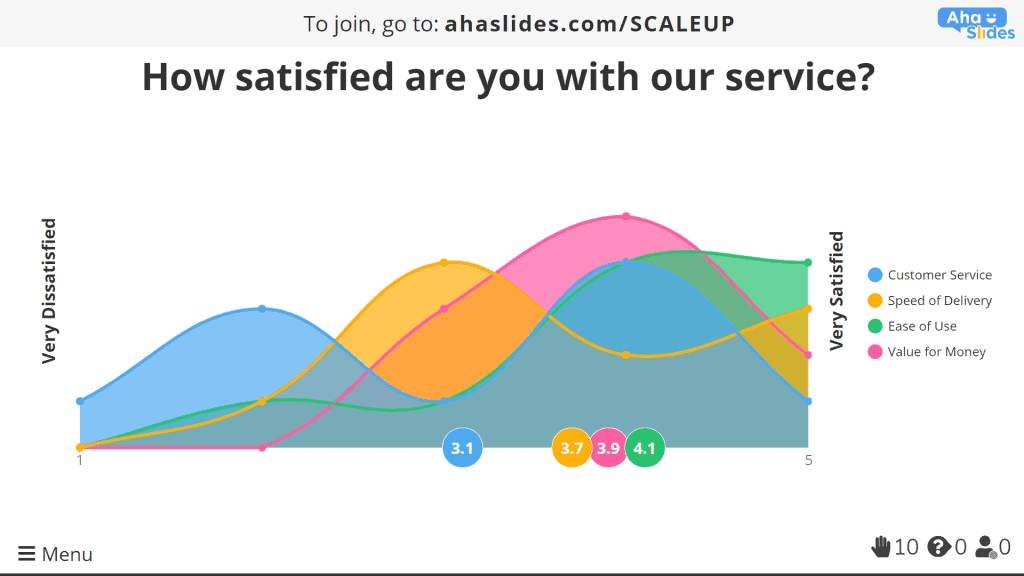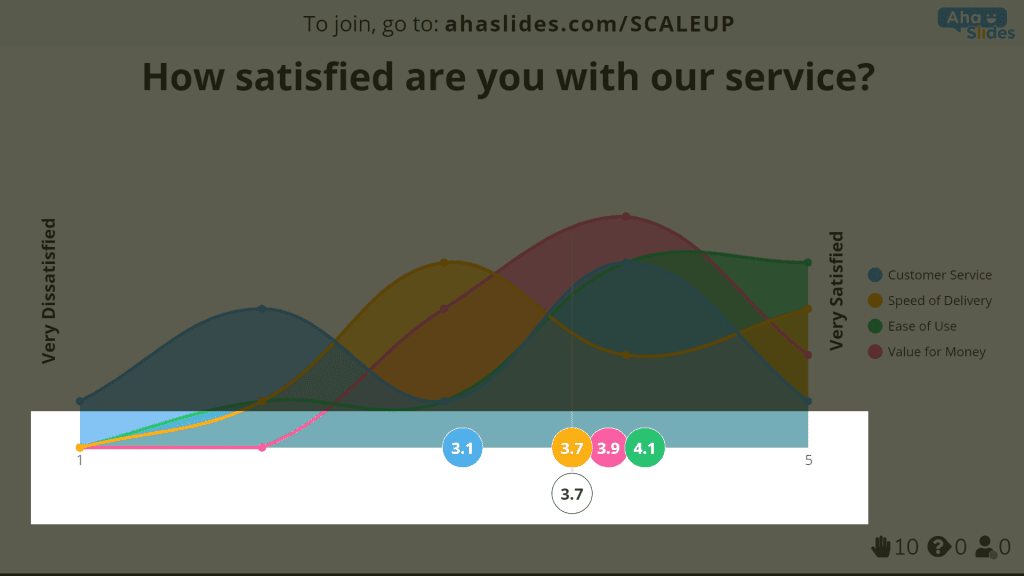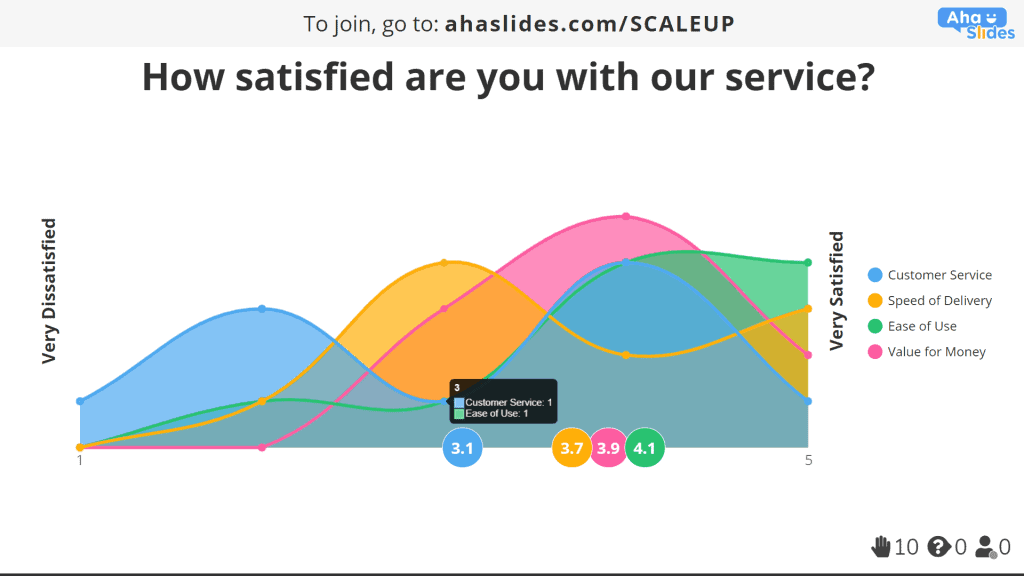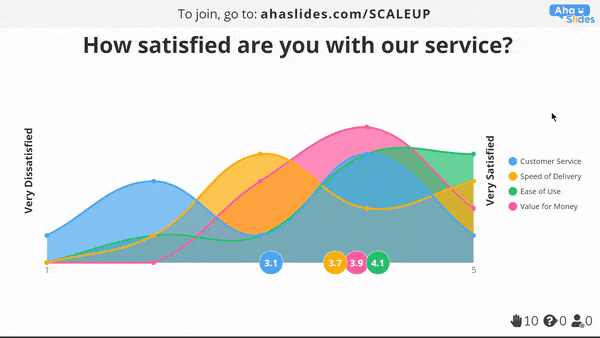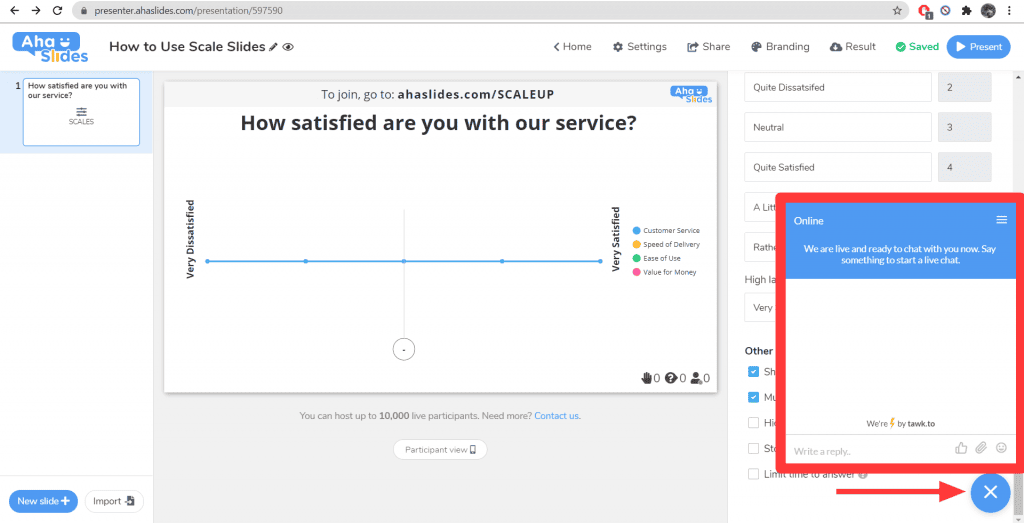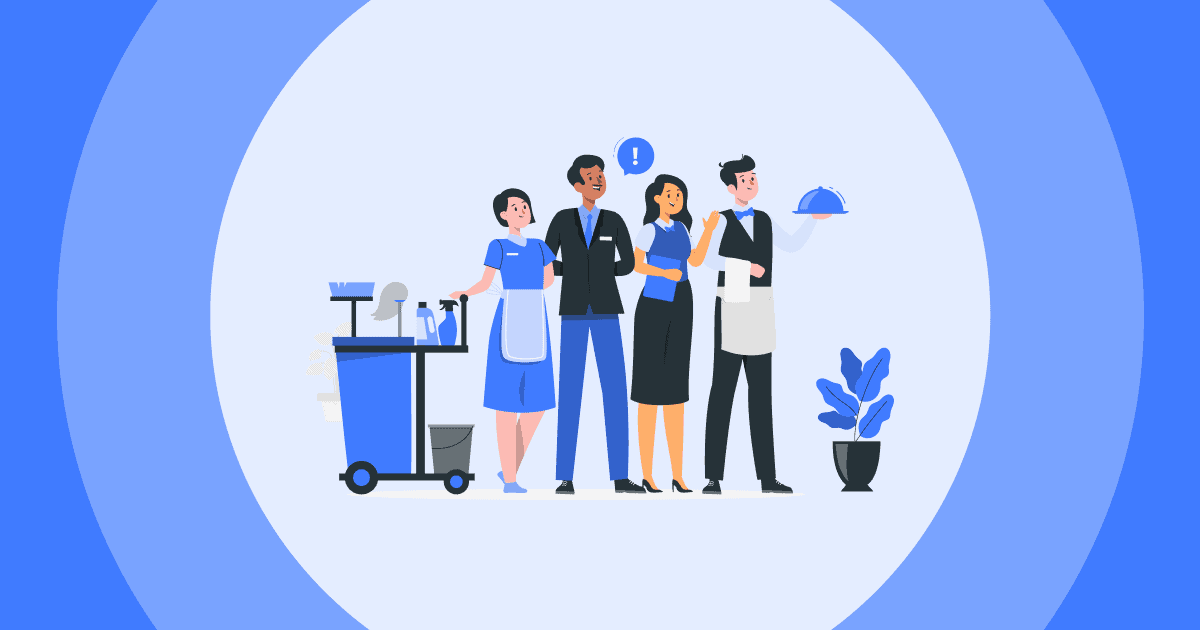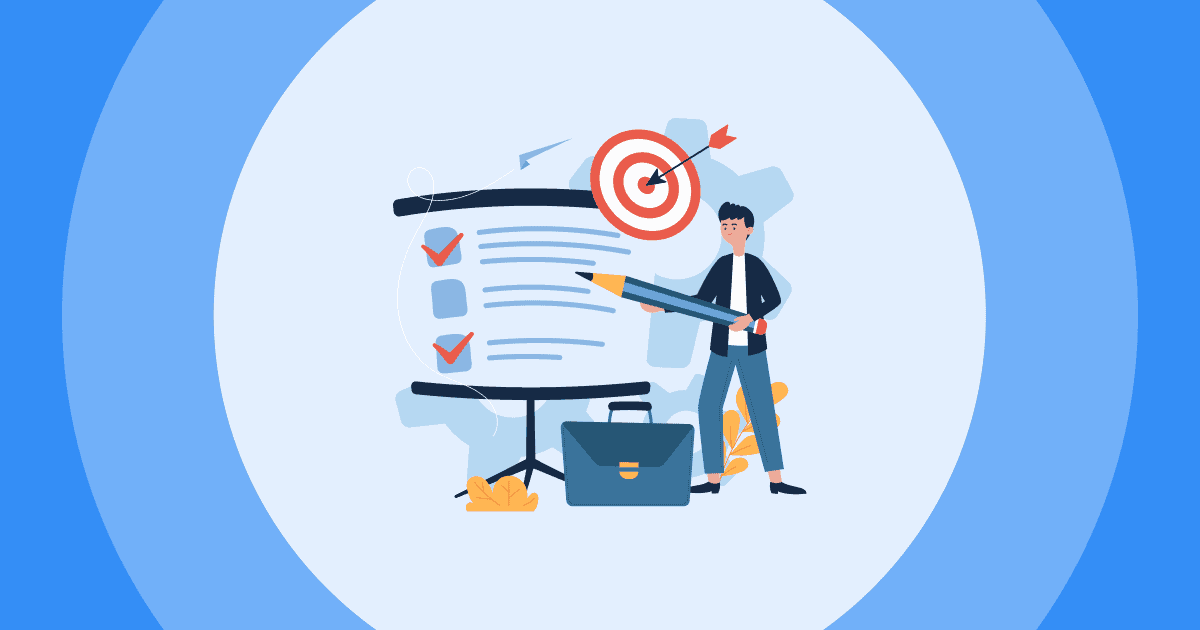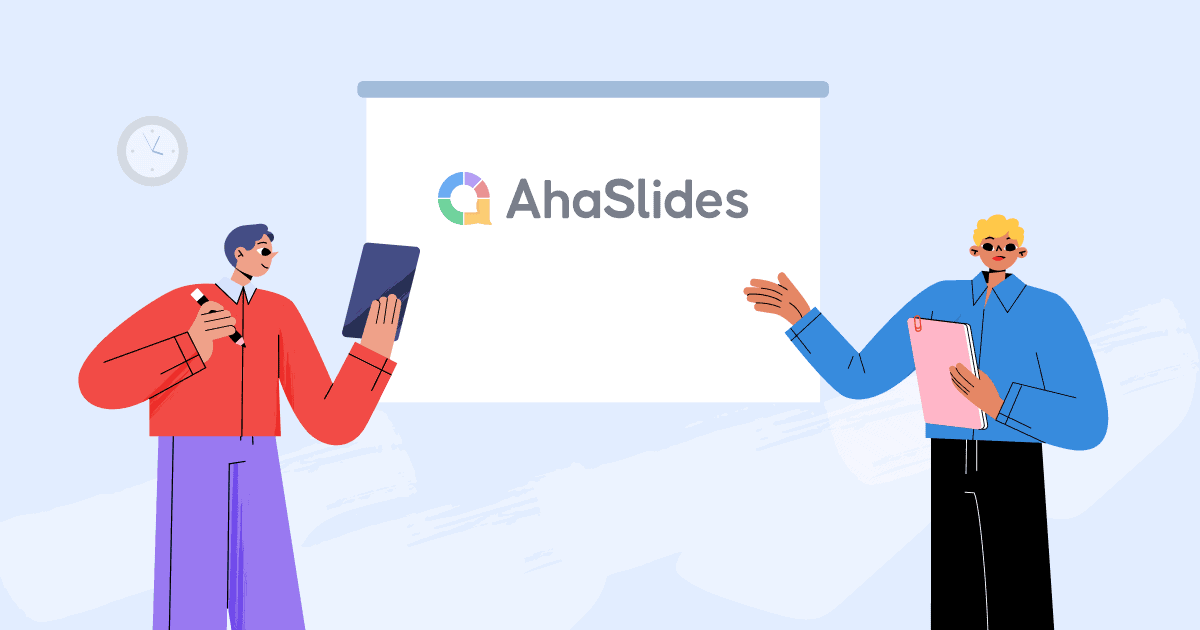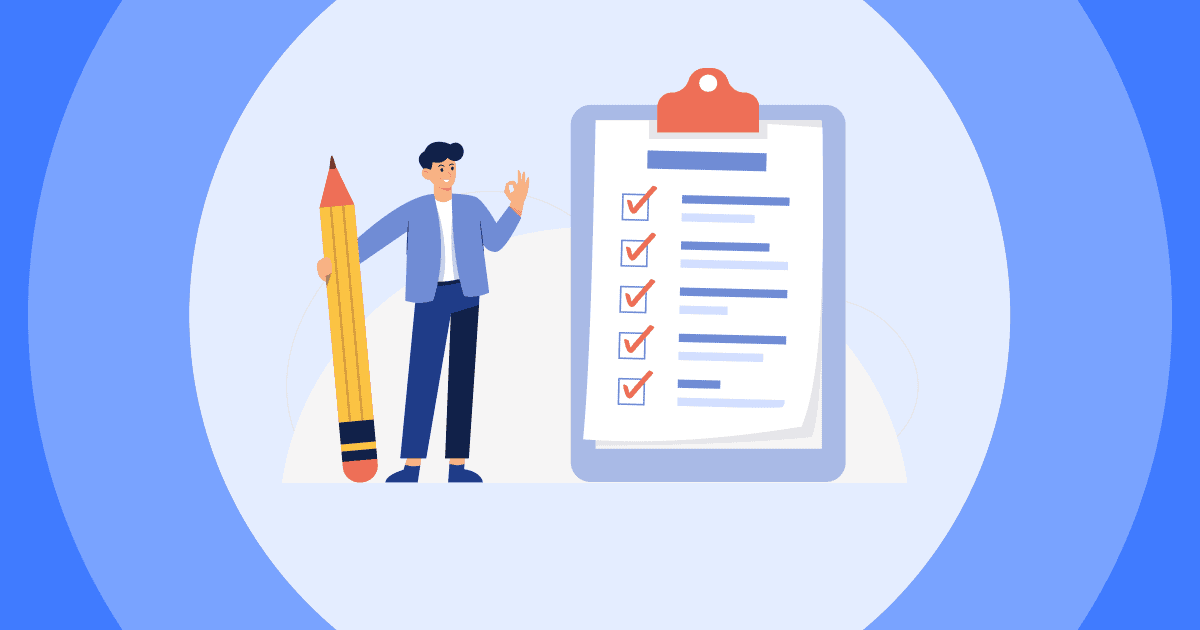- Ako fungujú snímky váhy?
- Pochopenie vašich údajov odpovedí
- Export údajov o odpovedi
- Stále ste zmätení zo snímok Scales?
Ako fungujú snímky váhy?
Zatiaľ čo iné snímky žiadajú vaše publikum, aby si vybralo medzi tvrdeniami, snímky stupnice sú skvelé na to, aby ste požiadali publikum, aby ohodnotilo svoje odpovede na číselnej stupnici. Je to skvelé, ak hľadáte jemnejšie odpovede, ktoré nemôžete získať jednoduchou možnosťou „áno alebo nie“ na snímke s viacerými možnosťami.
Máme niekoľko skvelých príkladov ako môžete použiť snímky mierok na vytvorenie radových, intervalových a pomerových mierok!
Funguje to takto:
- Hostiteľ kladie širokú otázku, ponúka konkrétne vyjadrenia k tejto otázke a žiada publikum, aby ohodnotilo svoje názory na tieto konkrétne vyhlásenia na kĺzavej škále. Môžete sa naučiť, ako ich nastaviť tu dole.
- Publikum získať prístup k snímke na svojich telefónoch a reagovať na každý z výrokov pomocou posuvnej stupnice.
- Výsledné údaje je znázornený na grafe, ktorý odhaľuje, aké a koľko odpovedí každý výrok dostal. Zobrazuje tiež priemernú očíslovanú odpoveď pre každý výrok. Získajte viac informácií o porozumení údajom tu dole.
4 časti snímky váhy
#1 – Vaša otázka
Docela samovysvetľujúce; „vaša otázka“ je hlavná otázka, ktorú chcete položiť svojmu publiku.
Môže to byť otázka, ktorá vyvoláva odpoveď na stupnici od 1 do 5, ako napríklad otázka 'Ako ste spokojný s našimi službami?', pričom 1 bytosť veľmi nespokojný a 5 bytia Veľmi spokojný. Alternatívne to môže byť aj výpis, ako napríklad výpis „Moje skúsenosti s touto službou boli veľmi uspokojivé“, s meraním stupnice silný nesúhlas (1) až silný súhlas (5).
Ak máte pocit, že vaše vyhlásenie potrebuje objasnenie, môžete tiež zvoliť „pridať dlhší popis“. Popis sa zobrazí pod otázkou na zariadeniach členov publika.
#2 – Vyhlásenia
„Vyhlásenia“ sú špecifické časti širokej otázky, na ktorú chcete odpoveď.
Napríklad, ak položíte všeobecnú otázku 'Ako ste spokojný s našimi službami?', možno budete chcieť odpovede na konkrétne časti služby, s ktorými bolo vaše publikum buď spokojné, alebo nespokojné. V tomto prípade môžete pridať až 8 výpisov pre rôzne aspekty služby, ako napr 'jednoduchosť použitia', 'prívetivosť personálu', "rýchlosť dodania" a tak ďalej
Poznámka: Ak je vaša široká otázka is svoj výpis a pole výpisu vôbec nepotrebujete, môžete vymazať všetky kolónky výpisov. Toto centralizuje rozloženie a znamená, že vaše publikum odpovie iba na jednu otázku v hornej časti.
# 3 - Mierka
Sekcia „škála“ sa zaoberá znením a počtom hodnôt vašich váh.
Tieto hodnoty sú zvyčajne od 1 do 5. V našom 'Ako ste spokojný s našimi službami?' napríklad 1 predstavuje veľmi nespokojný a 5 predstavuje Veľmi spokojný. Ku všetkým hodnotám medzi týmito dvoma extrémami môžete pripojiť špecifické znenie, aby ste pomohli svojmu publiku urobiť informovanejšie a presnejšie rozhodnutie o svojich názoroch. Znenie hodnôt sa nezobrazí na obrazovke vášho počítača, ale zobrazia sa na zariadeniach vášho publika (za predpokladu, že rozdiel medzi najnižšou hodnotou a najvyššou hodnotou nie je väčší ako 10).
Štandardná stupnica na AhaSlides sa dodáva s 5 hodnotami, ale ak chcete presnejšiu odpoveď, môžete ju zvýšiť na ľubovoľné číslo (pod 1000 XNUMX).
nízky štítok a vysoký štítok sú najnižšie a najvyššie hodnoty, pričom obe sa zobrazia na každom konci stupnice na vašom displeji.
#4 – Iné nastavenia
Na snímke stupnice AhaSlides je 5 „ďalších nastavení“, ktoré môžete začiarknuť alebo vypnúť:
- Zobraziť priemerný riadok pre všetky výroky: Zobrazuje zvislú čiaru, ktorá odhaľuje priemerný počet odpovedí vo všetkých vyjadreniach vašej širokej otázky.
- Musíte ohodnotiť všetky výroky: Odstráni možnosť „preskočiť“ pre výpisy a zavedie povinné hodnotenie každého výroku.
- Skryť výsledky: Skryje všetky výsledky, kým hostiteľ nestlačí tlačidlo „zobraziť výsledky“.
- Zastaviť odosielanie: Uzamkne prichádzajúce nové reakcie publika.
- Obmedzte čas na odpoveď: Zavádza časový limit pre otázku, ktorý zvolí hostiteľ, od 5 sekúnd do 20 minút.
Pochopenie vašich údajov odpovedí
Po prijatí údajov o odpovedi to bude vyzerať takto:
Graf zobrazuje všetky odpovede vo všetkých výrokoch. Všetky údaje sú farebne odlíšené od vašich výrokov, aby ste presne videli, ako na každý výrok reagovali členovia publika.
Priemerný výkon pre každý výrok môžete vidieť vo farebne odlíšených kruhoch v spodnej časti grafu. Nezabudnite zapnúť 'zobraziť priemerný riadok pre všetky výroky' v časti „iné nastavenia“ zobrazíte priemernú výkonnosť všetkých vyhlásení spolu, ktorá sa zobrazí v bielom kruhu pod ostatnými priemermi.
Ak umiestnite kurzor myši na každý kruh, uvidíte, koľko odpovedí každá hodnota dostala. Napríklad, keď podržím kurzor myši nad bodom ako na obrázku nižšie, vidím, že pre hodnotu #3 („ani nespokojný, ani spokojný“), bola 1 odpoveď pre zákaznícky servis vyhlásenie a 1 odpoveď pre jednoduchosť použitia vyhlásenia.
Môžete tiež umiestniť kurzor myši na výroky napravo alebo priemery v krúžku v spodnej časti, aby ste získali izolovaný pohľad na to, ako sa každému výroku darilo v údajoch o odpovedi.
Export údajov o odpovedi
Ak chcete údaje o váhe preniesť do režimu offline, existujú dva spôsoby exportovať z AhaSlides. K obom sa dostanete kliknutím na kartu „Výsledok“ v editore.
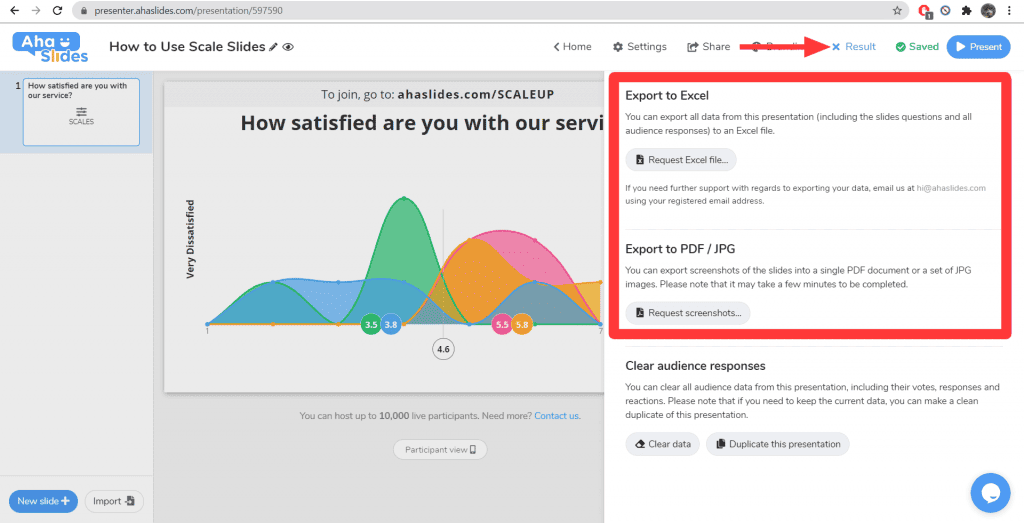
- Exportovať do programu Excel - Stlačením tlačidla „vyžiadať súbor Excel“ získate odkaz na stiahnutie, na ktorý sa po kliknutí otvorí hárok programu Excel so základnými údajmi o snímke. To zahŕňa nadpis, podnadpis, dátum vytvorenia, počet respondentov atď.
- Export do PDF/JPG – Stlačením tlačidla „vyžiadať snímky obrazovky“ získate dva odkazy na stiahnutie – jeden pre obrázok PDF vašich snímok a druhý pre súbor zip obsahujúci obrázky JPEG.
Stále ste zmätení zo snímok Scales?
Nepotite sa. Jednoducho kliknite na tlačidlo živého rozhovoru v pravom dolnom rohu editora a porozprávajte sa s členom nášho tímu. Vždy radi pomôžeme!