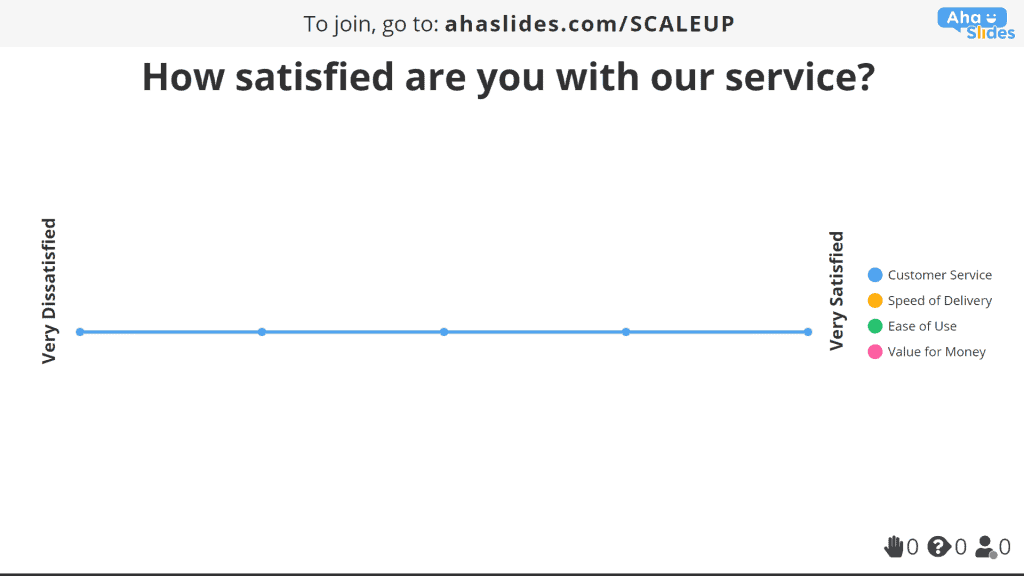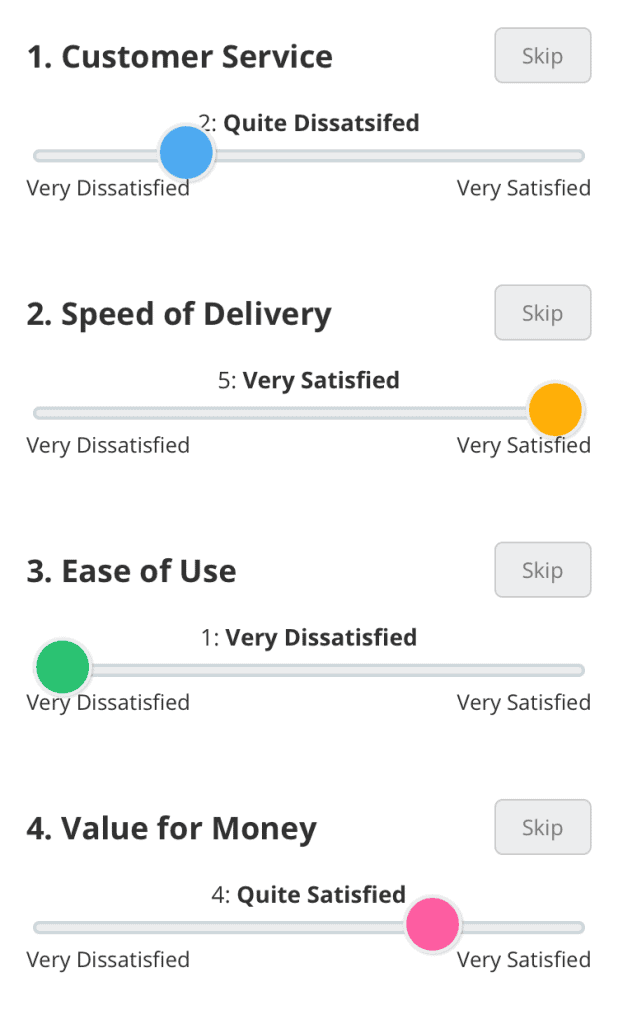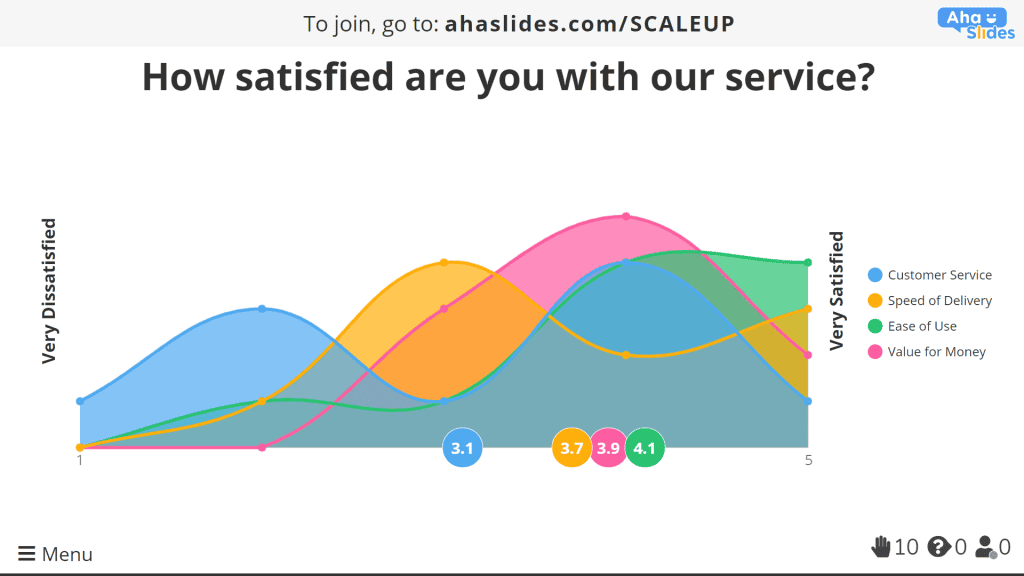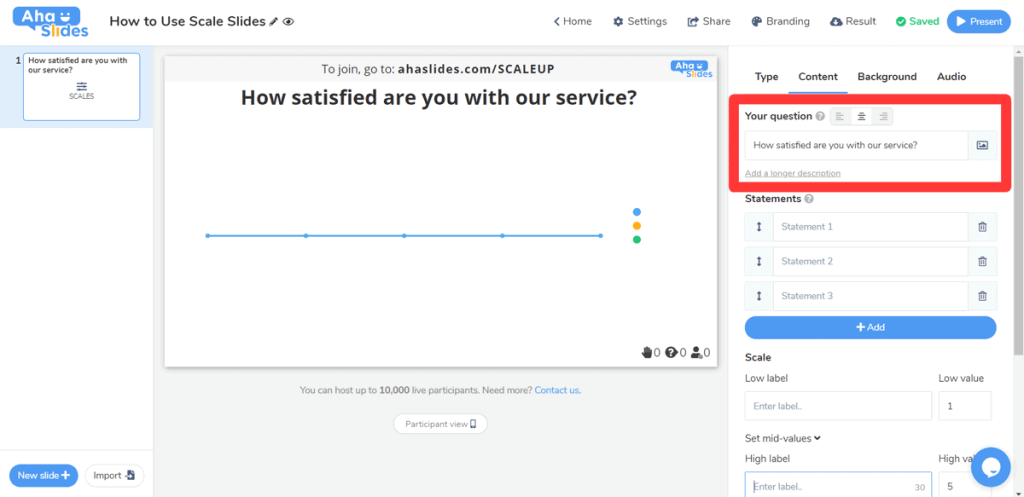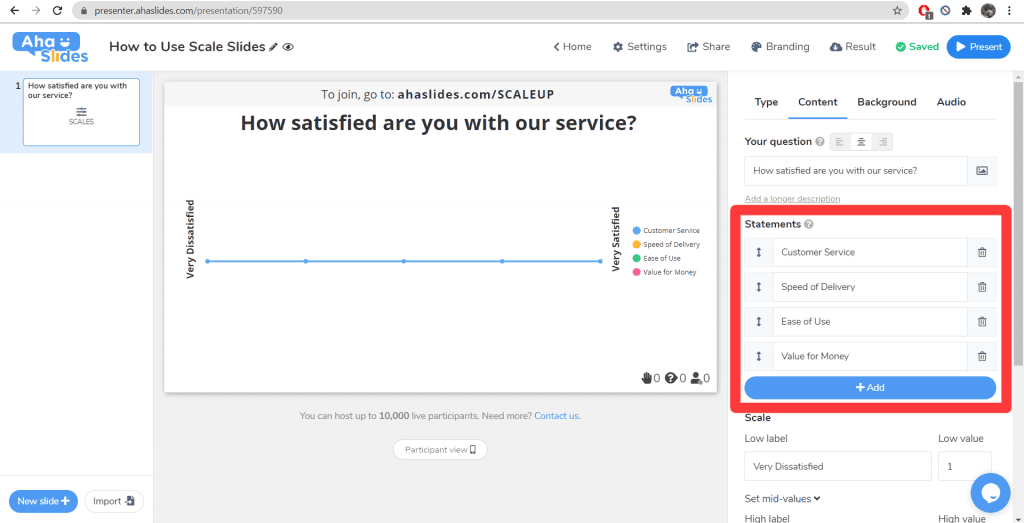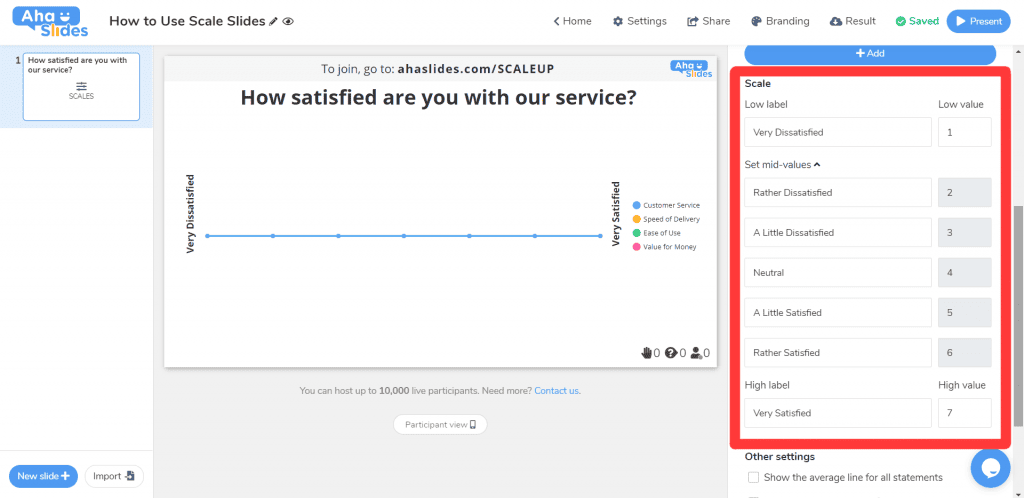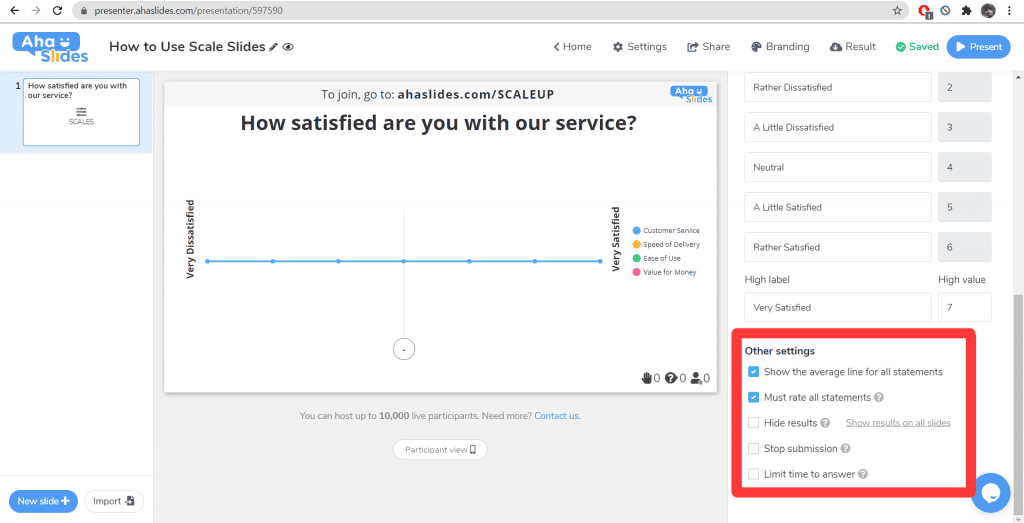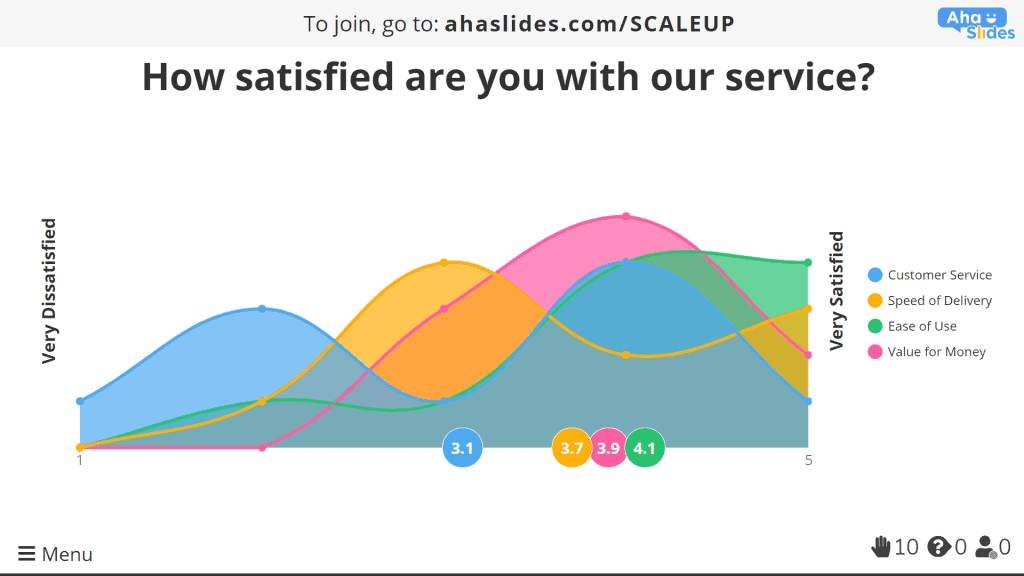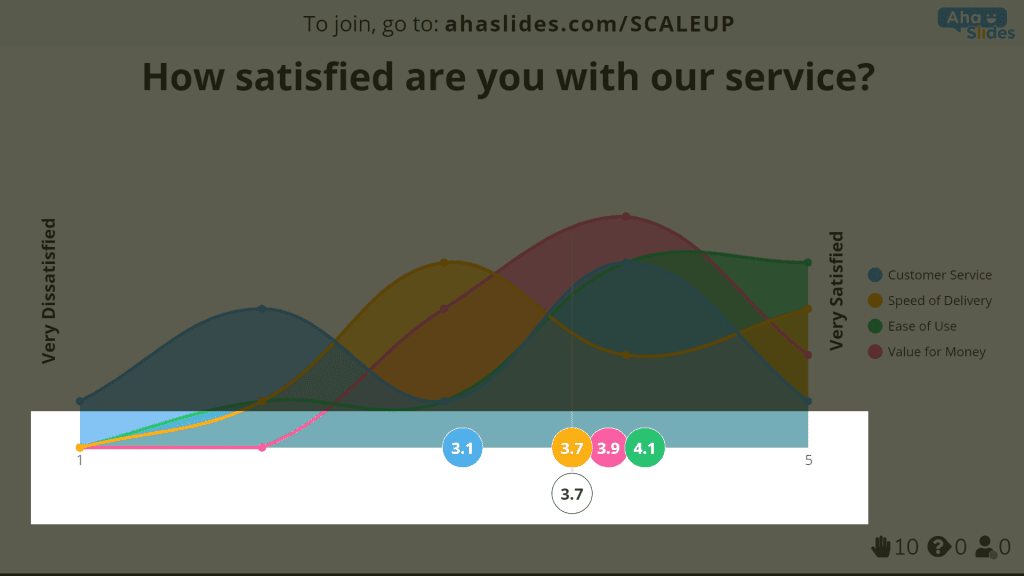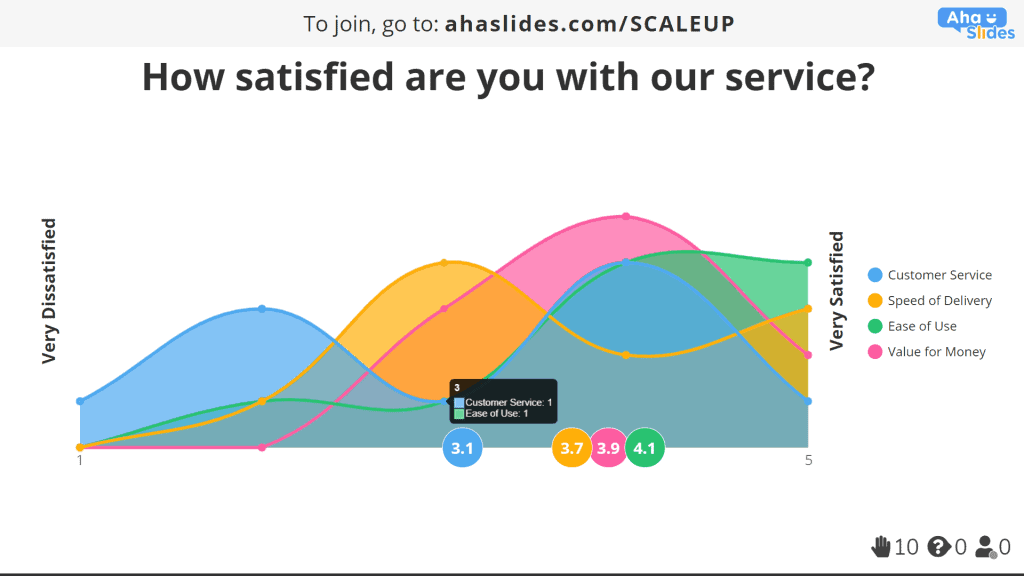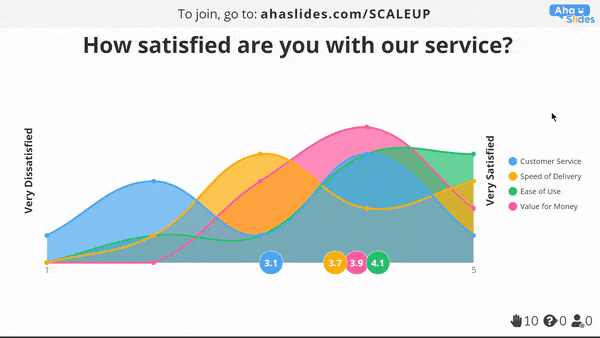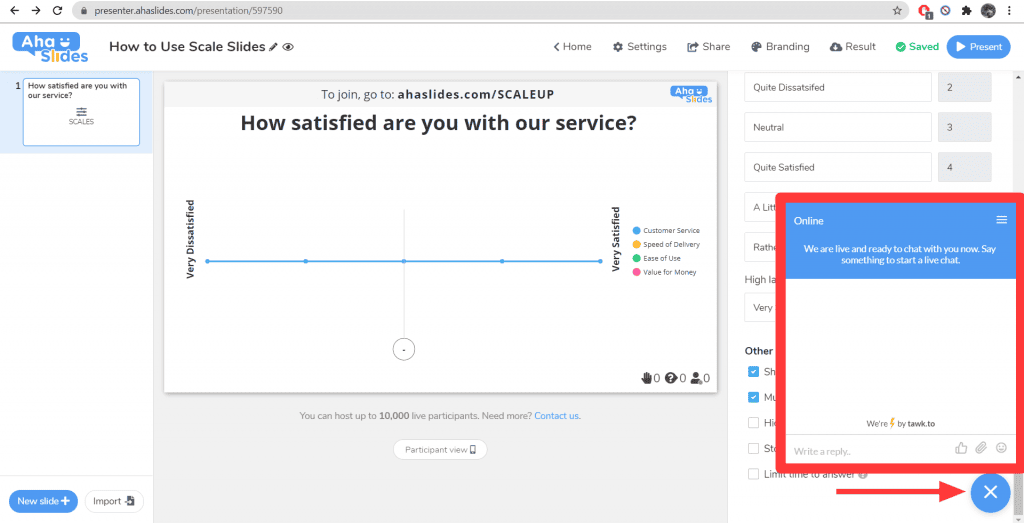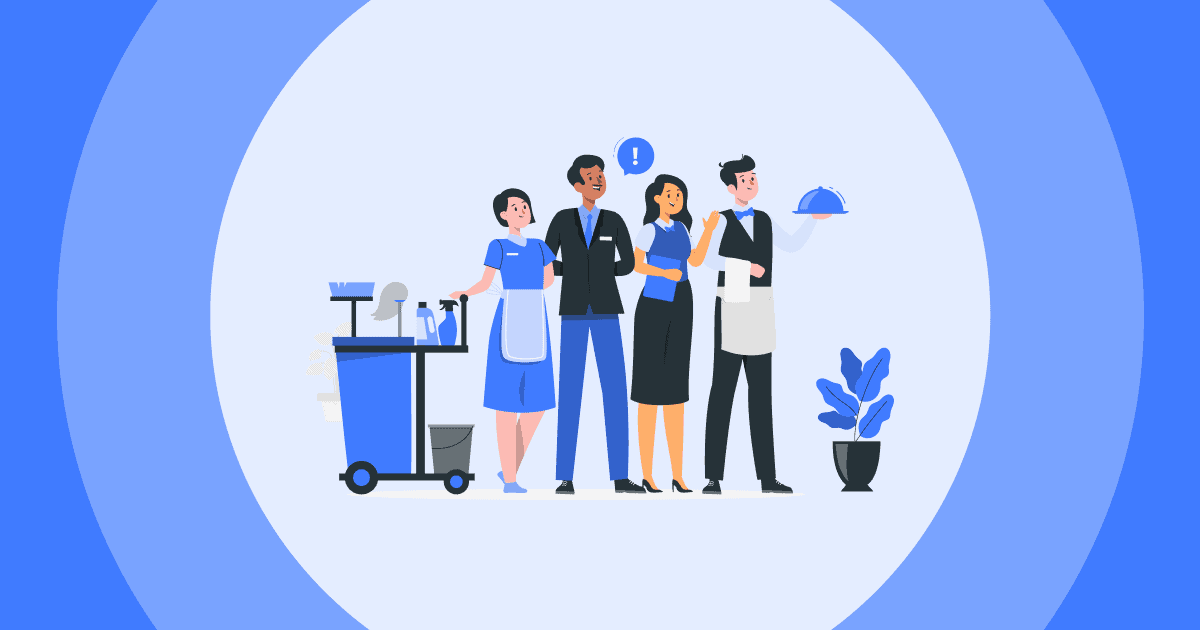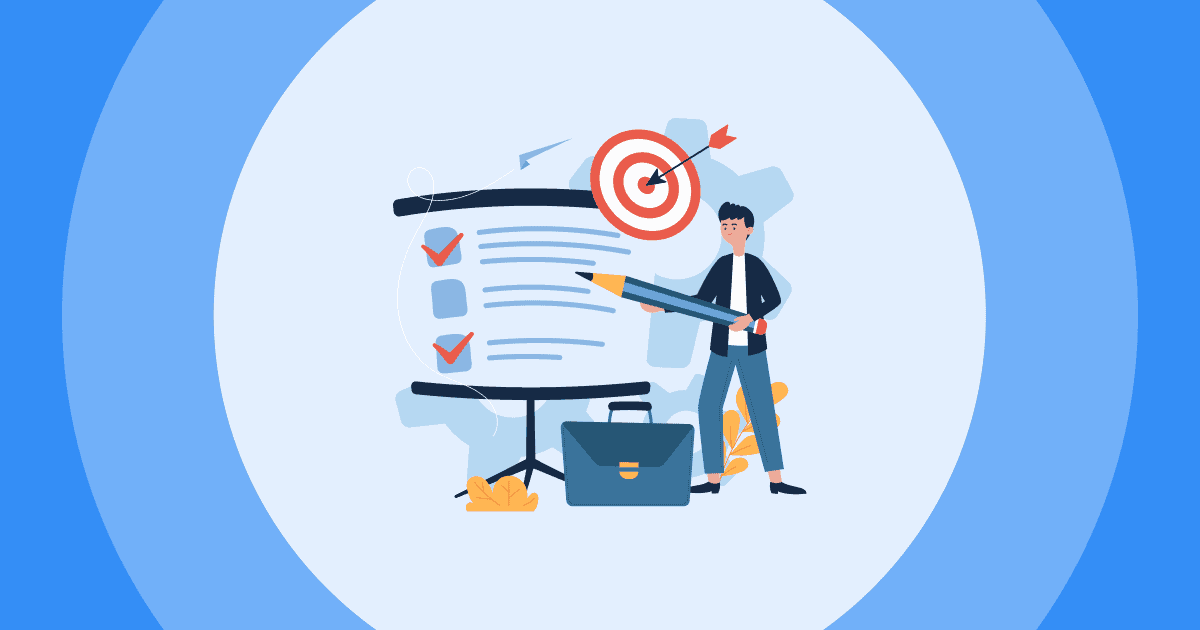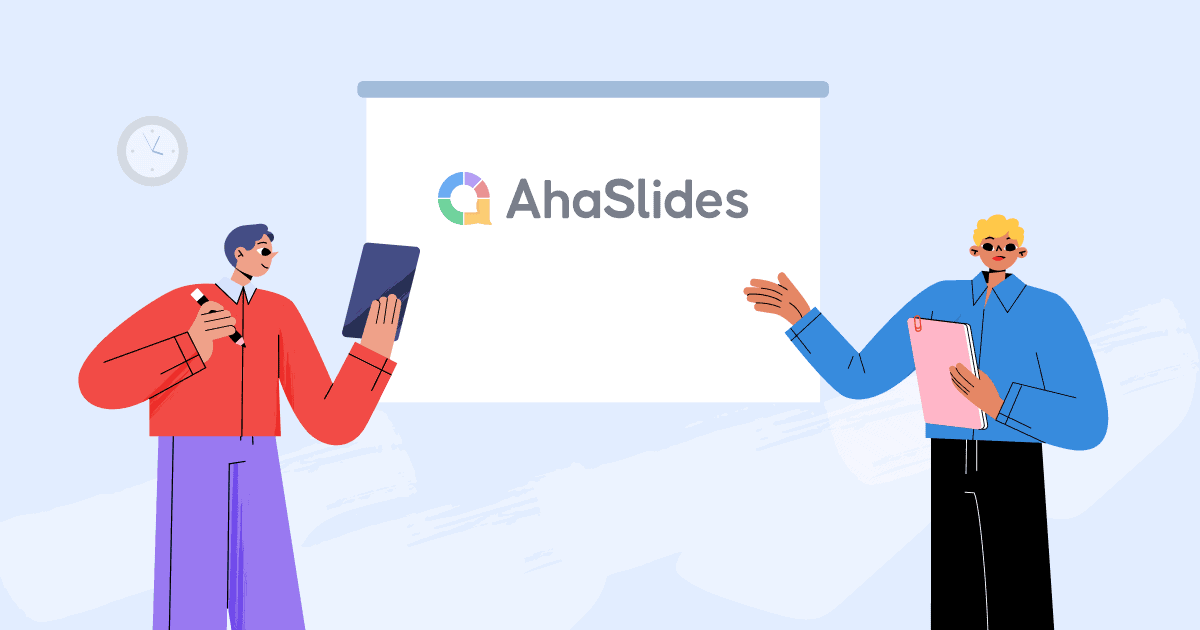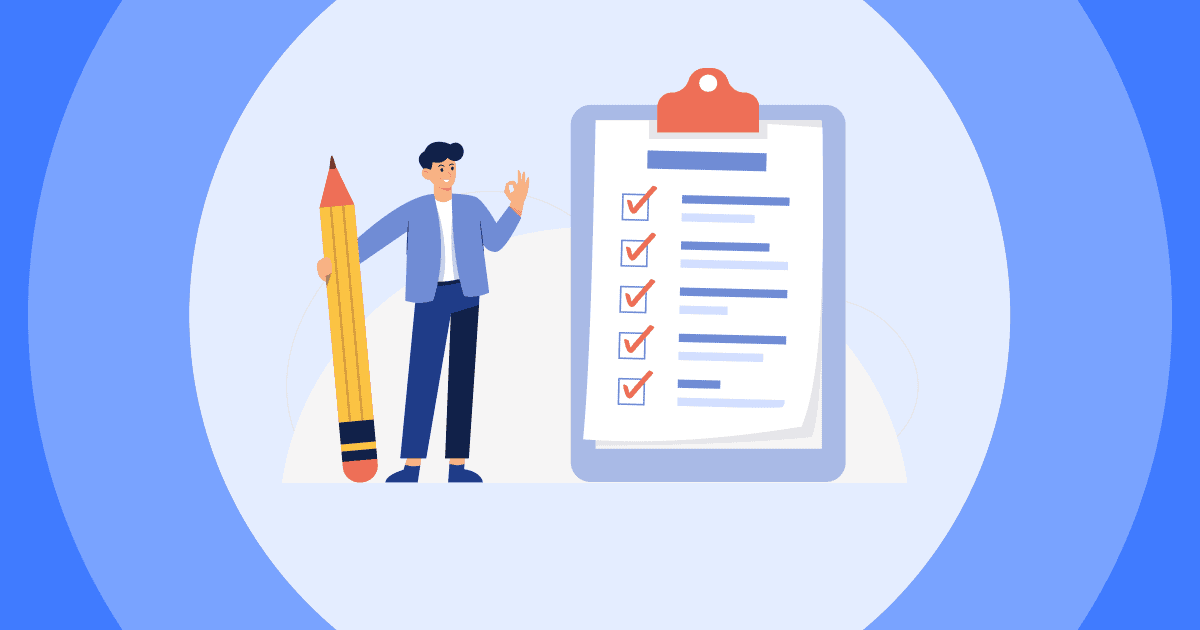- Како функционишу слајдови Сцалес?
- Разумевање података о вашим одговорима
- Извоз података о одговорима
- Још увек сте збуњени слајдовима Сцалес?
Како функционишу слајдови Сцалес?
Док други слајдови траже од ваше публике да бира између изјава, скали слајдови су одлични за тражење од публике да оцени своје одговоре на нумерисаној скали. Одличан је за употребу ако тражите нијансираније одговоре које не можете добити једноставном опцијом „да или не“ на слајду са више избора.
Имамо неке сјајне примере како да користите скале слајдова за прављење ординалних, интервалних и размерних скала!
То функционише овако:
- Домаћин поставља широко питање, нуди конкретне изјаве на то питање и тражи од публике да оцени своје мишљење о тим конкретним изјавама на клизној скали. Можете научити како да их подесите овде.
- Публика приступити слајду на њиховим телефонима и одговорити на сваку од изјава путем клизне скале.
- Добијени подаци је приказано на графикону који открива шта је и колико одговора добила свака изјава. Такође приказује просечан број одговора за сваку изјаву. Сазнајте више о разумевању података овде.
4 секције слајда Сцалес
#1 – Ваше питање
Прилично само по себи разумљиво; 'ваше питање' је главно питање које желите да поставите својој публици.
Ово може бити питање које позива на одговор на скали од 1-5, као што је питање 'како сте задовољни нашом услугом?', са 1 бићем Врло незадовољни и 5 биће Веома задовољан. Алтернативно, ово може бити и изјава, као што је изјава „Моје искуство са овом услугом је било веома задовољавајуће“, са скалом за мерење снажно неслагање (КСНУМКС) до чврста сагласност (КСНУМКС).
Ако сматрате да је вашој изјави потребно појашњење, такође можете изабрати да „додате дужи опис“. Опис ће бити приказан испод питања на уређајима чланова публике.
#2 – Изјаве
'Изјаве' су специфични делови широког питања на које желите одговор.
На пример, ако поставите широко питање 'како сте задовољни нашом услугом?', можда бисте желели одговоре на одређене делове услуге којима је ваша публика била или задовољна или незадовољна. У овом случају, можете додати до 8 изјава за различите аспекте услуге, као нпр 'лакоћа коришћења', 'љубазност особља', 'брзина испоруке' итд
Белешка: Ако ваше широко питање is своју изјаву, а поље изјаве вам уопште није потребно, можете да избришете све кутије са изјавама. Ово централизује изглед и значи да ће ваша публика одговорити само на једно питање на врху.
# 3 - Скала
Одељак 'скала' бави се формулацијом и бројем вредности ваших скала.
Ове вредности су типично од 1 до 5. У нашој 'како сте задовољни нашом услугом?' пример, 1 представља Врло незадовољни а 5 представља Веома задовољан. Можете додати одређене формулације свим вредностима између две крајности како бисте помогли својој публици да донесе информисанију и тачнију одлуку о свом мишљењу. Формулација за вредности се неће појавити на екрану вашег десктопа, али ће се појавити на уређајима ваше публике (под условом да разлика између најниже и највише вредности није већа од 10).
Стандардни слајд скале на АхаСлидес-у долази са 5 вредности, али можете га повећати на било који број који желите (испод 1000) ако желите прецизнији одговор.
ниска ознака и висока ознака су најнижа и највиша вредности, а обе ће се појавити на оба краја скале на екрану.
#4 – Остала подешавања
Постоји 5 'других подешавања' на АхаСлидес скали слајду које можете изабрати да укључите или искључите:
- Прикажи просечну линију за све изјаве: Приказује вертикалну линију која открива просечан број одговора на све изјаве вашег широког питања.
- Обавезно оценити све изјаве: Уклања опцију 'прескочи' за изјаве и чини обавезним оцењивање сваке изјаве.
- Сакриј резултате: Сакрива све резултате док домаћин не притисне дугме 'прикажи резултате'.
- Зауставите подношење: Закључава све нове одговоре публике од доласка.
- Ограничите време за одговор: Уводи временско ограничење за питање, које одабере домаћин, између 5 секунди и 20 минута.
Разумевање података о вашим одговорима
Када примите податке о одговору, то ће изгледати отприлике овако:
Графикон приказује све одговоре на све изјаве. Сви подаци су означени бојама са вашим изјавама тако да видите тачно како су чланови публике одговорили на сваку изјаву.
Можете видети просечне перформансе за сваку изјаву у круговима означеним бојама на дну графикона. Не заборавите да укључите 'прикажи просечну линију за све изјаве' у 'другим подешавањима' да видите просечне перформансе свих комбинованих изјава, које се приказују у белом кругу испод осталих просека.
Ако пређете мишем преко сваког круга, можете видети колико је одговора добила свака вредност. На пример, пређем мишем преко тачке као на слици испод, то могу да видим за вредност #3 ('ни незадовољан ни задовољан'), био је 1 одговор за Кориснички сервис изјава и 1 одговор за лакоћа коришћења изјава.
Такође можете да пређете мишем преко исказа са десне стране или круга просечних вредности на дну да бисте добили изолован увид у то како је свака изјава прошла у подацима одговора.
Извоз података о одговорима
Ако желите да своје податке ваге пребаците ван мреже, постоје два начина да га извезете из АхаСлидес-а. Обема се може приступити кликом на картицу „Резултат“ у уређивачу.
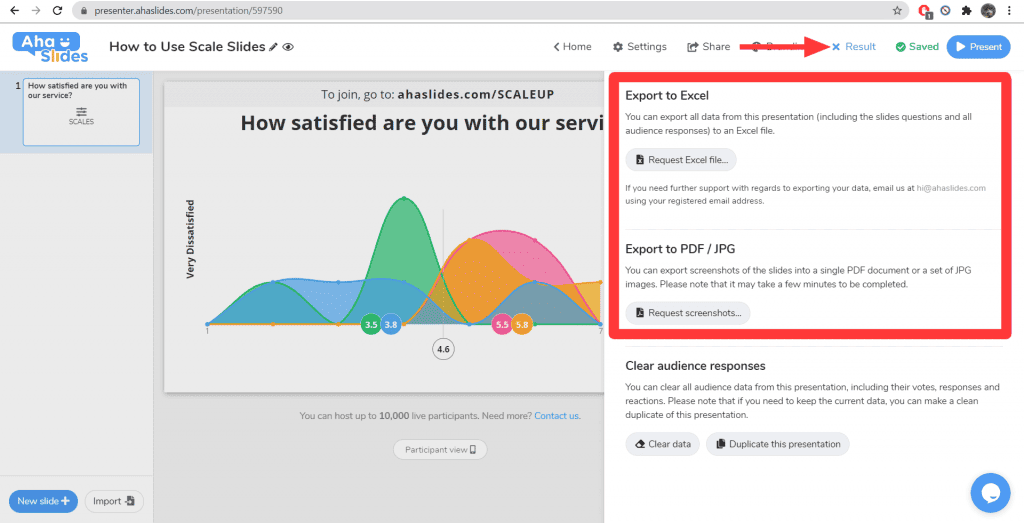
- Извези у Екцел - Притиском на дугме „захтевај Екцел датотеку“ добићете везу за преузимање, која када кликнете, отвориће Екцел лист са вашим основним подацима слајда. Ово укључује наслов, поднаслов, датум креирања, број испитаника и тако даље.
- Извези у ПДФ / ЈПГ – Притиском на дугме „захтевај снимке екрана“ добићете две везе за преузимање – једну за ПДФ слику ваших слајдова и другу за зип датотеку која садржи ЈПЕГ слике.
Још увек сте збуњени слајдовима Сцалес?
Не брини се. Једноставно кликните на дугме за ћаскање уживо у доњем десном углу уређивача да бисте разговарали са чланом нашег тима. Увек нам је драго да помогнемо!