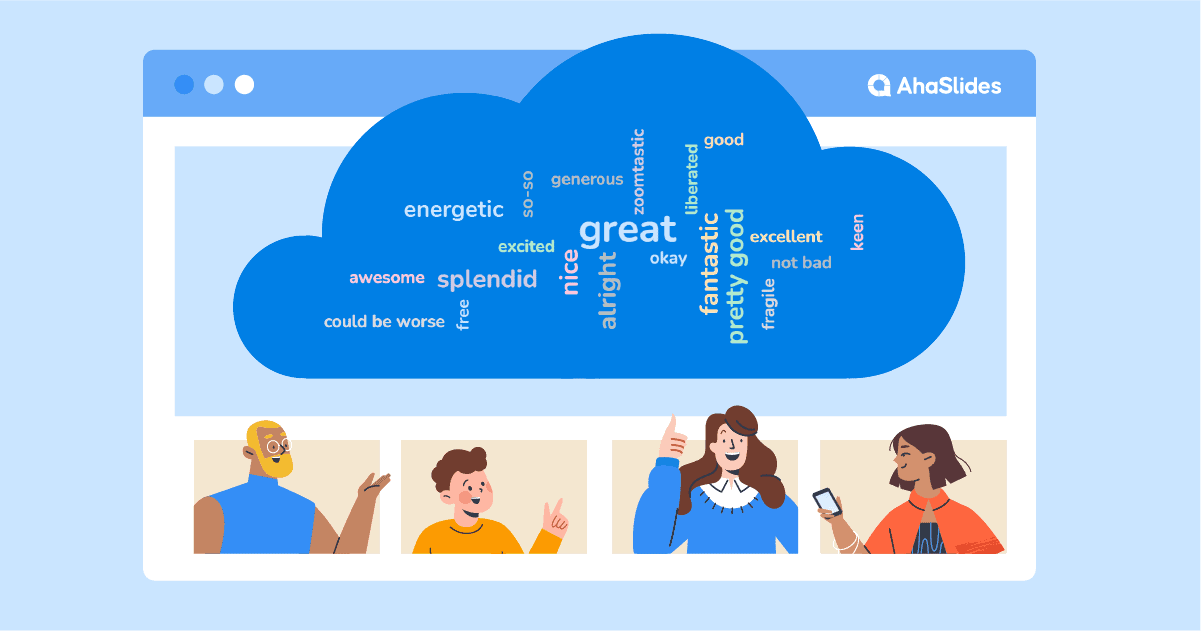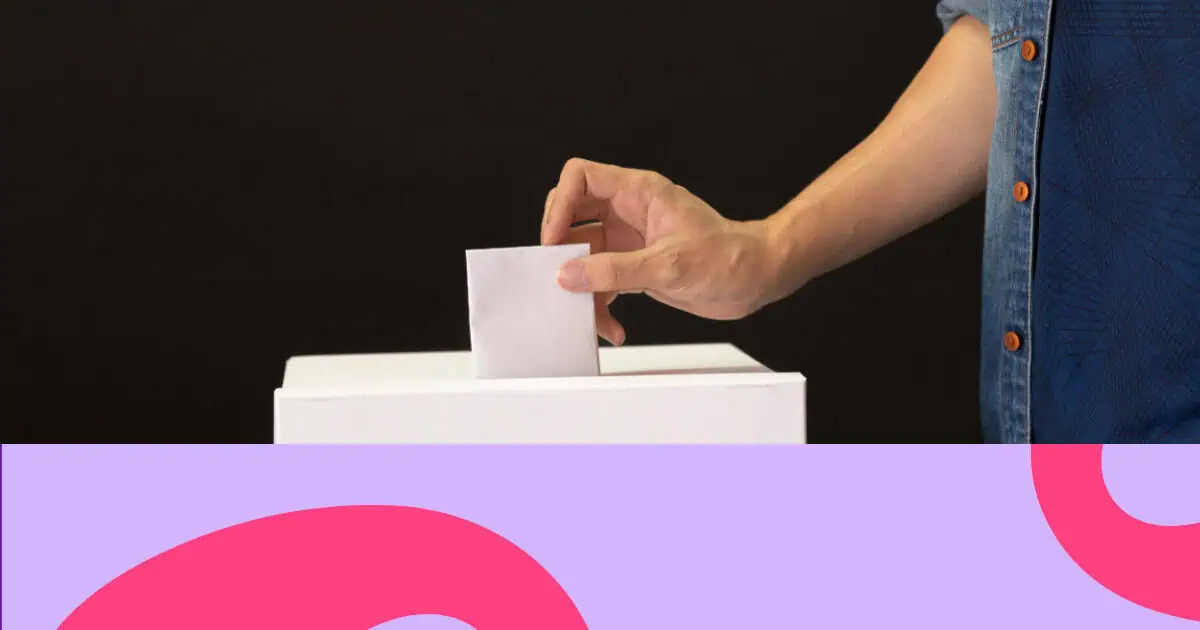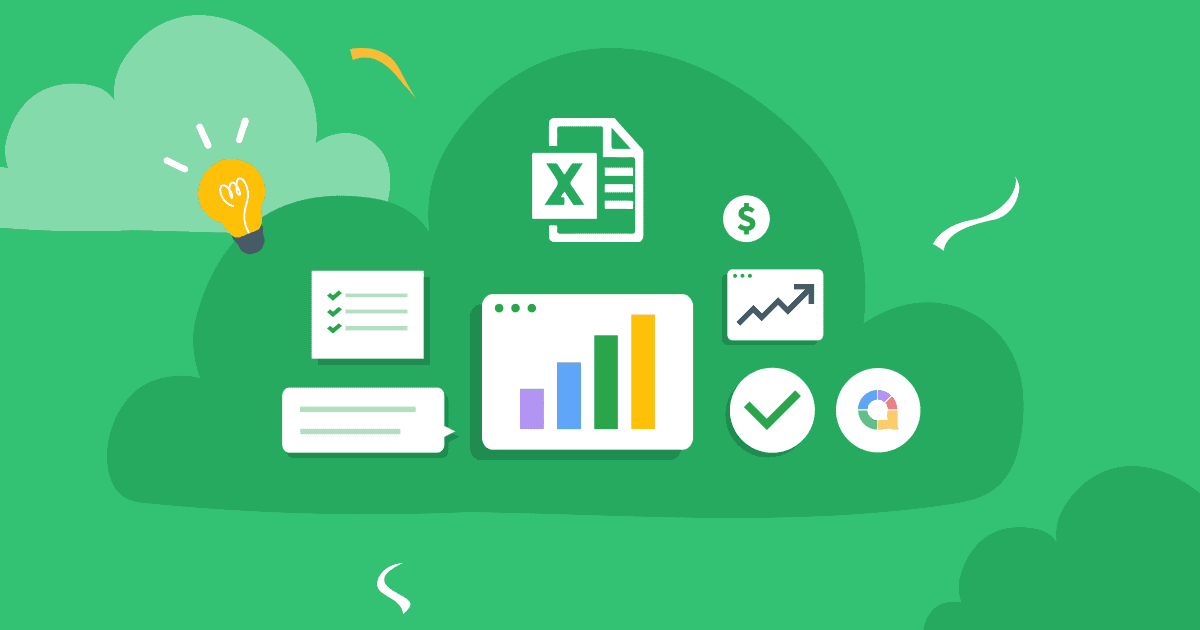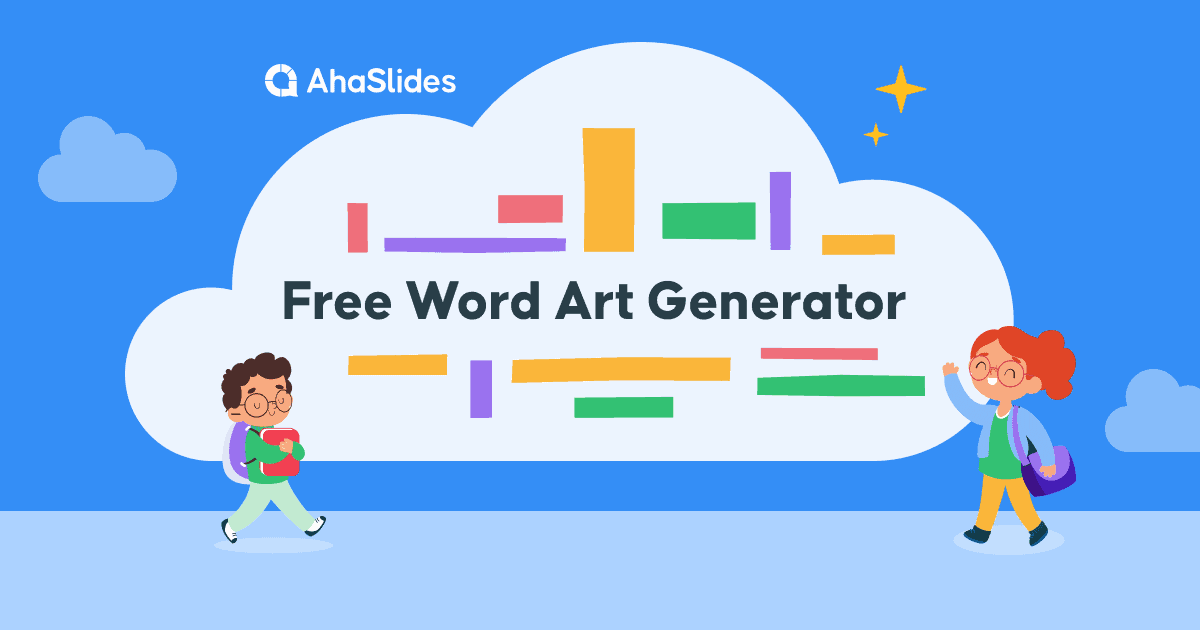Några fakta har dykt upp sedan Zoom tog över de virtuella världarna av arbete och skola. Här är två: du kan inte lita på en uttråkad Zoom-deltagare med en självgjord bakgrund, och lite interaktivitet räcker länge, lång sätt.
Ocuco-landskapet Zooma ordmoln är ett av de mest effektiva tvåvägsverktygen för att få din publik verkligen lyssna på vad du har att säga. Det engagerar dem och det skiljer din virtuella händelse från de tecknade Zoom-monologerna som vi alla har kommit att avsky.
Här är 4 steg för att ställa in din egen ordmoln på Zooma in under 5 minuter.
Innehållsförteckning
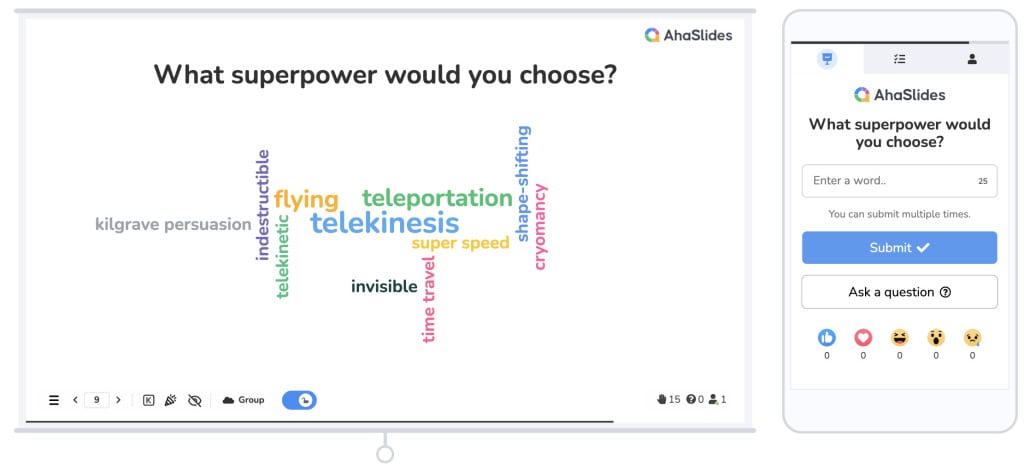
Vad är ett Zoom Word Cloud?
Enkelt uttryckt är ett Zoom-ordmoln ett interaktiva ordmoln som delas över Zoom (eller någon annan programvara för videosamtal) vanligtvis under ett virtuellt möte, webbseminarium eller onlinelektion.
Vi har specificerat interaktiva här eftersom det är viktigt att notera att detta inte bara är ett statiskt ordmoln fullt av förifyllda ord. Detta är en live, samverkande ordmoln där alla dina Zoom-kompisar kommer till lämna in sina egna svar och se dem flyga runt på skärmen. Ju mer ett svar skickas in av dina deltagare, desto större och mer centralt kommer det att visas i ordmolnet.
Något lite så här 👇
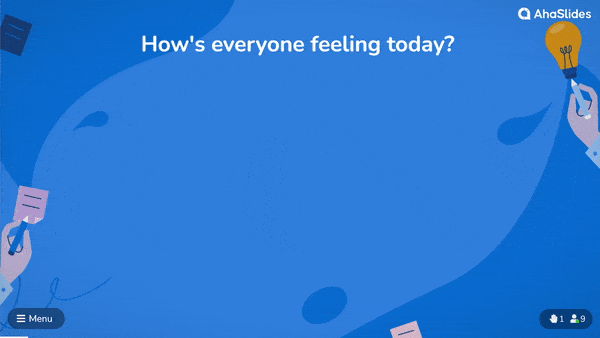
Vanligtvis behöver ett Zoom-ordmoln inget mer än en bärbar dator för presentatören (det är du!), och ett gratis konto på ordmolnsprogram som AhaSlides. Dina deltagare behöver inget annat än sina enheter som bärbara datorer eller telefoner för att delta.
Så här ställer du in en på 5 minuter...
Kan du inte spara 5 minuter?
Följ stegen i detta 2-minuters video, dela sedan ditt ordmoln på Zoom med din publik!
Hur man kör ett Zoom Word Cloud gratis
Dina Zoom-deltagare förtjänar en kick av interaktivt roligt. Ge det till dem i 4 snabba steg!
Steg #1: Skapa ett Word Cloud
Registrera dig till AhaSlides gratis och skapa en ny presentation. I presentationsredigeraren kan du välja "ordmoln" som din bildtyp.
När du har gjort detta, allt du behöver göra för att skapa ditt Zoom-ordmoln är att ange frågan du vill ställa din publik. Här är ett exempel 👇
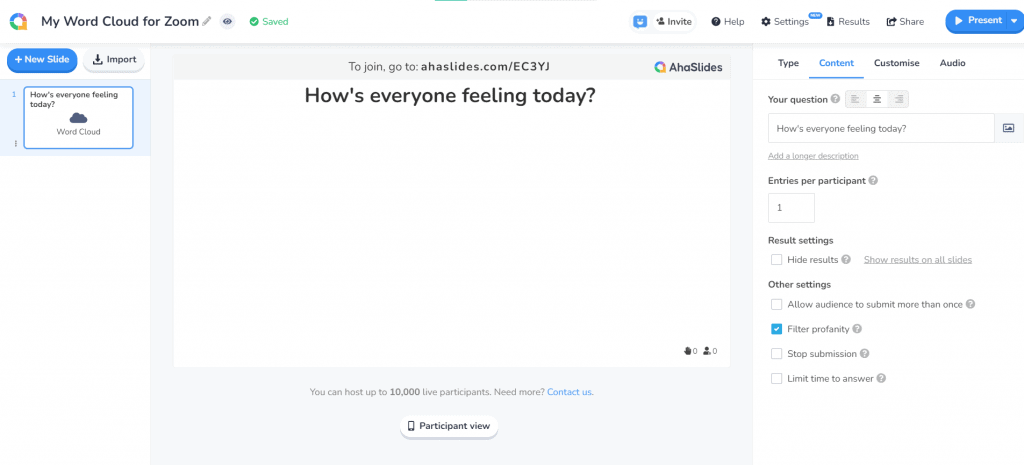
Efter det kan du ändra dina molninställningar efter eget tycke. Några saker du kan ändra är...
- Välj hur många gånger en deltagare kan svara.
- Avslöja ordposterna när alla har svarat.
- Blockera svordomar som skickas in av din publik.
- Tillämpa en tidsgräns för svar.
???? Bonus: Du kan helt anpassa hur ditt ordmoln ser ut när du presenterar det på Zoom. På fliken "Design" kan du ändra tema, färger och bakgrundsbild.
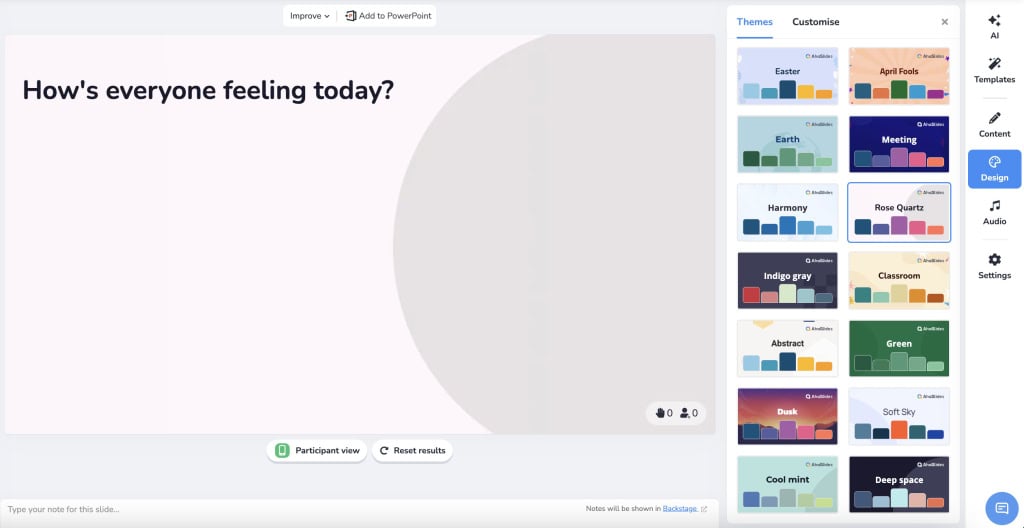
Steg #2: Testa det
Precis så är ditt Zoom-ordmoln fullt konfigurerat. För att se hur det hela kommer att fungera för ditt virtuella evenemang kan du skicka in ett testsvar med hjälp av "deltagarevy" (eller bara titta på vår 2-minuters video).
Klicka på knappen "Deltagarevy" under din bild. När telefonen på skärmen dyker upp skriver du in ditt svar och trycker på "skicka". Det är den första posten i ditt ordmoln. (Oroa dig inte, det är mycket mindre överväldigande när du får fler svar!)
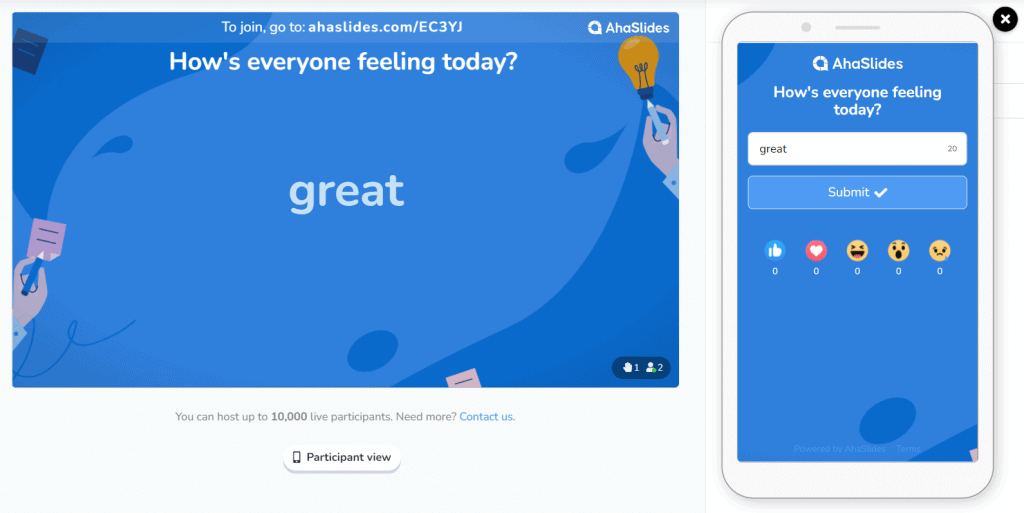
???? Kom ihåg: Du måste radera detta svar från ditt ordmoln innan du använder det över Zoom. För att göra detta klickar du helt enkelt på 'Resultat' i navigeringsfältet och väljer sedan 'rensa målgruppssvar'.
Steg #3: Använd AhaSlides Zoom-integration i ditt Zoom-möte
Så ditt ordmoln är färdigt och väntar på svar från din publik. Dags att gå och hämta dem!
Starta ditt Zoom-möte och:
- Få AhaSlides-integration på Zoom App Marketplace.
- Starta Zoom-appen under ditt möte och logga in på ditt AhaSlides-konto.
- Klicka på den ordmoln-presentation du vill ha och börja presentera den.
- Deltagarna i ditt Zoom-möte kommer automatiskt att bjudas in.
???? Bonus: Du kan klicka på toppen av ditt ordmoln för att visa en QR-kod. Deltagare kan se detta genom skärmdelning, så de behöver bara skanna det med sina telefoner för att gå med direkt.
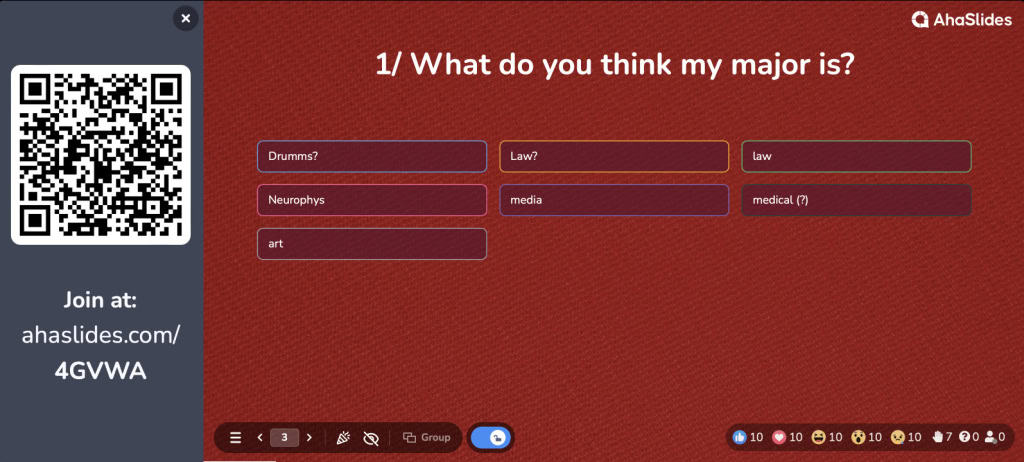
Steg #4: Värd för ditt Zoom Word Cloud
Vid det här laget borde alla ha gått med i ditt ordmoln och borde vara redo att mata in sina svar på din fråga. Allt de behöver göra är att skriva sitt svar med sin telefon och trycka på "skicka".
När en deltagare har skickat in sitt svar kommer det att visas på ordmolnet. Om det finns för många ord att titta på kan du använda AhaSlides smart ordmolngruppering för att automatiskt gruppera liknande svar. Det kommer att returnera ett snyggt ordkollage som är tilltalande för ögonen.
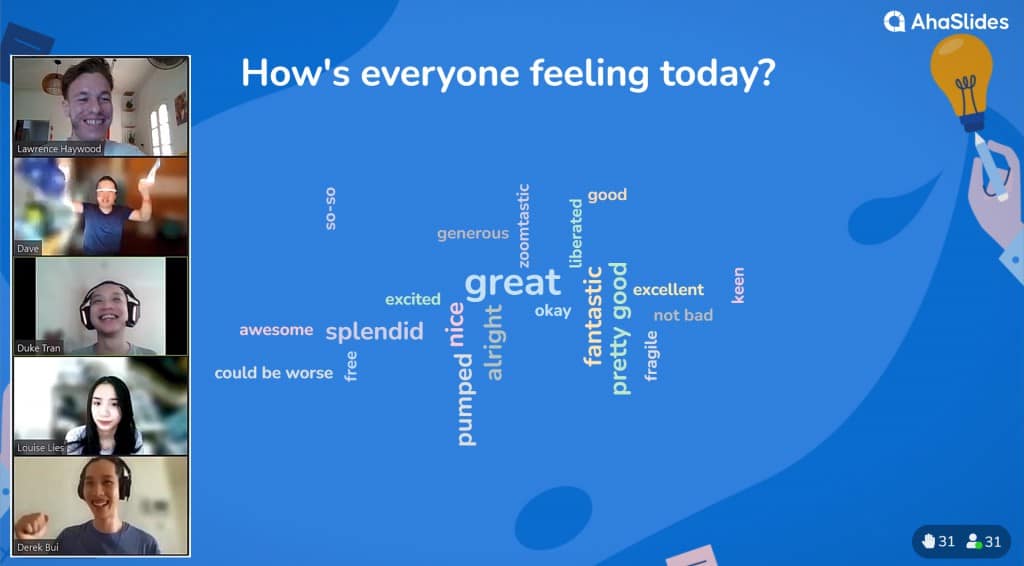
Och det är allt! Du kan få upp ditt ordmoln och engagera dig på nolltid, helt gratis. Registrera dig till AhaSlides för att starta!
Extrafunktioner på AhaSlides Zoom Word Cloud
- Integrera med PowerPoint - Använder du PowerPoint för presentationer? Gör det interaktivt på några sekunder med AhaSlides PowerPoint-tillägg. Du behöver inte fiffla och växla mellan flikar för att få alla i slingan att samarbeta i ett levande ordmoln🔥
- Lägg till en bilduppmaning - Ställ en fråga utifrån en bild. Du kan lägga till en bildprompt i ditt ordmoln, som visas på din enhet och din publiks telefoner medan de svarar. Testa en fråga som "Beskriv den här bilden med ett ord".
- Ta bort bidrag – Som vi nämnde kan du blockera svordomar i inställningarna, men om det finns andra ord som du helst inte vill visa kan du radera dem genom att helt enkelt klicka på dem när de väl dyker upp.
- Lägg till ljud - Det här är en funktion som du bara inte hittar på andra samverkande ordmoln. Du kan lägga till ett ljudspår som spelas upp både från din enhet och din publiks telefoner medan du presenterar ditt ordmoln.
- Exportera dina svar - Ta bort resultaten av ditt Zoom-ordmoln antingen i ett Excel-ark som innehåller alla svar, eller i en uppsättning JPG-bilder så att du kan komma tillbaka vid ett senare tillfälle.
- Lägg till fler bilder – AhaSlides har sätt mer att erbjuda än bara ett levande ordmoln. Precis som molnet finns det bilder som hjälper dig att skapa interaktiva omröstningar, brainstormingsessioner, frågor och svar, livefrågesporter och enkätfunktioner.
Vanliga frågor
Vad är ett Zoom-ordmoln?
Enkelt uttryckt är ett Zoom-ordmoln ett interaktivt ordmoln som delas över Zoom (eller någon annan programvara för videosamtal) vanligtvis under ett virtuellt möte, webbseminarium eller onlinelektion.
Varför ska du använda ett Zoom-ordmoln?
Zoom-ordmolnet är ett av de mest effektiva tvåvägsverktygen för att få din publik att verkligen lyssna på vad du har att säga. Det engagerar dem och det skiljer din virtuella händelse från de tråkiga Zoom-monologerna som vi alla har kommit att avsky.