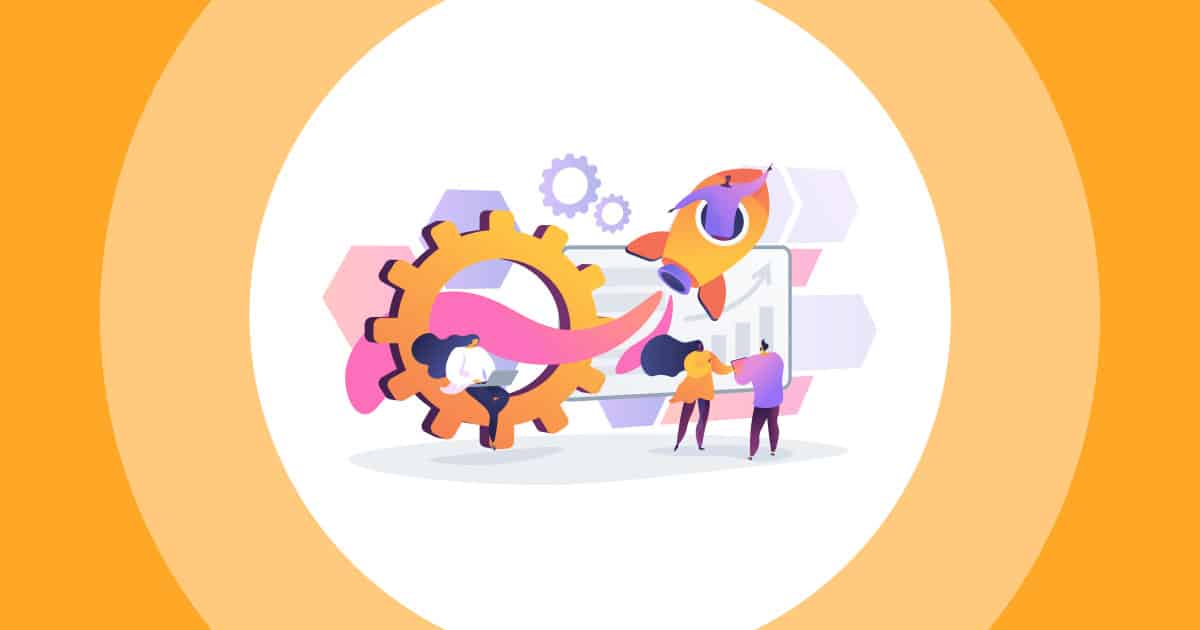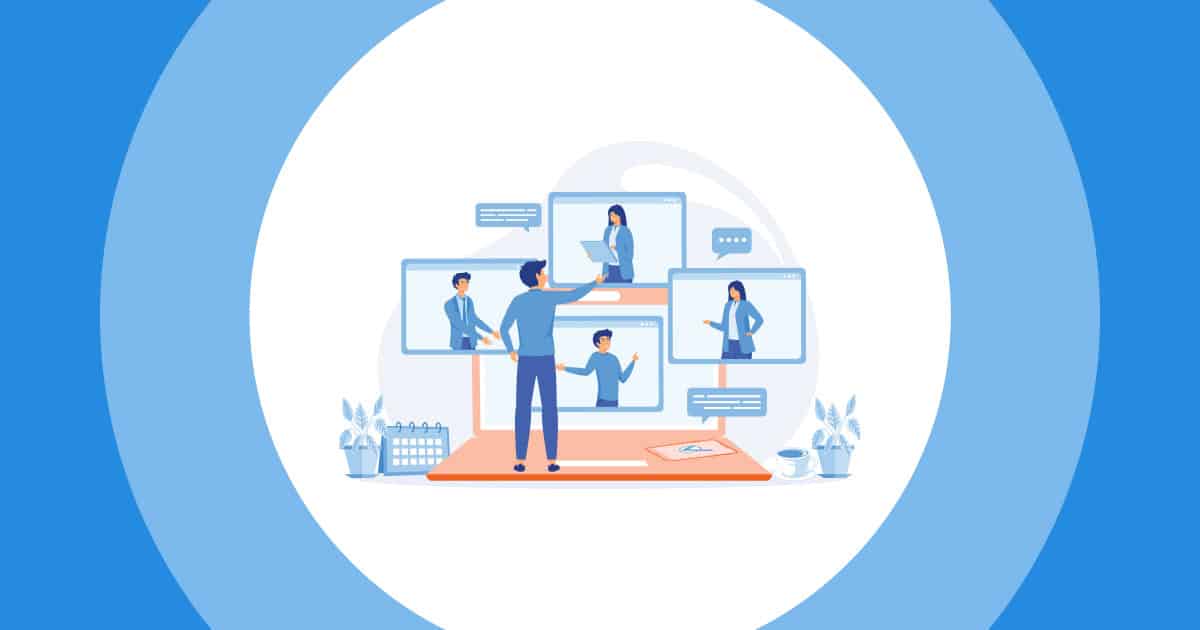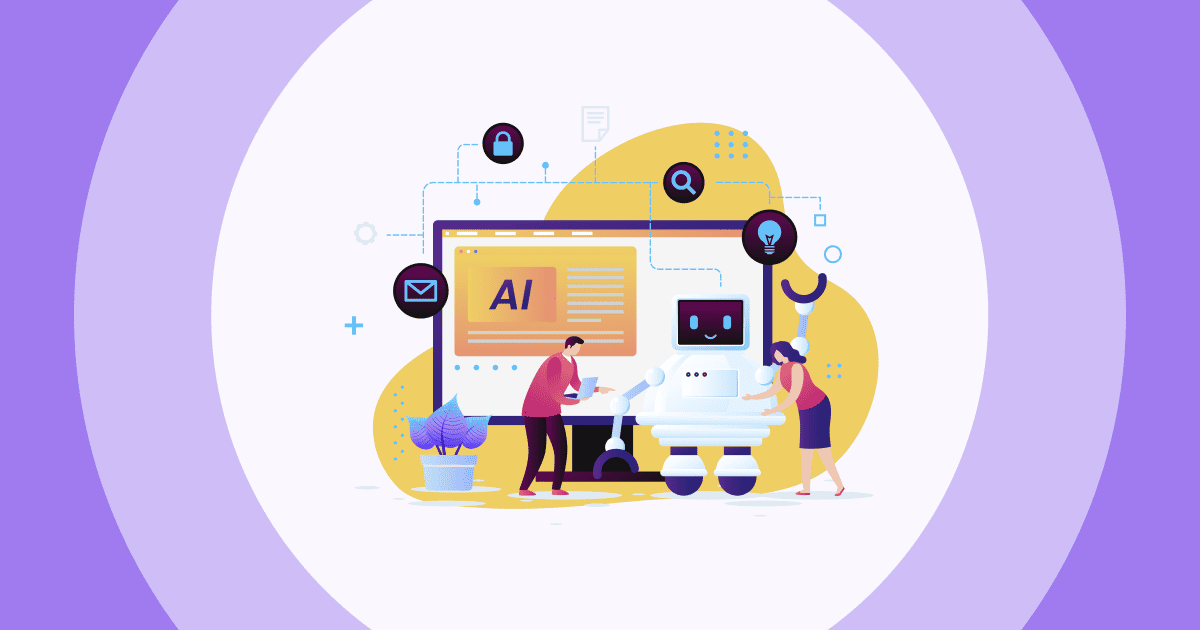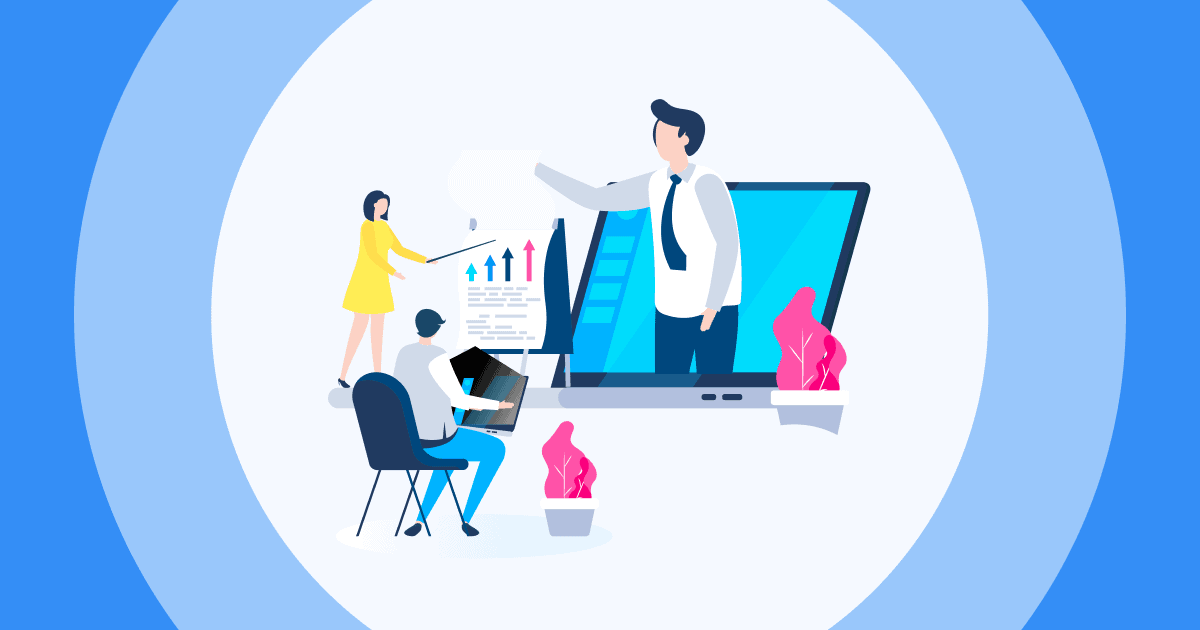การเพิ่มเพลงลงใน PowerPoint เป็นไปได้หรือไม่ แล้วจะใส่เพลงลงใน PowerPoint ได้อย่างไร? วิธีเพิ่มเพลงใน PPT สะดวกรวดเร็ว?
PowerPoint เป็นหนึ่งในเครื่องมือนำเสนอที่ได้รับความนิยมมากที่สุดในโลก ใช้กันอย่างแพร่หลายสำหรับกิจกรรมในชั้นเรียน การประชุม การประชุมทางธุรกิจ เวิร์กช็อป และอื่นๆ งานนำเสนอจะประสบความสำเร็จได้เนื่องจากสามารถดึงดูดผู้ชมได้ในขณะที่ถ่ายทอดข้อมูล
ทัศนศิลป์ ดนตรี กราฟิก มีม และบันทึกย่อของผู้บรรยาย… เป็นส่วนเสริมที่จำเป็นที่ช่วยให้งานนำเสนอประสบความสำเร็จ ในบทความที่แล้วเราได้แนะนำ วิธีเพิ่มโน้ตลงในสไลด์. ดังนั้น ถึงเวลาเรียนรู้วิธีเพิ่มเพลงใน PPT แล้ว
| ฉันควรเล่นเพลงกี่เพลงในการนำเสนอ 10 นาที | สูงสุด2 |
| ฉันควรใช้เพลงพื้นหลัง PPT ประเภทใดขณะพูด | เครื่องดนตรีไม่มีเนื้อเพลง |
| ฉันควรเล่นเพลงระหว่างการนำเสนอเมื่อใด | จุดเริ่มต้น สิ้นสุด และเวลาแตกหัก |
สารบัญ
- การเพิ่มเพลงใน PPT มีความสำคัญอย่างไร?
- จะเพิ่มเพลงใน PPT ได้อย่างไร?
- วิธีอื่นในการเพิ่มเพลงใน PPT
- ประเด็นที่สำคัญ
- คำถามที่พบบ่อย

เหตุใดการเพิ่มเพลงใน PPT จึงมีความสำคัญ
เพลงสามารถนำเสนอได้ดีขึ้น ผู้เชี่ยวชาญกล่าวว่าการดึงดูดผู้ฟังอย่างมีประสิทธิภาพตลอดการนำเสนอจะมีส่วนร่วมกับอารมณ์และความคิดของพวกเขา ดนตรีเป็นวิธีที่ดีกว่าในการกระตุ้นและทำให้สมองของพวกเขาสว่างขึ้น
ตามที่ จิตวิทยาวันนี้การเลือกเพลงแบบสุ่มมีผลกระทบอย่างมากต่อการเพิ่มขึ้นของโดปามีน การผสมผสานเพลงและสไตล์ดนตรีเข้ากับงานนำเสนอของคุณอย่างระมัดระวังสามารถช่วยดึงดูดความสนใจและปรับปรุงการดูดซับความรู้
จะเพิ่มเพลงใน PPT ได้อย่างไร?
วิธีเพิ่มเพลงใน PPT - เพลงพื้นหลัง
คุณสามารถเล่นเพลงในสไลด์ของคุณได้อย่างรวดเร็วและอัตโนมัติใน XNUMX-XNUMX ขั้นตอน:
- เกี่ยวกับ สิ่งที่ใส่เข้าไป เลือกแท็บ เสียงแล้วคลิก เสียงบนพีซีของฉัน
- เรียกดูไฟล์เพลงที่คุณเตรียมไว้ แล้วเลือก สิ่งที่ใส่เข้าไป.
- เกี่ยวกับ การเล่น แท็บมีสองตัวเลือก เลือก เล่นในพื้นหลัง หากคุณต้องการเล่นเพลงแบบอัตโนมัติตั้งแต่ต้นจนจบหรือเลือก ไม่มีสไตล์ หากคุณต้องการเล่นเพลงเมื่อคุณต้องการด้วยปุ่ม

โต้ตอบกับ AhaSlides
Besides music, let’s add interactive quizzes, word cloud and live poll to your Powerpoint. Sign up for free and check out our interactive slides from template library!
🚀 สู่ก้อนเมฆ ☁️
🎊 ตรวจสอบ AhaSlides – ส่วนขยายสำหรับ Powerpoint
วิธีเพิ่มเพลงใน PPT - เอฟเฟกต์เสียง
แล้วจะแทรกเพลงใน PowerPoint ได้อย่างไร? คุณอาจสงสัยว่า PowerPoint มีเอฟเฟ็กต์เสียงฟรีหรือไม่ และจะเพิ่มเอฟเฟ็กต์เสียงลงในสไลด์ของคุณได้อย่างไร ไม่ต้องกังวล มันเป็นเพียงเค้กชิ้นหนึ่ง
- ในตอนเริ่มต้น อย่าลืมตั้งค่าคุณสมบัติแอนิเมชั่น เลือกข้อความ/วัตถุ คลิกที่ “ภาพเคลื่อนไหว” และเลือกเอฟเฟกต์ที่ต้องการ
- ไปที่ "บานหน้าต่างภาพเคลื่อนไหว" จากนั้นมองหาลูกศรชี้ลงในเมนูทางด้านขวาแล้วคลิก "ตัวเลือกเอฟเฟกต์"
- มีกล่องป๊อปอัปต่อไปนี้ซึ่งคุณสามารถเลือกเอฟเฟ็กต์เสียงในตัวเพื่อรวมเข้ากับข้อความ/วัตถุเคลื่อนไหว เวลา และการตั้งค่าเพิ่มเติม
- หากคุณต้องการเล่นเอฟเฟ็กต์เสียง ให้ไปที่ "เสียงอื่นๆ" ในเมนูแบบเลื่อนลงและเรียกดูไฟล์เสียงจากคอมพิวเตอร์ของคุณ
วิธีเพิ่มเพลงใน PPT – การฝังเพลงจากบริการสตรีมมิ่ง
เนื่องจากบริการสตรีมออนไลน์จำนวนมากกำหนดให้คุณต้องจ่ายค่าสมาชิกเพื่อหลีกเลี่ยงโฆษณาที่น่ารำคาญ คุณสามารถเลือกเล่นเพลงออนไลน์หรือดาวน์โหลดเป็น Mp3 แล้วแทรกลงในสไลด์ของคุณตามขั้นตอนต่อไปนี้:
- คลิกที่แท็บ "แทรก" จากนั้นคลิก "เสียง"
- เลือก “เสียง/วิดีโอออนไลน์” จากเมนูแบบเลื่อนลง
- วางลิงก์เพลงที่คุณคัดลอกไว้ก่อนหน้านี้ในช่อง "จาก URL" แล้วคลิก "แทรก"
- PowerPoint จะเพิ่มเพลงลงในสไลด์ของคุณ และคุณสามารถปรับแต่งตัวเลือกการเล่นในแท็บเครื่องมือเสียงที่ปรากฏขึ้นเมื่อคุณเลือกไฟล์เสียง
คำแนะนำ: คุณยังสามารถใช้เครื่องมือนำเสนอออนไลน์เพื่อปรับแต่ง PPT ของคุณและแทรกเพลง ลองดูในส่วนถัดไป
วิธีเพิ่มเพลงใน PPT – เคล็ดลับที่มีประโยชน์สำหรับคุณ
- ถ้าคุณต้องการเล่นเพลงหลายช่วงแบบสุ่มตลอดงานนำเสนอของคุณจนกว่าจะจบ คุณสามารถจัดเรียงเพลงในสไลด์ต่างๆ หรือใช้แอพของบุคคลที่สาม
- คุณสามารถตัดแต่งเสียงได้โดยตรงในสไลด์ PPT เพื่อลบส่วนเพลงที่ไม่จำเป็นออก
- คุณสามารถเลือกเอฟเฟ็กต์เฟดในตัวเลือกระยะเวลาเฟดเพื่อตั้งค่าเวลาเฟดเข้าและเฟดเอาต์
- เตรียมประเภท Mp3 ไว้ล่วงหน้า
- เปลี่ยนไอคอนเสียงเพื่อทำให้สไลด์ของคุณดูเป็นธรรมชาติและเป็นระเบียบมากขึ้น
วิธีอื่นในการเพิ่มเพลงใน PPT
การแทรกเพลงใน PowerPoint ของคุณอาจไม่ใช่วิธีเดียวที่จะทำให้งานนำเสนอของคุณมีประสิทธิภาพมากขึ้น มีหลายวิธีในการ สร้าง PowerPoint แบบโต้ตอบ ด้วยเครื่องมือออนไลน์อย่าง AhaSlides
คุณสามารถปรับแต่งเนื้อหาสไลด์และเพลงได้อย่างอิสระในแอพ AhaSlides ด้วยอินเทอร์เฟซที่ใช้งานง่าย คุณจึงใช้เวลาไม่นานในการทำความคุ้นเคยกับแอป คุณสามารถจัดระเบียบเกมเพลงเพื่อความสนุกสนานในโอกาสและงานต่างๆ เช่น ปาร์ตี้ในชั้นเรียน การสร้างทีม การประชุมทีมตัดน้ำแข็ง และอื่นๆ อีกมากมาย
Ahaสไลด์ เป็นความร่วมมือกับ PowerPoint ดังนั้นคุณจึงสามารถออกแบบงานนำเสนอของคุณได้อย่างสบายใจ Ahaสไลด์ เทมเพลตและรวมเข้ากับ PowerPoint โดยตรง

🎉 ทางเลือก Mentimeter ที่ดีที่สุด | ตัวเลือก 7 อันดับแรกในปี 2024 สำหรับธุรกิจและนักการศึกษา
ประเด็นที่สำคัญ
คุณรู้วิธีเพิ่มเพลงใน PPT หรือไม่? กล่าวโดยสรุป การแทรกเพลงหรือเอฟเฟกต์เสียงลงในสไลด์ของคุณมีประโยชน์ อย่างไรก็ตาม การนำเสนอความคิดของคุณผ่าน PPT นั้นต้องการมากกว่านั้น ดนตรีเป็นเพียงส่วนหนึ่ง คุณควรผสมผสานกับองค์ประกอบอื่นๆ เพื่อให้แน่ใจว่างานนำเสนอของคุณออกมาดีและได้ผลลัพธ์ที่ดีที่สุด
ด้วยคุณสมบัติที่ยอดเยี่ยมมากมาย Ahaสไลด์ อาจเป็นทางเลือกที่ดีที่สุดในการอัปเกรดงานนำเสนอของคุณไปอีกขั้น
🎊 เรียนรู้เพิ่มเติม: ผู้สร้างแบบทดสอบออนไลน์ AI | ทำแบบทดสอบสด
คำถามที่พบบ่อย
เหตุใดฉันจึงควรเพิ่มเพลงลงใน Powerpoint
เพื่อให้การนำเสนอน่าสนใจและเข้าใจง่ายขึ้น เนื่องจากแทร็กเสียงที่เหมาะสมจะช่วยให้ผู้เข้าร่วมมีสมาธิกับเนื้อหาได้ดีขึ้น
ฉันควรเล่นเพลงประเภทใดในงานนำเสนอ
ขึ้นอยู่กับสถานการณ์ แต่คุณควรใช้เพลงสะท้อนอารมณ์สำหรับหัวข้อที่มีอารมณ์หรือซีเรียส หรือเพลงในเชิงบวกหรือจังหวะที่สนุกสนานเพื่อสร้างอารมณ์ที่เบาลง
ฉันควรใส่รายการเพลงการนำเสนอ PPT ในการนำเสนอหรือไม่
ดนตรีบรรเลงพื้นหลัง, เพลงจังหวะสนุกสนานและมีพลัง, ดนตรีธีม, ดนตรีคลาสสิก, แจ๊สและบลูส์, เสียงธรรมชาติ, ดนตรีประกอบภาพยนตร์, ดนตรีพื้นบ้านและดนตรีสากล, ดนตรีสร้างแรงบันดาลใจและสร้างแรงบันดาลใจ, ซาวด์เอฟเฟกต์ และบางครั้งก็ความเงียบได้ผล! ไม่จำเป็นต้องเพิ่มเพลงลงในทุกสไลด์ ใช้อย่างมีกลยุทธ์เมื่อปรับปรุงข้อความ