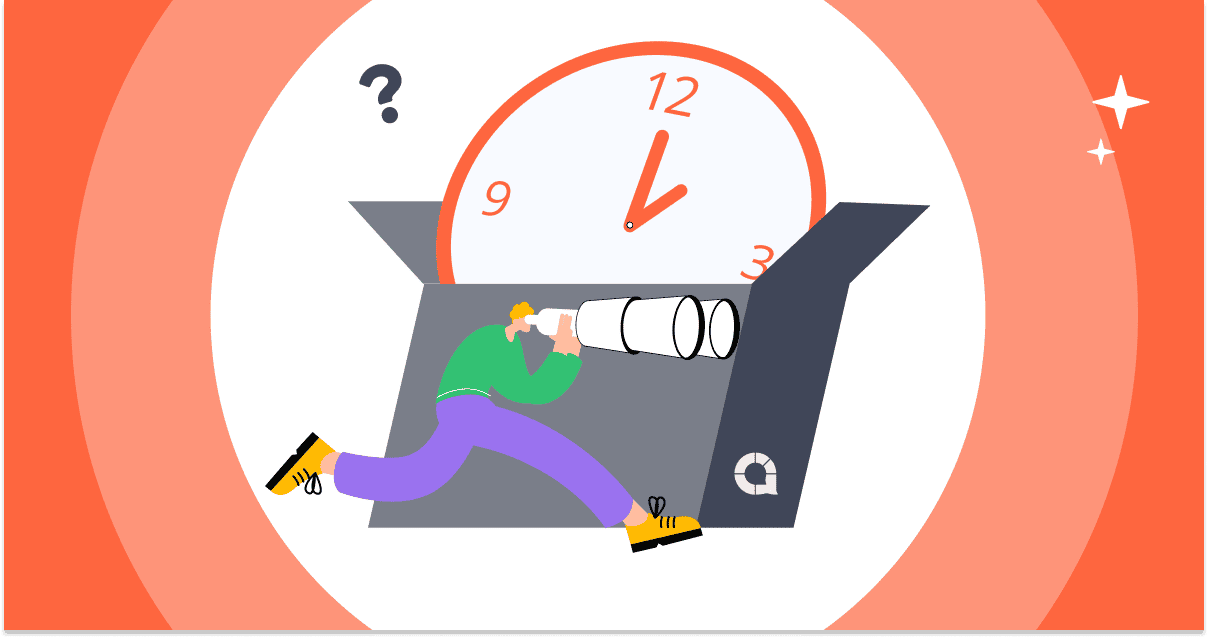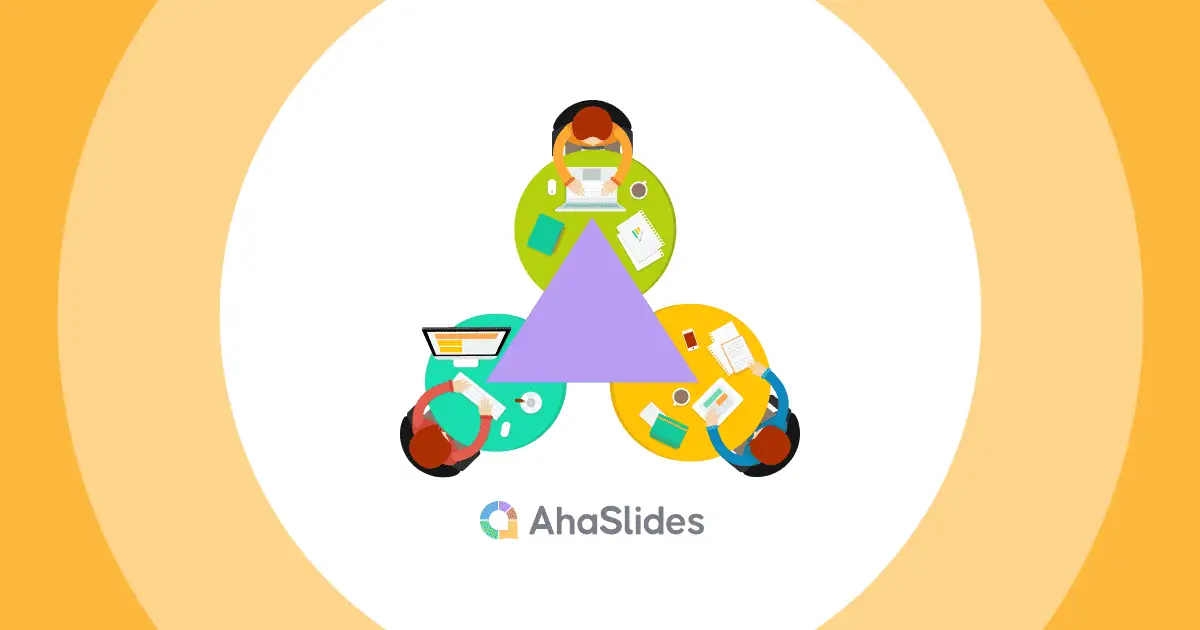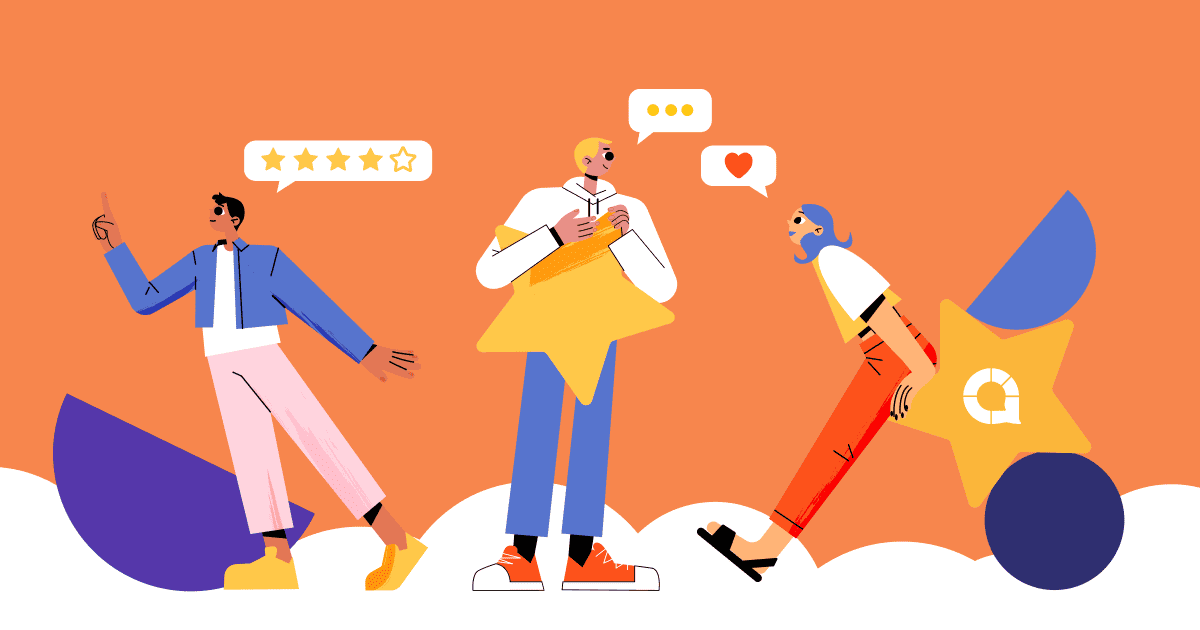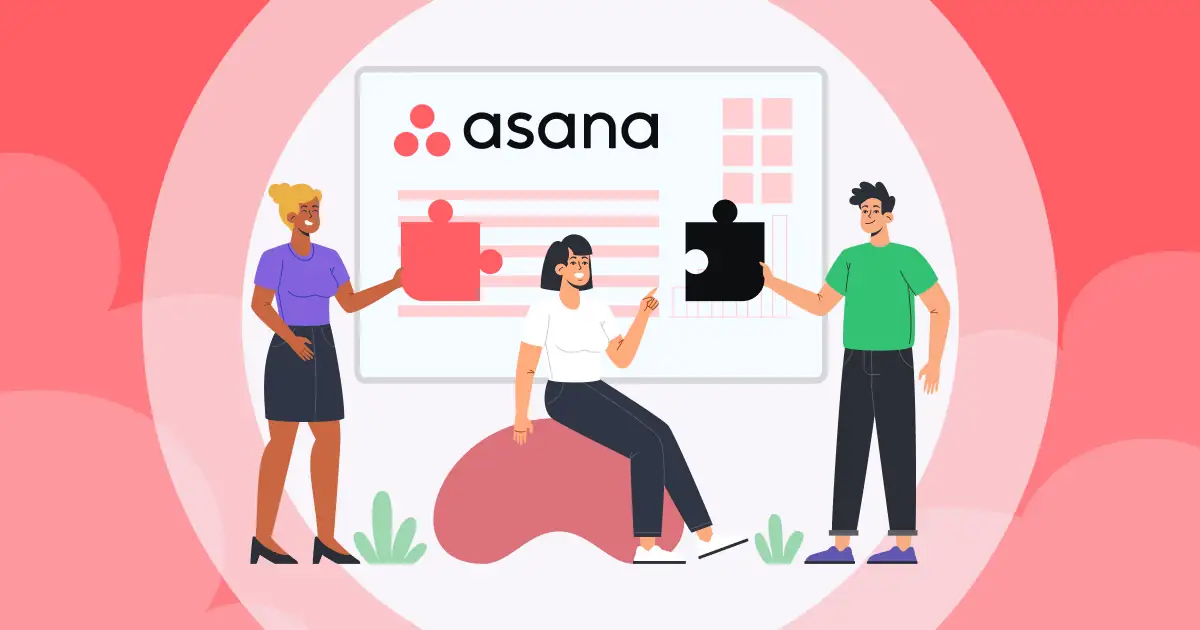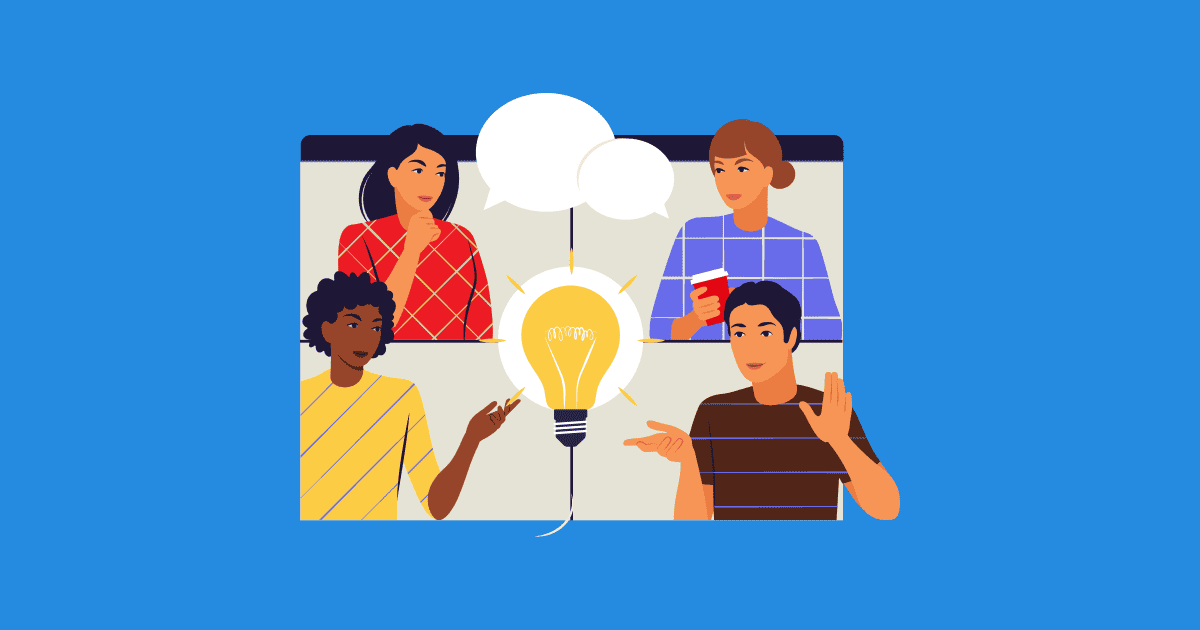![]() Bạn đã bao giờ tự hỏi làm thế nào một số người thuyết trình làm cho trình chiếu của họ trông mượt mà và hấp dẫn chưa? Bí mật nằm ở
Bạn đã bao giờ tự hỏi làm thế nào một số người thuyết trình làm cho trình chiếu của họ trông mượt mà và hấp dẫn chưa? Bí mật nằm ở ![]() Người thuyết trình PowerPoint
Người thuyết trình PowerPoint![]() chế độ xem - một tính năng đặc biệt mang lại cho người thuyết trình PowerPoint siêu năng lực trong khi thuyết trình.
chế độ xem - một tính năng đặc biệt mang lại cho người thuyết trình PowerPoint siêu năng lực trong khi thuyết trình.
![]() Trong hướng dẫn này, chúng ta sẽ khám phá cách bạn có thể sử dụng Chế độ xem dành cho người thuyết trình trên PowerPoint và giải pháp thay thế tốt nhất của nó để trở thành một người thuyết trình tự tin và quyến rũ, khiến khán giả của bạn được truyền cảm hứng và mong muốn nhiều hơn nữa. Hãy cùng nhau khám phá PowerPoint Presenter View!
Trong hướng dẫn này, chúng ta sẽ khám phá cách bạn có thể sử dụng Chế độ xem dành cho người thuyết trình trên PowerPoint và giải pháp thay thế tốt nhất của nó để trở thành một người thuyết trình tự tin và quyến rũ, khiến khán giả của bạn được truyền cảm hứng và mong muốn nhiều hơn nữa. Hãy cùng nhau khám phá PowerPoint Presenter View!
 Mục lục
Mục lục
 Cách truy cập chế độ trình bày Powerpoint
Cách truy cập chế độ trình bày Powerpoint Chế độ xem PowerPoint Presenter là gì?
Chế độ xem PowerPoint Presenter là gì? Cách sử dụng Chế độ xem trình bày Powerpoint
Cách sử dụng Chế độ xem trình bày Powerpoint Một giải pháp thay thế cho chế độ xem trình bày Powerpoint
Một giải pháp thay thế cho chế độ xem trình bày Powerpoint Tóm tắt
Tóm tắt  Những câu hỏi thường gặp
Những câu hỏi thường gặp
 Cách truy cập chế độ trình bày PowerPoint
Cách truy cập chế độ trình bày PowerPoint
| 1 | |
| 2 | |
| 3 |
 Chế độ xem PowerPoint Presenter là gì?
Chế độ xem PowerPoint Presenter là gì?
![]() PowerPoint Presenter View là một tính năng cho phép bạn xem bản trình bày của mình trong một cửa sổ riêng bao gồm trang chiếu hiện tại, trang chiếu tiếp theo và ghi chú của người thuyết trình.
PowerPoint Presenter View là một tính năng cho phép bạn xem bản trình bày của mình trong một cửa sổ riêng bao gồm trang chiếu hiện tại, trang chiếu tiếp theo và ghi chú của người thuyết trình.
![]() Tính năng này mang lại nhiều lợi ích cho Người thuyết trình PowerPoint, giúp bạn dễ dàng mang đến một bài thuyết trình mượt mà và chuyên nghiệp.
Tính năng này mang lại nhiều lợi ích cho Người thuyết trình PowerPoint, giúp bạn dễ dàng mang đến một bài thuyết trình mượt mà và chuyên nghiệp.
 Bạn có thể sắp xếp ngăn nắp và đi đúng hướng bằng cách xem trang chiếu hiện tại, trang chiếu tiếp theo và ghi chú của diễn giả, tất cả ở một nơi.
Bạn có thể sắp xếp ngăn nắp và đi đúng hướng bằng cách xem trang chiếu hiện tại, trang chiếu tiếp theo và ghi chú của diễn giả, tất cả ở một nơi. Bạn có thể điều khiển bản trình bày mà không cần nhìn vào máy tính, điều này cho phép bạn giao tiếp bằng mắt với khán giả và mang đến một bản trình bày hấp dẫn hơn.
Bạn có thể điều khiển bản trình bày mà không cần nhìn vào máy tính, điều này cho phép bạn giao tiếp bằng mắt với khán giả và mang đến một bản trình bày hấp dẫn hơn. Bạn có thể sử dụng Dạng xem Diễn giả để làm nổi bật các phần cụ thể của trang chiếu hoặc để cung cấp thông tin bổ sung cho khán giả của mình.
Bạn có thể sử dụng Dạng xem Diễn giả để làm nổi bật các phần cụ thể của trang chiếu hoặc để cung cấp thông tin bổ sung cho khán giả của mình.
 Cách sử dụng Chế độ xem trình bày Powerpoint
Cách sử dụng Chế độ xem trình bày Powerpoint
![]() Bước 1: Để bắt đầu, hãy mở bản trình bày PowerPoint của bạn.
Bước 1: Để bắt đầu, hãy mở bản trình bày PowerPoint của bạn.

![]() Bước 2: Trên
Bước 2: Trên ![]() Slide Show
Slide Show ![]() tab, truy cập
tab, truy cập ![]() Xem người thuyết trình
Xem người thuyết trình![]() . Bạn sẽ thấy một cửa sổ mới hiển thị:
. Bạn sẽ thấy một cửa sổ mới hiển thị:

 Hình thu nhỏ của trang trình bày:
Hình thu nhỏ của trang trình bày: Bản xem trước thu nhỏ của các trang trình bày, bạn có thể điều hướng qua các trang trình bày một cách dễ dàng.
Bản xem trước thu nhỏ của các trang trình bày, bạn có thể điều hướng qua các trang trình bày một cách dễ dàng.  Trang ghi chú:
Trang ghi chú:  Bạn có thể ghi chú và xem các ghi chú của riêng mình một cách riêng tư trên màn hình mà không để lộ chúng cho khán giả, đảm bảo họ luôn đi đúng hướng và được chuẩn bị kỹ lưỡng.
Bạn có thể ghi chú và xem các ghi chú của riêng mình một cách riêng tư trên màn hình mà không để lộ chúng cho khán giả, đảm bảo họ luôn đi đúng hướng và được chuẩn bị kỹ lưỡng. Xem trước trang chiếu tiếp theo:
Xem trước trang chiếu tiếp theo:  Tính năng này hiển thị trang chiếu sắp tới, cho phép bạn đoán trước nội dung và chuyển đổi liền mạch.
Tính năng này hiển thị trang chiếu sắp tới, cho phép bạn đoán trước nội dung và chuyển đổi liền mạch. Thời gian đã trôi qua:
Thời gian đã trôi qua:  Dạng xem Diễn giả hiển thị thời gian đã trôi qua trong khi thuyết trình, giúp bạn quản lý tốc độ của họ một cách hiệu quả.
Dạng xem Diễn giả hiển thị thời gian đã trôi qua trong khi thuyết trình, giúp bạn quản lý tốc độ của họ một cách hiệu quả. Công cụ và chú thích:
Công cụ và chú thích: Trong một số phiên bản của PowerPoint, Dạng xem Diễn giả cung cấp các công cụ chú thích, chẳng hạn như bút hoặc
Trong một số phiên bản của PowerPoint, Dạng xem Diễn giả cung cấp các công cụ chú thích, chẳng hạn như bút hoặc  Con trỏ laser,
Con trỏ laser,  Màn hình mất điện,
Màn hình mất điện, và phụ đề,
và phụ đề,  cho phép người thuyết trình PowerPoint nhấn mạnh các điểm trên trang chiếu của họ trong khi thuyết trình.
cho phép người thuyết trình PowerPoint nhấn mạnh các điểm trên trang chiếu của họ trong khi thuyết trình.

![]() Bước 3: Để thoát khỏi Dạng xem Diễn giả, hãy nhấp vào nút
Bước 3: Để thoát khỏi Dạng xem Diễn giả, hãy nhấp vào nút ![]() kết thúc chương trình
kết thúc chương trình![]() ở góc trên bên phải của cửa sổ.
ở góc trên bên phải của cửa sổ.
 Một giải pháp thay thế cho chế độ xem trình bày Powerpoint
Một giải pháp thay thế cho chế độ xem trình bày Powerpoint
![]() Chế độ xem của người thuyết trình PowerPoint là một công cụ hữu ích dành cho những người thuyết trình sử dụng màn hình kép, nhưng nếu bạn chỉ có một màn hình duy nhất thì sao? Đừng lo lắng!
Chế độ xem của người thuyết trình PowerPoint là một công cụ hữu ích dành cho những người thuyết trình sử dụng màn hình kép, nhưng nếu bạn chỉ có một màn hình duy nhất thì sao? Đừng lo lắng! ![]() AhaSlides
AhaSlides![]() có bạn bảo hiểm!
có bạn bảo hiểm!
 AhaSlides là phần mềm trình bày dựa trên đám mây
AhaSlides là phần mềm trình bày dựa trên đám mây , vì vậy bạn có thể truy cập nó từ bất kỳ thiết bị nào có kết nối internet. Điều này có nghĩa là bạn có thể sử dụng AhaSlides để trình bày slide của bạn ngay cả khi bạn không có máy chiếu hoặc màn hình thứ hai.
, vì vậy bạn có thể truy cập nó từ bất kỳ thiết bị nào có kết nối internet. Điều này có nghĩa là bạn có thể sử dụng AhaSlides để trình bày slide của bạn ngay cả khi bạn không có máy chiếu hoặc màn hình thứ hai. AhaSlides cũng cung cấp nhiều tính năng tương tác
AhaSlides cũng cung cấp nhiều tính năng tương tác mà bạn có thể sử dụng để tương tác và
mà bạn có thể sử dụng để tương tác và  yêu cầu khán giả đánh giá phiên của bạn
yêu cầu khán giả đánh giá phiên của bạn , Chẳng hạn như
, Chẳng hạn như  cuộc thăm dò,
cuộc thăm dò,  câu đố quiz
câu đố quiz và
và  AhaSlides Hỏi & Đáp trực tiếp
AhaSlides Hỏi & Đáp trực tiếp . Những tính năng này có thể giúp bạn thu hút sự chú ý của khán giả và làm cho bài thuyết trình của bạn trở nên hấp dẫn hơn.
. Những tính năng này có thể giúp bạn thu hút sự chú ý của khán giả và làm cho bài thuyết trình của bạn trở nên hấp dẫn hơn.  thảo luận động não
thảo luận động não thậm chí còn tương tác nhiều hơn.
thậm chí còn tương tác nhiều hơn.
 Làm thế nào để sử dụng AhaSlides Tính năng hậu trường khi trình bày
Làm thế nào để sử dụng AhaSlides Tính năng hậu trường khi trình bày
![]() Bước 1: Đăng nhập và mở bài thuyết trình của bạn.
Bước 1: Đăng nhập và mở bài thuyết trình của bạn.

 Tới
Tới  AhaSlides
AhaSlides trang web và đăng nhập vào tài khoản của bạn. Nếu bạn chưa có tài khoản, bạn có thể tạo một tài khoản miễn phí.
trang web và đăng nhập vào tài khoản của bạn. Nếu bạn chưa có tài khoản, bạn có thể tạo một tài khoản miễn phí.  Tạo bản trình bày mới hoặc tải lên bản trình bày hiện có.
Tạo bản trình bày mới hoặc tải lên bản trình bày hiện có.
![]() Bước 2: Nhấp vào
Bước 2: Nhấp vào ![]() Hiện tại với AhaSlides Hậu trường
Hiện tại với AhaSlides Hậu trường ![]() trong
trong ![]() Hộp quà.
Hộp quà.

![]() Bước 3: Sử dụng các công cụ hậu trường
Bước 3: Sử dụng các công cụ hậu trường
 Xem trước riêng tư:
Xem trước riêng tư:  Bạn sẽ có bản xem trước riêng tư về các trang trình bày sắp tới của mình, cho phép bạn chuẩn bị cho những gì sắp diễn ra và luôn cập nhật quy trình trình bày của mình.
Bạn sẽ có bản xem trước riêng tư về các trang trình bày sắp tới của mình, cho phép bạn chuẩn bị cho những gì sắp diễn ra và luôn cập nhật quy trình trình bày của mình. Ghi chú trang trình bày:
Ghi chú trang trình bày:  Cũng giống như Chế độ xem của người thuyết trình PowerPoint, Backstage cho phép bạn ghi chú các trang trình bày của người thuyết trình, đảm bảo bạn không bao giờ bỏ lỡ một nhịp nào trong quá trình trình bày.
Cũng giống như Chế độ xem của người thuyết trình PowerPoint, Backstage cho phép bạn ghi chú các trang trình bày của người thuyết trình, đảm bảo bạn không bao giờ bỏ lỡ một nhịp nào trong quá trình trình bày. Điều hướng slide liền mạch:
Điều hướng slide liền mạch: Với các điều khiển điều hướng trực quan, bạn có thể dễ dàng chuyển đổi giữa các trang chiếu trong khi thuyết trình, duy trì khả năng truyền tải trôi chảy và bóng bẩy.
Với các điều khiển điều hướng trực quan, bạn có thể dễ dàng chuyển đổi giữa các trang chiếu trong khi thuyết trình, duy trì khả năng truyền tải trôi chảy và bóng bẩy.

![]() 🎊 Thực hiện theo hướng dẫn đơn giản được cung cấp trong
🎊 Thực hiện theo hướng dẫn đơn giản được cung cấp trong![]() AhaSlides Hướng dẫn hậu trường .
AhaSlides Hướng dẫn hậu trường .
 Mẹo để xem trước và kiểm tra bài thuyết trình của bạn với AhaSlides
Mẹo để xem trước và kiểm tra bài thuyết trình của bạn với AhaSlides
![]() Trước khi bước vào bài thuyết trình của bạn, sẽ không tuyệt vời hơn nếu xem các slide của bạn xuất hiện như thế nào trên các thiết bị khác, ngay cả khi không có màn hình bổ sung phải không?
Trước khi bước vào bài thuyết trình của bạn, sẽ không tuyệt vời hơn nếu xem các slide của bạn xuất hiện như thế nào trên các thiết bị khác, ngay cả khi không có màn hình bổ sung phải không?
![]() Để sử dụng
Để sử dụng ![]() AhaSlides' tính năng xem trước
AhaSlides' tính năng xem trước![]() hiệu quả, hãy làm theo các bước đơn giản sau:
hiệu quả, hãy làm theo các bước đơn giản sau:
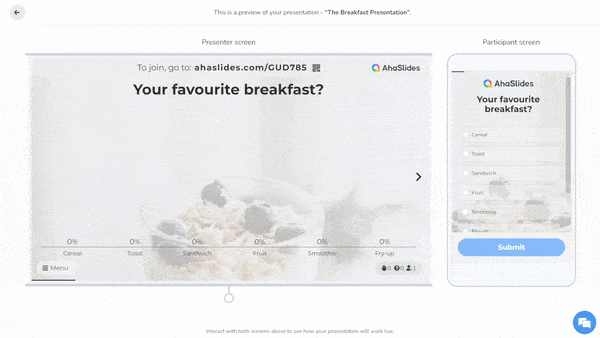
 Tạo một tài khoản trên
Tạo một tài khoản trên  AhaSlides
AhaSlides  và đăng nhập.
và đăng nhập. Tạo bản trình bày mới hoặc tải lên bản trình bày hiện có.
Tạo bản trình bày mới hoặc tải lên bản trình bày hiện có. Click vào
Click vào  "Xem trước"
"Xem trước"  ở góc trên cùng bên phải của màn hình.
ở góc trên cùng bên phải của màn hình. Thao tác này sẽ mở ra một cửa sổ mới nơi bạn có thể xem các trang trình bày và ghi chú của mình.
Thao tác này sẽ mở ra một cửa sổ mới nơi bạn có thể xem các trang trình bày và ghi chú của mình. Ở phía bên phải của cửa sổ, bạn sẽ thấy bản xem trước những gì khán giả của bạn sẽ thấy.
Ở phía bên phải của cửa sổ, bạn sẽ thấy bản xem trước những gì khán giả của bạn sẽ thấy.
![]() Bằng cách sử dụng tính năng này, bạn có thể đảm bảo rằng bản trình bày của mình trông bắt mắt, đảm bảo trải nghiệm hấp dẫn cho người xem bất kể họ truy cập nội dung của bạn bằng cách nào.
Bằng cách sử dụng tính năng này, bạn có thể đảm bảo rằng bản trình bày của mình trông bắt mắt, đảm bảo trải nghiệm hấp dẫn cho người xem bất kể họ truy cập nội dung của bạn bằng cách nào.
 Tóm tắt
Tóm tắt
![]() Bất kể người thuyết trình chọn tùy chọn nào, thành thạo PowerPoint Presenter View hay sử dụng AhaSlides'Ở hậu trường, cả hai nền tảng đều trao quyền cho diễn giả trở thành người thuyết trình tự tin và hấp dẫn, mang đến những bài thuyết trình đáng nhớ khiến khán giả được truyền cảm hứng và mong muốn được nghe thêm.
Bất kể người thuyết trình chọn tùy chọn nào, thành thạo PowerPoint Presenter View hay sử dụng AhaSlides'Ở hậu trường, cả hai nền tảng đều trao quyền cho diễn giả trở thành người thuyết trình tự tin và hấp dẫn, mang đến những bài thuyết trình đáng nhớ khiến khán giả được truyền cảm hứng và mong muốn được nghe thêm.
 Những câu hỏi thường gặp
Những câu hỏi thường gặp
![]() Ai là người trình bày một bài thuyết trình?
Ai là người trình bày một bài thuyết trình?
![]() Người trình bày bài thuyết trình thường được gọi là "người trình bày" hoặc "diễn giả". Họ chịu trách nhiệm cung cấp nội dung của bài thuyết trình cho khán giả.
Người trình bày bài thuyết trình thường được gọi là "người trình bày" hoặc "diễn giả". Họ chịu trách nhiệm cung cấp nội dung của bài thuyết trình cho khán giả.
![]() Huấn luyện viên thuyết trình PowerPoint là gì?
Huấn luyện viên thuyết trình PowerPoint là gì?
![]() Huấn luyện viên thuyết trình PowerPoint
Huấn luyện viên thuyết trình PowerPoint![]() là một tính năng trong PowerPoint giúp bạn cải thiện kỹ năng thuyết trình của mình. Trình huấn luyện thuyết trình cung cấp cho bạn thông tin phản hồi về bài thuyết trình của bạn, chẳng hạn như thời gian bạn dành cho mỗi trang trình bày, bạn sử dụng giọng nói của mình tốt như thế nào và bài thuyết trình của bạn hấp dẫn như thế nào.
là một tính năng trong PowerPoint giúp bạn cải thiện kỹ năng thuyết trình của mình. Trình huấn luyện thuyết trình cung cấp cho bạn thông tin phản hồi về bài thuyết trình của bạn, chẳng hạn như thời gian bạn dành cho mỗi trang trình bày, bạn sử dụng giọng nói của mình tốt như thế nào và bài thuyết trình của bạn hấp dẫn như thế nào.
![]() Góc nhìn của người thuyết trình trên PowerPoint là gì?
Góc nhìn của người thuyết trình trên PowerPoint là gì?
![]() PowerPoint Presenter View là một dạng xem đặc biệt trong PowerPoint cho phép người thuyết trình xem các trang chiếu, ghi chú và hẹn giờ của họ trong khi khán giả chỉ nhìn thấy các trang chiếu. Điều này rất hữu ích cho những người thuyết trình vì nó cho phép họ theo dõi các bài thuyết trình của mình và đảm bảo rằng họ không vượt quá thời gian của mình.
PowerPoint Presenter View là một dạng xem đặc biệt trong PowerPoint cho phép người thuyết trình xem các trang chiếu, ghi chú và hẹn giờ của họ trong khi khán giả chỉ nhìn thấy các trang chiếu. Điều này rất hữu ích cho những người thuyết trình vì nó cho phép họ theo dõi các bài thuyết trình của mình và đảm bảo rằng họ không vượt quá thời gian của mình.
![]() Tham khảo:
Tham khảo: ![]() Hỗ trợ của Microsoft
Hỗ trợ của Microsoft