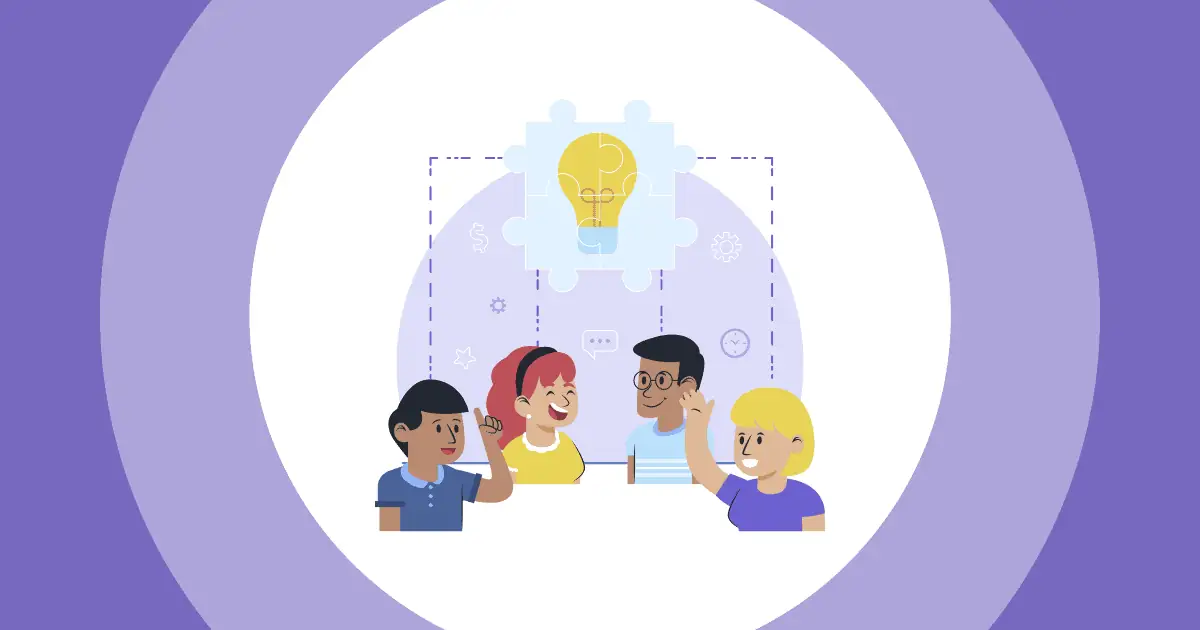Una presentación de PowerPoint que vaya más allá con elementos interactivos puede generar hasta 92% de participación de la audiencia. ¿Por qué?
Eche un vistazo:
| factores | Diapositivas tradicionales de PowerPoint | Diapositivas interactivas de PowerPoint |
|---|---|---|
| Cómo actúa la audiencia | Sólo mira | Se suma y participa |
| Presentador | El orador habla, el público escucha | Todo el mundo comparte ideas |
| Aprendizaje | Puede ser aburrido | Divertido y mantiene el interés. |
| Salud Cerebral | mas dificil de recordar | Más fácil de recordar |
| ¿Quién dirige? | El orador habla todo el tiempo | La audiencia ayuda a dar forma a la conversación |
| Mostrando datos | Solo gráficos básicos | Encuestas en vivo, juegos, nubes de palabras |
| Resultado final | Se entiende el mensaje | Crea un recuerdo duradero |
La verdadera pregunta es ¿Cómo hacer que tu presentación de PowerPoint sea interactiva?
No pierdas más tiempo y salta directamente a nuestra guía definitiva sobre cómo hacer un PowerPoint interactivo presentation con pasos sencillos y accesibles, además de plantillas gratuitas para entregar una obra maestra.
Índice del Contenido
Fomentar la Participación del Público
Necesita que su audiencia participe para que su presentación sea realmente interactiva. Si bien las animaciones y los efectos agradables (de los que hablaremos pronto) pueden hacer que sus diapositivas se vean mejor, lograr que las personas participen durante su charla es lo que mantiene su interés y hace que su presentación sea memorable.
La mejor manera de mantener a la gente involucrada es agregar actividades en las que todos puedan participar, como hacer preguntas a la audiencia, realizar encuestas rápidas o permitirles hacer preguntas durante su charla.
Así es como funciona...
1. Agregue encuestas y cuestionarios
No pierdas tiempo creando cuestionarios complejos en PowerPoint. Hay una manera mucho más sencilla: usa el complemento AhaSlides para que tu presentación sea interactiva en minutos.
Aquí, usaremos el Complemento AhaSlides para PowerPoint, que es gratis yd funciona tanto en Mac como en Windows. Incluye muchas plantillas listas para usar y te permite agregar actividades divertidas como:
- Quizzes juegos
- Encuestas con imágenes
- Nubes de palabras
- Sesiones de preguntas y respuestas en vivo
- Calificaciones de encuestas simples
Permítame mostrarle los 3 pasos para configurar AhaSlides en PowerPoint:
Cómo utilizar el complemento de PowerPoint AhaSlides en 3 pasos

Paso 1. Crea una cuenta gratuita en AhaSlides
Crear una Cuenta AhaSlides, luego agregue actividades interactivas como encuestas o preguntas de prueba de antemano.

Paso 2. Agregue AhaSlides en los complementos de PowerPoint Office
Abra PowerPoint, haga clic en «Insertar» -> «Obtener complementos», busque AhaSlides y luego agréguelo a su PowerPoint.

Paso 3. Utilice AhaSlides en PowerPoint
Crea una nueva diapositiva en tu PowerPoint e inserta AhaSlides desde la sección "Mis complementos". Tus participantes podrán unirse mediante el código QR de invitación cuando presentes la presentación desde sus teléfonos.
¿Sigo confundido? Vea esta guía detallada en nuestro Base de Conocimientos, o mira el vídeo a continuación:
Consejo de experto n.º 1: utilice un rompehielos
Comenzar cualquier reunión con una actividad divertida ayuda a que todos rompan el hielo y se sientan más cómodos. Un juego rápido o una pregunta sencilla funcionan bien antes de abordar los temas principales.
He aquí un buen ejemplo: cuando estés haciendo una presentación para personas en línea desde diferentes lugares, intenta usar una encuesta que pregunte "¿Cómo se sienten todos?"Puedes ver cómo cambia el estado de ánimo de tu audiencia en vivo mientras votan. Esto te da una buena idea del ambiente, incluso en un espacio en línea.

???? ¿Quieres más juegos para romper el hielo? Encontrarás un un montón de gratis aquí!
Consejo de experto n.º 2: finalice con un minitest
No hay nada que genere más participación que un cuestionario. La mayoría de las personas no utilizan cuestionarios en sus presentaciones, pero deberían hacerlo: es una excelente manera de cambiar las cosas y lograr que todos participen.
Prueba a añadir un cuestionario breve de 5 a 10 preguntas. Puedes usarlo de dos formas:
- Colóquelo al final de cada tema principal para comprobar lo que la gente recuerda.
- Úselo como una forma divertida de finalizar toda su presentación.
Este simple cambio puede hacer que su presentación de PowerPoint sea mucho más atractiva que una presentación de diapositivas normal.

On AhaDiapositivasLos cuestionarios funcionan de la misma manera que otras diapositivas interactivas. Haz una pregunta y tu audiencia compite por puntos siendo la que responde más rápido en sus teléfonos.
Consejo de experto n.° 3: combine distintas diapositivas
Seamos honestos: la mayoría de las presentaciones son exactamente iguales. Son tan aburridas que la gente las llama "Muerte por PowerPoint"¡Necesitamos cambiar esto!
Aquí es donde AhaSlides ayuda. Te da 19 tipos de diapositivas interactivas, tales como:
- Realizar encuestas con tu audiencia
- Haciendo preguntas abiertas
- Obtener calificaciones en una escala
- Recopilando ideas en lluvias de ideas grupales
- Creamos nubes de palabras Para mostrar lo que la gente piensa
En lugar de dar la misma presentación de siempre, puedes mezclar estos diferentes tipos de diapositivas para mantener las cosas frescas e interesantes.
2. Organice una sesión de preguntas y respuestas (de forma anónima)
¿Recibes una respuesta silenciosa de tu audiencia, incluso con un gran contenido? Esta es la razón: la mayoría de las personas sienten timidez al hablar frente a otras personas, incluso si suelen tener confianza en sí mismas. Es simplemente la naturaleza humana.
Hay una solución sencilla: permite que las personas respondan preguntas y compartan ideas sin mostrar sus nombres. Si haces que las respuestas sean opcionales (es decir, que las personas puedan elegir si mostrar su nombre o permanecer anónimas), verás que más personas se suman. Esto funciona para todos los miembros de tu audiencia, no solo para los más callados.
💡 Agregue una diapositiva de preguntas y respuestas a su presentación PPT usando el complemento AhaSlides.

3. Haga preguntas abiertas
Sí, los cuestionarios son geniales, pero a veces lo que se busca es algo menos relacionado con ganar y más con pensar. Aquí tienes una idea sencilla para tu presentación interactiva de PowerPoint: añade preguntas abiertas a lo largo de tu charla y deja que la gente comparta lo que piensa.
Cuando haces preguntas que no tienen una única respuesta correcta, tú:
- Hacer que la gente piense más profundamente
- Déjalos ser creativos
- Quizás escuches ideas sorprendentes en las que no habías pensado.
Después de todo, ¡tu audiencia podría tener grandes ideas que podrían hacer que tu presentación sea aún mejor!
💡 Agregue una diapositiva de preguntas abiertas a su presentación PPT utilizando el complemento AhaSlides para permitir que todos compartan sus pensamientos de forma anónima.

Además de PowerPoint, Google Slides También es una herramienta fantástica, ¿verdad? Consulta este artículo si te preguntas cómo hacer Google Slides interactivo. ✌️
4. Utilice animaciones y activadores
El uso de animaciones y activadores es una técnica poderosa para transformar sus diapositivas de PowerPoint de conferencias estáticas a dinámicas y presentaciones interactivasA continuación, se ofrece una explicación más detallada de cada elemento:
1. Animación
Las animaciones añaden movimiento e interés visual a tus diapositivas. En lugar de que el texto y las imágenes simplemente aparezcan, pueden "aparecer volando", "aparecer gradualmente" o incluso seguir una ruta específica. Esto capta la atención de su audiencia y la mantiene comprometida. Aquí hay algunos tipos de animaciones para explorar:
- Animaciones de entrada: Controla cómo aparecen los elementos en la diapositiva. Las opciones incluyen "Fly In" (desde una dirección específica), "Fade In", "Grow/Shrink" o incluso un dramático "Bounce".
- Animaciones de salida: Controla cómo desaparecen los elementos de la diapositiva. Considere "Fly Out", "Fade Out" o un divertido "Pop".
- Animaciones de énfasis: Resalte puntos específicos con animaciones como "Pulso", "Aumentar/Reducir" o "Cambio de color".
- Rutas de movimiento: Anime elementos para que sigan una ruta específica a lo largo de la diapositiva. Esto se puede utilizar para contar historias visuales o enfatizar las conexiones entre elementos.
2. disparadores
Los activadores llevan tus animaciones un paso más allá y hacen que tu presentación sea interactiva. Le permiten controlar cuándo ocurre una animación en función de acciones específicas del usuario. A continuación se muestran algunos desencadenantes comunes que puede utilizar:
- Al hacer clic: Una animación comienza cuando el usuario hace clic en un elemento específico (por ejemplo, al hacer clic en una imagen se activa la reproducción de un vídeo).
- En vuelo estacionario: Se reproduce una animación cuando el usuario pasa el mouse sobre un elemento. (por ejemplo, coloque el cursor sobre un número para revelar una explicación oculta).
- Después de la diapositiva anterior: Una animación comienza automáticamente después de que la diapositiva anterior haya terminado de mostrarse.
5. Espaciar
Si bien ciertamente hay bastante más espacio para la interactividad en las presentaciones, todos sabemos lo que dicen sobre tener demasiado de algo bueno...
No sobrecargues a tu audiencia pidiendo participación en cada diapositiva. La interacción con la audiencia solo debe usarse para mantener alta la participación, los oídos atentos y la información en primer plano en la mente de los miembros de su audiencia.

Teniendo esto en cuenta, es posible que descubra que 3 o 4 diapositivas de contenido en cada diapositiva interactiva son las proporción perfecta para máxima atención.
¿Busca más ideas interactivas de PowerPoint?
Con el poder de la interactividad en tus manos, saber qué hacer con ella no siempre es fácil.
¿Necesita muestras de presentaciones de PowerPoint más interactivas? Afortunadamente, registrarse en AhaSlides viene con acceso gratuito a la biblioteca de plantillas, para que puedas explorar muchos ejemplos de presentaciones digitales. Esta es una biblioteca de presentaciones descargables instantáneamente repletas de ideas para atraer a su audiencia en un PowerPoint interactivo.
Preguntas Frecuentes
¿Cómo puedes hacer que las diapositivas sean más interesantes?
Empiece por escribir sus ideas, luego sea creativo con el diseño de la diapositiva y mantenga la coherencia del diseño; haga que su presentación sea interactiva, luego agregue animaciones y transiciones. Luego, alinee todos los objetos y textos en todas las diapositivas.
¿Cuáles son las principales actividades interactivas para hacer en una presentación?
Hay muchas actividades interactivas que deben utilizarse en una presentación, incluidas encuestas en vivo, pruebas, nube de la palabra, tableros de ideas creativas or una sesión de preguntas y respuestas.
¿Cómo puedo manejar una gran audiencia durante las sesiones de preguntas y respuestas en vivo?
AhaSlides le permite moderar previamente las preguntas y filtrar las inapropiadas durante las preguntas y respuestas en vivo, lo que garantiza una sesión fluida y productiva.