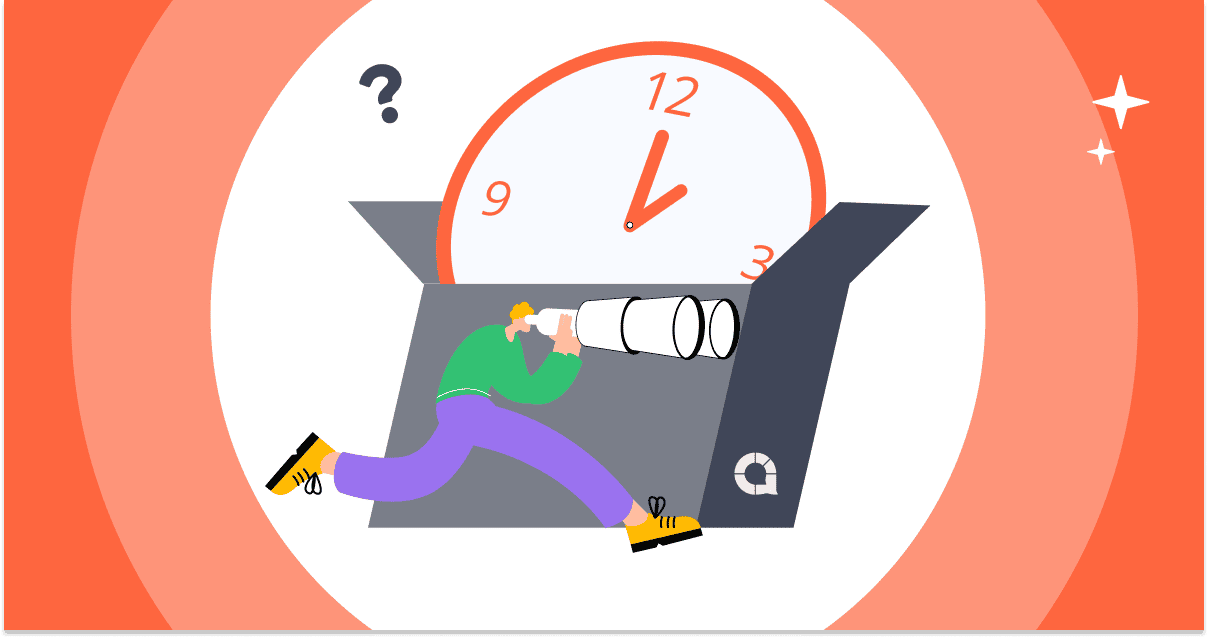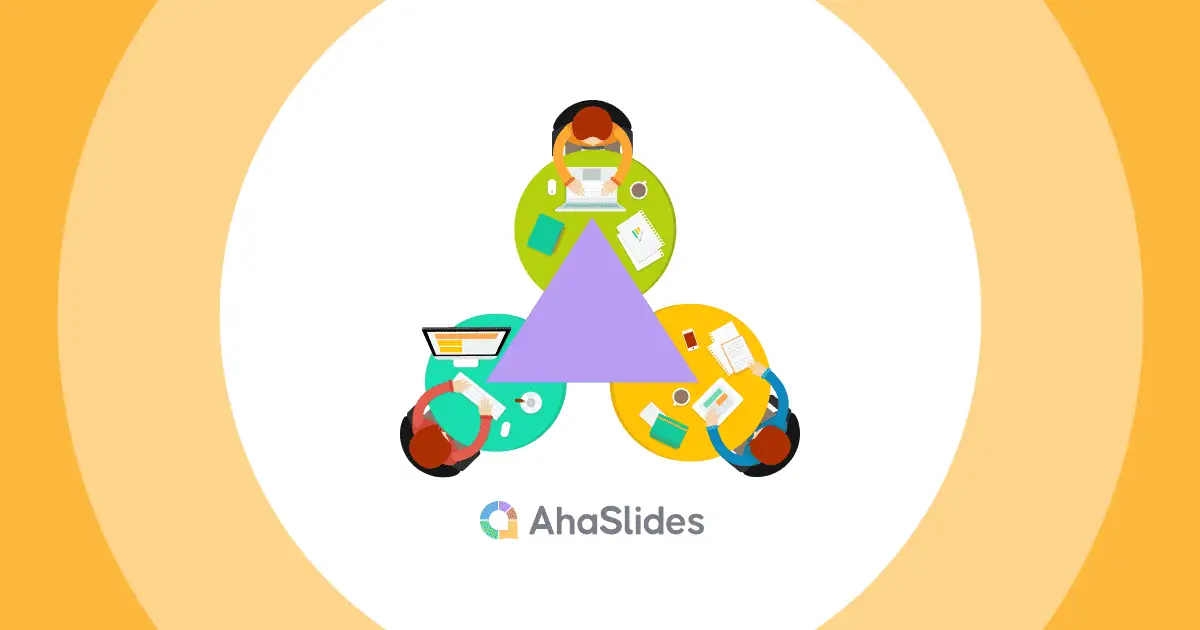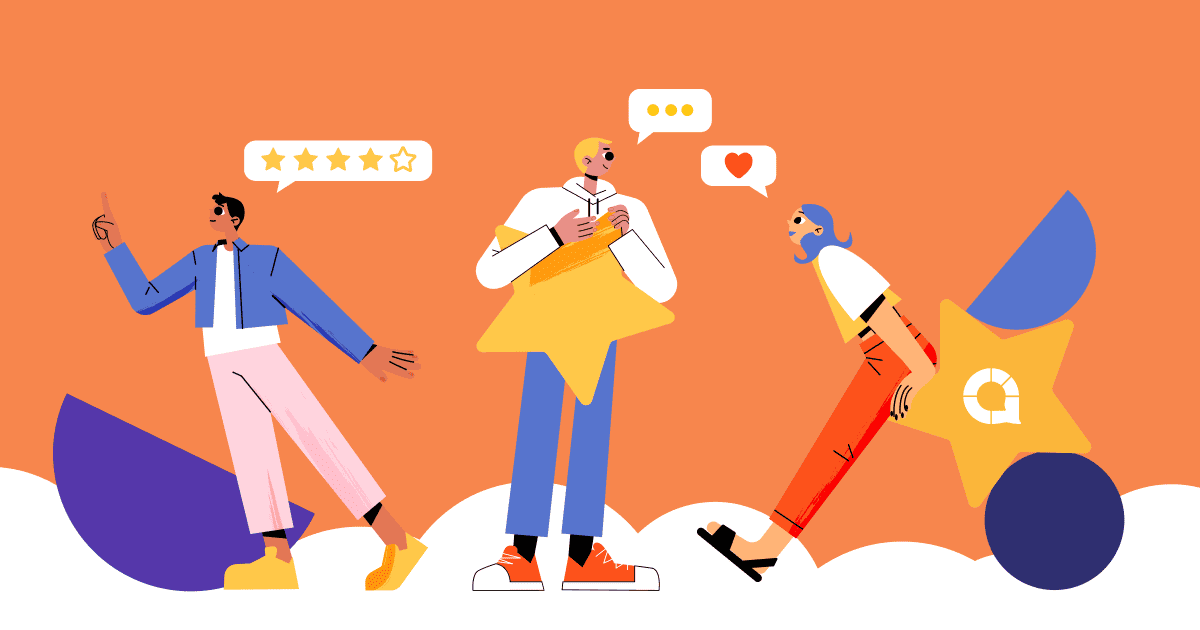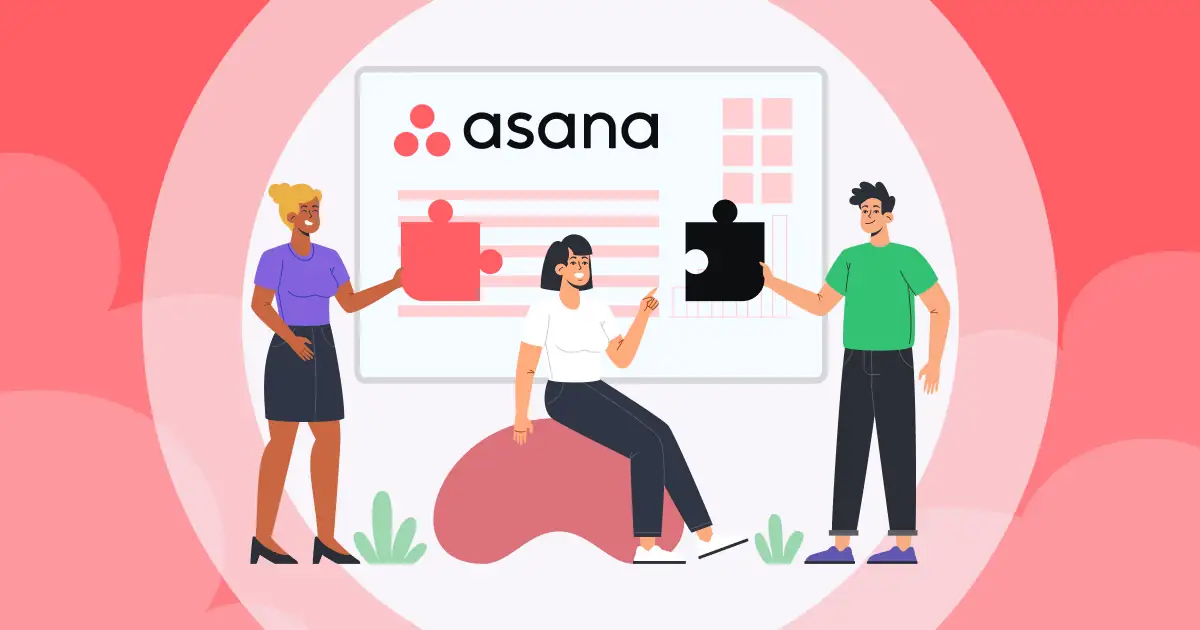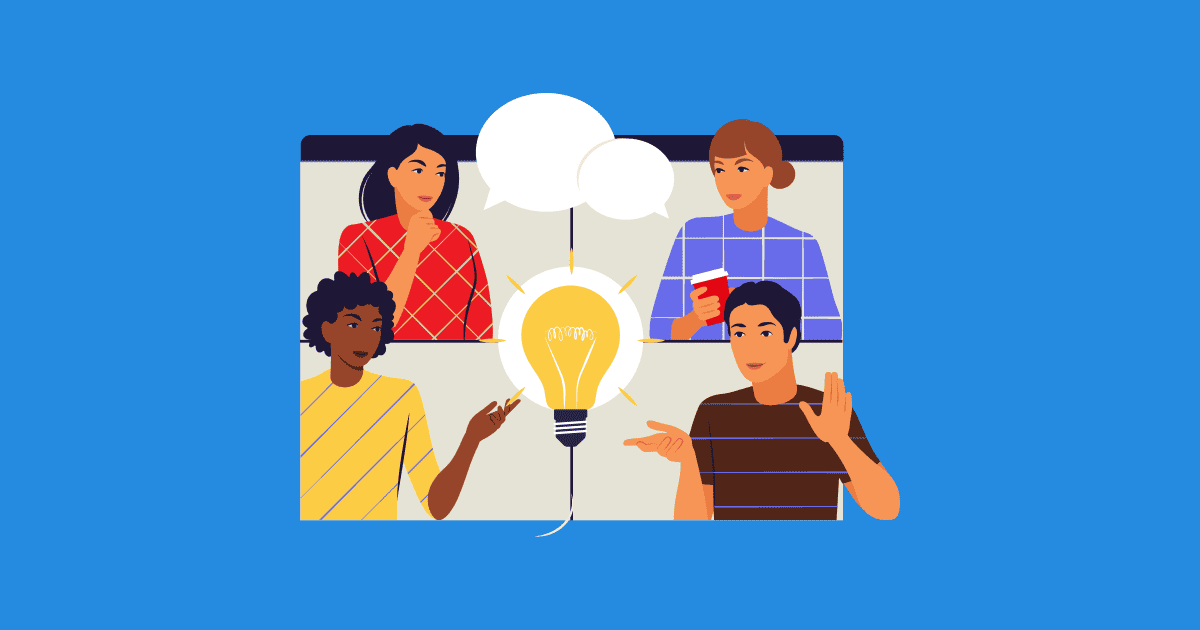![]() Ti sei mai chiesto come fanno alcuni relatori a rendere le loro presentazioni così fluide e coinvolgenti? Il segreto sta in
Ti sei mai chiesto come fanno alcuni relatori a rendere le loro presentazioni così fluide e coinvolgenti? Il segreto sta in ![]() Presentatore PowerPoint
Presentatore PowerPoint![]() vista: una funzionalità speciale che offre ai relatori di PowerPoint superpoteri durante le loro presentazioni.
vista: una funzionalità speciale che offre ai relatori di PowerPoint superpoteri durante le loro presentazioni.
![]() In questa guida, esploreremo come utilizzare PowerPoint Presenter View e la sua migliore alternativa per diventare un presentatore sicuro e accattivante, lasciando il tuo pubblico ispirato e desiderando di più. Scopriamo insieme PowerPoint Presenter View!
In questa guida, esploreremo come utilizzare PowerPoint Presenter View e la sua migliore alternativa per diventare un presentatore sicuro e accattivante, lasciando il tuo pubblico ispirato e desiderando di più. Scopriamo insieme PowerPoint Presenter View!
 Sommario
Sommario
 Come accedere alla modalità relatore di Powerpoint
Come accedere alla modalità relatore di Powerpoint Che cos'è la visualizzazione Relatore di PowerPoint?
Che cos'è la visualizzazione Relatore di PowerPoint? Come utilizzare la visualizzazione del presentatore di PowerPoint
Come utilizzare la visualizzazione del presentatore di PowerPoint Un'alternativa per la visualizzazione del presentatore di PowerPoint
Un'alternativa per la visualizzazione del presentatore di PowerPoint In sintesi
In sintesi  Domande frequenti
Domande frequenti
 Come accedere alla modalità relatore di PowerPoint
Come accedere alla modalità relatore di PowerPoint
| 1 | |
| 2 | |
| 3 |
 Che cos'è la visualizzazione Relatore di PowerPoint?
Che cos'è la visualizzazione Relatore di PowerPoint?
![]() PowerPoint Presenter View è una funzionalità che consente di visualizzare la presentazione in una finestra separata che include la diapositiva corrente, la diapositiva successiva e le note del relatore.
PowerPoint Presenter View è una funzionalità che consente di visualizzare la presentazione in una finestra separata che include la diapositiva corrente, la diapositiva successiva e le note del relatore.
![]() Questa funzione offre molti vantaggi per un relatore di PowerPoint, semplificando la consegna di una presentazione fluida e professionale.
Questa funzione offre molti vantaggi per un relatore di PowerPoint, semplificando la consegna di una presentazione fluida e professionale.
 Puoi rimanere organizzato e in pista visualizzando la diapositiva corrente, la diapositiva successiva e le note del relatore in un unico posto.
Puoi rimanere organizzato e in pista visualizzando la diapositiva corrente, la diapositiva successiva e le note del relatore in un unico posto. Puoi controllare la presentazione senza guardare il tuo computer, il che ti consente di stabilire un contatto visivo con il tuo pubblico e fornire una presentazione più coinvolgente.
Puoi controllare la presentazione senza guardare il tuo computer, il che ti consente di stabilire un contatto visivo con il tuo pubblico e fornire una presentazione più coinvolgente. Puoi utilizzare la visualizzazione Relatore per evidenziare parti specifiche delle tue diapositive o per fornire informazioni aggiuntive al tuo pubblico.
Puoi utilizzare la visualizzazione Relatore per evidenziare parti specifiche delle tue diapositive o per fornire informazioni aggiuntive al tuo pubblico.
 Come utilizzare la visualizzazione del presentatore di PowerPoint
Come utilizzare la visualizzazione del presentatore di PowerPoint
![]() Passaggio 1: per iniziare, apri la presentazione di PowerPoint.
Passaggio 1: per iniziare, apri la presentazione di PowerPoint.

![]() Passo 2: sul
Passo 2: sul ![]() proiezione di diapositive
proiezione di diapositive ![]() scheda, accesso
scheda, accesso ![]() Vista presentatore
Vista presentatore![]() . Vedrai una nuova finestra che mostra:
. Vedrai una nuova finestra che mostra:

 Miniature delle diapositive:
Miniature delle diapositive: Anteprime in miniatura delle diapositive, puoi navigare tra le diapositive della presentazione senza sforzo.
Anteprime in miniatura delle diapositive, puoi navigare tra le diapositive della presentazione senza sforzo.  Pagina delle note:
Pagina delle note:  Puoi annotare e visualizzare le tue note in privato sullo schermo senza rivelarle al pubblico, assicurandoti che rimangano in pista e ben preparate.
Puoi annotare e visualizzare le tue note in privato sullo schermo senza rivelarle al pubblico, assicurandoti che rimangano in pista e ben preparate. Anteprima diapositiva successiva:
Anteprima diapositiva successiva:  Questa funzione mostra la diapositiva in arrivo, consentendoti di anticipare il contenuto e passare senza problemi.
Questa funzione mostra la diapositiva in arrivo, consentendoti di anticipare il contenuto e passare senza problemi. Tempo trascorso:
Tempo trascorso:  La visualizzazione relatore mostra il tempo trascorso durante la presentazione, aiutandoti a gestirne il ritmo in modo efficace.
La visualizzazione relatore mostra il tempo trascorso durante la presentazione, aiutandoti a gestirne il ritmo in modo efficace. Strumenti e annotazioni:
Strumenti e annotazioni: In alcune versioni di PowerPoint, la visualizzazione relatore offre strumenti di annotazione, come penne o
In alcune versioni di PowerPoint, la visualizzazione relatore offre strumenti di annotazione, come penne o  Puntatori laser,
Puntatori laser,  Schermi oscuranti,
Schermi oscuranti, e sottotitoli,
e sottotitoli,  consentendo ai presentatori di PowerPoint di enfatizzare i punti sulle loro diapositive durante la presentazione.
consentendo ai presentatori di PowerPoint di enfatizzare i punti sulle loro diapositive durante la presentazione.

![]() Passaggio 3: per uscire dalla visualizzazione relatore, fare clic su
Passaggio 3: per uscire dalla visualizzazione relatore, fare clic su ![]() End Show
End Show![]() nell'angolo in alto a destra della finestra.
nell'angolo in alto a destra della finestra.
 Un'alternativa per la visualizzazione del presentatore di PowerPoint
Un'alternativa per la visualizzazione del presentatore di PowerPoint
![]() PowerPoint Presenter View è uno strumento utile per i relatori che utilizzano due monitor, ma cosa succede se hai a disposizione un solo schermo? Non preoccuparti!
PowerPoint Presenter View è uno strumento utile per i relatori che utilizzano due monitor, ma cosa succede se hai a disposizione un solo schermo? Non preoccuparti! ![]() AhaSlides
AhaSlides![]() ti ha coperto!
ti ha coperto!
 AhaSlides è un software di presentazione basato sul cloud
AhaSlides è un software di presentazione basato sul cloud , così puoi accedervi da qualsiasi dispositivo con una connessione internet. Ciò significa che puoi usare AhaSlides per presentare le tue diapositive anche se non hai un proiettore o un secondo monitor.
, così puoi accedervi da qualsiasi dispositivo con una connessione internet. Ciò significa che puoi usare AhaSlides per presentare le tue diapositive anche se non hai un proiettore o un secondo monitor. AhaSlides offre anche una varietà di funzionalità interattive
AhaSlides offre anche una varietà di funzionalità interattive che puoi usare per coinvolgere e
che puoi usare per coinvolgere e  chiedi al tuo pubblico di valutare la tua sessione
chiedi al tuo pubblico di valutare la tua sessione , come
, come  sondaggi,
sondaggi,  quiz
quiz e
e  AhaSlides domande e risposte dal vivo
AhaSlides domande e risposte dal vivo . Queste funzionalità possono aiutarti a mantenere l'attenzione del tuo pubblico e a realizzare la tua presentazione e
. Queste funzionalità possono aiutarti a mantenere l'attenzione del tuo pubblico e a realizzare la tua presentazione e  discussione di brainstorming
discussione di brainstorming ancora più interattivo.
ancora più interattivo.
 Come utilizzare AhaSlides Funzione Backstage durante la presentazione
Come utilizzare AhaSlides Funzione Backstage durante la presentazione
![]() Passaggio 1: accedi e apri la presentazione.
Passaggio 1: accedi e apri la presentazione.

 Vai
Vai  AhaSlides
AhaSlides sito web e accedi al tuo account. Se non hai ancora un account, puoi crearne uno gratuitamente.
sito web e accedi al tuo account. Se non hai ancora un account, puoi crearne uno gratuitamente.  Crea una nuova presentazione o carica una presentazione esistente.
Crea una nuova presentazione o carica una presentazione esistente.
![]() Passo 2: fare clic su
Passo 2: fare clic su ![]() Presente con AhaSlides Dietro le quinte
Presente con AhaSlides Dietro le quinte ![]() nel
nel ![]() Casella presente.
Casella presente.

![]() Fase 3: Utilizzo degli strumenti del backstage
Fase 3: Utilizzo degli strumenti del backstage
 Anteprima privata:
Anteprima privata:  Avrai un'anteprima privata delle tue prossime diapositive, permettendoti di prepararti per ciò che ti aspetta e rimanere aggiornato sul flusso della presentazione.
Avrai un'anteprima privata delle tue prossime diapositive, permettendoti di prepararti per ciò che ti aspetta e rimanere aggiornato sul flusso della presentazione. Note sulla diapositiva:
Note sulla diapositiva:  Proprio come PowerPoint Presenter View, Backstage ti consente di annotare le diapositive del tuo presentatore, assicurandoti di non perdere mai un colpo durante la consegna.
Proprio come PowerPoint Presenter View, Backstage ti consente di annotare le diapositive del tuo presentatore, assicurandoti di non perdere mai un colpo durante la consegna. Navigazione fluida delle diapositive:
Navigazione fluida delle diapositive: Con controlli di navigazione intuitivi, puoi passare facilmente da una diapositiva all'altra durante la presentazione, mantenendo una consegna fluida e raffinata.
Con controlli di navigazione intuitivi, puoi passare facilmente da una diapositiva all'altra durante la presentazione, mantenendo una consegna fluida e raffinata.

![]() 🎊 Segui le semplici istruzioni fornite nel
🎊 Segui le semplici istruzioni fornite nel![]() AhaSlides Guida al backstage .
AhaSlides Guida al backstage .
 Suggerimenti per l'anteprima e il test della presentazione con AhaSlides
Suggerimenti per l'anteprima e il test della presentazione con AhaSlides
![]() Prima di iniziare la presentazione, non sarebbe bello vedere come appaiono le tue diapositive su altri dispositivi, anche senza il lusso di un monitor aggiuntivo?
Prima di iniziare la presentazione, non sarebbe bello vedere come appaiono le tue diapositive su altri dispositivi, anche senza il lusso di un monitor aggiuntivo?
![]() Utilizzare
Utilizzare ![]() AhaSlides'funzione di anteprima
AhaSlides'funzione di anteprima![]() in modo efficace, segui questi semplici passaggi:
in modo efficace, segui questi semplici passaggi:
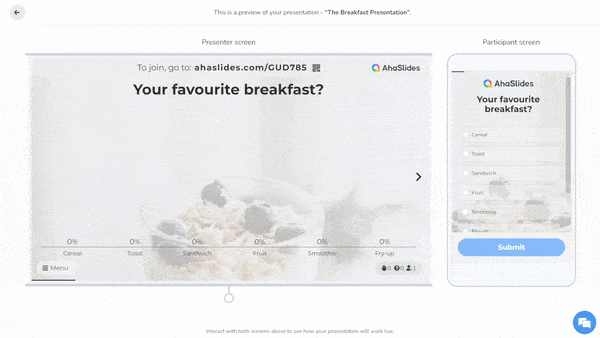
 Crea un account su
Crea un account su  AhaSlides
AhaSlides  e accedi.
e accedi. Crea una nuova presentazione o carica una presentazione esistente.
Crea una nuova presentazione o carica una presentazione esistente. Clicca sul
Clicca sul  "Anteprima"
"Anteprima"  pulsante nell'angolo in alto a destra dello schermo.
pulsante nell'angolo in alto a destra dello schermo. Si aprirà una nuova finestra in cui potrai vedere le tue diapositive e le tue note.
Si aprirà una nuova finestra in cui potrai vedere le tue diapositive e le tue note. Sul lato destro della finestra, vedrai un'anteprima di ciò che vedrà il tuo pubblico.
Sul lato destro della finestra, vedrai un'anteprima di ciò che vedrà il tuo pubblico.
![]() Utilizzando questa funzione, puoi assicurarti che la tua presentazione appaia sbalorditiva, garantendo un'esperienza accattivante per il tuo pubblico indipendentemente da come accede ai tuoi contenuti.
Utilizzando questa funzione, puoi assicurarti che la tua presentazione appaia sbalorditiva, garantendo un'esperienza accattivante per il tuo pubblico indipendentemente da come accede ai tuoi contenuti.
 In sintesi
In sintesi
![]() Qualunque sia l'opzione scelta dai relatori, padroneggiare PowerPoint Presenter View o utilizzare AhaSlidesNel backstage, entrambe le piattaforme incoraggiano gli oratori a diventare presentatori sicuri di sé e accattivanti, offrendo presentazioni memorabili che lasciano il pubblico ispirato e desideroso di saperne di più.
Qualunque sia l'opzione scelta dai relatori, padroneggiare PowerPoint Presenter View o utilizzare AhaSlidesNel backstage, entrambe le piattaforme incoraggiano gli oratori a diventare presentatori sicuri di sé e accattivanti, offrendo presentazioni memorabili che lasciano il pubblico ispirato e desideroso di saperne di più.
 Domande frequenti
Domande frequenti
![]() Chi è la persona che presenta una presentazione?
Chi è la persona che presenta una presentazione?
![]() La persona che presenta una presentazione viene generalmente definita "presentatore" o "oratore". Sono responsabili di fornire il contenuto della presentazione al pubblico.
La persona che presenta una presentazione viene generalmente definita "presentatore" o "oratore". Sono responsabili di fornire il contenuto della presentazione al pubblico.
![]() Che cos'è un allenatore di presentazione di PowerPoint?
Che cos'è un allenatore di presentazione di PowerPoint?
![]() Allenatore di presentazioni in PowerPoint
Allenatore di presentazioni in PowerPoint![]() è una funzionalità di PowerPoint che ti aiuta a migliorare le tue capacità di presentazione. Presentation Coach ti fornisce un feedback sulla tua presentazione, ad esempio quanto tempo dedichi a ciascuna diapositiva, quanto bene stai usando la tua voce e quanto è coinvolgente la tua presentazione.
è una funzionalità di PowerPoint che ti aiuta a migliorare le tue capacità di presentazione. Presentation Coach ti fornisce un feedback sulla tua presentazione, ad esempio quanto tempo dedichi a ciascuna diapositiva, quanto bene stai usando la tua voce e quanto è coinvolgente la tua presentazione.
![]() Qual è la visuale del relatore di PowerPoint?
Qual è la visuale del relatore di PowerPoint?
![]() La visualizzazione relatore di PowerPoint è una visualizzazione speciale in PowerPoint che consente al relatore di vedere le diapositive, le note e un timer mentre il pubblico vede solo le diapositive. Questo è utile per i relatori perché consente loro di tenere traccia delle loro presentazioni e di assicurarsi che non stiano perdendo tempo.
La visualizzazione relatore di PowerPoint è una visualizzazione speciale in PowerPoint che consente al relatore di vedere le diapositive, le note e un timer mentre il pubblico vede solo le diapositive. Questo è utile per i relatori perché consente loro di tenere traccia delle loro presentazioni e di assicurarsi che non stiano perdendo tempo.
![]() Rif:
Rif: ![]() Supporto tecnico Microsoft
Supporto tecnico Microsoft