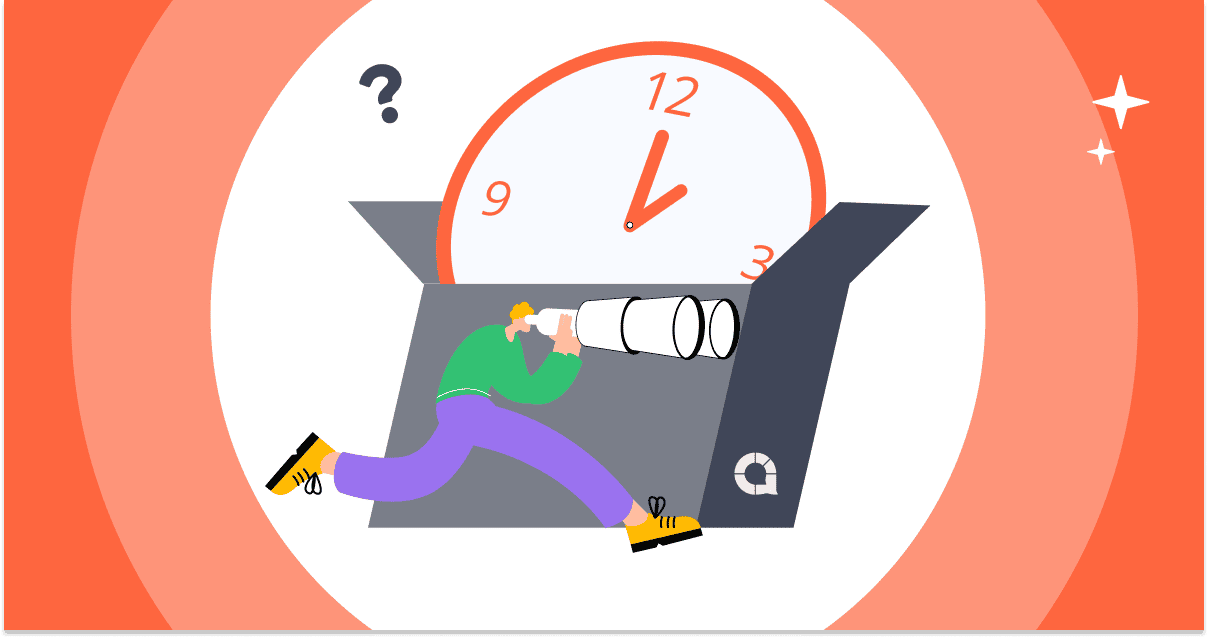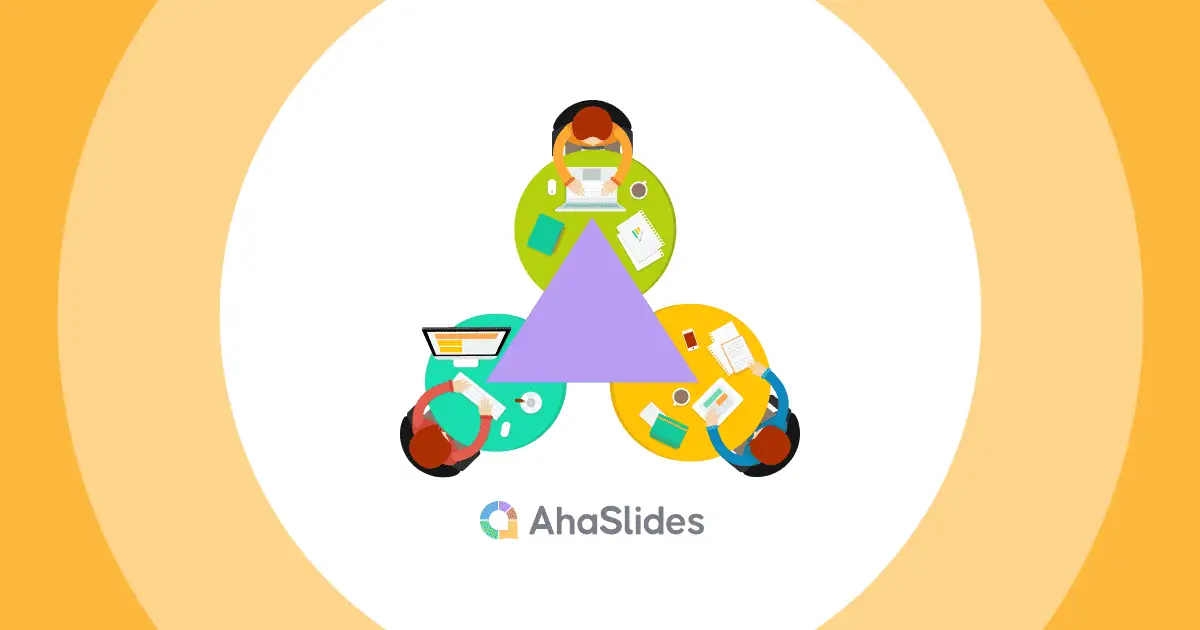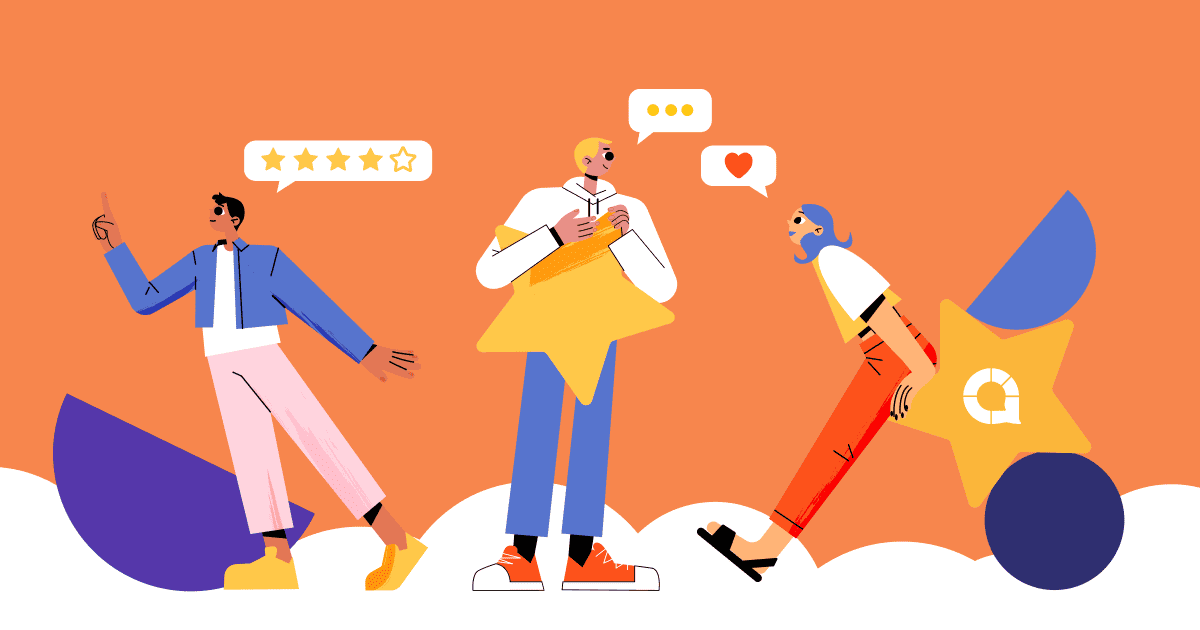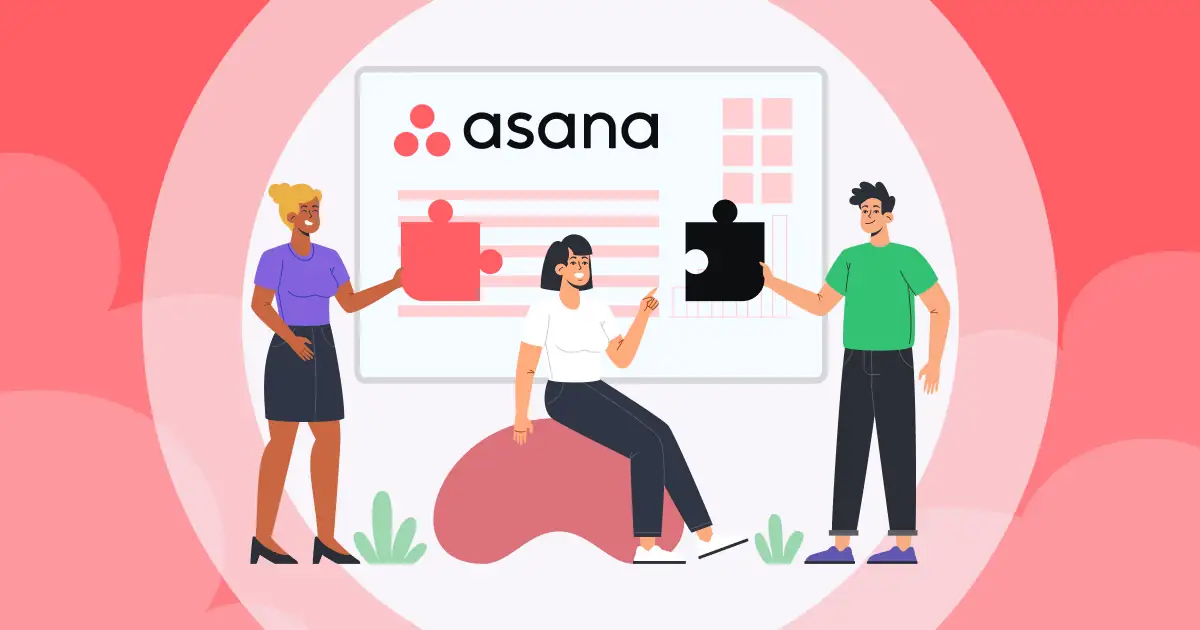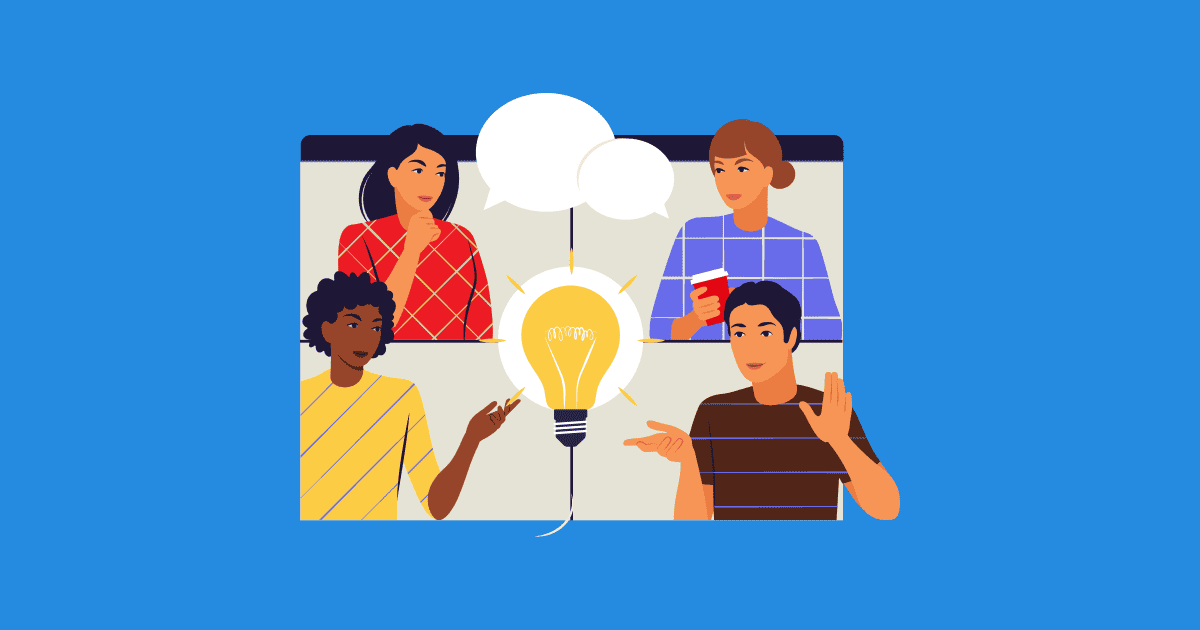![]() האם אי פעם תהיתם איך חלק מהפרזנטורים גורמים למצגות שלהם להיראות חלקות ומושכות כל כך? הסוד טמון ב
האם אי פעם תהיתם איך חלק מהפרזנטורים גורמים למצגות שלהם להיראות חלקות ומושכות כל כך? הסוד טמון ב ![]() מגיש PowerPoint
מגיש PowerPoint![]() view - תכונה מיוחדת שנותנת למציגי PowerPoint כוחות על במהלך המצגות שלהם.
view - תכונה מיוחדת שנותנת למציגי PowerPoint כוחות על במהלך המצגות שלהם.
![]() במדריך זה, נחקור כיצד תוכל להשתמש ב-PowerPoint Presenter View ובאלטרנטיבה הטובה ביותר שלה כדי להפוך למגיש בטוח ושובה לב, ולהשאיר את הקהל שלך מלא השראה ורוצה עוד. בואו לגלות את תצוגת PowerPoint Presenter ביחד!
במדריך זה, נחקור כיצד תוכל להשתמש ב-PowerPoint Presenter View ובאלטרנטיבה הטובה ביותר שלה כדי להפוך למגיש בטוח ושובה לב, ולהשאיר את הקהל שלך מלא השראה ורוצה עוד. בואו לגלות את תצוגת PowerPoint Presenter ביחד!
 תוכן העניינים
תוכן העניינים
 כיצד לגשת למצב מגיש Powerpoint
כיצד לגשת למצב מגיש Powerpoint מהי תצוגת PowerPoint Presenter?
מהי תצוגת PowerPoint Presenter? כיצד להשתמש ב-Powerpoint Presenter View
כיצד להשתמש ב-Powerpoint Presenter View אלטרנטיבה לתצוגת Powerpoint Presenter
אלטרנטיבה לתצוגת Powerpoint Presenter לסיכום
לסיכום  שאלות נפוצות
שאלות נפוצות
 כיצד לגשת למצב מגיש PowerPoint
כיצד לגשת למצב מגיש PowerPoint
| 1 | |
| 2 | |
| 3 |
 מהי תצוגת PowerPoint Presenter?
מהי תצוגת PowerPoint Presenter?
![]() PowerPoint Presenter View היא תכונה המאפשרת לך להציג את המצגת שלך בחלון נפרד הכולל את השקופית הנוכחית, השקופית הבאה והערות הדובר שלך.
PowerPoint Presenter View היא תכונה המאפשרת לך להציג את המצגת שלך בחלון נפרד הכולל את השקופית הנוכחית, השקופית הבאה והערות הדובר שלך.
![]() תכונה זו מביאה יתרונות רבים עבור מציג PowerPoint, מה שמקל עליך להעביר מצגת חלקה ומקצועית.
תכונה זו מביאה יתרונות רבים עבור מציג PowerPoint, מה שמקל עליך להעביר מצגת חלקה ומקצועית.
 אתה יכול להישאר מאורגן ולעמוד על המסלול על ידי הצגת השקופית הנוכחית, השקופית הבאה והערות הדובר שלך במקום אחד.
אתה יכול להישאר מאורגן ולעמוד על המסלול על ידי הצגת השקופית הנוכחית, השקופית הבאה והערות הדובר שלך במקום אחד. אתה יכול לשלוט במצגת מבלי להסתכל על המחשב שלך, מה שמאפשר לך ליצור קשר עין עם הקהל שלך ולהעביר מצגת מרתקת יותר.
אתה יכול לשלוט במצגת מבלי להסתכל על המחשב שלך, מה שמאפשר לך ליצור קשר עין עם הקהל שלך ולהעביר מצגת מרתקת יותר. אתה יכול להשתמש בתצוגת מציג כדי להדגיש חלקים ספציפיים בשקופיות שלך או כדי לספק מידע נוסף לקהל שלך.
אתה יכול להשתמש בתצוגת מציג כדי להדגיש חלקים ספציפיים בשקופיות שלך או כדי לספק מידע נוסף לקהל שלך.
 כיצד להשתמש ב-Powerpoint Presenter View
כיצד להשתמש ב-Powerpoint Presenter View
![]() שלב 1: כדי להתחיל, פתח את מצגת ה-PowerPoint שלך.
שלב 1: כדי להתחיל, פתח את מצגת ה-PowerPoint שלך.

![]() שלב 2: על
שלב 2: על ![]() הצגת שקופיות
הצגת שקופיות ![]() לשונית, גישה
לשונית, גישה ![]() תצוגת מגיש
תצוגת מגיש![]() . תראה חלון חדש המציג:
. תראה חלון חדש המציג:

 תמונות ממוזערות של שקופיות:
תמונות ממוזערות של שקופיות: תצוגה מקדימה מיניאטורית של השקופיות, אתה יכול לנווט בין שקופיות המצגת ללא מאמץ.
תצוגה מקדימה מיניאטורית של השקופיות, אתה יכול לנווט בין שקופיות המצגת ללא מאמץ.  עמוד הערות:
עמוד הערות:  אתה יכול לרשום ולהציג את ההערות שלך באופן פרטי על המסך שלך מבלי לחשוף אותן לקהל, מה שמבטיח שהן נשארות על המסלול ומוכנות היטב.
אתה יכול לרשום ולהציג את ההערות שלך באופן פרטי על המסך שלך מבלי לחשוף אותן לקהל, מה שמבטיח שהן נשארות על המסלול ומוכנות היטב. תצוגה מקדימה של השקף הבא:
תצוגה מקדימה של השקף הבא:  תכונה זו מציגה את השקופית הקרובה, ומאפשרת לך לצפות את התוכן ואת המעבר בצורה חלקה.
תכונה זו מציגה את השקופית הקרובה, ומאפשרת לך לצפות את התוכן ואת המעבר בצורה חלקה. זמן שחלף:
זמן שחלף:  תצוגת מציג מציגה את הזמן שחלף במהלך המצגת, ועוזרת לך לנהל את הקצב שלהם ביעילות.
תצוגת מציג מציגה את הזמן שחלף במהלך המצגת, ועוזרת לך לנהל את הקצב שלהם ביעילות. כלים והערות:
כלים והערות: בגירסאות מסוימות של PowerPoint, Presenter View מציע כלי הערות, כגון עטים או
בגירסאות מסוימות של PowerPoint, Presenter View מציע כלי הערות, כגון עטים או  מצביעי לייזר,
מצביעי לייזר,  מסכי האפלה,
מסכי האפלה, וכתוביות,
וכתוביות,  מאפשר למציגי PowerPoint להדגיש נקודות בשקופיות שלהם במהלך המצגת.
מאפשר למציגי PowerPoint להדגיש נקודות בשקופיות שלהם במהלך המצגת.

![]() שלב 3: כדי לצאת מתצוגת מציג, לחץ על
שלב 3: כדי לצאת מתצוגת מציג, לחץ על ![]() סוף מופע
סוף מופע![]() בפינה השמאלית העליונה של החלון.
בפינה השמאלית העליונה של החלון.
 אלטרנטיבה לתצוגת Powerpoint Presenter
אלטרנטיבה לתצוגת Powerpoint Presenter
![]() PowerPoint Presenter View הוא כלי שימושי עבור מציגים המשתמשים בצגים כפולים, אבל מה אם יש לך רק מסך בודד לרשותך? אל תדאג!
PowerPoint Presenter View הוא כלי שימושי עבור מציגים המשתמשים בצגים כפולים, אבל מה אם יש לך רק מסך בודד לרשותך? אל תדאג! ![]() AhaSlides
AhaSlides![]() כיסה אותך!
כיסה אותך!
 AhaSlides היא תוכנת מצגות מבוססת ענן
AhaSlides היא תוכנת מצגות מבוססת ענן , כך שתוכל לגשת אליו מכל מכשיר עם חיבור לאינטרנט. זה אומר שאתה יכול להשתמש AhaSlides להציג את השקופיות שלך גם אם אין לך מקרן או צג שני.
, כך שתוכל לגשת אליו מכל מכשיר עם חיבור לאינטרנט. זה אומר שאתה יכול להשתמש AhaSlides להציג את השקופיות שלך גם אם אין לך מקרן או צג שני. AhaSlides מציע גם מגוון תכונות אינטראקטיביות
AhaSlides מציע גם מגוון תכונות אינטראקטיביות שבו אתה יכול להשתמש כדי לעסוק ו
שבו אתה יכול להשתמש כדי לעסוק ו  בקש מהקהל שלך לדרג את הפגישה שלך
בקש מהקהל שלך לדרג את הפגישה שלך , כמו
, כמו  סקרים,
סקרים,  חידונים
חידונים , ו
, ו  AhaSlides חי שאלות ותשובות
AhaSlides חי שאלות ותשובות . תכונות אלה יכולות לעזור לך לשמור על תשומת הלב של הקהל שלך ולהפוך את המצגת שלך
. תכונות אלה יכולות לעזור לך לשמור על תשומת הלב של הקהל שלך ולהפוך את המצגת שלך  דיון סיעור מוחות
דיון סיעור מוחות אפילו יותר אינטראקטיבי.
אפילו יותר אינטראקטיבי.
 הוראות שימוש AhaSlides תכונה מאחורי הקלעים בעת הצגת
הוראות שימוש AhaSlides תכונה מאחורי הקלעים בעת הצגת
![]() שלב 1: היכנס ופתח את המצגת שלך.
שלב 1: היכנס ופתח את המצגת שלך.

 עבור אל
עבור אל  AhaSlides
AhaSlides אתר האינטרנט והיכנס לחשבון שלך. אם אין לך עדיין חשבון, אתה יכול ליצור אחד בחינם.
אתר האינטרנט והיכנס לחשבון שלך. אם אין לך עדיין חשבון, אתה יכול ליצור אחד בחינם.  צור מצגת חדשה או העלה מצגת קיימת.
צור מצגת חדשה או העלה מצגת קיימת.
![]() שלב 2: לחץ על
שלב 2: לחץ על ![]() הצג עם AhaSlides אחורי הקלעים
הצג עם AhaSlides אחורי הקלעים ![]() ב
ב ![]() קופסא הווה.
קופסא הווה.

![]() שלב 3: שימוש בכלים מאחורי הקלעים
שלב 3: שימוש בכלים מאחורי הקלעים
 תצוגה מקדימה פרטית:
תצוגה מקדימה פרטית:  תהיה לך תצוגה מקדימה פרטית של השקופיות הקרובות שלך, שתאפשר לך להתכונן למה שצפוי ולהתעדכן בזרימת המצגת שלך.
תהיה לך תצוגה מקדימה פרטית של השקופיות הקרובות שלך, שתאפשר לך להתכונן למה שצפוי ולהתעדכן בזרימת המצגת שלך. הערות שקופיות:
הערות שקופיות:  בדיוק כמו PowerPoint Presenter View, Backstage מאפשר לך לציין את שקופיות המציגים שלך, מה שמבטיח שלעולם לא תחמיץ פעימה במהלך ההגשה שלך.
בדיוק כמו PowerPoint Presenter View, Backstage מאפשר לך לציין את שקופיות המציגים שלך, מה שמבטיח שלעולם לא תחמיץ פעימה במהלך ההגשה שלך. ניווט חלק בשקופית:
ניווט חלק בשקופית: עם פקדי ניווט אינטואיטיביים, אתה יכול לעבור ללא מאמץ בין שקופיות במהלך המצגת שלך, תוך שמירה על מסירה זורמת ומלוטשת.
עם פקדי ניווט אינטואיטיביים, אתה יכול לעבור ללא מאמץ בין שקופיות במהלך המצגת שלך, תוך שמירה על מסירה זורמת ומלוטשת.

![]() 🎊 עקוב אחר הוראה פשוטה הניתנת ב-
🎊 עקוב אחר הוראה פשוטה הניתנת ב-![]() AhaSlides מדריך מאחורי הקלעים .
AhaSlides מדריך מאחורי הקלעים .
 טיפים לתצוגה מקדימה ולבדוק את המצגת שלך עם AhaSlides
טיפים לתצוגה מקדימה ולבדוק את המצגת שלך עם AhaSlides
![]() לפני שנכנסים למצגת שלך, האם זה לא יהיה נהדר לראות כיצד השקופיות שלך מופיעות במכשירים אחרים, אפילו בלי הפאר של צג נוסף?
לפני שנכנסים למצגת שלך, האם זה לא יהיה נהדר לראות כיצד השקופיות שלך מופיעות במכשירים אחרים, אפילו בלי הפאר של צג נוסף?
![]() לנצל
לנצל ![]() AhaSlidesתכונת תצוגה מקדימה
AhaSlidesתכונת תצוגה מקדימה![]() ביעילות, בצע את השלבים הפשוטים הבאים:
ביעילות, בצע את השלבים הפשוטים הבאים:
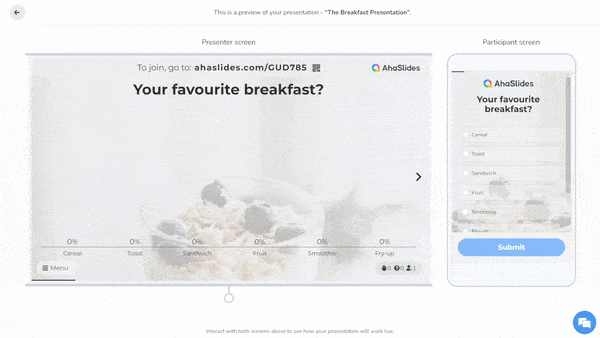
 צור חשבון על
צור חשבון על  AhaSlides
AhaSlides  והיכנס.
והיכנס. צור מצגת חדשה או העלה מצגת קיימת.
צור מצגת חדשה או העלה מצגת קיימת. לחץ על
לחץ על  "תצוגה מקדימה"
"תצוגה מקדימה"  כפתור בפינה השמאלית העליונה של המסך.
כפתור בפינה השמאלית העליונה של המסך. זה יפתח חלון חדש שבו תוכל לראות את השקופיות וההערות שלך.
זה יפתח חלון חדש שבו תוכל לראות את השקופיות וההערות שלך. בצד ימין של החלון, תראה תצוגה מקדימה של מה שהקהל שלך יראה.
בצד ימין של החלון, תראה תצוגה מקדימה של מה שהקהל שלך יראה.
![]() על ידי שימוש בתכונה זו, אתה יכול להבטיח שהמצגת שלך תיראה מהממת, ומבטיחה חוויה שובת לב לקהל שלך ללא קשר לאופן שבו הוא ניגש לתוכן שלך.
על ידי שימוש בתכונה זו, אתה יכול להבטיח שהמצגת שלך תיראה מהממת, ומבטיחה חוויה שובת לב לקהל שלך ללא קשר לאופן שבו הוא ניגש לתוכן שלך.
 לסיכום
לסיכום
![]() בכל אפשרות שמציגים יבחרו, שליטה בתצוגת PowerPoint Presenter או שימוש AhaSlidesמאחורי הקלעים, שתי הפלטפורמות מעצימות את הדוברים להפוך למגישים בטוחים ושובי לב, תוך מתן מצגות בלתי נשכחות שמותירות את הקהל שלהם מלא השראה ולהוט לעוד.
בכל אפשרות שמציגים יבחרו, שליטה בתצוגת PowerPoint Presenter או שימוש AhaSlidesמאחורי הקלעים, שתי הפלטפורמות מעצימות את הדוברים להפוך למגישים בטוחים ושובי לב, תוך מתן מצגות בלתי נשכחות שמותירות את הקהל שלהם מלא השראה ולהוט לעוד.
 שאלות נפוצות
שאלות נפוצות
![]() מי האדם שמציג מצגת?
מי האדם שמציג מצגת?
![]() האדם שמציג מצגת מכונה בדרך כלל "המגיש" או "הדובר". הם אחראים על העברת תוכן המצגת לקהל.
האדם שמציג מצגת מכונה בדרך כלל "המגיש" או "הדובר". הם אחראים על העברת תוכן המצגת לקהל.
![]() מהו מאמן מצגות PowerPoint?
מהו מאמן מצגות PowerPoint?
![]() מאמן מצגות PowerPoint
מאמן מצגות PowerPoint![]() הוא תכונה ב-PowerPoint שעוזרת לך לשפר את כישורי המצגת שלך. מאמן מצגות מספק לך משוב על המצגת שלך, כגון כמה זמן אתה מבלה בכל שקופית, כמה טוב אתה משתמש בקול שלך ועד כמה המצגת שלך מרתקת.
הוא תכונה ב-PowerPoint שעוזרת לך לשפר את כישורי המצגת שלך. מאמן מצגות מספק לך משוב על המצגת שלך, כגון כמה זמן אתה מבלה בכל שקופית, כמה טוב אתה משתמש בקול שלך ועד כמה המצגת שלך מרתקת.
![]() מהי השקפתו של מגיש PowerPoint?
מהי השקפתו של מגיש PowerPoint?
![]() PowerPoint Presenter View היא תצוגה מיוחדת ב-PowerPoint המאפשרת למציג לראות את השקופיות, ההערות והטיימר שלו בזמן שהקהל רואה רק את השקופיות. זה שימושי עבור מציגים כי זה מאפשר להם לעקוב אחר המצגות שלהם ולוודא שהם לא עוברים את הזמן שלהם.
PowerPoint Presenter View היא תצוגה מיוחדת ב-PowerPoint המאפשרת למציג לראות את השקופיות, ההערות והטיימר שלו בזמן שהקהל רואה רק את השקופיות. זה שימושי עבור מציגים כי זה מאפשר להם לעקוב אחר המצגות שלהם ולוודא שהם לא עוברים את הזמן שלהם.
![]() Ref:
Ref: ![]() תמיכה של מיקרוסופט
תמיכה של מיקרוסופט