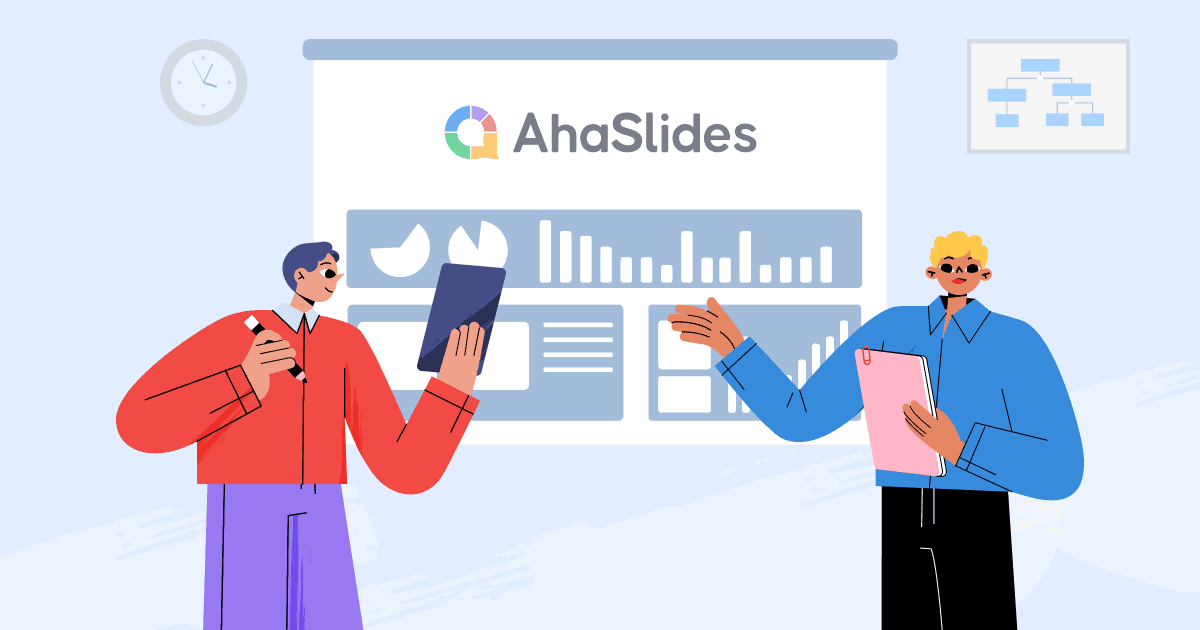インタラクティブな要素をさらに取り入れたPowerPointプレゼンテーションは、最大で 92% の視聴者エンゲージメント。 どうして?
見てみましょう:
| 要因 | 従来の PowerPoint スライド | インタラクティブな PowerPoint スライド |
|---|---|---|
| 観客の行動 | ただ見るだけ | 参加して参加する |
| プレゼンター | 講演者は話し、聴衆は聞く | みんなでアイデアを共有する |
| 教室を超える | 退屈になることもある | 楽しくて興味をそそる |
| メモリ | 覚えにくい | 覚えやすい |
| 誰がリードするか | スピーカーがすべてを話す | 聴衆は会話を形作る |
| データを表示 | 基本チャートのみ | ライブ投票、ゲーム、ワードクラウド |
| 最終結果 | 要点を伝える | 思い出に残る |
本当の問題は、 PowerPoint プレゼンテーションをインタラクティブにするにはどうすればよいでしょうか?
時間を無駄にせず、すぐに究極のガイドを読んで、 インタラクティブパワーポイント プレゼンテーション 簡単でわかりやすい手順と、傑作を生み出すための無料テンプレートを備えています。
目次
聴衆の参加を促す
プレゼンテーションを本当にインタラクティブなものにするには、聴衆の参加が必要です。優れたアニメーションや効果 (後ほど説明します) を使用するとスライドの見栄えが良くなりますが、講演全体を通して聴衆を巻き込むことで、聴衆の興味を引き、プレゼンテーションを記憶に残るものにすることができます。
人々の関心を維持する最善の方法は、聴衆に質問したり、簡単なアンケートを実施したり、講演中に聴衆に質問してもらうなど、誰もが参加できるアクティビティを追加することです。
仕組みは以下のとおりです...
1. アンケートやクイズを追加する
PowerPointで複雑なクイズを作るのに時間を無駄にするのはもうやめましょう。もっと簡単な方法があります。AhaSlidesアドインを使えば、数分でプレゼンテーションをインタラクティブにできます。
ここでは、 PowerPoint用のAhaSlidesアドイン、 無料でd は Mac と Windows の両方で動作します。すぐに使えるテンプレートが多数用意されており、次のような楽しいアクティビティを追加できます。
- クイズ 賭ける
- 画像アンケート
- ワードクラウド
- ライブQ&Aセッション
- 簡単なアンケート評価
PowerPointでAhaSlidesを設定する3つの手順を紹介します。
AhaSlides PowerPointアドインを3ステップで使用する方法

ステップ1.無料のAhaSlidesアカウントを作成する
作る AhaSlidesアカウント事前にアンケートやクイズなどのインタラクティブなアクティビティを追加します。

ステップ2. PowerPoint OfficeアドインにAhaSlidesを追加する
PowerPoint を開き、「挿入」->「アドインを取得」をクリックし、AhaSlides を検索して PowerPoint に追加します。

ステップ3. PowerPointでAhaSlidesを使用する
PowerPointで新しいスライドを作成し、「マイアドイン」セクションからAhaSlidesを挿入します。参加者は、スマートフォンでプレゼンテーションを行う際に、招待QRコードから参加できます。
まだ混乱していますか?詳細なガイドについては、こちらをご覧ください。 ナレッジベース または、以下のビデオをご覧ください。
専門家のヒント #1 - アイスブレーカーを使う
楽しいアクティビティで会議を始めると、全員が緊張をほぐし、よりリラックスした気分になります。メインの話題に入る前に、簡単なゲームや簡単な質問をすると効果的です。
良い例を挙げましょう。オンラインでさまざまな場所にいる人々にプレゼンテーションをするときに、「皆さんの体調はどうですか?「投票するにつれて、聴衆の気分が変化するのをライブで見ることができます。これにより、オンライン空間であっても、部屋の雰囲気をよく把握できます。」

💡 もっと砕氷船ゲームが必要ですか? 見つかります ここに無料のものがたくさんあります!
専門家のヒント #2 - ミニクイズで終了する
クイズほど参加者の参加を促すものはありません。ほとんどの人はプレゼンテーションでクイズを使用しませんが、使用すべきです。クイズは変化をもたらし、全員の参加を促す優れた方法です。
5〜10 問の短いクイズを追加してみてください。クイズは XNUMX つの方法で使用できます。
- 各主要トピックの最後に入れて、人々が何を覚えているかを確認します
- プレゼンテーション全体を楽しく締めくくる方法として使ってみましょう
この簡単な変更により、PowerPoint が通常のスライドショーよりもはるかに魅力的になります。

On AhaSlidesクイズは他のインタラクティブ スライドと同じように機能します。質問をすると、視聴者は携帯電話で最も早く回答することでポイントを競います。
専門家のヒント #3 - さまざまなスライドを組み合わせる
正直に言うと、ほとんどのプレゼンテーションはまったく同じように見えます。あまりにも退屈なので、人々はそれを「PowerPointによる死「これを変える必要がある!」
ここでAhaSlidesが役立ちます。 19種類のインタラクティブスライド、のような:
- 視聴者にアンケートを実施する
- オープンな質問をする
- スケールで評価を得る
- アイデアの収集 グループブレインストーミング
- 作成 ワードクラウド 人々が何を考えているかを示す
いつも同じプレゼンテーションを行うのではなく、さまざまな種類のスライドを組み合わせて、新鮮さと興味深さを保つことができます。
2. 質疑応答セッションを主催する(匿名)
素晴らしいコンテンツであっても、視聴者からの反応があまりよくありません。その理由は次のとおりです。ほとんどの人は、普段は自信があっても、人前で発言することには恥ずかしさを感じます。これは人間の性です。
解決策は簡単です。名前を公開せずに質問に答えたり、アイデアを共有したりできるようにします。回答を任意にすると、つまり名前を公開するか匿名のままにするかをユーザーが選択できるようになると、参加する人が増えます。これは、静かな人だけでなく、聴衆全員に有効です。
💡 AhaSlides アドインを使用して、PPT プレゼンテーションに Q&A スライドを追加します。

3. 自由回答形式の質問をする
確かにクイズは素晴らしいですが、勝つことよりも考えることを重視したいという場合もあります。インタラクティブな PowerPoint プレゼンテーションのためのシンプルなアイデアをご紹介します。講演中に自由形式の質問を追加し、参加者に考えを共有してもらいます。
正しい答えが 1 つだけではない質問をすると、次のようになります。
- 人々にもっと深く考えてもらう
- 創造力を働かせましょう
- 思いもよらなかった素晴らしいアイデアが聞けるかもしれません
結局のところ、聴衆はあなたのプレゼンテーションをさらに良くする素晴らしい洞察力を持っているかもしれません。
💡 AhaSlides アドインを使用して、PPT プレゼンテーションに自由形式の質問スライドを追加し、全員が匿名で考えを共有できるようにします。

PowerPoint以外にも、 Google Slides も素晴らしいツールですよね?作り方が知りたい方はこの記事をご覧ください Google Slides 相互作用的。 ✌️
4. アニメーションとトリガーを使用する
アニメーションとトリガーを使用すると、PowerPointのスライドを静的な講義から動的で効果的なものに変えることができます。 インタラクティブなプレゼンテーション各要素についてさらに詳しく説明します。
1.アニメーション
アニメーションは、スライドに動きと視覚的な面白さを加えます。テキストや画像は、単に現れるのではなく、「飛び込んでくる」、「フェードインする」、または特定のパスをたどることもできます。これにより、視聴者の注意を引き、関心を維持できます。次に、検討すべきアニメーションの種類をいくつか示します。
- 入場アニメーション: スライド上での要素の表示方法を制御します。オプションには、「フライイン」(特定の方向から)、「フェードイン」、「拡大/縮小」、さらにはドラマチックな「バウンス」などがあります。
- 終了アニメーション: スライドから要素を消す方法を制御します。「フライアウト」、「フェードアウト」、または遊び心のある「ポップ」を検討してください。
- 強調アニメーション: 「パルス」、「拡大/縮小」、「色の変更」などのアニメーションを使用して特定のポイントを強調表示します。
- モーションパス: 要素をアニメーション化して、スライド上の特定のパスをたどるようにします。これは、視覚的なストーリーテリングや要素間のつながりを強調するために使用できます。
2. トリガ
トリガーはアニメーションをさらに進化させ、プレゼンテーションをインタラクティブにします。トリガーを使用すると、特定のユーザー アクションに基づいてアニメーションがいつ発生するかを制御できます。使用できる一般的なトリガーをいくつか紹介します。
- クリック時: ユーザーが特定の要素をクリックするとアニメーションが開始されます (例: 画像をクリックするとビデオが再生されます)。
- ホバー時: ユーザーが要素の上にマウスを移動すると、アニメーションが再生されます。(たとえば、数字の上にマウスを移動すると、隠れた説明が表示されます)。
- 前のスライドの後: 前のスライドの表示が終了すると、アニメーションが自動的に開始されます。
5. 間隔をあける
確かに たくさん プレゼンテーションにインタラクティブ性を持たせる余地が増えました。良いものは多すぎると良くないという諺は誰もが知っています...
すべてのスライドで参加を求めることで、聴衆に負担をかけすぎないようにしてください。聴衆とのやり取りは、関心を高く保ち、耳を傾け、情報を聴衆の頭の中に常に留めておくためにのみ使用してください。

そのことを念頭に置いて、各インタラクティブスライドへの3つまたは4つのコンテンツスライドが 完璧な比率 最大の注意のために.
さらにインタラクティブな PowerPoint のアイデアをお探しですか?
双方向性の力を手に入れたとしても、それをどうするかを知ることは必ずしも容易ではありません。
もっとインタラクティブなPowerPointプレゼンテーションのサンプルが必要ですか?幸いなことに、AhaSlidesにサインアップすると、 テンプレートライブラリへの無料アクセス, そのため、デジタル プレゼンテーションの例をたくさん調べることができます。これは、インタラクティブな PowerPoint で視聴者を魅了するためのアイデアが満載の、すぐにダウンロードできるプレゼンテーションのライブラリです。
よくある質問
スライドをもっと面白くするにはどうすればよいでしょうか?
まずはアイデアを書き出すことから始めて、次にスライドのデザインを創造的にし、デザインの一貫性を保ちます。 プレゼンテーションをインタラクティブにしてからアニメーションとトランジションを追加し、すべてのスライド全体ですべてのオブジェクトとテキストを配置します。
プレゼンテーションで行うべき最もインタラクティブなアクティビティは何ですか?
プレゼンテーションには、次のようなインタラクティブなアクティビティがたくさんあります。 ライブ投票, クイズ, 単語の雲, クリエイティブなアイデアボード or Q&Aセッション.
ライブ Q&A セッション中に大勢の聴衆に対応するにはどうすればよいでしょうか?
AhaSlides を使用すると、ライブ Q&A 中に質問を事前に管理し、不適切な質問を除外できるため、スムーズで生産性の高いセッションが保証されます。